Как изменить цвет вкладок в яндекс браузере
Обновлено: 07.07.2024

Яндекс добавил новую настройку в свой браузер: теперь пользователь может выбрать, какого цвета будет интерфейс — вкладки и панель инструментов.

Яндекс браузер пользуется заслуженной популярностью у многих российских пользователей благодаря простоте в использовании, высокой скорости загрузки страниц и синхронизации со всеми устройствами пользователя — ПК, смартфонами и планшетами. Команда Браузера постоянно совершенствует свое детище и в этот раз была добавлена еще одна полезная функция, связанная с кастомизацией интерфейса.
«Каждый охотник желает знать, где сидит фазан в Яндекс.Браузере, — говорит руководитель десктопного Яндекс.Браузера Роман Иванов. — Я сам очень люблю яркие и разноцветные вещи, при этом понимаю, что у каждого пользователя могут быть свои предпочтения.
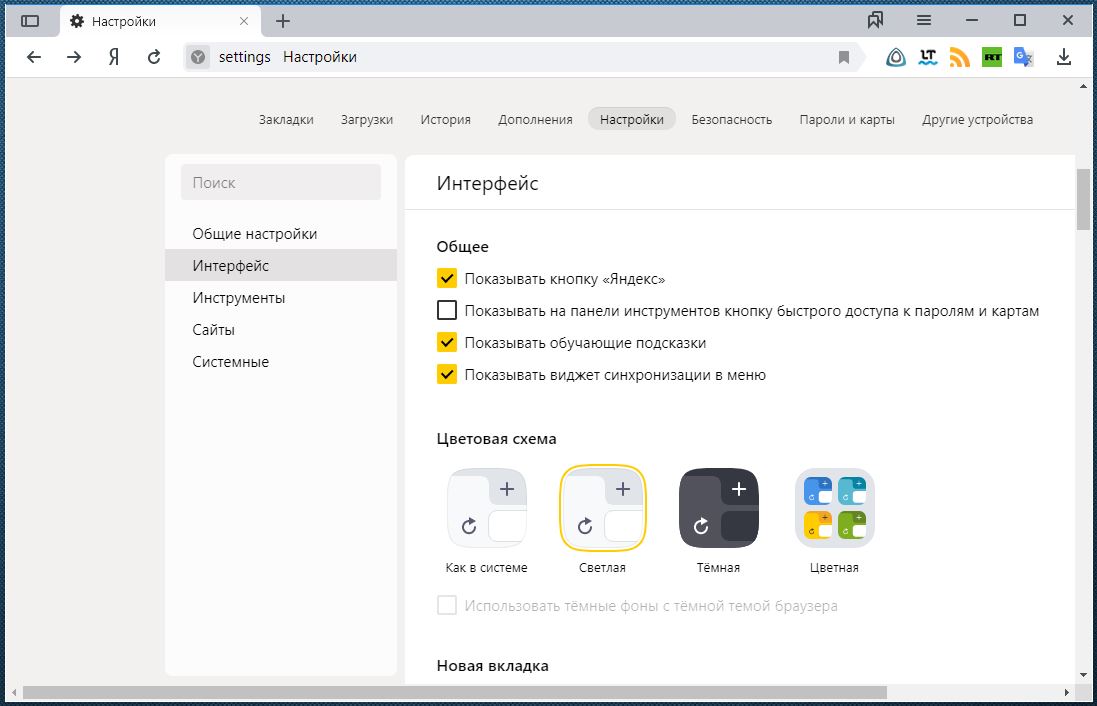
Мы даем выбрать подходящий цвет из 28 красок: каждый цвет радуги дан в четырёх вариантах разной насыщенности и яркости. Плюс никуда не делась тёмная тема. Можно быстро адаптировать браузер к условиям освещения или перекрашивать под настроение».
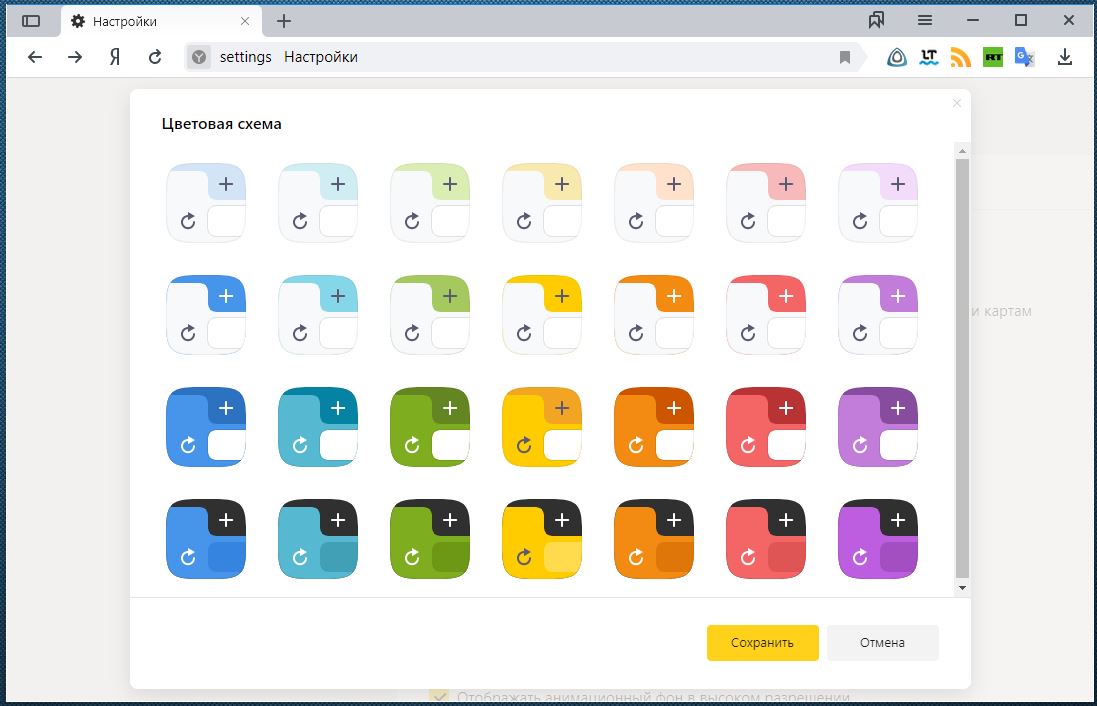
Но это еще не все нововведения. Одновременно с радужной палитрой команда Браузера представила функцию быстрого просмотра содержимого вкладок. Пользователю достаточно навести мышь на вкладку, чтобы увидеть небольшой квадрат с превью. Это поможет, например, выбрать нужную вкладку из нескольких с похожими заголовками.
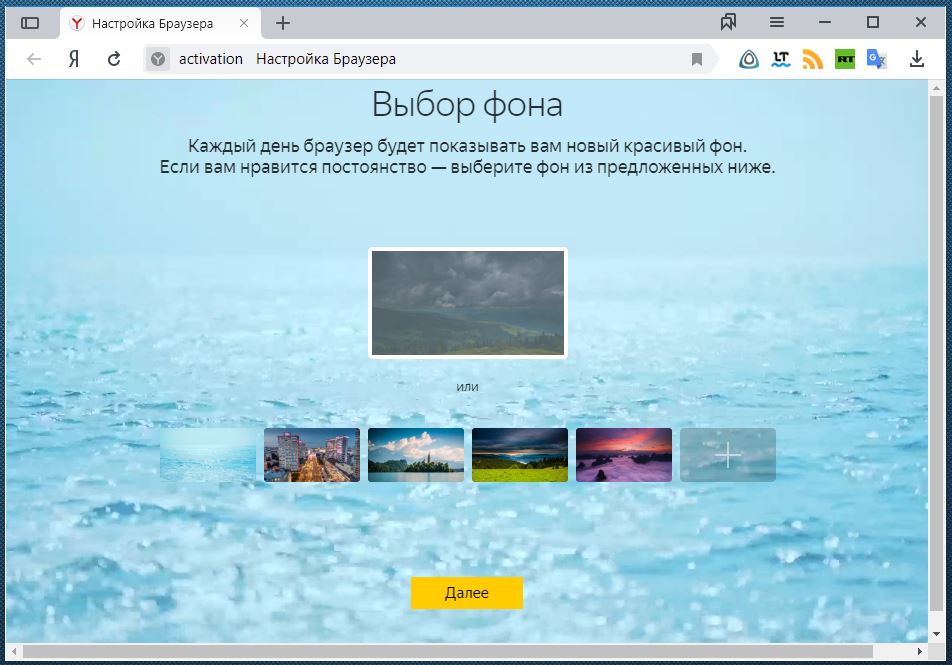
И самое главное! Уже много лет пользователи могут установить изображение для главного экрана — загрузить собственную картинку либо выбрать красивую фотографию или видео из обширной коллекции. В Браузере можно изменить не только цвет, но и форму вкладок, а также перенести их вниз. Начиная с сегодняшнего дня — 22 августа, перенос вкладок вниз работает со всеми темами, включая тёмную.
Помощь пенсионерам в изучении компьютера и интернета, компьютерные курсы для пенсионеров бесплатно, бесплатные уроки по изучению компьютера и интернета для пенсионеров, программы для работы на компьютере, все для пенсионера в одном месте, полезная информация для пенсионеров, самообучение пенсионеров, пенсии и пособия, увлечения и досуг пенсионеров

Дополнительные настройки Яндекс.Браузера предоставляют пользователям широкие возможности. Однако, не все обращают на них внимание. Кого-то устраивают стандартные настройки по умолчанию. А кто-то просто даже ни разу не заглядывал в эти настройки. Сегодня мы исправим этот пробел. Я вам покажу несколько интересных дополнительных настроек Яндекс.Браузера. Если вам что-то понравится, то вы потом сможете выполнить эти настройки в браузере.
Основные настройки в Яндекс.Браузере уже установлены. Это настройки по умолчанию. Мы можем подкорректировать их и установить дополнительные функции. Например, мы можем настроить то, как будут отображаться вкладки браузера.
Дополнительные настройки Яндекс.Браузера. Размер вкладок
Наверно, вы замечали, что при открытии вкладок в любом браузере, отображаются названия заголовка страниц. Если открытых вкладок мало, то мы можем прочесть их названия. Но, если открыть несколько десятков вкладок, то они сожмутся до размера иконок. А заголовки страниц уже просто не поместятся.
В настройках Яндекс.Браузера мы можем установить свои параметры для открытых вкладок. Перейдем в настройки Яндекс.Браузера. В правом верхнем углу браузера нажмем на значок настроек. Затем переходим в раздел «Настройки».

Посмотрите, что у вас отмечено галочкой в минимальном размере вкладок. Если галочка установлена на «Маленькие», то вкладки будут сжиматься. Если не хотите, чтобы они сжимались, то выбирайте функцию «Большие». В этом случае сжатия вкладок не будет. Следовательно, название вкладки можно будет прочесть.

Дополнительные настройки Яндекс.Браузера. Настройка цвета вкладок
![]()
Такими разноцветными вкладки будут в том случае, если в настройках внешнего вида установлена галочка на выделении цветом. Если галочку убрать с этой функции, то все вкладки станут одинаково нейтральными. Смотрите сами, как вам больше нравится. Хотите – ставьте галочку, не хотите – уберите ее.

Дополнительные настройки Яндекс.Браузера. Настройка положения вкладок
По умолчанию во всех браузерах вкладки находятся вверху. Яндекс.Браузер не исключение. В нем тоже вкладки отображаются на верхней панели. Это привычное расположение, нам удобно так ими пользоваться. Но, если есть желание поэкспериментировать, то можно сделать так, чтобы вкладки оказались в нижней части открытого окна.

Другие похожие статьи на этом сайте
Для удобного пользования браузеры необходимо настраивать. В каждом браузере есть свои настройки. Настройки Яндекс браузера позволяют сделать его таким, чтобы…
Facebook входит в число самых популярных соц.сетей. Миллионы людей каждый день там общаются. Создавая аккаунт не все пользователи обращают внимание…
В Яндекс браузере имеется возможность сменить, как заставку на стартовой странице, так и цвет фона шапки и вкладок. Заставка может быть анимированной или статичной. По умолчанию все заставки анимированные, но если у вас слабый компьютер, то анимацию можно в любой момент отключить. О том, как изменить цвет фона браузера Яндекс и отключить анимацию на главной странице, мы сейчас и поговорим.
Как изменить цвет фона браузера Яндекс на свой вкус

Если вам не нравится цвет шапки и вкладок браузера, то его можно изменить. Для этого открываем браузер, находим в верху справа кнопку «Настройки» (три горизонтальные полоски) и жмем её.
Откроется окно настроек. Слева в списке выбираем пункт «Интерфейс». Справа находим блок «Цветовая схема» и выбираем нужную схему.
Здесь вы видите 5 цветовых схем:
- Как в системе
- Прозрачная
- Светлая
- Темная
- Цветная
Самая интересная из них – это цветная схема. Давайте откроем её и посмотрим, что она из себя представляет. Жмем левой кнопкой мыши по значку «Цветная». Откроется окошко с 28 цветными схемами.
- В первом ряду сверху находятся схемы с цветными прозрачными вкладками и светлой шапкой.
- Во втором ряду идут схемы с яркими цветными вкладками и светлой шапкой.
- В третьем ряду можно выбрать схему с яркими цветными вкладками и такими же цветными (чуть более светлыми) шапками.
- В последнем ряду находятся цветовые схемы с черными вкладками и цветными шапками.
Во всех четырех рядах цвета расположены в следующем порядке:
- Синий
- Голубой
- Зеленый
- Желтый
- Оранжевый
- Коралловый
- Фиолетовый
В зависимости от настройки цветовой схемы монитора цвета на разных компьютерах могут немного отличаться.
Выбираем на свой вкус любую из этих схем, жмем ниже кнопку «Сохранить» и наслаждаемся новым видом окна браузера.
Если у вас в настройках нет таких схем, значит вы пользуетесь устаревшей версией браузера и его необходимо обновить.
Как изменить картинку на стартовой странице браузера Яндекс
Изображение на стартовой странице браузера может быть светлым или темным, статичным или анимированным, предустановленным или пользовательским. Настройки не сложные и открыть их можно несколькими способами.
1 способ:
Открываем стартовую страницу. Находим кнопку «Галерея фонов» и жмем её.
Открываем стартовую страницу. Находим кнопку «Галерея фонов» и жмем её.
2 способ:
На стартовой странице находим кнопку «Галерея фонов» и справа от неё жмем на кнопку с тремя точками. И жмем ссылку «Изменить».
На стартовой странице находим кнопку «Галерея фонов» и справа от неё жмем на кнопку с тремя точками. И жмем ссылку «Изменить».
3 способ:
На стартовой странице жмем на кнопку «Настроить экран» (слева от кнопки «Галерея фонов»).
На стартовой странице жмем на кнопку «Настроить экран» (слева от кнопки «Галерея фонов»).
А на следующей странице жмем кнопку «Галерея фонов».
А на следующей странице жмем кнопку «Галерея фонов».
После всех этих действий откроется галерея фонов.
После всех этих действий откроется галерея фонов.
Настройки галереи фонов
В самом верху галереи находятся изображения по рубрикам и в правом верхнем ряду указано их количество. Наводим курсор на любое из этих изображений и они начнут меняться.
Наводим курсор на любое из этих изображений и они начнут меняться.
Как только мы щелкнем по изображению, так сразу откроется новая страница со всеми картинками этой рубрики. Вверху над этой рубрикой имеется кнопка «Чередовать фоны». Если мы нажмем её, то наши фоны будут через день поочередно изменяться.
Вверху над этой рубрикой имеется кнопка «Чередовать фоны». Если мы нажмем её, то наши фоны будут через день поочередно изменяться.
А ниже под этими фонами представлены «Другие альбомы», которые тоже можно выбирать и устанавливать на стартовой странице браузера.
А ниже под этими фонами представлены «Другие альбомы», которые тоже можно выбирать и устанавливать на стартовой странице браузера.
Теперь вернемся опять на начальную страницу с фоновыми изображениями. Прямо под картинками с рубриками фонов имеются кнопки с названием других рубрик, которые мы с вами видели на следующей странице в рубрике «Другие альбомы».
Прямо под картинками с рубриками фонов имеются кнопки с названием других рубрик, которые мы с вами видели на следующей странице в рубрике «Другие альбомы».
Ниже, под кнопками расположены «Все фоны». А над ними кнопка «Чередовать». Если нажать эту кнопку, то все ниже размещенные картинки будут ежедневно меняться на вашей стартовой странице.
А над ними кнопка «Чередовать». Если нажать эту кнопку, то все ниже размещенные картинки будут ежедневно меняться на вашей стартовой странице.
Если мы хотим установить какую-то одну картинку с анимацией, тогда жмем в правом верхнем углу на выбранной картинке на белый значок в виде камеры.
Если эта картинка понравилась, то ниже жмем кнопку «Применить фон». А если нет, то справа и слева имеются кнопки в виде стрелок. Нажимая их, можно посмотреть другие фоны.
Если эта картинка понравилась, то ниже жмем кнопку «Применить фон».
Как отключить анимацию фоновой картинки
Если ваш компьютер стал притормаживать, то анимацию фона лучше отключить.
Это можно сделать в настройках браузера:
- Жмем в правом верхнем углу браузера кнопку «Настройки Яндекс Браузера».
Жмем в правом верхнем углу браузера кнопку «Настройки Яндекс Браузера».
- Находим пункт «Настройки» и открываем его.
Находим пункт «Настройки» и открываем его.
- Переходим на вкладку «Интерфейс». И справа в блоке «Новая вкладка» снимаем флажок напротив записи «Отображать анимационный фон в высоком разрешении».
И справа в блоке «Новая вкладка» снимаем флажок напротив записи «Отображать анимационный фон в высоком разрешении».
Открыть стартовую страницу. Найти кнопку «Галерея фонов» и нажать на три точки справа от неё. Откроется небольшое окошко. Если картинка с анимацией, то прямо на ней в левом нижнем углу будет желтая кнопочка «Выключить анимацию фона». Жмем её.
в левом нижнем углу будет желтая кнопочка «Выключить анимацию фона». Жмем её.
В этом же окошке в самом низу есть ссылка «Загрузить с компьютера». При помощи её вы можете установить фон из своей картинки.
Почему не работает анимация фона
Причин может быть несколько:
- Если у вас ноутбук, то в настройках браузера на вкладке «Инструменты» скорее всего установлена галочка напротив записи «Отключать анимацию видеофона при низком заряде батареи».
- Переполнен кэш браузера. Его необходимо очистить.
- Какое-то из расширений браузера блокирует анимацию.
- Аппаратное ускорение браузера блокирует анимацию.
- Устаревшие драйверы видеокарты.
Как видите, можно не только изменить цвет фона браузера, но и включить или отключить анимацию на стартовой странице.
Темная тема для Яндекс Браузера, загруженного на смартфон, также устанавливается. Чтобы интерфейс стал черным, необходимо запустить меню, кликнув по трем точкам, перейти в настройки.

Отыщите параметры внешнего вида, остановитесь на использование черного оформления.

Мобильная версия также предусматривает использование черных тонов, которые пользователь может выбирать самостоятельно. Для установки наиболее подходящего фонового рисунка, кликните по «Подобрать фон».

Откроется каталог с картинками, кликните по понравившейся, нажмите на «Загрузить».
Если соответствующего изображения нет, выберите с фотографий на устройстве, нажав на «Загрузить с телефона».

Пользователи вправе самостоятельно решать, как будет выглядеть используемый браузер. Серферам разрешается менять светлые панели на затемненные тона и устанавливать соответствующие фоновые рисунки. Если подходящей картинки нет, скачайте ее с интернета и загрузите в альбом веб-проводника самостоятельно.
На компьютере
Замена фона на компьютере подразумевает изменение изображения стартовой страницы. Оно может быть тёмным или светлым, анимированным или статичным, пользовательским или предустановленным. Как бы то ни было, стандартных способов добраться до настроек несколько. Чтобы реализовать каждый из них, нужно выбрать одно из нижеперечисленных действий.
- На стартовой странице нажимаем «Галерея фонов».
- После запуска браузера нажать на три вертикальные точки рядом с кнопкой «Галерея фонов», после чего выбрать «Изменить» в появившемся меню.
- Следующий пункт предусматривает два шага:
- Когда открыта новая вкладка, нажимаем «Настроить экран».
- В открывшейся панели нажимаем «Галерея фонов».

После выполнения каждого из обозначенных ваше действий, откроется галерея фонов. Именно здесь пользователю предстоит выбрать один из предусмотренных Яндексом вариантов оформления стартовой страницы. Здесь можно выбирать картинки по категориям и включать их автоматическую замену через некоторое время нажатием кнопки «Чередовать».
Сделать тёмный фон
Для чего нужна тёмная тема? Верно, для комфортного использования браузера в тёмное время суток. Сделать тёмный фон в Яндекс браузере не сложнее, чем любой другой. Для этого нужно произвести несколько шагов.
- Открываем «Галерею фонов».
- Нажимаем на «Темным-темно».
- Выбираем одно из предложенных изображений.
- Также в появившемся окне имеется кнопка «Чередовать эти фоны». После её нажатия браузер активирует функцию автоматической смены заставки ежедневно. Кстати, инструкция актуальна не только для тёмных, но и для любых других изображений, даже тематических.
- Рядом есть кнопка «Выбрать тему браузера». Она перенаправляет в меню настроек, где будет доступен выбор темы оформления браузера. Задать тёмную заставку можно и там, активировав поле «Использовать тёмные фоны с тёмной темой».
Если реализовать этот шаг, то выбирать самому не придётся: браузер сделает всё автоматически.
Добавить свой фон

Добавление собственного фона – ещё одна важная возможность Яндекс браузера. Она позволяет установить абсолютно уникальное изображение на стартовую страницу, будь то собственная фотография или заранее скачанная из интернета. Сделать это достаточно просто: на главной странице нужно нажать кнопку с тремя вертикальными точками, рядом с кнопкой «Галерея фонов» и выбрать пункт «Загрузить с компьютера» в появившемся меню.
После нажатия на этот пункт меню появится диалоговое окно, где нужно выбрать интересующее изображение
Важно помнить, что разрешение изображения должно быть большим (не меньше 1366×768 для ноутбуков и 1920×1080 для компьютера), а расширение должно быть png или jpg (обычно, расширение указывается в названии файла после точки)
Результатом выполнения послужит уникальный фон браузера, установленный самостоятельно.
Сделать анимированный фон
Сделать анимированный фон в Яндекс браузере так же просто, как и установить тёмный. Более того, анимированный может быть из любой категории: не только тёмный или светлый, но и тематический. Чтобы установить анимированное изображение, нужно также выполнить несколько шагов.
- Открываем «Галерею фонов», как было показано выше.
- Выбираем любое изображение, который отмечен значком, похожим на видеокамеру, справа вверху.
По умолчанию Яндекс браузер воспроизводит анимированные фоны в высоком разрешении. Это значит, что используемая видеозапись воспроизводится в максимально доступном качестве, что может потребовать больших ресурсных затрат компьютера. Отключить опцию можно следующим образом.
- Открываем меню настроек браузера.
- Выбираем вкладку «Интерфейс»
- Снимаем галочку с пункта «Отображать анимационный фон в высоком разрешении».
Видео
Фон в браузере
В качестве фона используйте изображения:
Из Галереи фонов
Откройте новую вкладку. Нажмите → Галерея фонов . Выберите изображение в нужном альбоме и нажмите Применить . Примечание. Вы можете включить чередование случайных изображений или видео из Галереи фонов , которые будут сменяться раз в день. Для одного альбома. Выберите нужный альбом в Галерее фонов и нажмите Чередовать фоны из альбома . Для всех альбомов. В Галерее фонов нажмите кнопку Чередовать фоны каждый день .
Со смартфона Откройте новую вкладку. Нажмите → Галерея фонов . Нажмите Загрузить с телефона . Выберите приложение, в котором откроются изображения (если этому типу файла не назначено приложение по умолчанию). Выберите нужное изображение.
Как изменить цвет темы в Яндекс браузере
Вариантов немного, но всё же можем заменить светлый цвет рабочей области веб-обозревателя на тёмный окрас и наоборот. Выбранный стиль применяется ко всем вкладкам, кроме табло. На начальной странице используется тот цвет, который задействован в картинке на фоне.
Как сделать светлый/тёмный цвет браузера:
Как изменить тему главной страницы Яндекса
Люди любят всё красивое — картины, недвижимость, машины, других людей и главные страницы своих поисковиков. С первым я помочь вам не смогу, а вот рассказать о том, как изменить тему Яндекс — легко. Для этого не нужно качать расширения или фирменный браузер. Всё описанное ниже реализуется в любом обозревателе. Даже аккаунт Яндекс создавать не нужно.
Установка видео на задний план
Также мы можем установить на фон ролик. После этого наш обозреватель будет казаться очень красивой программой.
- Переходим на домашний экран браузера и выбираем пункт, обведенный красной линией.

- Далее кликаем по пункту, обозначенному на скриншоте.

- Выбираем категорию, к которой должна принадлежать нужная нам анимация.

- Применяем выбранный объект в виде заднего фона темы оформления Яндекс.Браузер.

- Так как это видео, и оно в отличие от картинки имеет некий «вес», нам придется подождать его загрузки из сети.

После этого выбранный ролик будет установлен в качестве заставки вашего Яндекс.Браузер.
Как включить тёмную тему в Яндекс.Браузере на компьютере
Как и на телефоне, тёмная тема оформления Яндекс.Браузера на компьютере окрашивает только некоторые элемента интерфейса, но не все.
-
Нажмите на значок меню (≡) в правом верхнем углу и перейдите в «Настройки».
Установка фото из галереи фонов
Чтобы поменять фоновый рисунок надо выполнить ряд действий:
Как изменить тему Яндекс
- Откройте в своём любимом браузере главную страницу Яндекса. Доменное имя страны (ru, ua, kz и так далее) роли не играет. Оно может быть любым.
- Затем допишите к адресу следующую конструкцию: /themes После этого нажмите Enter на клавиатуре. В результате в самом низу экрана вы увидите горизонтальный список всех доступных тем. Для удобства они разбиты на категории. Кликните левой кнопкой мышки по той из них, которая нравится больше всего.
- Вы сразу же увидите изменения на экране. Если выбранная тема вам по душе, тогда не забудьте нажать кнопку Сохранить в правом нижнем углу.
- Если вдруг вам захочется откатить внесённые изменения, тогда снова допишите к адресу страницы выражение /themes и нажмите в открывшемся меню (в нижней части страницы) кнопку Сбросить тему.
На персональном компьютере
Под сменой фона подразумевается изменение картинки на главной странице браузера, его можно сделать в светлых или темных тонах, движущимся или неподвижным, загрузить свою картинку или выбрать из предложенных браузером.
Добраться до меню настроек можно 2 путями:
- На главной странице находим «Галерея фонов», рядом с ней должны быть 3 вертикальные точки, жмем на них и попадаем в меню настройки;
- В том же главном меню рядом с кнопкой «Галерея» есть еще одна – «Настроить экран», после нажатия на нее, также выбираем «Галерея фонов».
Меняем на свою картинку из компьютера
Сделать свой личный фон очень просто, им может быть фотография, сделанная вами, или фото из Интернета, установить свой личный фон можно таким способом:
После нажатия на 3 точки рядом с «Галереей» появится пункт «Загрузить с компьютера», при нажатии откроется окно, где надо выбрать нужную картинку
При выборе надо обращать внимание на размер картинки и ее формат, он должен быть либо .jpg, либо .jpg;
Темная тема для браузера Yandex
Поставить черное изображение очень просто:
- Также входим в галерею, в ней выбираем вариант «Темным-темно» и одну из предложенных картинок, при желании можно выбрать их все, тогда они будут чередоваться, для этого необходимо нажать на «Чередовать эти фоны»;
- Следующим шагом будет смена на темную тему (при желании): рядом с кнопкой выбора картинок будет клавиша «Выбрать тему браузера», при нажатии на нее, вас переправит в меню выбора тем. Там выбираем нужную тему, или есть альтернативный способ: нажимаете на «Использовать темные фоны с темной темой». Тогда браузер все сделает сам;
Анимационный фон
Установка анимационного изображения тоже легкая процедура, чтобы ее проделать, нужно выполнить следующую последовательность шагов:
Также заходим в «Галерею» в Яндекс. Анимированное изображение помечено значком видеокамеры в правом верхнем углу, достаточно лишь нажать на него. Проблемой для некоторых компьютеров может быть то, что браузер воспроизводит анимацию сразу же в лучшем качестве, что сильно тратит ресурс компьютера. Чтобы отключить максимальное разрешение нужно сделать следующее: заходим во вкладку «Интерфейс» и убираем знак «галки» с «Отображать анимационный фон в высоком разрешении»;
Сделать фон по умолчанию
Полностью удалить картинку в браузере Яндекс невозможно, всегда должно быть хоть какое-то изображение, однако если вы предпочитаете однотонное оформление, то есть выход:
Также войдите в галерея с изображениями, выберите пункт «Цвет», появится целое меню с множеством однотонных вариантов, правда чисто белого цвета там нет, есть светлый оттенок кремового. При желании можно вместо картинки фона загрузить просто белое изображение;
Читайте также:

