Как изменить дату регистрации партнера в 1с
Обновлено: 02.07.2024
Новый интерфейс программы "1С: Управление торговлей" дает много дополнительных возможностей. В статье расскажем, в чем состоит разница между категориями партнеров и контрагентов "1С: УТ" и как создать каждого из них.
Справочники "Партнеры" и "Контрагенты" – сходство и различие
Для описания поставщиков и покупателей в программе "1С: Управление торговлей" используются два справочника – "Партнёры" и "Контрагенты".
Справочник "Контрагенты" отражается в регламентированном учёте. В нем содержится вся официальная информация об ЮЛ или ИП, в том числе – ИНН, КПП, адрес регистрации, а также данные счетов в банке. Справочник "Партнеры" применяется в управленческом учёте.
Информация, занесенная о контрагент в справочник "Партнеры", не всегда соответствует реальной ситуации. Данные, указанные в справочник "Контрагенты", соответствуют ЮЛ или предпринимателю.
Данные из обоих справочников могут использоваться для формирования аналитических отчётов. Программа "1С: Управление торговлей" позволяет создавать типовые формы отчётов (например, задолженность по взаимным расчётам с контрагентами или партнерами).
При необходимости справочник "Партнеры" можно отключить, обратившись к разделу "Настройки". Управленческий учёт вестись не будет – вся работа будет выполняться только со справочником "Контрагенты".
Ввод данных о партнерах и контрагентах
Создание партнера
Для создания нового партнера перейдите в раздел "Главное" – "НСИ" – выберите раздел "Партнеры".

Для ввода данных о поставщике, покупателе или подразделении обратитесь к кнопке "Создать" или создайте его при помощи копирования уже имеющегося элемента (опция "Создать новый элемент копированием").

Укажите все имеющиеся данные о партере (можно воспользоваться помощником ввода) – публичное наименование, ИНН, КПП, ОКАТО, телефон и другую информацию. Во избежание возникновения дублей программа 1С контролирует все вводимые сведения.

После того как данные введены, обратитесь к опции "Записать". Программа "1С: Управление торговлей" может сохранить данные не только в справочнике "Партнеры", но и "Контактные лица", "Контрагенты". Для этого отметьте галочки в разделах "Указать идентификационные данные партнера" и "Указать идентификационные данные контактного лица".


Укажите вид партнера – юридическое лицо, ИП, обособленное подразделение или ЮЛ, находящееся за пределами России и нажмите кнопку "Далее".
Следующий шаг – выбор типа отношений с партнером. Программа "1С: УТ" предлагает несколько вариантов – клиент, поставщик и другие отношения. Не забудьте указать юридический и фактический адрес организации, бизнес-регион и выберите головное предприятие из раскрывающегося списка.
Введите данные о счете в банке, если они известны. Если вы впервые работаете с программой, подобрать кредитное учреждение можно их классификатора. Заполните банковские реквизиты и введите номер расчетного счета. Если он открыт в иностранном государстве, отметьте соответствующий чек-бок и нажмите кнопку "Далее".

После того как ввод информации завершен, система сформирует выписку для проверки данных о партнере. Если какие-то данные внесены с ошибкой, вы всегда сможете их отредактировать, обратившись к одному из предыдущих разделов. Убедившись в правильности указанной информации, нажмите кнопку "Создать".

В новой форме кликните на кнопку "Записать и закрыть" – информация о партнере будет сохранена. Теперь вы сможете использовать его при создания заказов и формирования аналитических отчетов.
Создание контрагента
Вариант 1
Если партнер в программе 1С соответствует только одному ЮЛ или ИП, ввести информацию о контрагенте можно одновременно с регистрацией нового партнера. Для этого необходимо кликнуть на опцию "Указать данные нового партнера (будет создан контрагент".
Вариант 2
Если партнер в 1С имеет несколько физических или юридических лиц, регистрация данных о контрагентах осуществляется сразу же после записи информации о партнере.
Далее необходимо перейти в раздел "Партнеры", выбрать нужное физическое или юридическое лицо из справочника "Контрагенты" и обратиться к опции "Создать".

Если это необходимо, укажите информацию на вкладках "Основное" и "Банковский счет", после чего переходите к разделу "Контрагенты". При создании контрагента можно указать не только рабочее, но и сокращенное наименование.

Вариант 3
Создать контрагента в 1С можно и через форму заказа поставщику или покупателю. Для этого необходимо перейти в раздел "Продажи", выбрать опцию "Заказ клиента" и кликнуть на опцию "Создать" в разделе "Контрагент". Укажите известные данные и нажмите опцию "Записать и закрыть" – теперь вы можете создавать заказы, выставлять счета, формировать отчетность.



Вы можете посмотреть CRM-систему, которая легко интегрируется с 1С:Управление торговлей
- Вся клиентская база сегментирована без риска потери данных
- Показатели эффективности сотрудников в одном экране 1С
- Автоматизированная воронка продаж
- Трекер задач
- Быстрое создание типовых документов
- Дашбоды показателей для управления продажами
Заключение
Все документы в программе "1С: Управление торговлей" должны содержать информацию о контрагентах и партнерах. 1С предусматривает возможность ведения взаимных расчетов в рамках заключенных между собственной организацией и компанией партнера договоров.
Для того чтобы вести раздельные списки контрагентов и партнеров, программа 1С использует опцию "Независимо вести партнеров и контрагентов" (доступна в разделе CRM и маркетинг". Если вы не осуществляете работу с партнерами, представляющими холдинги, опцию можно отключить. Отследить взаиморасчеты с поставщиком или покупателем можно из формы контрагента, обратившись к опции "Взаиморасчеты".
В программе 1С Управление торговлей (УТ 11) 11.2 справочник Партнеры является, наряду со справочником Номенклатура, одним из основных, одним из наиболее важных. Все наши партнеры, как то – партнеры, поставщики, просто конкуренты, либо партнеры с прочим характером взаимодействия (например, банки, предоставляющие нам кредиты) – информация обо всех таких партнерах заносится в справочник Партнеры.
Партнеры и контрагенты в программе 1С Управление торговлей (УТ 11) 11.2
В системе 1С Управление торговлей (УТ 11) 11.2 возможно раздельное ведение таких сущностей как Партнеры и Контрагенты. В чем смысл? По умолчанию в конфигурации 1С Управление торговлей (УТ 11) 11.2 данный флаг не включен, и каждому партнеру соответствует один контрагент. Но очень часто бывают ситуации, когда мы работаем с торговыми сетями либо с какими-то холдингами, и в рамках торговой сети может быть несколько магазинов, с которыми нам нужно взаимодействовать. Кроме того, количество юридических лиц в данной торговой сети может не соответствовать количеству и структуре самого партнера, т.е. может использоваться 1-2 контрагента для оформления первичных документов, а в качестве партнеров у нас будет выступать торговая сеть в целом, объединяющая в себе несколько магазинов и каждый магазин в отдельности. Правило здесь одно: контрагенты используются в программе 1С Управление торговлей (УТ 11) 11.2 для оформления первичных документов и ведения регламентированного учета по ним. Партнеры используются для управленческого учета, для учета и анализа взаимодействия с бизнес-сущностью нашего партнера.
В разделе «Нормативно-справочная информация и администрирование», в «Настройке разделов» в «CRM и маркетинг» есть соответствующий флаг – «Независимо вести партнеров и контрагентов». У меня он сейчас установлен, и при заведении нового партнера я отдельно буду указывать еще контрагента для данного партнера.
Создание партнера в конфигурации 1С Управление торговлей (УТ 11) 11.2
Попробуем создать первого нашего партнера. В разделе «Нормативно-справочная информация и администрирование», в группе «НСИ» есть команда доступа к справочнику Партнеры.
По умолчанию здесь введено уже три партнера. Это – «Наше предприятие», «Независимый партнер» и «Розничный покупатель». Назначение данных элементов мы сейчас рассматривать не будем. В дальнейшем, возможно в наших видеообзорах, мы рассмотрим, для чего же они используются.
По команде «Создать» открывается «Помощник регистрации нового партнера». И первое, что нам необходимо определить, кто же это будет – компания либо частное лицо.
В зависимости от выбора программа 1С Управление торговлей (УТ 11) 11.2 предложит нам заполнить те или иные реквизиты. Скажем, для компании можно будет указать юридическое лицо, для частного лица мы укажем только реквизиты частного лица (ФИО, паспортные данные и т.д.). Сейчас у меня не установлен флаг «Указать идентификационные данные партнера», от которого зависит создание контрагента, и система 1С Управление торговлей (УТ 11) 11.2 в правом верхнем углу информирует нас о том, что будет создан партнер. Установим данный флаг. И программа уже говорит о том, что будет создан и партнер, и контрагент. Попробуем заполнить необходимую информацию.
Установим также переключатель, какой контрагент будет создан, а именно – «юридическое лицо», либо «индивидуальный предприниматель», «обособленное подразделение» либо «юр. лицо за пределами Российской Федерации».
Укажем публичное наименование – в моем случае это будет сеть магазинов «Техника для дома». Укажем сокращенное юридическое наименование нашего контрагента, пусть это будет ООО «Техника для дома». И укажем еще идентификационный номер налогоплательщика (ИНН).
В случае, если у вас подключена интернет-поддержка, можно было начать эту процедуру с указания ИНН. По ИНН система автоматически бы определила из справочника ЕГРЮЛ, который ведет наши налоговый органы; наименование контрагента и все остальные его данные, которые содержатся в справочнике ЕГРЮЛ и доступны нам.
Мы же сейчас укажем КПП вручную. Другие реквизиты указывать не будем. И обязательно при создании партнера необходимо будет указать один из контактов нашего партнера – либо e-mail, либо телефон. Я укажу телефон.
Следующее, что можно указать, это – данные контактного лица. Установим соответствующий флаг. Система проверяет корректность заполнения моего телефона. И для нашего партнера укажем контактное лицо. Пусть в моем случае это будет Иванов Иван Иванович. Укажем также телефон данного контактного лица и укажем его роль. Система опять проверила заполнение телефона по шаблону и укажем роль, что у нас это будет директор. Сейчас программа говорит о том, что такого элемента нет в списке доступных ролей, поэтому я создам такую роль контактного лица. Теперь уже роль директора у меня уже есть в системе, и система заполнила данную информацию.
Перейдем по кнопке «Далее» на следующий шаг. На данном шаге «Помощник регистрации нового партнера» просит указать прочие сведения о партнере. Здесь мы можем выбрать головное предприятие, если у нас создается сеть. Можем указать бизнес-регион для нашего партнера, а также необходимо указать тип отношений. В нашем случае это будет клиент (укажем данную информацию). Можно здесь заполнить юридический и фактический адрес партнера, указать канал первичного интереса, и, возможно, источник первичного интереса.
Перейдем на вкладку «Далее». На следующем шаге возможно, активировав соответствующую опцию, указать данные банковского счета – банковские реквизиты нашего контрагента, если они нам известны. Я этого сейчас делать не буду, перейдем на следующий шаг. На последнем шаге система проверяет всю заполненную нами информацию, выдает нам в удобном виде, предлагает нам проверить все заполненные сведения. Также, в конце, устанавливается флаг «Открыть форму вновь созданного партнера для указания дополнительной информации». Если этот флаг установлен, после нажатия на кнопку «Создать» будет создан новый элемент нашего справочника партнера, и он автоматически откроется для дальнейшего его редактирования.
Теперь мы видим созданный нами новый элемент справочника Партнеры, где мы можем также пройтись по всем вкладкам, проверить и отредактировать соответствующую информацию. Запишем такой элемент.
Создадим еще одного партнера.
Пусть это будет – магазин «Техника для дома», расположенный в г. Москва. Для такого партнера мы не будем создавать юридическое лицо, укажем лишь контактные данные, и перейдем на следующую вкладку. Система опять проверяет заполнение номера телефона по шаблонам. На втором шаге мы укажем, что для данного партнера у нас есть головное предприятие, а именно – сеть магазинов нашего партнера входит в данную сеть. Укажем Бизнес-регион.
Справочник Бизнес-регионы
Сейчас справочник наших бизнес-регионов пока еще пуст. Создадим новый элемент, и в данном элементе справочника Бизнес-регионы нам необходимо, во-первых, указать географический регион – пусть это будет «Московская область». При необходимости можно разворачивать соответствующий регион и спускаться до города, до населенного пункта. Я скопирую наименование и запишу такой элемент, выберу его.
Установим также флаг «Клиент», поскольку это будет наш клиент.
И теперь перейдем на следующий шаг. Программа 1С Управление торговлей (УТ 11) 11.2 предлагает нам ознакомиться с той информацией, которую мы ввели. Я сниму флаг «Открывать форму вновь созданного партнера», поскольку в данный момент ничего дополнительно редактировать и изменять я не собираюсь. Создадим такой элемент.
Выделим еще раз головное предприятие – Сеть магазинов – и создадим еще один элемент. Это у нас будет магазин «Техника для дома», расположенный в г. Вологда. Укажем контактные данные, а именно – телефон. Перейдем на вкладку «далее». Программа 1С Управление торговлей (УТ 11) 11.2 стандартно проверяет номер телефона, заполненный по шаблонам.
Укажем, что это будет клиент. Обязательно здесь выберем головное наше предприятие – сеть магазинов «Техника для дома». И укажем бизнес-регион. Соответствующего бизнес-региона у нас пока еще нет в системе. Создаем новый элемент. Выбираем, что это у нас будет Вологодская область. Укажем наименование данного элемента и выберем его. По данному реквизиту, бизнес-регион, впоследствии можно будет проводить анализ по тому, по каким регионам какие продажи у нас совершаются. Никакой дополнительной информации я сейчас указывать не буду. Перехожу на следующий шаг. Снимаю флаг «Открывать форму вновь созданного элемента» и создаю такого партнера.
Создадим еще одного партнера.
Пусть это будет у нас база «Электротехника». Для данного партнера мы будем создавать юридическое лицо. Укажем его наименование. Укажем контактные данные нашего партнера и перейдем на следующий шаг. Система проверяет телефон, и на данном, на втором, шаге необходимо будет указать, что это поставщик. Информацию о головном предприятии и бизнес-регионе мы указывать не будем. Также можно указать, что данный поставщик предъявляет НДС.
Перейдем на следующий шаг.
Банковские реквизиты тоже пропустим. И создадим такого партнера. В данном окне «Партнер» мы перейдем на вкладку по гиперссылке к шапке данного элемента «контрагенты». И в открывшемся окне видим список контрагентов, которые созданы для данного нашего партнера. Создадим еще одного контрагента. Укажем, что это у нас будет «Индивидуальный предприниматель», и зададим для него рабочее наименование, а также сокращенное юридическое наименование – пусть это будет ИП «Владимиров Владимир Владимирович».
Необходимо указать ИНН нашего индивидуального предпринимателя, код ОКПО, но я сейчас этого делать не буду. На вкладке «Адреса и телефоны» мы попробуем сейчас без указания телефона. Записали данную информацию, и теперь для нашего партнера – базы «Электротехника» – доступны два контрагента: это Общество с ограниченной ответственностью «Ассорти» и индивидуальный предприниматель. Запишем, закроем такой элемент.
Создадим очередного нашего партнера.
Пусть это будет Фабрика мебели. Также для данного партнера создадим контрагента – пусть это будет ООО «Эскиз». Укажем контактные данные нашего партнера. Перейдем на следующий шаг после проверки телефона.
На втором шаге укажем, что это будет поставщик.
Перейдем на третий шаг. Пропускаем банковские реквизиты, и можно снять флаг. Ничего дополнительно редактировать для данного партнера я не буду. Создаем такой элемент.
Создадим еще одного партнера.
Это также у нас будет поставщик. И для него мы также создадим юридическое лицо – пусть это будет «Эклипс». Аналогичное юридическое наименование – ООО «Эклипс». Укажем контактные данные. Проверим их в соответствии с шаблоном.
На следующем шаге укажем, что это у нас поставщик. Перейдем далее. Банковские реквизиты пропускаем, и создаем нашего партнера и контрагента без дальнейшего редактирования.
Создадим еще одного партнера, который понадобится нам в дальнейшем. Также укажем для него необходимость создания контрагента – пусть это будет СБЕРБАНК. Юридическое наименование для него будет – ПАО «СБЕРБАНК». Укажем контактные данные. Для данного контрагента у нас будет прочий тип отношений – он не будет являться ни поставщиком, ни клиентом. Перейдем на следующий шаг. Банковские реквизиты пропустим. Ознакомимся с той информацией, которую мы ввели, и создадим такой элемент.
Таким образом, в программе 1С Управление торговлей (УТ 11) 11.2 происходит работа со справочниками Партнеры и Контрагенты.
Бухгалтерам часто требуется изменить рабочую дату при выполнении учетных операций в программе 1С: Бухгалтерия. Возможность корректировать текущую дату в программе существует, но многие об этом не догадываются. Программа автоматически ставит на рабочие документы системную дату компьютера. Если требуется ввести в программу большой объем документов определенным числом, то понадобиться изменить системную дату.
Рассмотрим конкретный пример, показывающий актуальность процедуры смены даты. Компании-арендодатели, которые сдают нежилые помещения, сталкиваются с необходимостью выставлять в конце месяца счета арендаторам. Обычно это происходит в последний день месяца. Постоянный контроль за документами отнимает много рабочего времени, и возможность изменить дату в программе и спокойно выписывать весь пакет документов очень актуальна.
Разработчики предусмотрели возможность изменения текущей даты на любую другую в программе 1С: Бухгалтерия сборки 3.0. Для этого в главном меню пользователю необходимо выбрать опцию "Настройки" и перейти во вкладку "Персональные настройки".
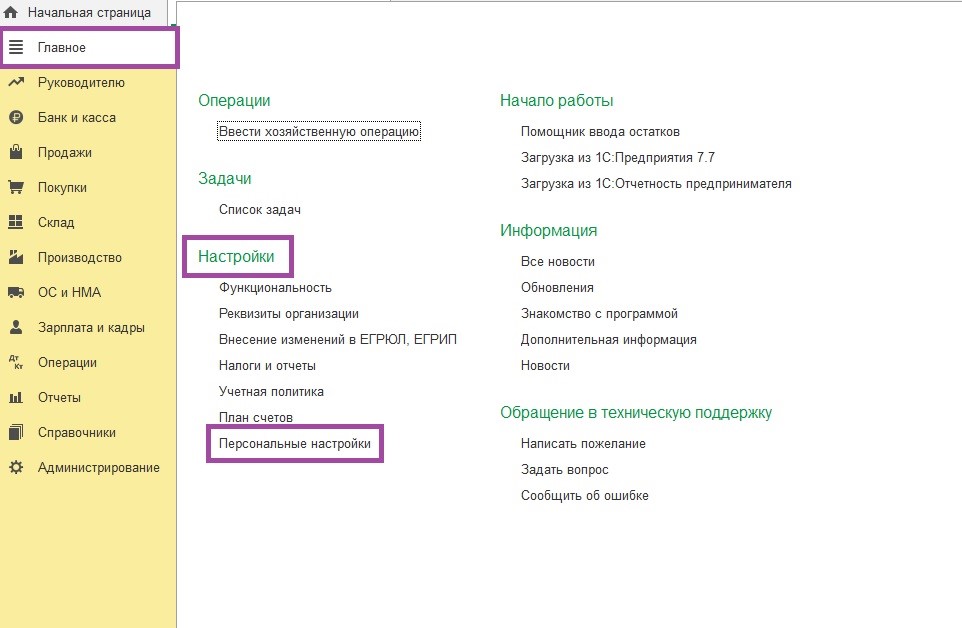
Переключатель нужно перевести в опцию "Другая дата", затем изменить дату на нужную пользователю. Установим дату тридцать первое октября 2019 года. После этого необходимо активировать поле "Записать и сохранить".
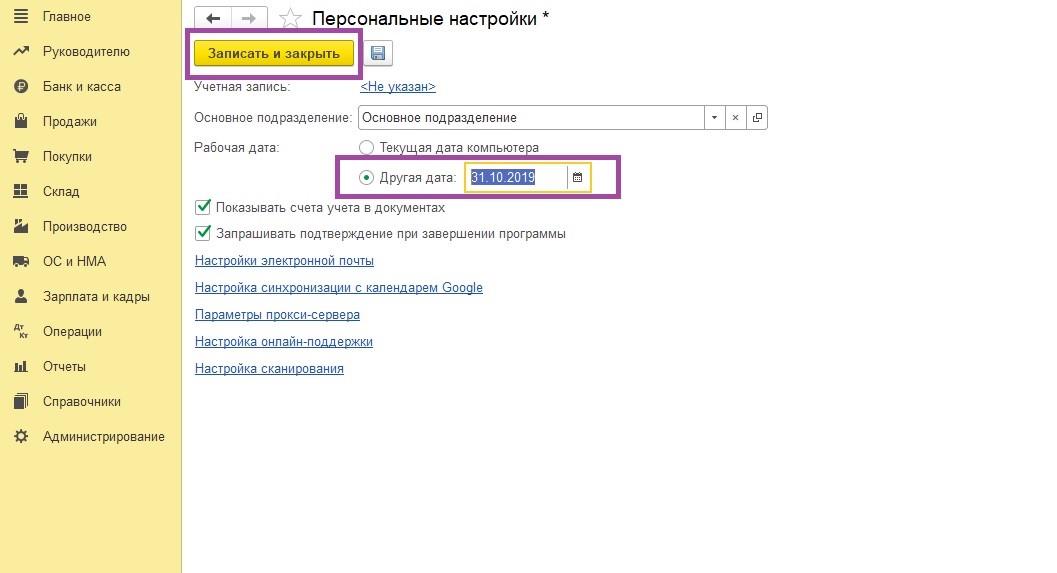
Попробуем создать документ "Реализация услуг". Мы видим, что установленная нами измененная дата - тридцать первое октября 2019 года автоматически проставлена во вкладке "Дата документа".
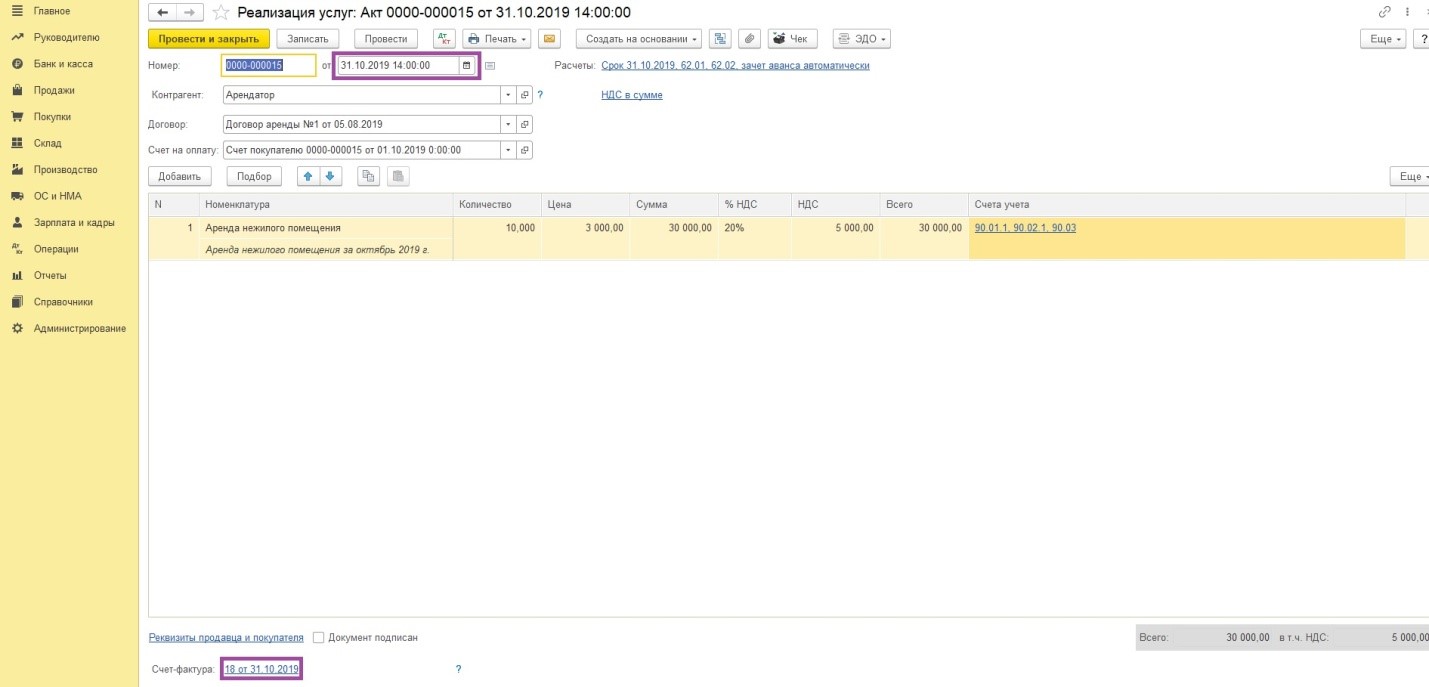
Такая функция не только упрощает работу бухгалтера. В некоторых ситуациях без этой операции совершенно невозможно обойтись. Например, при корректировке неточностей прошлых лет доступ к некоторым заблокированным элементам справочников возможен только при изменении даты. Эти справочники использовались в ранних версиях программы, и недоступны в текущей версии 3.0.
Для примера изучим данные субконто "Расходы по страхованию (до 2017 г.)". В текущей сборке 3.0 этот справочник недоступен и аналитические данные не отражаются. Таким образом, необходимо корректировать текущую дату на любую другую в конце 2016 года, чтобы перенести остатки по неиспользуемой аналитике. Это позволяет вернуть программу "в прошлое", и работать с заблокированными на текущую дату данными.
Разберем подобную операцию в программе 1С:Бухгалтерия версия 3.0
Счет 69.01 Оборотно-сальдовой ведомости, на конец периода, по строке "Расходы по страхованию (до 2017 г.)" имеет в наличии сальдо.
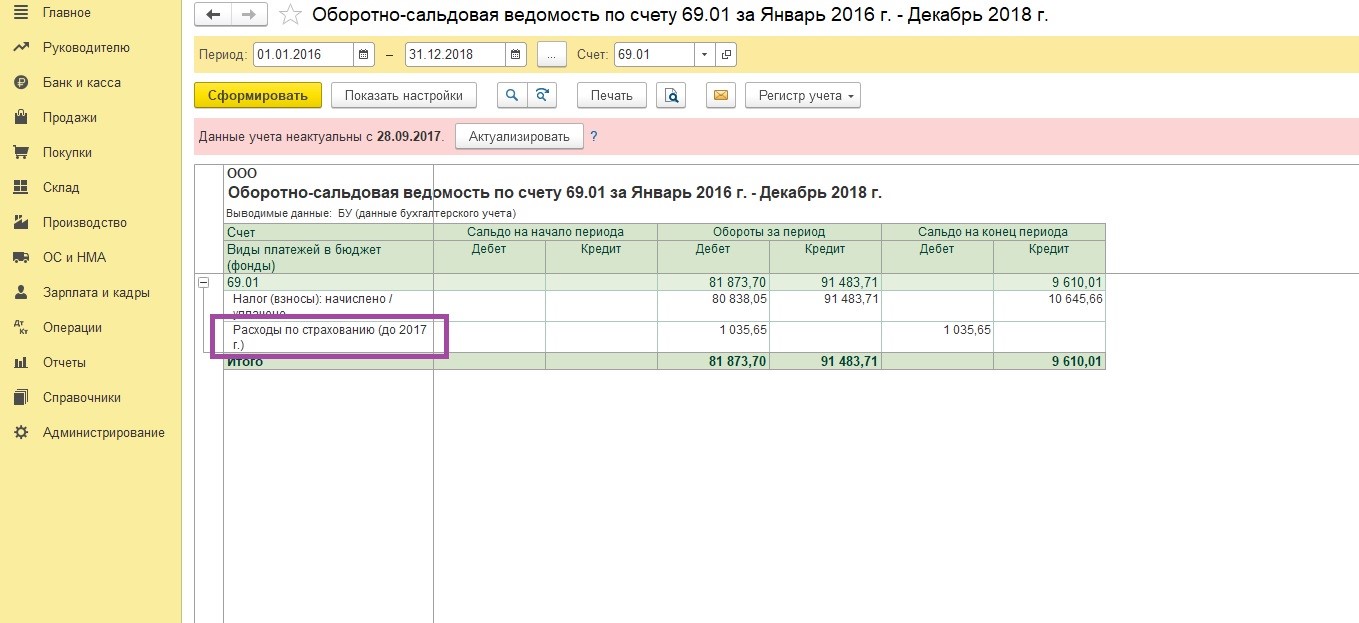
Необходимо совершить следующую операцию - внести во вкладку "Налог (взносы): начислено/уплачено" остаток по неиспользуемой аналитике. Для этого откроем вкладку "Операция" (Операции -Операции, введенные вручную - Создать - Операция). Как видно из примера, программа не позволяет активировать из справочника нужную аналитику.
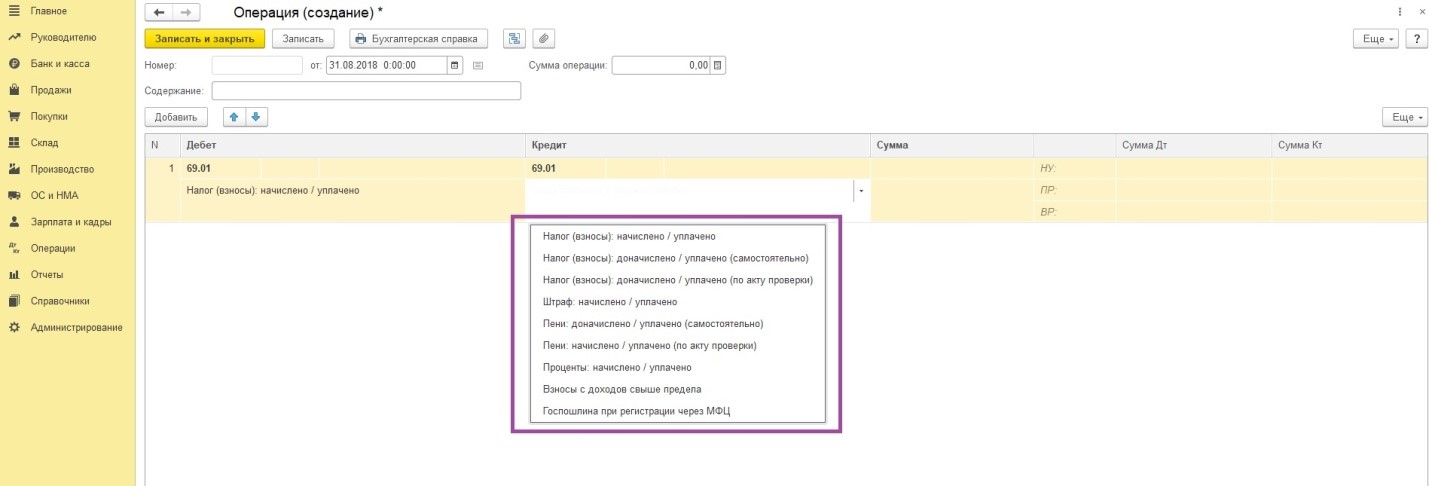
Корректируем рабочую дату во вкладке "Персональные настройки". Установим любую дату не позже тридцать первого декабря 2016 года. Затем активируем функцию "Записать и закрыть".
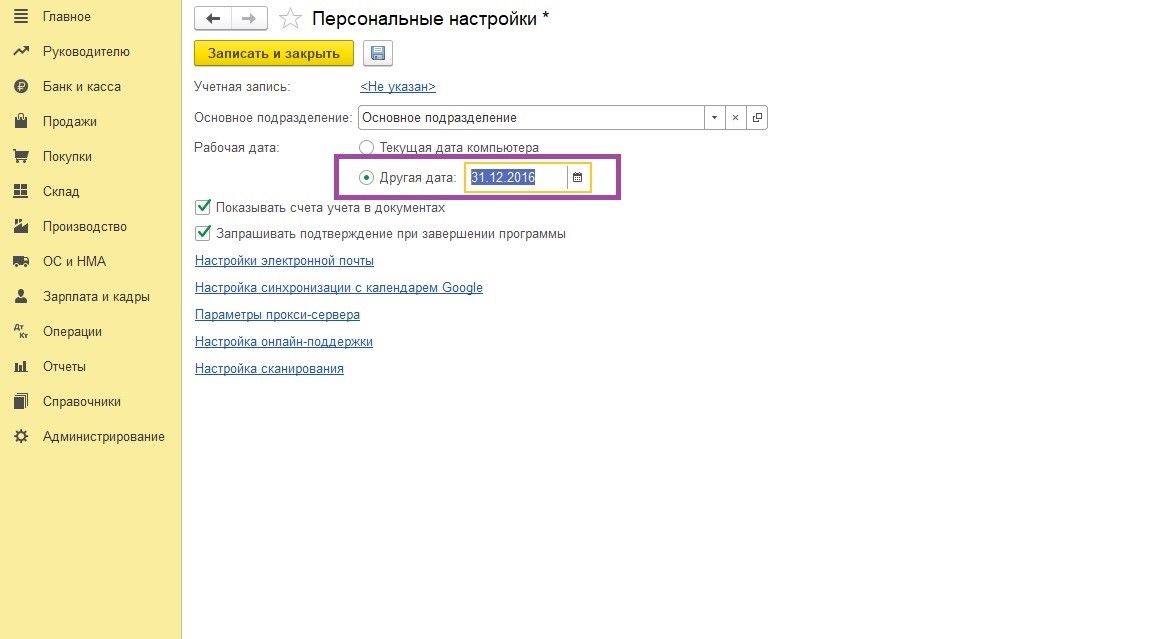
После этих действий стала доступна необходимая аналитика во вкладке "Операция".
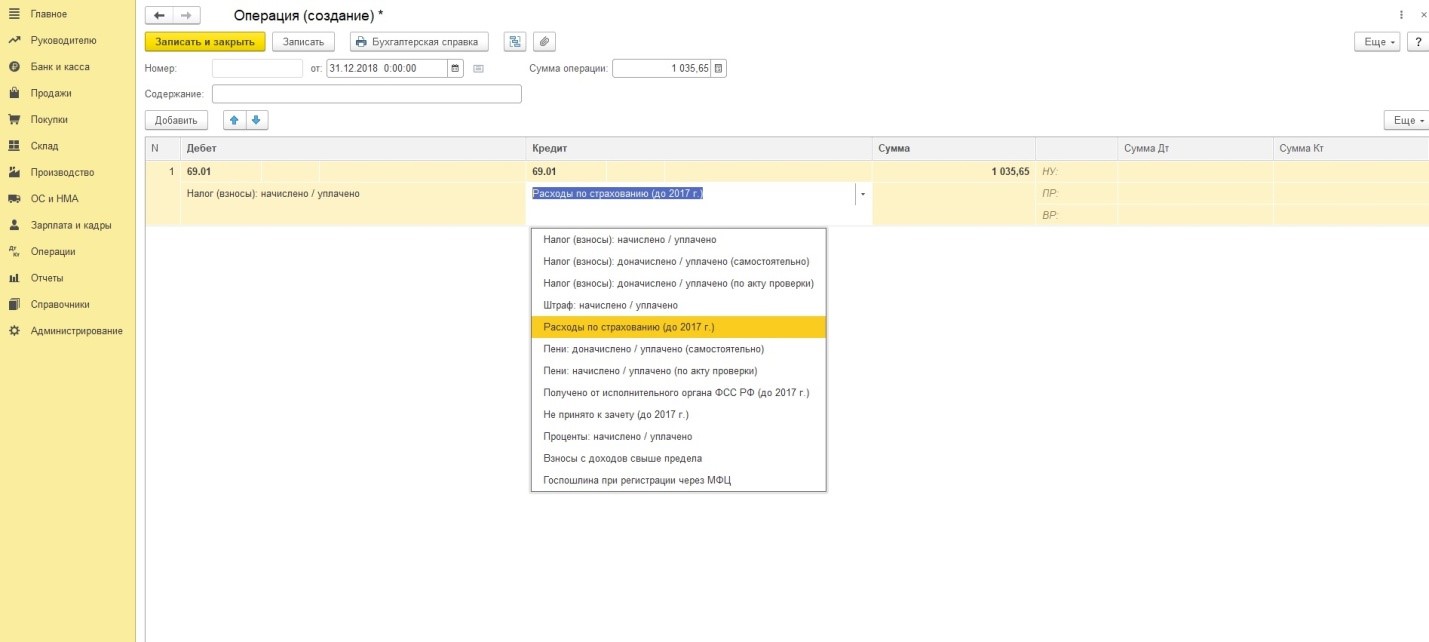
Сформируем Оборотно-сальдовую ведомость счета 69.01 для проверки правильности отображения внесенных изменений. Все перенесено верно - сальдо на конец периода отсутствует.
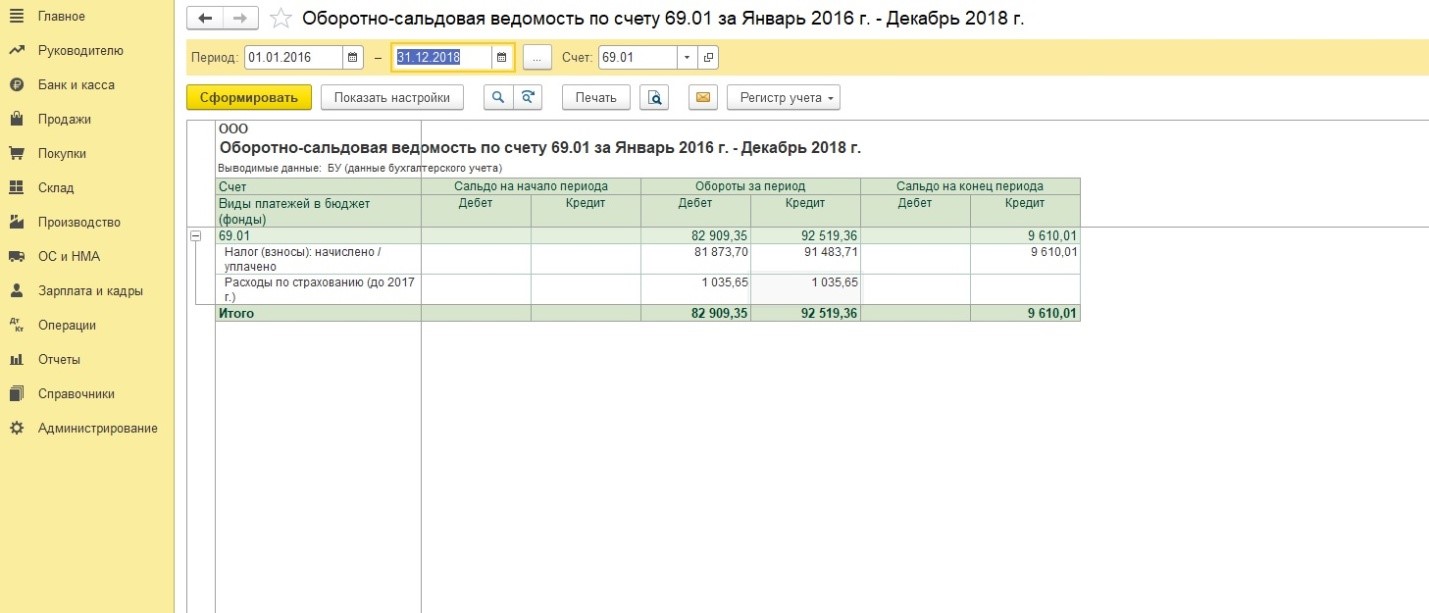
После завершения этих операций необходимо перевести дату на сегодняшнюю, активировав опцию "Текущая дата".
Онлайн обучение 1С доступно и понятно для каждого пользователя

ЧИТАТЬ СТАТЬЮ
9 отличий Групп финансового учета от Номенклатурных групп в 1С Комплексная и ERP 2
ЧИТАТЬ СТАТЬЮ
ЧИТАТЬ И СМОТРЕТЬ ВИДЕО
Как анализировать расчеты с покупателями в 1С Комплексная автоматизация 2 и ERP?
ЧИТАТЬ СТАТЬЮ
Как учесть расходы на доставку от переработчика в 1С Комплексная автоматизация 2?
ЧИТАТЬ И СМОТРЕТЬ ВИДЕО
1С Комплексная автоматизация 2 и ERP: как удалить ненужные варианты отчетов?
ЧИТАТЬ СТАТЬЮ
Как правильно перевыставить расходы в 1С Комплексная автоматизация 2 и ERP 2?

ЧИТАТЬ СТАТЬЮ
Где найти ведомость по заказам клиентов в 1С Комплексная автоматизация 2 и ERP?
ЧИТАТЬ СТАТЬЮ
ЧИТАТЬ И СМОТРЕТЬ ВИДЕО
ЧИТАТЬ СТАТЬЮ
Подпишитесь на канал YouTube:
Перейти к разделам:
Новое в 1С Комплексная и ERP 2.4: история изменения реквизитов контрагентаЧЕРНАЯ ПЯТНИЦА 23-30 НОЯБРЯ!
Новое в 1С Комплексная и ERP 2.4: история изменения реквизитов контрагента

Конфигурации : УПП , УТ 10 , КА 1.1
В новой редакции 1С Комплексная автоматизация и ERP 2.4 появился механизм хранения исторических данных по контрагенту.
Если у контрагента изменялся адрес, наименование или КПП, эта информация будет браться из истории на дату документа автоматически. Не нужно при распечатке старых документов и отчетов менять эти данные вручную в печатной форме.
Давайте посмотрим, как работать с этим механизмом.
История изменений КПП
Действующее на текущую дату значение КПП хранится в самом реквизите справочника «Контрагенты». Первое значение можно ввести, как и раньше, прямо в поле КПП:
1С Комплексная 2.4: контрагенты
Но теперь рядом добавилась ссылка на табличную часть с историей КПП. Если значение не изменялось то ссылка называется "установлено изначально". По ссылке открывается табличная часть "История КПП":
1С Комплексная автоматизация 2.4: История изменений КПП
Значение, введенное непосредственно в поле справочника, записывается в единственную строку, без даты.
А теперь представим, что КПП изменился.
Тогда действия пользователя не так очевидны. Если пользователь попробует внести новое значение в поле КПП, то старое значение банально перезапишется. Новое значение будет считаться установленным изначально.
Чтобы сохранить историю изменений КПП, нужно открыть табличную часть "История КПП" и новое значение заполнять уже там:
1С Комплексная автоматизация 2.4: История изменений КПП
Дату начала действия нового значения можно установить произвольную.
Если все сделано правильно, то после сохранения изменений в табличной части рядом с КПП появится ссылка "установлен с такой-то даты":
1С Комплексная автоматизация 2.4: Контрагент КПП
Вот теперь все заработает.
История изменений Краткого наименования
С наименованием все похоже. Действующее на текущую дату наименование хранится в самом реквизите справочника «Контрагенты». Первое значение вводим в форме справочника:
1С Комплексная автоматизация 2.4: Контрагент
По ссылке "установлено изначально" открывается табличная часть "История сокр.юр. наименования":
1С Комплексная автоматизация 2.4: История изменений наименования
Значение, введенное непосредственно в поле справочника, записывается в единственную строку, без даты.
Чтобы сохранить историю изменений наименования, нужно новое значение заполнять в таблице:
1С Комплексная автоматизация 2.4: История изменений наименования
Если все сделано правильно, то после сохранения изменений в табличной части рядом с Сокр.наименованием появится ссылка "установлено с такой-то даты":
1С Комплексная автоматизация 2.4: Контрагент
История изменений адресов
И последнее. Программа теперь хранит историю для контактной информации типа "Адрес".
Этот сервис не включен по умолчанию. Для вида контактной информации необходимо специально указать, что требуется хранение истории изменений.
Для этого идем в меню:
НСИ и администрирование - Общие настройки - Контактная информация - Виды контактной информации
Здесь выбираем адрес. Для примера я возьму Юридический адрес.
Открываем и в карточке вида контактной информации нужно поставить галочки Редактирование только в диалоге и Хранить историю изменений. Собственно, первая галочка нам нужна только потому, что без нее не доступна вторая.
1С Комплексная автоматизация 2.4: Настройка хранения истории адресов
А теперь идем в контактную информацию контрагента и открываем в нем юридический адрес. В карточке появилась ссылка "История изменений".
1С Комплексная автоматизация 2.4: История изменений адреса
А дальше работа строится аналогично предыдущим пунктам. По умолчанию текущий адрес записывается в Начальное значение:
1С Комплексная автоматизация 2.4: История изменений адреса
Чтобы заполнить новый адрес после того, как он изменился нужно его добавлять из табличной части История изменений.
Тогда он добавится в новую строку уже с датой начала действия:
1С Комплексная автоматизация 2.4: История изменений адреса
В самой карточке адреса в "Истории изменения" теперь видно, что есть 2 записи (хотя добавляли мы одну :)).
1С Комплексная автоматизация 2.4: История изменений адреса
А вот в контактной информации контрагента виден только сам адрес, но нет информации о том, менялся ли он или нет.
1С Комплексная автоматизация 2.4: История изменений адреса
Тем не менее это новшество приятно облегчает рутинную работу. История изменений используется в новой 2.4 редакции 1С Комплексная автоматизация и ERP в следующих случаях:
- При формировании печатных форм документов,
- В учете НДС,
- При формировании отчетности по контролируемым сделкам.
Учитесь новому каждый день и меняйте свою жизнь к лучшему!
Если у вас возникли вопросы смело задавайте их :
Читайте также:















