Как изменить дату в фотошопе на айфоне
Обновлено: 04.07.2024
Бывают ситуации когда необходимо добавить дату и время на фотографии. В этой статье мы обсудим несколько приложений, которые помогут добавить метку даты и времени непосредственно на саму фотографию прямо на Android-устройстве.
Если у вас когда-либо была камера, тогда вы вероятно помните наличие функции, которая оставляла дату и время создания снимка в углу фотографии. Я помню эту функцию еще со времен пленочной фотографии. Современные цифровые камеры сохраняют эту информацию в EXIF-данных, которые закрепляются за файлом снимка.
Используйте приложения
PhotoStamp Camera
PhotoStamp Camera — это стороннее приложение для съемки с функцией добавления штампа с датой и временем. Функция добавления штампа включена по умолчанию, вы можете отредактировать её формат в настройках приложения. К изменению доступны формат даты, размер шрифта, изменение позиции, а также цветовые настройки.
Auto Stamper
Auto Stamper, помимо метки с датой, умеет добавлять на фото подписи, а также логотипы. Помимо функции добавления метки во время съемки, у приложения есть возможность добавлять штампы на уже готовые фотографии. Благодаря этой функции можно использовать привычное приложение камеры. Единственный минус Auto Stamper — слишком много рекламы.
Timestamp
Это платное приложение, на момент написания статьи оно стоит 25 рублей. За счет невысокой цены вы получаете удобный интерфейс и отсутствие рекламы. Приложение позволяет, помимо метки с датой, добавлять любой текст на изображения. Приложение умеет в автоматическом режиме добавлять временные метки на все новые фотографии, для этого нужно активировать эту функцию в настройках.

На фотографиях, сделанных при помощи iPhone, можно увидеть время, в которое снимок был сделан, и информацию о геолокации при условии, что программе разрешен доступ к местоположению пользователя. Это происходит из-за того, что к JPEG-изображению прикрепляется файл формата EXIF c метаданными фото, это настройки камеры, миниатюра и данные о месте и времени.
При этом бывают ситуации, когда эти данные нужно изменить. Например, нужно доказать шефу, что вы болели на прошлой неделе, а не ездили на Ибицу. Или подруга утверждает, что вы были в баре, а вовсе не ухаживали за больной кошкой лучшего друга. В доказательство можно скинуть фото, сделанное заранее, но если у вашей девушки iPhone, обман раскроется.
Adobe Lightroom

Exif Editor

Есть также десктопное приложение, созданное специально для внесения изменений в EXIF-файлы. В App Store для Mac программу можно купить за 849 рублей. По сути, через Exif Editor больше ничего делать нельзя, поэтому для редактирования одного единственного снимка его приобретать не стоит. Но если вы профессионально занимаетесь фотографией, то оно пригодиться для того, чтобы стереть данные о камере, ПО, вернуть данные о геолокации и времени перед отправкой снимка клиенту. Также можно добавить к фото имя автора.
EXIF-fi
Есть и специальное приложение для смартфона. EXIF-fi позволяет просмотреть данные фото через смартфон и вмести в них изменения. Программа стоит 29 рублей, стоимость низкая из-за того, что приложение довольно простое по своему функционалу. Оно позволяет изменить геометку, дату и время. Изменения можно вносить сразу в несколько изображений.

Самый простой способ
Сделать скриншот фото. На снимке с экрана отобразится новая дата и текущее местоположение. Для этого достаточно открыть фотографию и зажать одновременно Home Button и кнопку блокировки.
Люди часто хотят помечать свои снимки датой, когда была сделана фотография. Например, это может использоваться для отслеживания изменений или для того чтобы освежить воспоминания о прошлом событии.

Обычно для такой операции используются специальные утилиты на компьютере, стоит ли говорить, что это не очень удобно. На самом деле это же можно осуществить прямо на вашем iPhone или iPad, при этом не изучая сложные специальные программы и не затрачивая много времени. В этом материале мы расскажем, как это можно сделать.
Как смотреть дату фото и видео в приложении «Фото» на iPhone
Возможно, вы передумаете проставлять дату на фотографиях, хранящихся в iPhone, после того как ознакомитесь со стандартными инструментами сортировки контента по дате в приложении «Фото».
Для того чтобы посмотреть все фотографии или видео, снятые на iPhone в определенном году, откройте стандартное приложение «Фото», перейдите на вкладку «Фото» и выберите раздел Годы.
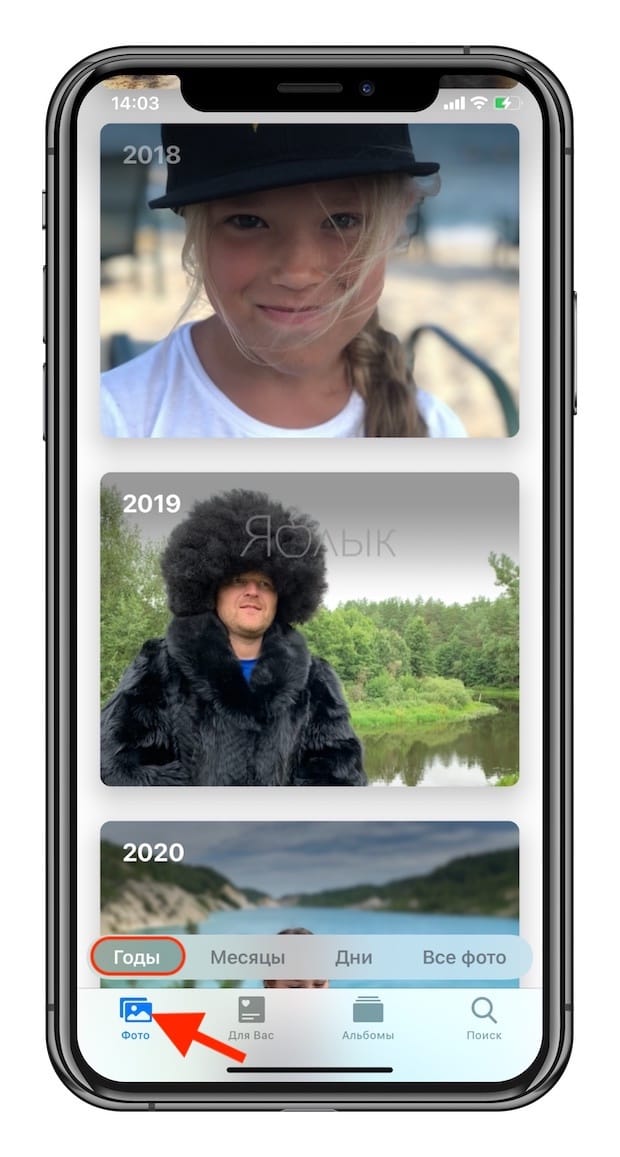
Аналогичным образом вы можете отсортировать имеющиеся фото и видео по месяцам и дням через разделы Месяцы и Дни, соответственно.
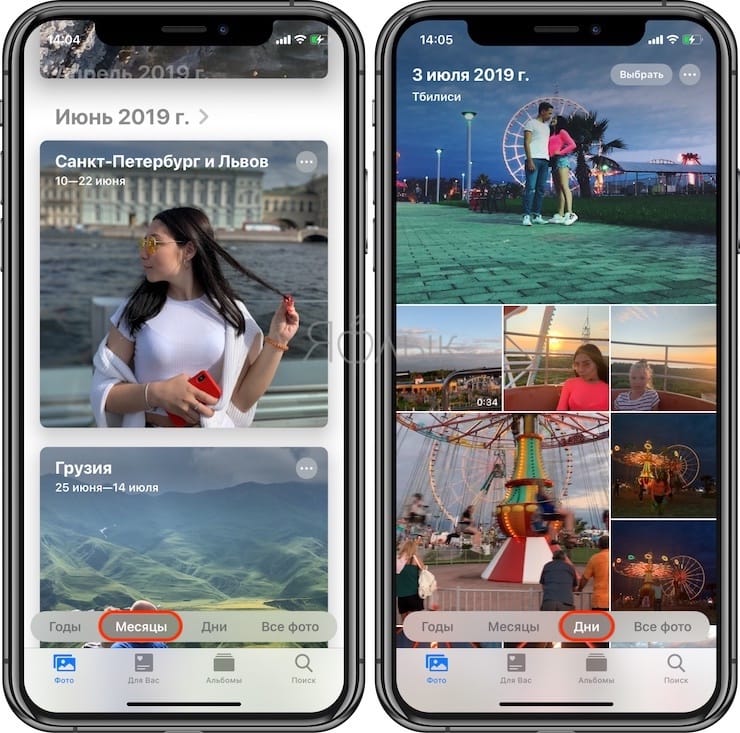
Для просмотра списка всех фото и видео в хронологическом порядке, используйте раздел Все фото.
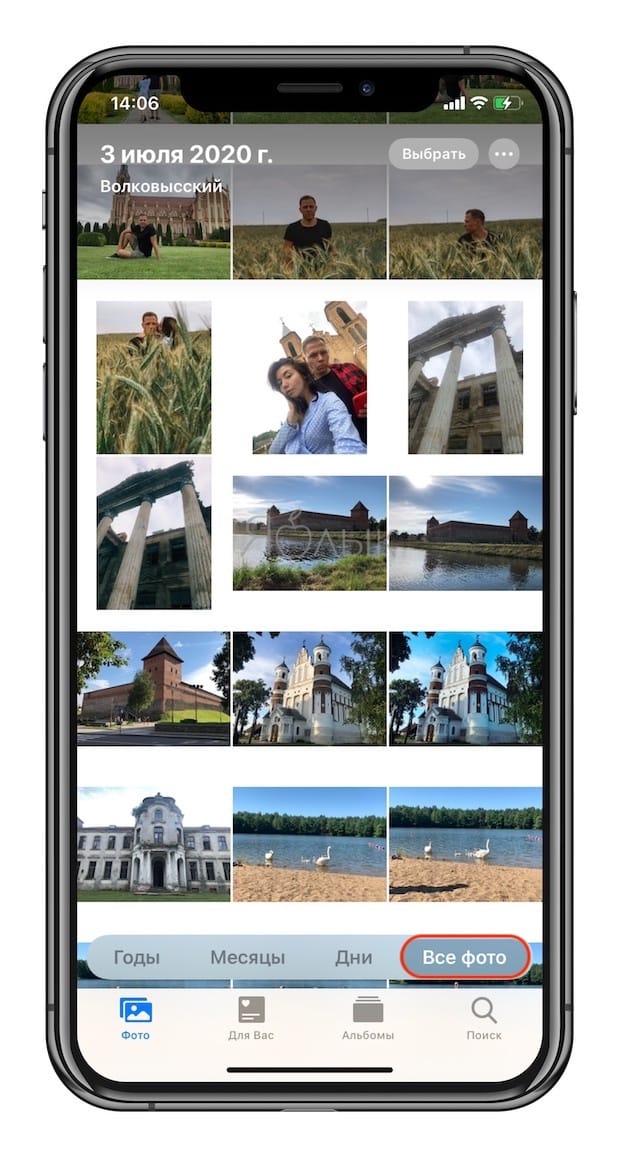
Кроме того, дата и время съемки всегда отображаются над каждым фото или видео.
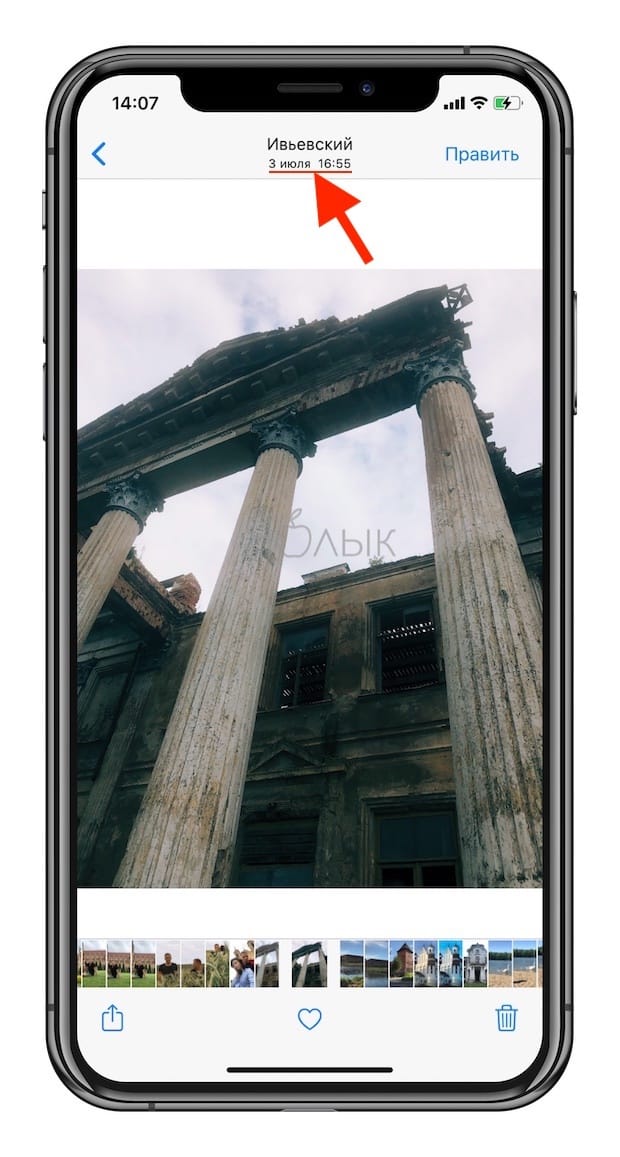
Как на iPhone сразу фотографировать с датой на экране
Все пользователи iOS знают, что в стандартном приложении «Камера» отсутствует функция установки даты на фотографию. Но преждевременно огорчаться не стоит – в App Store есть немало программ, которые могут с успехом решить эту задачу.
Например, для автоматического размещения даты на фото во время съемки, можно воспользоваться бесплатным приложением DateCam.
Приложение позволяет выбрать размер, цвет, шрифт, расположение и формат размещения даты на фото.

Кроме того, для съемки можно использовать фильтры, а также различное соотношение сторон для кадра.
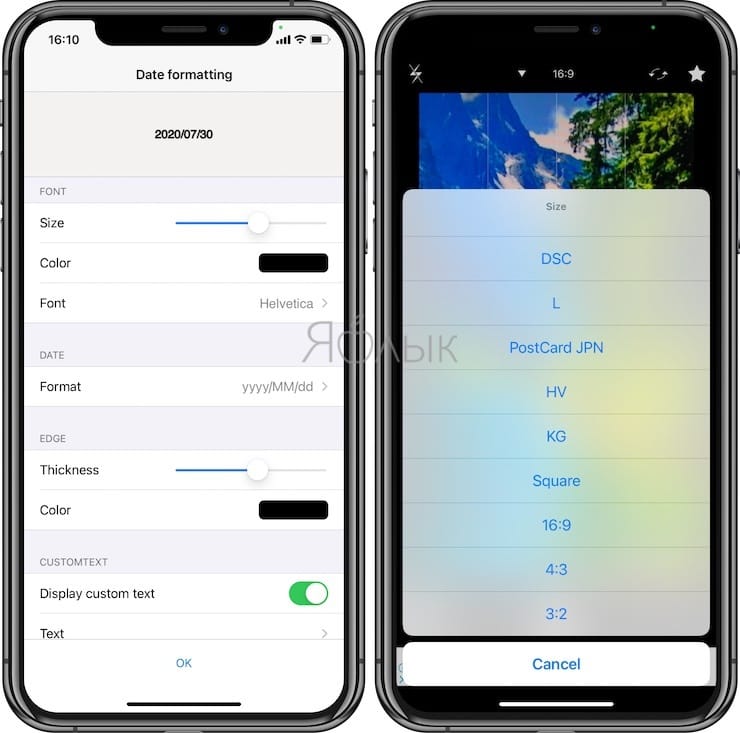
Как на iPhone установить дату на фотографии
Если же вам по душе снимать на стандартную камеру iPhone, а затем проставлять дату на выборочные фото, то отличным, к тому же бесплатным вариантом, является приложение DataStamper. В приложении имеются встроенные покупки, но для осуществления базовых задач, без каких-либо ограничений по функционалу или времени, этого будет достаточно.
А выставление на фотографиях даты с помощью этой программы и ее аналогов само по себе понятно и несложно.
1. Запустите ваше приложение, пусть это будет DateStamper в нашем случае.
2. Теперь поставьте галки на тех снимках, которые будут помечены датой.
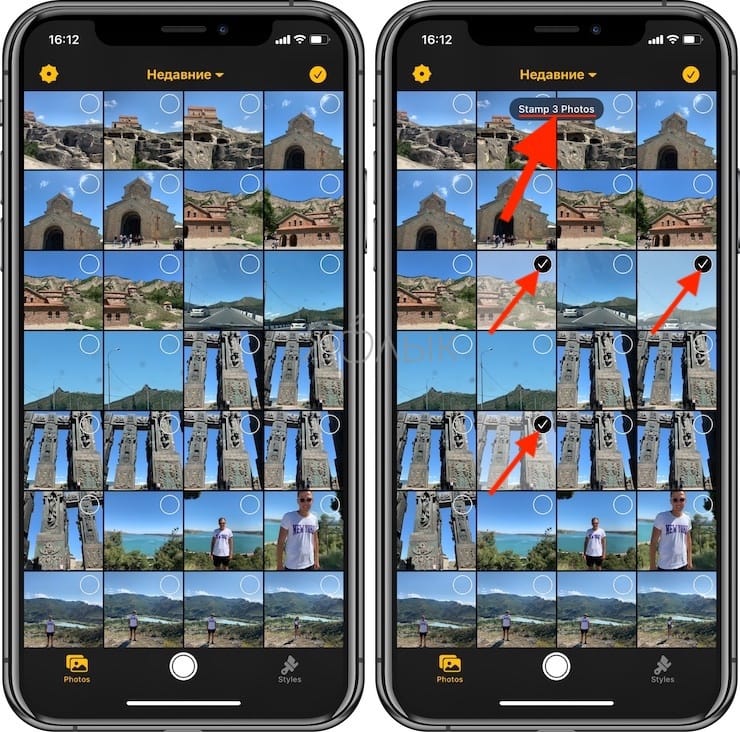
4. Для окончательного подтверждения нажмите кнопку «Изменить».
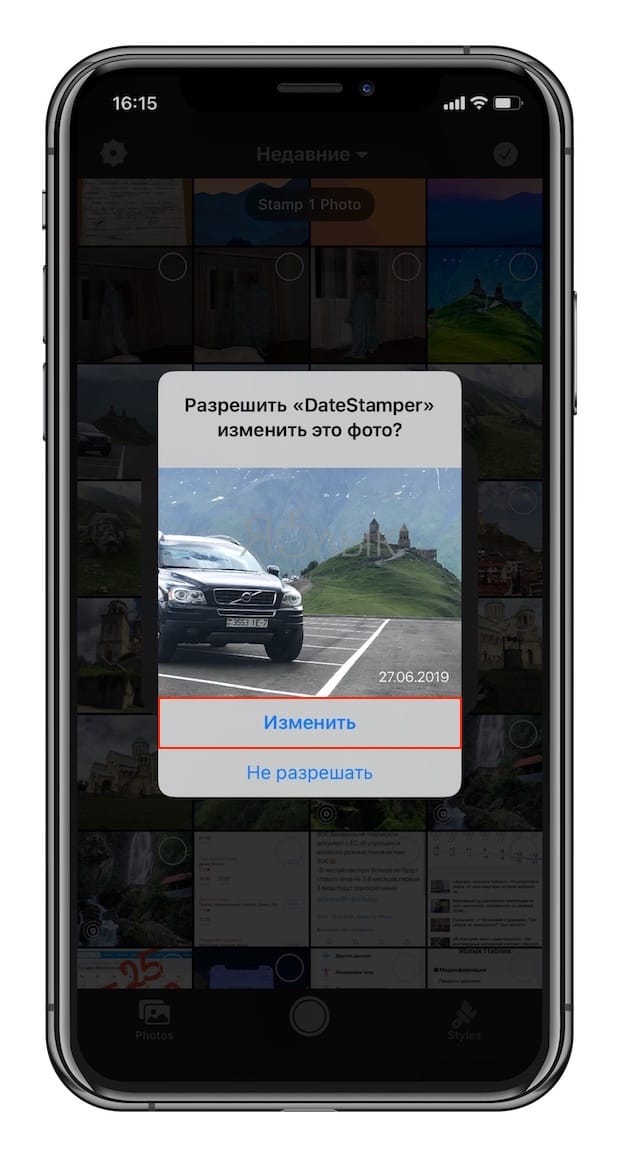
Вот и все. На помеченных фотографиях будет установлена дата.
Обратите внимание, что приложение проставляет дату на оригинальном фото. В случае необходимости, создайте копию оригинальной фотографии по этой инструкции.
В настройках таких приложений можно менять и стиль надписи. Пользователь может выбрать шрифт для букв, их размер и цвет. Формат отображения даты тоже можно задать.
Любая фотография снабжается некоторым объемом скрытой информации, называемой метаданными. Это может быть дата создания изображения, модель камеры и параметры создания снимка, информация о местонахождении, собственнике и т.д.
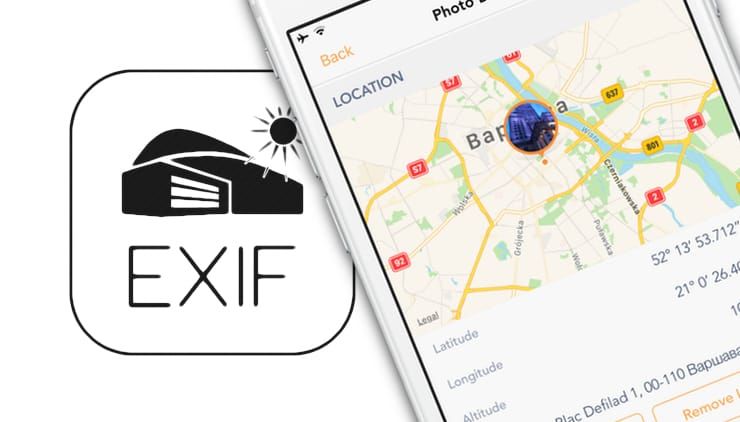
Такая информация может порой рассказать даже больше, чем само изображение. Поэтому пользователям иногда и требуется изменить метаданные фотографии, удобнее всего это делать прямо на самом iPhone. Кому-то требуется удалить информацию о местоположении во время снимка, скорректировать дату фотографии, добавить нужные данные.
С выходом iOS 15 и iPadOS 15 Apple добавила возможность просмотра и редактирования метаданных EXIF на фотографиях в iPhone и iPad. В этом материале мы расскажем как это сделать.
Как смотреть / изменить Exif метаданные местонахождения, даты и т.д. в приложении Фото на iPhone
Теперь каждое изображение в приложении «Фото» имеет новую доступную кнопку «i» (Информация), которая открывает метаданные Exif, в том числе: формат изображения, сведения о камере, использованной для снимка, и место, где он был сделан.
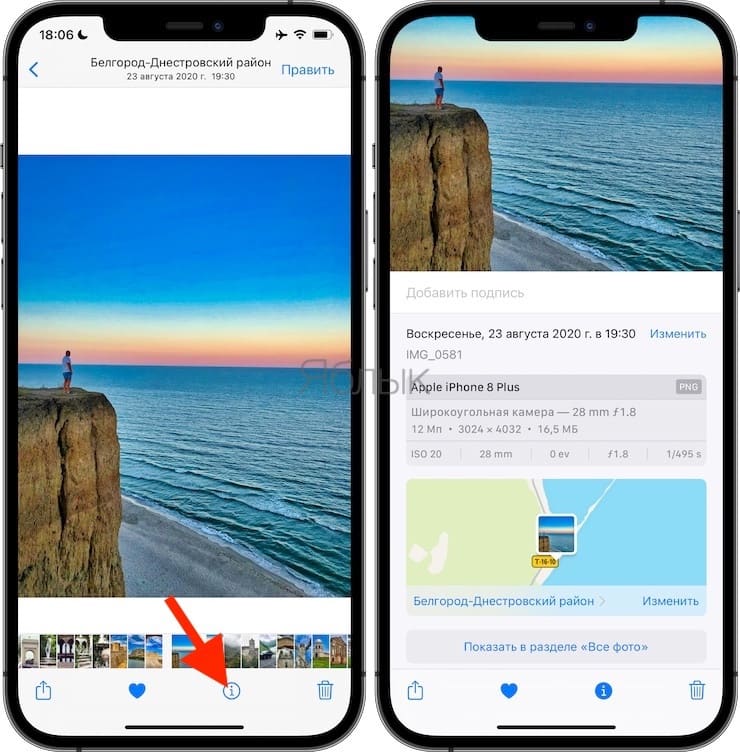
Раньше не было возможности просматривать эту информацию непосредственно в приложении «Фото» на iPhone, поэтому для ее просмотра приходилось использовать сторонние приложения (об это ниже), создавать быструю команду или вообще использовать другое устройство.
Этот интерфейс можно использовать для добавления подписей и просмотра места, где была сделана фотография, также есть возможность изменить метаданные, такие, как дата и место съемки.
Для того чтобы изменить дату создания снимка, нажмите кнопку Внести изменения, выберите новую дату и нажмите Готово.
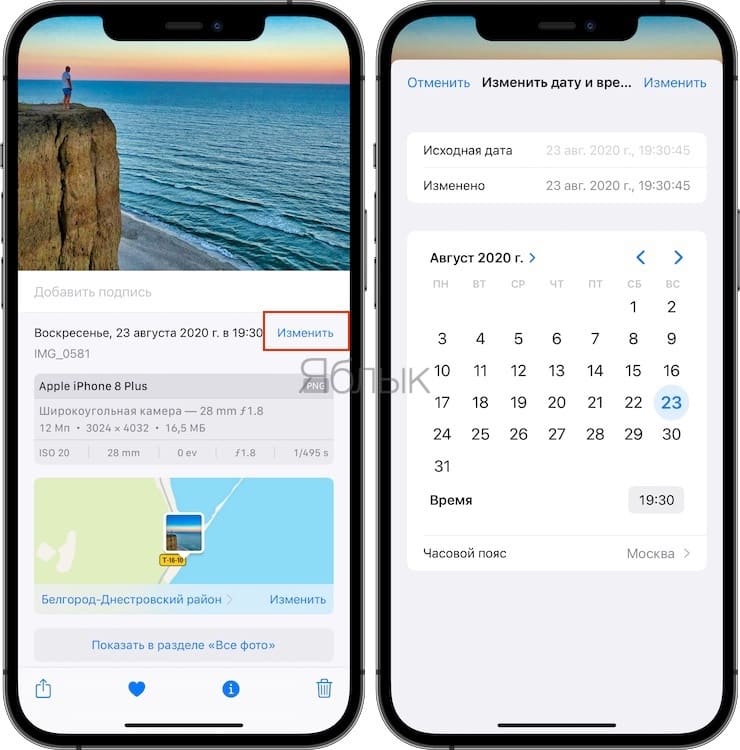
Для того чтобы изменить местоположение (координаты) на фото, нажмите на появившуюся миниатюру на карте, а затем кнопку Редактировать.
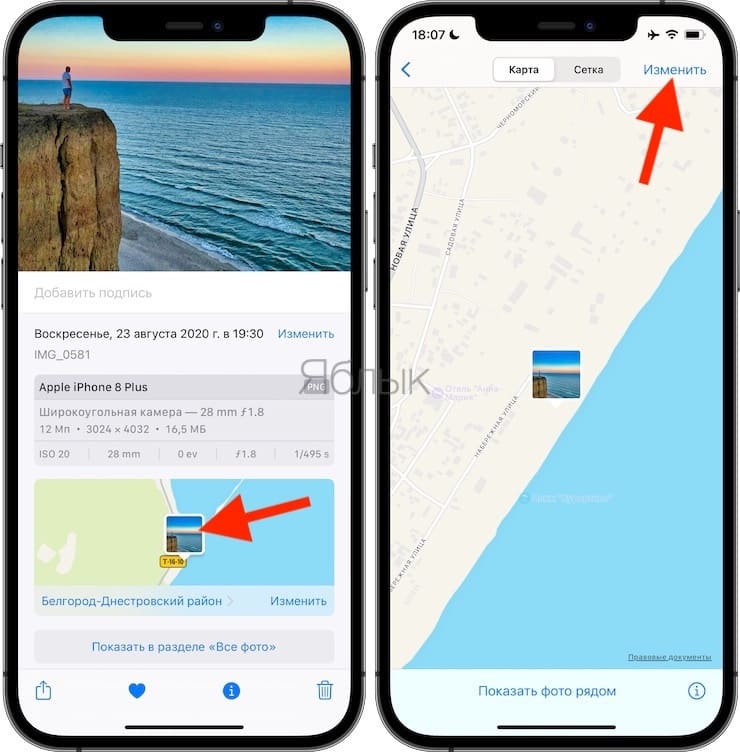
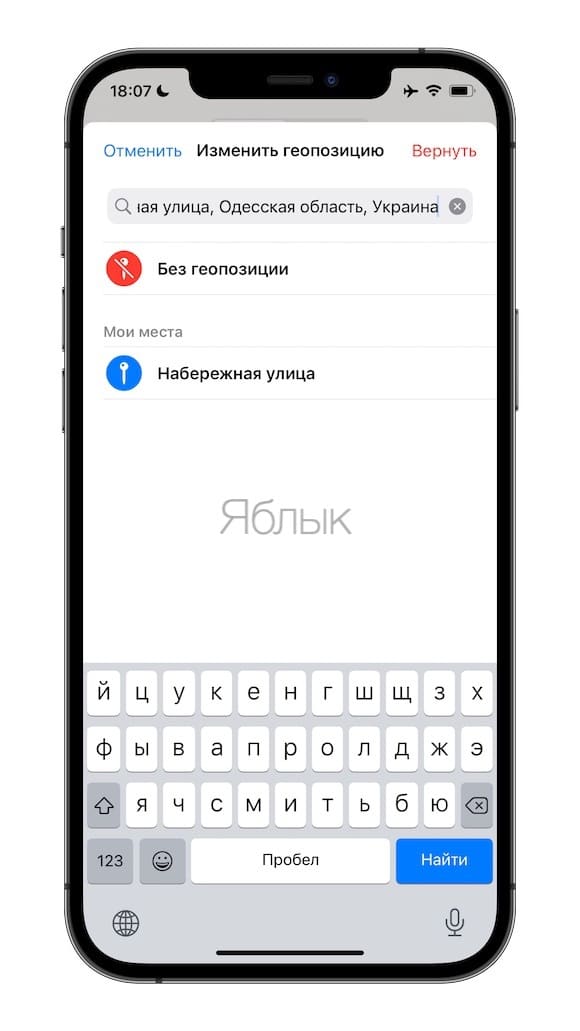
На некоторых фотографиях рядом с кнопкой «Информация» также будет показана искорка. Это означает, устройство распознало объект или предмет на фото и вы можете увидеть дополнительную информацию в режиме поиска.
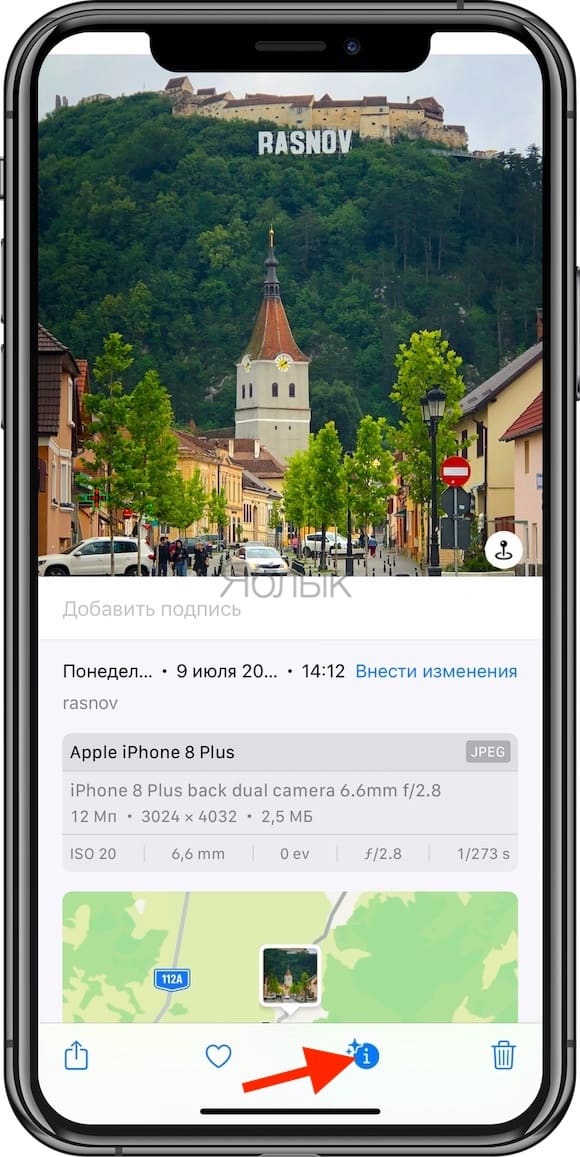
Также появилась новая возможность нажать кнопку Live для любой Live-фотографии, чтобы автоматически переключить ее в режим Петля, Маятник или Длинная выдержка.
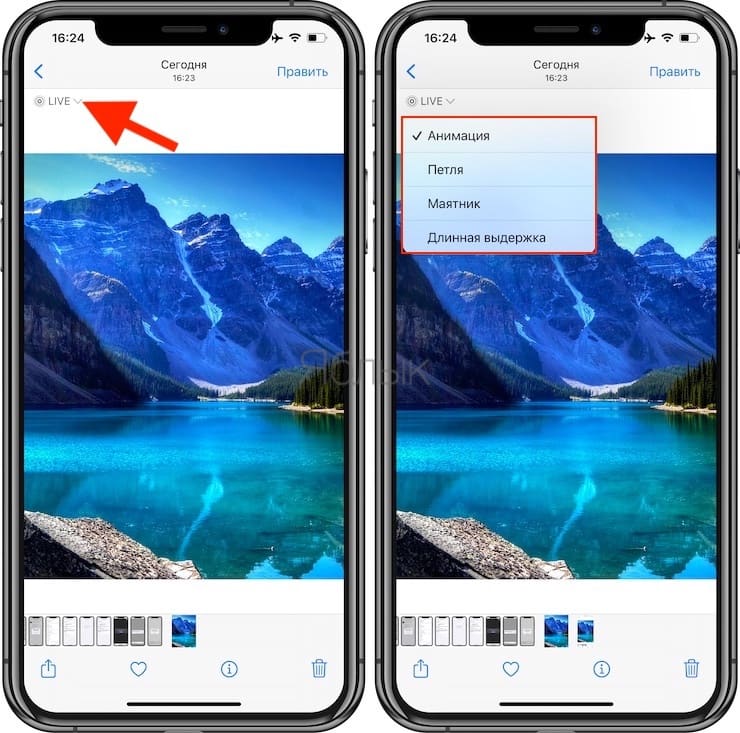
Как изменить или добавить информацию о местоположении на фото при помощи приложения Exif Metadata
Это приложение доступно для бесплатного скачивания в App Store для вашего iPhone. Exif Metadata можно установить и на iPad, но стоит учитывать факт оптимизации программы для использования на смартфоне.
После загрузки Exif Metadata и ее последующей установки приложение надо запустить и выполнить следующие шаги:
1. Разрешите доступ программы к вашим фотографиям.
2. Из списка отображаемых альбомов выберите требуемую фотографию. Откроется окно с подробными метаданными этого файла, в том числе информация о местоположении камеры во время снимка.
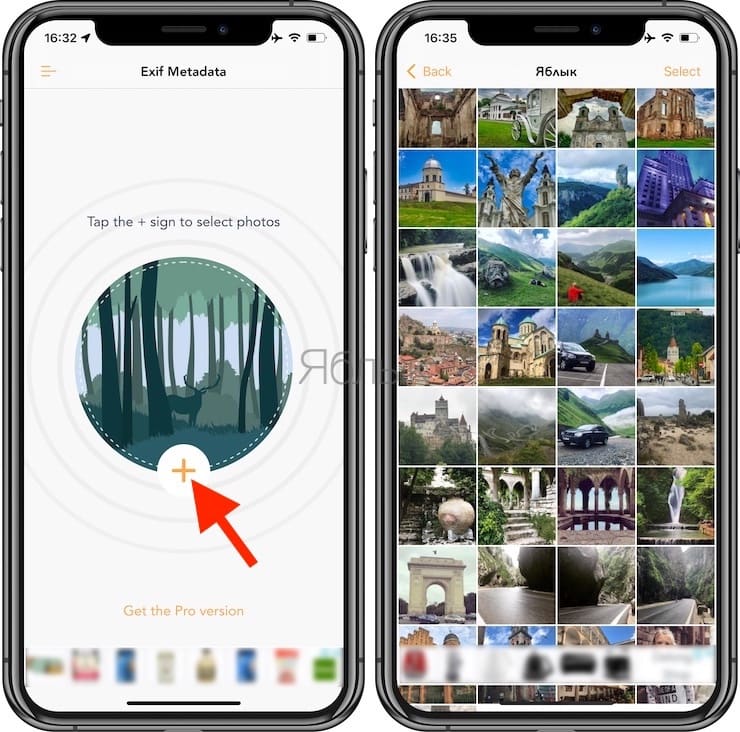
3. Нажмите на кнопку Edit location, чтобы изменить текущие данные или добавить новые.
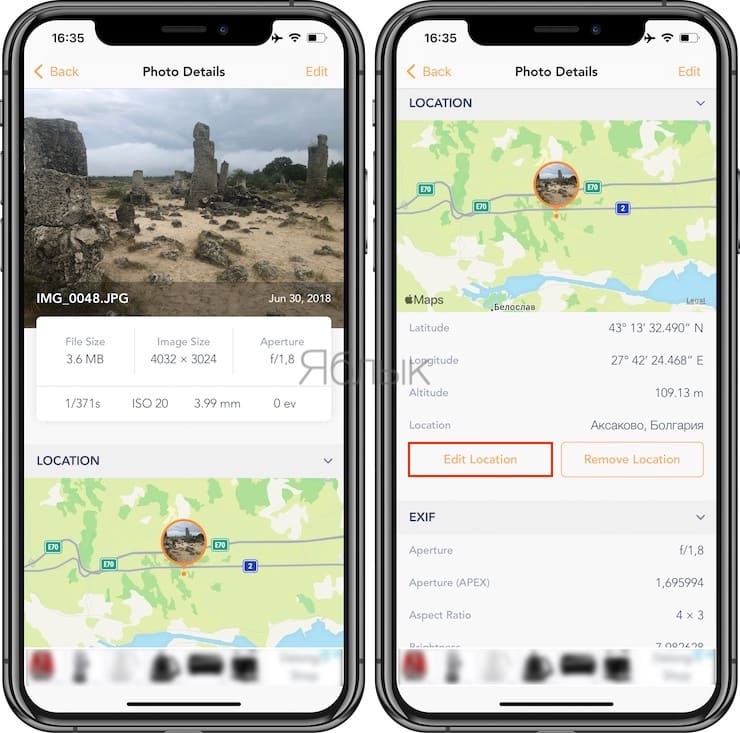
4. Есть возможность воспользоваться поиском локации, чтобы добавить свое текущее местоположение или же ввести координаты в поле Search Location. А можно перемещаться по карте с помощью пальца. Установка булавки на конечную точку осуществляется с помощью долгого на нее нажатия.
5. После окончания выбора координат нажмите кнопку Save в правом верхнем углу.
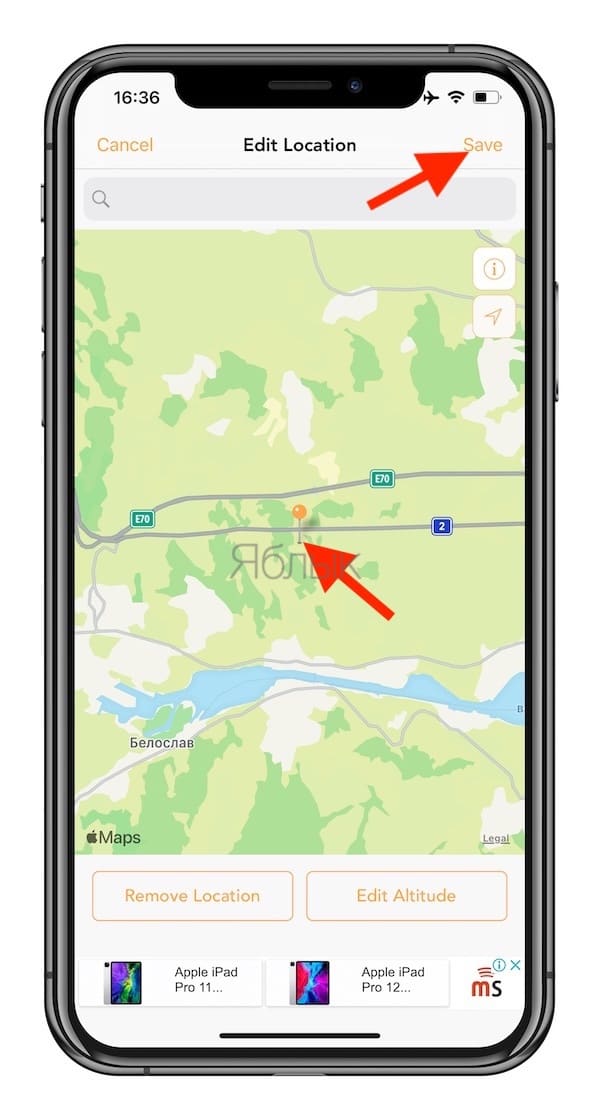
Как изменить дату и время фотографии
Метаданные позволяют узнать и дату создания фотографии. Этот параметр тоже можно изменить.
1. Скроллингом перейдите в нижнюю часть окна Exif Metadata и нажмите там кнопку Edit Exif для начала редактирования.
2. Найдите поле с датой, Date, и кликнете на нее. Откроется классическая форма выбора даты. Аналогично можно сменить и время создания фотографии, нажав на поле Time.
3. После окончания изменений нажмите кнопку Save.
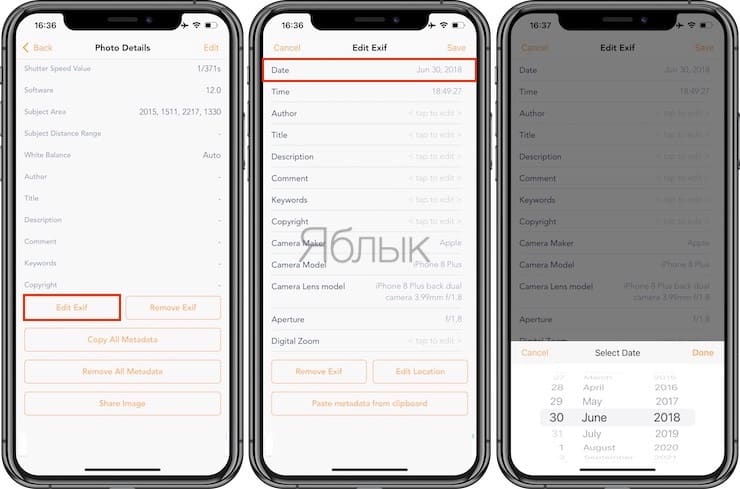
Изменение или добавление других метаданных
В фотографии можно изменить не только данные о местоположении, дате и времени, но и некоторые другие элементы метаданных.
1. В нижней части окна Exif Metadata нажмите кнопку Edit Exif.
2. Нажмите на любой раздел метаданных для внесения изменений.
3. После окончания редактирования нажмите кнопку Save в правом верхнем углу.
Если по какой-то причине понадобится изменить метаданные для фотографии, приложение Exif Metadata является отличным вариантом. Интерфейс программы прост и интуитивно понятен, варианты изменений довольно гибкие, а сама она бесплатная.
Читайте также:

