Как изменить формат файла txt на reg
Обновлено: 07.07.2024
Во время работы иногда возникает необходимость изменить расширение файла. Это может потребоваться для файлов, с которыми можно работать в разных программах. Например, расширение текстового файла можно изменить с TXT на CFG, INI, BAT, REG, HTML, PHP, XML, VBS, CSV или CMD. Это позволит продолжить работу в другой программе.
Если вы столкнулись с подобной задачей, то этот материал должен вам помочь. Здесь вы узнаете, как изменить расширение файла в операционной системе Windows 10.
Что такое расширение файла в Windows 10
Расширение файла (или суфикс) – это один или несколько символов в имени файла, которые отделены с помощью точки. Например, если файла называется « filename. INI », то расширением будет являться « INI », так как данная часть названия расположена после точки.
В операционной системе Windows 10 расширение файла используется для определения программы, которую нужно использовать для открытия этого файла. Например, если документ называется « filename.TXT », то он будет открываться с помощью текстового редактора, а если « filename.BAT », то с помощью интерпретатора командной строки. Связь между суфиксом и программой задается в реестре Windows и при необходимости ее можно изменить.
Изменение расширения файла позволяет изменить программу, с помощью которой он будет открываться. Например, вы можете создать текстовый документ « filename. TXT » в программе « Блокнот » и потом переименовать его в « filename. REG ». После такого переименования созданный документ начнет открываться уже не в « Блокноте » в редакторе реестра Windows 10.
Нужно отметить, что изменение расширения никак не изменяет тип файла или его содержимое, изменяется только имя. Изменение с « AVI » в « MP3 » не превратит видео в аудио. Для решения таких задач нужно использовать конвертацию с помощью специального софта.
Как поменять расширение файла в Windows 10
В Windows 10, как и в остальных версиях Windows, для того чтобы изменить расширение файла нужно сначала включить его отображение в Проводнике. Для этого нужно открыть любую папку и перейти на вкладку « Вид ».

После чего нужно нажать на кнопку « Параметры », которая находится на вкладке « Вид » в правой части окна.

Если с этим возникают какие-то проблемы, то можно сделать по-другому. Нажмите комбинацию клавиш Windows-R, введите команду « control.exe folders » и нажмите Enter.

В результате перед вами появится окно « Параметры папок ». В данном окне можно изменить многие настройки, которые касаются отображения файлов и папок в проводнике Windows 10. Для того чтобы включить отображение расширений файлов перейдите на вкладку « Вид ».

На этой вкладке будет доступен список параметров. Пролистайте данный список в самый конец, найдите там параметр « Скрывать расширения » и отключите его. Для этого достаточно снять отметку и сохранить изменения с помощью кнопки « ОК ».

После этого рядом с названием файла всегда будет отображаться и его расширение. Например, на картинке внизу показаны файлы DOCX и TXT .

Теперь можно изменить расширение файла. Для этого кликните по нему правой кнопкой мышки и выберите вариант « Переименовать ».

Теперь, когда скрытие окончаний отключено, вы сможете не только переименовать файл, но и изменить его расширение. Например, вместо TXT можно указать CFG .

Еще раз отметим, что изменение расширения не влияет на содержимое, оно всего лишь указывает операционной системе Windows 10 какой программой открывать данный документ.
Как изменить расширение для большого количества файлов
Если у вас много файлов, расширение которых нужно изменить, то вы можете воспользоваться командной строкой и тем самым значительно ускорить процесс. Для этого запустите командную строку и перейдите в папку, где находятся нужные вам файлы (для перехода между папками используйте команду cd ).

Находясь в нужной папке выполните команду « ren *.txt *.csv ». Данная команда изменит расширение с TXT на CSV для всех файлов, которые находятся в этой папке.

Файлы с расширением .reg в Windows 10, 8.1 и Windows 7 служат для добавления или изменения определенных параметров реестра. Часто, вместо редактирования реестра вручную, удобнее быстро создать такой файл (особенно если у вас есть готовый код для него) и «запустить» его, чтобы добавить в реестр нужные параметры.
В этой инструкции для начинающих пошагово о том, как создать REG файл средствами системы и что именно он в себе содержит. См. также: Как создать bat файл в Windows.
Содержимое REG файла
Файл .reg является простым текстовым файлом, содержащим данные, которые вносятся в реестр. Разберем пример:
Приведенный код служит для отключения фильтра SmartScreen в Windows 10 последних версий. Файл начинается со строки «Windows Registry Editor Version 5.00», обязательной для reg-файлов актуальных на сегодня версий ОС.
Далее в квадратных скобках указывается раздел реестра, где нужно создать или изменить параметр (при отсутствии раздела, он будет создан), а затем сам параметр и его значение. В рамках одного раздела мы можем указать более одного параметра, каждый на новой строке.
Наиболее часто используемые параметры реестра — это значения DWORD и строковые параметры. В приведенном выше коде присутствуют оба типа:
- Строковый параметр с именем SmartScreenEnabled и значением Off, задаваемый без указания типа, но значение при этом берется в кавычки:
- Параметрs DWORD со значением 0, например, EnabledV9, задаваемый с указанием типа:
Создание файла REG с помощью текстового редактора
Для создания REG-файлов вы можете использовать любой текстовый редактор, работающий с простым текстом без форматирования. Далее — пример создания REG-файла с помощью встроенного редактора «Блокнот», присутствующего в Windows:
- Запустите Блокнот (есть в стандартных программах Windows, находится через поиск в панели задач Windows 10).
- Вставьте в него код REG-файла или введите собственный код.
- В меню выберите «Файл» — «Сохранить как». В поле «Тип файла» обязательно выберите «Все файлы», укажите место сохранения и обязательно — расширение .reg для файла.
- После сохранения файла вы можете добавить его содержимое в реестр, с помощью простого двойного клика и подтверждения добавления данных в реестр Windows.
На всякий случай — видео, где всё описанное выше показано наглядно (а также рассказывается, как удалять параметры и разделы реестра через REG-файл):
На этом всё. Как видите, ничего сложного и, надеюсь, инструкция оказалась полезной.
TXT-запись для домена в DNS — указывает любую текстовую информацию о домене и используется для подтверждения прав на веб-ресурс.
A-запись для домена в DNS: что это?
TXT-запись указывает любую текстовую информацию, позволяющую подтвердить права на сайт для следующих систем:
Запись имеет следующую структуру:

После этого проходим во вкладку «Главное»-«Доменные имена» (В левой части) и кликаем на «Записи».

Теперь выбираем нужную TXT-запись и нажимаем на «Изменить».

Теперь вписываем нужный нам IP-адрес и меняем его.

Для создания соответствующей записи потребуется кликнуть на кнопку «Создать» в ISP-панели.

Теперь ввести имя домена или поддомена, TTL (продолжительность кэширования записи) и IP-адрес, после чего сохраняем кликая на «Ок».


После выбрать нужный домен и кликнуть на «Изменить».

В появившемся списке можно увидеть список действующих записей и при необходимости можно выбрать «Добавить новую запись».
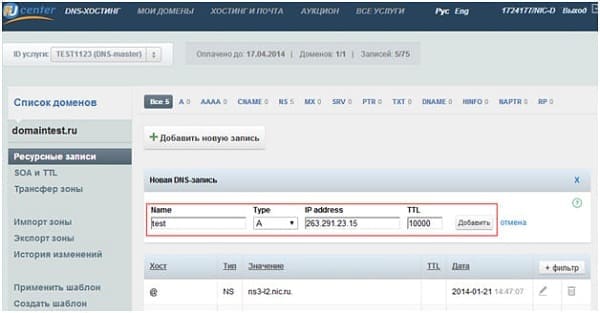
Теперь требуется заполнить данные TXT-записи:
- Имя;
- Тип. TXT-запись;
- TTL;
- Значение.
Как изменить или создать в Timeweb

На экране появиться список всех имеющихся записей, а для их изменения потребуется нажать на «Карандаш».

Для добавления новой записи понадобиться выбрать «Добавить DNS-запись».
Из представленного списка нужно выбрать нужный тип, в данном случае A-запись.
Далее заполняем нужно значение.
Как изменить или создать в Beget
Для редактирования записей следует перейти в «Домены и поддомены».
После кликаем на «троеточие» напротив нужно домена.

Выбираем пункт «Редактировать DNS».

Напротив нужной записи нужно нажать на «Карандаш» и изменить ее настройки.

Для добавления нужного типа записи (TXT) выбираем соответствующий пункт и вводим значение и кликаем на «Добавить».
Как изменить или создать в SpaceWeb
В Sweb следует перейти в «Домены».

Напротив нужного домена нажимаем на соответствующую кнопку (на скриншоте).

В появившемся списке можно увидеть TXT-запись.

Введя новое значение и «Записав» изменения произойдет смена записи.
Для создания новой потребуется использовать соответствующее поле «Создать».
Как изменить или создать в Яндекс.Коннект
Если домен делегирован под управлением Яндекс.Коннекта то в разделе «Профиль организации»-«Управление DNS» можно увидеть созданные/имеющиеся записи.

Выбрав соответствующую и кликнув на «Изменить» можно пере сохранить действующие правила.

Если же нужно добавить новую TXT-запись понадобиться кликнуть на «Добавить DNS-запись».
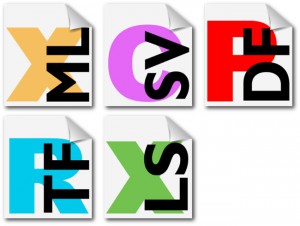
1 Как изменить расширение файла
Чтобы увидеть текущее расширение, вам необходимо зайти в «Мой компьютер » и в меню «Сервис — свойства папки» .
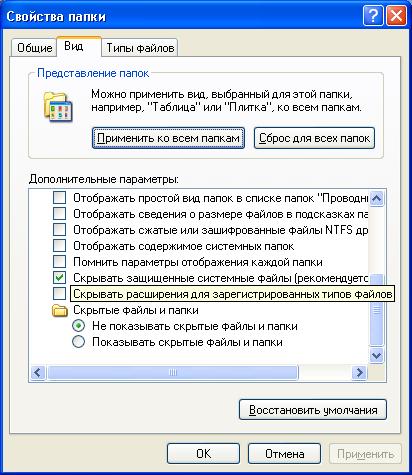
Всё нажимаем применить. После этого у всех ваших файлов появится окончания. Это и будет их расширение.
Теперь к примеру вы можете создать простой текстовый документ и переименовать его из *. txt в * .zip например.

Смело отвечаем да и изменяем расширение.
Необходимо помнить, что изменение расширения не меняет формат файла, то есть переименование *. txt в *. zip не делает из текстового документа архив.
Чтобы воспользоваться и прочесть информацию с текстового документа, вам необходимо будет обратно изменить расширение в * .txt. Тоже самое касается аудио и видео файлов, таким образом формат файла остается тем же.
к меню ↑
2 Зачем изменять расширение файла?
В первую очередь необходимо для создания системных файлов, таких как boot.ini например. Настройки которого было подробно разобраны в этой стать е .
Для этого вам необходимо создать простой ” тестовый документ. txt” и изменить его расширение на ” тестовый документ. ini”
Также вы можете без труда скрыть от чужих глаз любую информацию, так как изменение расширения не позволит увидеть содержание файла, до тех пор пока расширение не будет установлено правильно. Позже я расскажу как скрыть не только файл но и целый диск с системы . Чтобы не пропустить подпишитесь на обновления .
У меня были ситуации, когда скачивая аудио песню в архиве, архив не хотел открываться. Зато изменив расширение с *.rar на *.mp3, песня включалась 🙂
В общем пробуйте, экспериментируйте, главное не забыть истинный формат файла, иначе придётся долго перебирать окончание, ради открытия простой картинки 🙂
Читайте также:

