Как изменить формат файла в почте
Обновлено: 04.07.2024
Формат файла определяет, что вы можете с ним сделать, и какие программы могут его открыть. Вы всегда можете проверить формат, посмотрев расширение имени файла. Подумайте о каждом формате, как о другом языке, некоторые из них понятны только конкретным платформам и приложениям. Чтобы получить доступ к любому файлу, вам может попробовать преобразовать его в новый формат.
Например, то, что ваш коллега, создал текстовый файл на macOS, может не работать на вашем компьютере под управлением Windows 10. Или веб-сайт, который просит вас загрузить фотографию, может настаивать на том, что это определенный тип файла. В этом руководстве я порекомендую некоторые из лучших услуг конвертации любого файла в любой формат и дам вам несколько советов, чтобы вы никогда не застряли с неправильно закодированным файлом.
Первый шаг: проверьте свои приложения
Как и текстовые редакторы, так и программы редактирования изображений позволяют сохранять ваши изображения в виде различных типов файлов, поэтому вы можете выбрать подходящий. Экспортируйте изображение из «Фото» на macOS , например, через File и Export . Это позволит вам выбирать между форматами JPEG, PNG и TIFF .
Если вы знаете, что хотите получить доступ к определенному файлу с помощью нескольких программ, сначала вы можете сохранить файл в нескольких форматах. Конечно, у вас не всегда будет доступ к программе, которая первоначально создала файл. В этом случае вы захотите использовать программу для конвертации. Выбранная вами программа будет зависеть от типа файла, с которым вы работаете.
Для видео
Для ваших нужд конвертации видео вы не ошибетесь в выборе бесплатных программах Handbrake и VLC .
Handbrake (для Windows , MacOS и Linux ) принимает видео файлы практически из любого формата и преобразует их в любой другой популярный тип видео.
Программа проста в эксплуатации и даже позволяет выбирать из стандартных предустановленных режимов, чтобы, скажем, оптимизировать видео, которое вы конвертируете для iPhone X. Вы также можете углубиться в настройки для кодеков — точные стандарты, с помощью которых сохраняются видеофайлы. Помимо этого, Handbrake копирует видео с DVD-дисков и поддерживает субтитры и маркеры разделов в ваших конвертациях.
Не менее впечатляет, VLC Media Player (для Windows , MacOS и Linux ). Она может воспроизводить целый ряд видеоформатов, включая MPEG-4, H.264, WMV и MKV , без дополнительных плагинов. Программа также может конвертировать между широким выбором различных типов файлов. Когда программа откроется выберите «Медиа» , затем «Конвертировать/Сохранить» . Приложение попросит вас выбрать видеофайл с жесткого диска, и затем вы можете выбрать формат, на который вы хотите его изменить. Вместо записи поверх исходного файла, VLC создаст отдельную копию недавно переформатированного видео. Вы можете включать субтитры и маркеры разделов в конвертацию и даже конвертировать сразу несколько файлов.
Для изображений
Вы можете найти еще больше бесплатных программ для конвертирования ваших фотографий. Я выбрал для вас три лучших.
XnConvert (для Windows , MacOS и Linux ) позволяет изменять размеры изображений, изменять глубину цвета и даже добавлять текст при конвертации фотографий. И если вы спешите, вы можете сразу конвертировать целые партии изображений.
Также очень хороша и удобна для пользователя Adapter (для Windows и MacOS ). Чтобы начать работу, перетащите файлы поверх интерфейса приложения, выберите формат и нажмите кнопку «Конвертировать». По ходу действия вы можете изменить разрешение и качество файла. Adapter может преобразовать длинный список файлов за один раз. Помимо изображений, он также преобразует популярные форматы видео и аудиофайлов.
Если вы предпочитаете что-то, что не требует установки, то попробуйте использовать универсальный Zamzar , его можно запустить из любого веб-браузера.
Он поддерживает преобразования в более чем 1200 различных типов файлов, включая изображения, видео и аудио. Единственным недостатком является то, что вам нужно будет использовать ваш адрес электронной почты, чтобы использовать эту услугу: как только он преобразует файл, он отправляет ссылку на указанный вами адрес.
Для аудио
Некоторые из упомянутых выше приложений, таких как Zamzar и Adapter , также могут работать с аудиофайлами. Однако, если вам нужен отдельный аудио конвертер, вы можете найти множество других программ.
Также есть простой и бесплатный Free Audio Converter от Freemake (только для Windows ). С помощью этого приложения вы просто перетаскиваете аудио в окно программы, выбираете свой выходной формат из списка внизу, и ждете завершения конвертации. Он поддерживает обычные аудиоформаты, такие как MP3, AAC, WMA, OGG и FLAC .
Наконец, если вы хотите больше контролировать звук при его преобразовании, то выберите бесплатный аудиоредактор Audacity (для Windows , MacOS и Linux ). В дополнение к полному набору инструментов для редактирования, он дает вам возможность конвертировать ваши файлы между различными популярными форматами. Для этого откройте соответствующий трек, нажмите в меню «Файл» и перейдите к опции «Экспорт» .
Для документов
По сравнению с музыкальными и видеофайлами, документы кажутся относительно простыми. Но преобразование форматов документов может быть более сложным, чем кажется на первый взгляд.
Наконец, бесплатный онлайн-конвертер файлов FileZigZag может грамотно обрабатывать различные типы файлов, включая форматы Microsoft Office и PDF-файлы . Как и Zamzar , он заставляет вас указывать адрес электронной почты, чтобы получить ссылку для загрузки для преобразованного файла. Но кроме этого, он прост и удобен в использовании, и вы можете запускать его из любого окна браузера.

Как сжать большие файлы для электронной почты
Существует два основных подхода к преодолению ограничений электронной почты: сжатие и сторонний хостинг. Сжатие – более прямой путь. вы по-прежнему отправляете файл, вложенный в электронное письмо, но просто меняете формат файла, чтобы сделать его достаточно маленьким для ограничения размера вложения. Только вы и тот человек, которому вы отправили письмо, будут иметь копии вашего файла. Существует ряд широко используемых форматов сжатия, но наиболее распространёнными являются ZIP- документы. Пользователи могут создавать ZIP-файлы из больших исходных документов и отправлять их по электронной почте. Чтобы «извлечь» сжатый файл обратно в его первоначальную форму без потери качества, получатель ZIP-архива может использовать специальное программное обеспечение.
Для отправки любого сжатого файла по электронной почте процедура более или менее одинакова. Она требует, чтобы отправитель и получатель использовали совместимое программное обеспечение для сжатия и извлечения рассматриваемого файла. Выбор неправильного формата сжатия для отправки по электронной почте заархивированных файлов может в будущем вызвать проблемы. Одним из способов решения этой проблемы является использование многоформатного компрессора/экстрактора. Рассмотрим процесс сжатия и отправки документов по e-mail на примере программы WinZip.
- Уменьшите размер вложений электронной почты.
- Отправляйте электронные письма быстрее.
- Экономьте время загрузки для получателей.
- Уменьшите объем дискового пространства, необходимый для хранения электронной почты.
- Сократите время, затрачиваемое на создание электронных писем.
- Меньше шагов для сжатия и добавления вложений. и службами веб-почты, которые вы уже используете, сокращая время обучения.
- Защита вложений, содержащих конфиденциальную информацию, с помощью AES-шифрования на основе пароля.

С помощью WinZip Courier вы можете отправлять документы Zip, размер которых превышает размер, допустимый вашим провайдером электронной почты. Сначала вам нужно будет создать учётною запись хотя бы с одним облачным сервисом. Затем вы можете либо разрешить Courier использовать облачную службу, когда размер вашего Zip-файла превысит установленный предел размера, либо вы можете использовать кнопку «Прикрепить большой файл». Последний вариант позволяет избежать вероятности ошибки, которая может возникнуть, если вы используете Microsoft Exchange и имеете ограничение на размер вложенного файла. Используя WinZip Courier с облачными сервисами, вы можете:

Как сжать и прикрепить файлы или папки из открытого окна папки

Использование облачных сервисов с WinZip для обмена файлами



Начиная с WinZip 22.5, для пользователей в Windows 10 также есть возможность поделиться с помощью Windows Charms. У вас должен быть настроен поддерживаемый облачный сервис в WinZip. Затем, когда вы нажмёте Windows Charms, ваш файл будет загружен в облачную службу, а ссылка будет скопирована в буфер обмена. К ним относятся встроенное почтовое приложение, копирование ссылки, Microsoft OneNote и многое другое. Для некоторых выборов может потребоваться установка соответствующего приложения из Магазина Microsoft.
Как передать большой файл через Gmail

Электронная почта и сервисы отправки файлов
Службы отправки файлов, которые предлагают документ для загрузки получателям из Интернета (или через FTP), и сайты совместной работы, которые позволяют получателям пересылать файл, редактировать и комментировать их, являются более надёжным средством передачи и совместного использования больших файлов. Как правило, они также более громоздки в использовании, чем просто отправка вложения электронной почты. Google Drive, например, хорошо интегрируется с Gmail. Отправка файлов через Google Drive прямо из Gmail очень похожа на добавление вложения и почти так же проста. Вместо 25 МБ документы могут иметь размер до 10 ГБ, и вы также можете выбрать разрешения для общих файлов. Чтобы загрузить файл (размером до 10 ГБ) на Google Диск и легко поделиться им по электронной почте в Gmail:
- Перейдите в категорию «Мой диск».
- Выделите все документы, которыми вы хотите поделиться, по электронной почте, чтобы они были отмечены.
- Используйте поиск и метки, чтобы найти документы.
- Нажмите Вставить.
Gmail позволяет вам пойти и другим путём: сохранение файлов, полученных как обычные почтовые вложения на Google Диске, обычно выполняется одним щелчком мыши.
Как передать большой файл через Yandex
При отправке большого файла по электронной почте вам нужно заботиться о том, чтобы не превышать ограничения по размеру. Однако с Яндекс.Почтой дело обстоит иначе. Несмотря на ограничение размера файла (всего 30 МБ) в одном письме, если вы превысите ограничение размера, Яндекс.Почта автоматически загрузит ваш файл на Яндекс.Диск (встроенное облачное хранилище) и позволит вам поделиться загрузкой с помощью ссылки на документ.

С другой стороны, когда вы получаете вложение файла в своей учётной записи Яндекс.Почты, вы получаете возможность сохранить файл непосредственно на свой Яндекс.Диск. Яндекс.Почта имеет практически всё, что пользователь ожидает от почтовой службы – от мощного веб-доступа, мобильных приложений, до доступа IMAP/POP и неограниченного пространства для хранения.

- Сервис позволяет пользователям легко планировать почту и получать напоминания.
- Яндекс позволяет легко и просто искать похожие письма, используя темы и контакты.
- Неограниченное хранилище, предлагаемое Яндекс.Почтой, является ещё одним большим преимуществом.
- Возможность использования IMAP/POP позволяет легко получить доступ к Яндекс.Почте через почтовый клиент на ПК и мобильное приложение.

Почта поставляется со встроенным антивирусным программным обеспечением, которое защищает вашу учётную запись, проверяя входящие электронные письма и фильтруя электронную почту от попадания в ваш почтовый ящик. Сервис также имеет диспетчер задач.
Сторонние сервисы для передачи файлов
В качестве альтернативы вышеперечисленным способам можно воспользоваться одним из сторонних сервисов передачи больших файлов. Рассмотрим самые популярные из них более детально.
Хотя FTP (File Transfer Protocol) может быть довольно старомодным по сравнению с облачными сервисами, такими как Dropbox и Google Drive, это все ещё один из самых надёжных способов загрузки и скачивания файлов. Все операционные системы поддерживают FTP, и существует множество веб-сайтов и надстроек, которые поддерживают загрузку и скачивание из вашего браузера, например, FireFTP. Пользователи Windows и Mac также могут использовать бесплатный ПК FTP-клиент Cyberduck. Единственным недостатком метода является то, что вам нужен доступ к удалённому серверу (например, к веб-хостингу). Многие компании, такие как DriveHQ, предлагают немного свободного места для хранения (1 ГБ), и цены могут очень выгодно отличаться от поставщиков облачных хранилищ.

Mediafire
Зарегистрируйте бесплатный аккаунт, и вы получите 10 ГБ памяти. Соедините свои учётные записи Facebook и Twitter, установите мобильное приложение и пригласите друзей, чтобы получить до 40 ГБ бонусного пространства. Вы можете загружать документы напрямую со своего компьютера или из интернета и создавать ссылку, которая позволит другим пользователям загружать документы с веб-сайта MediaFire. Платные подписки начинаются с 3,75 долл. в месяц и включают в себя 1 ТБ дискового пространства, изрядное ограничение в 20 ГБ на размеры файлов, а также устраняют раздражающие капчи и рекламу. Ещё одна удобная функция премиум-класса – это одноразовые ссылки, которые гарантируют, что, как только получатель загрузит ваши документы, они больше не будут доступны.

Hightail
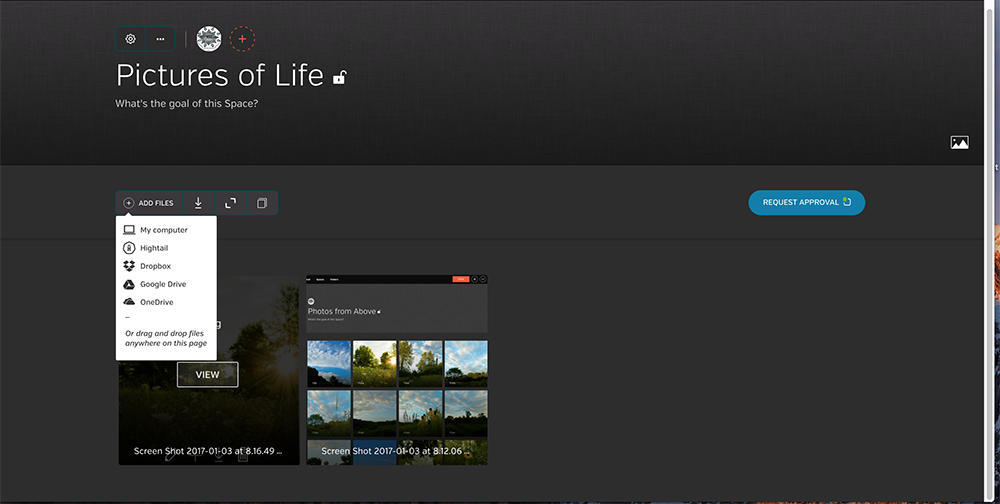
Wetransfer
WeTransfer – один из самых простых сервисов для обмена большими файлами. Несколько щелчков мыши, и веб-сайт автоматически отправит документы для вас, и они будут доступны для загрузки в течение семи дней. Всё очень удобно для пользователя, с пошаговым мастером, который проведёт вас через процесс загрузки. За 12 долларов в месяц или 120 долларов в год вы можете перейти на WeTransfer Plus, который позволяет одновременно передавать до 20 ГБ файлов и предлагает 100 ГБ памяти. У вас также будет возможность установить пароль для загрузки файлов – плюс вы можете настроить фон и электронную почту, если хотите.

Resilio Sync
Ранее BitTorrent Sync, эта удобная утилита использует протокол BitTorrent – разработанный специально для обмена большими файлами для синхронизации документов непосредственно между вашими устройствами. Это одноранговое соединение может использоваться для двух или более устройств, таких как телефон и настольный ПК. Resilio Sync также поддерживает создание защищённых ссылок, позволяющих вашим контактам загружать документы из ваших папок. Это, естественно, означает, что ваше устройство должно быть подключено к сети, чтобы они имели к нему доступ. Само программное обеспечение предоставляется бесплатно, и нет никаких ограничений на объём данных, которые вы можете передавать или хранить.

Adobe Send&Track
Send&Track позволяет использовать веб-сайт Adobe или приложение Acrobat Reader для обмена большими файлами с несколькими получателями независимо от того, какое устройство вы используете (будь то телефон или ПК). На веб-сайте не указано никаких ограничений по количеству или размеру файлов, которые вы можете отправлять, но услуга не бесплатна и обойдётся вам в 20 долларов в год. Есть также ограничения на то, какие документы могут быть отправлены – например, 7-Zip архивы не допускаются. Одна из наиболее полезных здесь функций – это отслеживание, благодаря которому вы можете чётко видеть, открыт ли документ или нет.

Send Anywhere

Dropbox

WikiFortio

DropSend
Ещё один сервис передачи больших файлов, обладающий следующими особенностями:
- Отправка больших файлов до 8 ГБ.
- Идеально подходит для отправки JPG, PFs, MP3.
- Отправляйте важные большие документы клиентам.
- Быстрый, простой и безопасный в использовании.
- Доступно с 256-битной безопасностью AES.
- Нет программного обеспечения для установки.
- Попробуйте бесплатно.
Ваш безопасный жёсткий диск в облаке. Используйте сервис, чтобы:
- Создать резервную копию всех ваших файлов онлайн.
- Хранить важную информацию и получать к ней доступ из любого места.
- Делиться своими сохранёнными файлами с другими пользователями.
- Резервное копирование вашего сайта и других проектов.
- Архивирование важных данных.
- Для группового обмена файлами доступен бизнес-план.

Как видите, способов передачи больших файлов через e-mail довольно много. Если вы уже сталкивались с подобной проблемой и знаете другие обходные пути ограничений на размер вложений писем, поделитесь комментариями под этой статьёй.
Содержание
Внимание: Методы, представленные на этой странице, применимы к настольной программе Microsoft Outlook 2019 в Windows 10. И инструкции могут значительно или незначительно отличаться в зависимости от версии Microsoft Outlook и среды Windows.
1.1 HTML

1.2 Обычный текст

1.3 Форматированный текст



1. Нажмите Файл > Параметры.

3, Нажмите OK кнопку, чтобы сохранить изменения и закрыть диалоговое окно.
4. Измените формат полученного письма.
Как правило, мы получали несколько электронных писем каждый день в Outlook, и эти письма могут быть в формате HTML, обычном текстовом или Rich Text формате. Здесь в этом разделе будет показано руководство по быстрому изменению формата полученного электронного письма в Outlook.


5. Всегда отвечайте или пересылайте текстовым текстом.
Если вам нужно всегда отвечать или пересылать электронное письмо в формате обычного текста, этот раздел легко решит ваши проблемы в Outlook.
1. В главном интерфейсе Outlook нажмите Файл > Параметры , чтобы открыть диалоговое окно параметров Outlook.
2. В диалоговом окне параметров Outlook щелкните Центр управления на левой панели, а затем щелкните Параметры центра кнопку.

3. В диалоговом окне центра управления безопасностью щелкните Безопасность электронной почты в левой панели, а затем отметьте Читать всю стандартную почту в виде обычного текста вариант в Читать как обычный текст .

4. Нажмите OK кнопки, чтобы закрыть оба диалога.
5. Выберите письмо, на которое вы ответите, и нажмите Главная > Ответить or Ответить всем.

Ноты: Если же линия индикатора Читать все стандартные основные тексты опция включена, все полученные электронные письма будут автоматически преобразованы в формат обычного текста.
6. Всегда отвечайте или пересылайте в формате HTML.
Если вам нужно ответить или переслать электронные письма в формате HTML в Outlook, вы можете попробовать следующий код VBA, чтобы легко решить проблему.
1. В Outlook нажмите другой + F11 клавиши, чтобы открыть окно Microsoft Visual Basic для приложений.
2. В окне Microsoft Visual Basic для приложений щелкните Вставить > Модуль, а затем вставьте приведенный ниже код в новый модуль.
VBA: отвечать или пересылать электронные письма в формате HTML автоматически
Заметки: Приведенный выше код поможет вам отвечать на электронные письма в формате HTML. Если вы хотите автоматически отвечать на все или пересылать электронные письма в формате HTML, вы можете сделать следующее:

(1) Чтобы ответить всем получателям в формате HTML, замените левый код на правый:
Установите xRMail = xMailItem.Reply Установите xRMail = xMailItem.ReplyAll

(2) Чтобы пересылать электронные письма в формате HTML, замените левый код на правый:
Установите xRMail = xMailItem.Reply Установите xRMail = xMailItem.Forward
3. Теперь вы можете щелкнуть, чтобы выбрать адрес электронной почты, а в окне указанного модуля щелкните значок Запустите или нажмите F5 ключи, чтобы ответить, ответить всем или переслать электронное письмо в формате HTML.
Однако будет скучно время от времени открывать указанное окно модуля для ручного запуска кода VBA. Если нам нужно часто применять этот VBA, чтобы облегчить нашу работу, мы можем добавить этот VBA на панель инструментов быстрого доступа в качестве кнопки команды, чтобы в будущем мы могли легко применить этот модуль VBA одним щелчком мыши.
4. В окне указанного модуля нажмите Ctrl + S клавиши, чтобы сохранить код, а затем закройте окно модуля и окно Microsoft Visual Basic для приложений.

5. В главном интерфейсе Outlook щелкните маленькую стрелку на панели быстрого доступа, а затем выберите Дополнительные команды в раскрывающемся меню.

Заметки: Вы также можете нажать Файл > Параметры , чтобы открыть диалоговое окно параметров Outlook, а затем щелкните значок Панель быстрого доступа в левой панели.
6. Теперь появляется диалоговое окно параметров Outlook, и Панель быстрого доступа включен в левой панели. Вы можете сделать следующее:
(1) Выберите Макрос из Выберите команды из раскрывающийся список;
(2) В левом списке щелкните, чтобы выделить указанную команду VBA, которую мы только что добавили;
(3) Щелкните значок Добавить кнопку.

7. Теперь указанная команда VBA добавлена в правое поле списка. Сделайте следующее:
(1) В правом списке щелкните, чтобы выделить указанную команду VBA;
(2) Щелкните значок Изменить кнопка;
(3) В диалоговом окне «Изменить кнопку» укажите символ для команды VBA в Символ коробка;
(4) Введите понятное имя для команды VBA в поле Изменения имен коробка;
(5) Щелкните значок OK последовательно, чтобы сохранить изменения и закрыть оба диалога.

Теперь команда VBA добавлена на панель быстрого доступа, как показано ниже.

В будущем вы можете щелкнуть команду VBA на панели инструментов быстрого доступа, чтобы ответить, ответить всем или переслать текущее выбранное электронное письмо в формате HTML, независимо от того, в каком формате исходное электронное письмо.
7. В Outlook всегда отвечайте или пересылайте в формате HTML, обычного текста или Rich Text.
Kutools для Outlook: Добавьте более 100 удобных инструментов для Outlook, которые можно попробовать бесплатно без ограничений в течение 60 дней. Читать далее Бесплатная пробная версия
1. Нажмите Kutools > Фиксированное форматирование > Фиксированное форматирование ответа > Установить форматирование ответа.

Внимание: Чтобы переслать кому-либо электронное письмо в фиксированном формате, нажмите Kutools > Фиксированное форматирование > Фиксированное форматирование Froward > Установить форматирование вперед.

3. Продолжайте нажимать Kutools > Фиксированное форматирование > Фиксированное форматирование ответа (или Фиксированное прямое форматирование)> Включить фиксированное форматирование ответа (или Включить фиксированное прямое форматирование), чтобы включить эту функцию.

И в появившемся диалоговом окне подтверждения Kutools for Outlook нажмите кнопку OK кнопку.

Еще статьи .
Изменить подпись для электронных писем с обычным текстом в Outlook
Допустим, вы разработали подпись, которая идеально отображается в электронных письмах в формате HTML в Outlook. Однако при вставке подписи в электронные письма с обычным текстом текстовые форматы, изображения и гиперссылки теряются, как показано на скриншотах ниже. Итак, как вы могли изменить подпись только для электронных писем с обычным текстом, не затрагивая ее в электронных письмах HTML? Эта статья поможет вам решить эту проблему.
Удаление вложений из электронного письма в формате RTF в Outlook
В электронном письме в формате HTML в Outlook вы можете легко удалить вложение, щелкнув правой кнопкой мыши и выбрав Удалить вложение из контекстного меню. Однако в электронном письме с форматированным текстом нет такого Удалить вложение функция для вас, чтобы удалить вложения. Так как же удалить вложения из электронного письма в формате RTF в Outlook?
Запретить Outlook удалять изображения при ответе на электронные письма в формате RTF
Вы могли заметить, что встроенные изображения автоматически заменяются текстом << Объект OLE: изображение (растровое изображение, независимое от устройства) >> при ответе на электронное письмо в формате RTF в Outlook. Было бы неудобно без встроенных изображений, которые можно легко наглядно продемонстрировать. Не принимайте это близко к сердцу! В этой статье будет показано решение, позволяющее предотвратить удаление встроенных изображений в Outlook при ответе на электронные письма в формате RTF.
Что делать? Чертыхаться и искать в интернете бесплатный конвертер, который не тормозит, не просит денег и не вставляет рекламные баннеры в ваши фото и видео? Простой лайфхак избавит вас от страданий — вы сможете менять формат файла простым переименованием расширения прямо на рабочем столе.
Если вы попробуете переименовать файл прямо сейчас, вы увидите только название документа (например, «Проект123»). Тип расширения скрыт по умолчанию во всех версиях Windows. После выполнения простых манипуляций в названии всех файлов будет указан и формат («Проект123.docx»), который вы сможете свободно редактировать, как обычный текст.
Как увидеть расширение файла? Покажу на примере Windows 10. Инструкция почти не отличается от действий в других версиях этой ОС.


В открывшемся окне перейдите во вкладку «Вид» и пролистайте список «Дополнительные параметры» до конца.



Обратите внимание на ваш рабочий стол — теперь в названии каждого файла указан его формат.

На самом деле, это и не шаг вовсе, а маленький шажок. Выполните четыре простых действия:
— кликните на нужный файл. Например, «Проект123.docx»,
— нажмите F2 (или кликните на файл правой кнопкой мыши, а потом — на «Переименовать»),
— замените в названии файла «docx» на «doc» и нажмите Enter,
— нажмите Enter в возникшем диалоговом окне.
Готово! Так же поступайте с файлами других форматов, например, заменяйте «Картинку.jpg» на «Картинку.jpg». Теперь для конвертации вам не нужно пересохранять файл в программе или пользоваться сторонними сервисами.
Этот способ отлично работает для простых типов конвертации фото, аудио, видео и документов в Word. Для сложных конвертаций вроде изменений формата электронных книг (fb2, mobi и другие) в PDF придется пользоваться специальным конвертером. Также уточню, что, изменив тип файла, вы не превратите аудио в видео, а видео в текст. Расширение — это только подсказка для вашего компьютера, которая помогает ему открыть файл в нужной программе, и оно должно соответствовать его содержанию. Например, рисунок в Пэйнте не откроется в Ворде, если изменить формат.jpg на.docx.
Читайте также:

