Как изменить форму лица в фотошопе
Обновлено: 04.07.2024
Редактируем изображение инструментом Пластика в Фотошоп
В этом уроке Вы узнаете, как редактировать изображение инструментом Пластика (Liquify Tool) в Фотошопе.Сложность урока: Легкий
В этом уроке я расскажу, как редактировать изображение инструментом Пластика (Liquify Tool) в Фотошопе. С помощью инструмента Пластика (Liquify Tool), Вы сможете редактировать фотографии быстрее, чем когда-либо прежде.
Для того, чтобы перейти к работе с инструментом Пластика (Liquify Tool), перейдите в меню Фильтр – Пластика (Filter > Liquify). Убедитесь, что включен параметр Расширенный режим (Advanced Mode). Он необходим для того, чтобы видеть полный список доступных инструментов.
Ниже я приведу описание каждого из них.
Инструмент Деформация (Forward Warp Tool) (W) – позволяет перемещать пикселы в том направлении, в котором Вы проводите инструментом по изображению.
Инструмент Реконструировать (Reconstruct Tool) (R) – отменяет применение того или иного инструмента фильтра Пластика и возвращает изображению первоначальный вид.
Инструмент Скручивание (Twirl Clockwise Tool) (C) – позволяет вращать пикселы по часовой и против часовой стрелки.
Инструмент Сморщивание (Pucker Tool)(S) – сжимает и перемещает пикселы в центре той области изображения, на которую направлена кисть.
Инструмент Вздутие (Bloat Tool) (B) – перемещает пикселы из центра воздействия кисти на изображение. Отлично подходит для быстрого увеличения или расширения деталей.
Инструмент Смещение пикселов (Push Left Tool)(O) – в зависимости от расположения кисти и движения курсора вверх или вниз, перемещает пикселы вправо или влево.
Инструменты Заморозить/Разморозить маску (Freeze Mask Tool) (F) (Thaw Mask Tool) (D) – благодаря инструменту Заморозить маску (Freeze Mask Tool) (F) Вы можете легко защитить определенные области изображения от воздействия искажения. Просто закрасьте этим инструментом те области, которые не должны быть затронуты при работе с фильтром Пластика.
Для того, чтобы удалить воздействие инструмента Заморозить маску (Freeze Mask Tool) (F), выберите инструмент Разморозить маску (Thaw Mask Tool) (D) и проведите кистью по «замороженному» участку.
Инструменты Рука (Hand) (H) и Масштабирование (Zoom Tools) (Z) – позволяют увеличивать масштаб редактируемого изображения и с легкостью перемещаться в окне предварительного просмотра фильтра Пластика.
Далее, на примере цифрового портрета, я покажу, как работать с фильтром Пластика (Liquify Tool).

К этому портрету я буду применять фильтр Пластика (Liquify Tool), для того, чтобы:

Прежде, чем начать редактирование, убедитесь, что все слои на изображении объединены. Вы не сможете редактировать изображение фильтром Пластика Пластика (Liquify Tool), если слои не слиты. Дублируйте оригинал со всеми слоями (на всякий случай), а на втором варианте слейте слои (Ctrl + E) и редактирование проводите на нем.
Редактируем глаза быстро и просто
Перейдите к фильтру Пластика (Filter > Liquify) и выберите инструмент Вздутие (Bloat Tool) (B). Увеличьте левый глаз. Для этого, просто кликните инструментом Вздутие (Bloat Tool) (B) несколько раз в области глаза. Правый глаз редактировать не нужно – у него идеальный размер.

Редактируем форму лица
Выберите инструмент Деформация (Forward Warp Tool) (W), чтобы скорректировать форму лица. Я подтяну подбородок, выпрямлю нос, сделаю шею немного вытянутой и сделаю лоб выше.

Также, Вы можете использовать инструмент Деформация (Forward Warp Tool) (W) для того, чтобы сделать лицо более выразительным. К примеру, можно изменить форму бровей.

Редактируем волосы
Для редактирования волос я буду комбинировать инструменты Вздутие (Bloat Tool) и Деформация (Forward Warp Tool). Слегка расширю тело и создам эффект развевающихся волос. Эти изменения придадут изображению равновесие.

При помощи нескольких шагов, Вы можете значительно улучшить цифровое изображение. Ниже показан портрет редактирования фильтром Пластика (Liquify) и после.

После корректировки цвета портрет выглядит так:

Небольшая памятка по работе с инструментом Пластика (Liquify):
- перед редактированием не забудьте объединить слои;
- всегда делайте копию рабочего файла на тот случай, если результат редактирования Вам не понравится;
- выключая и включая видимость слоя, Вы можете сравнивать отредактированное изображение с оригиналом;
- для редактирования небольших областей, выделите их инструментом Прямоугольная область выделения (Rectangular Marquee Tool) (M);
- отрегулируйте нажим кисти и ее размер;
- для редактирования больших областей используйте кисти большого размера, а для редактирования небольших областей – маленькие;
Рабочий процесс «Коррекция черт лица» использует технологию распознавания лиц для обнаружения и коррекции лиц людей на фотографии. Можно сделать портретную фотографию, а затем скорректировать черты лица, например челюсть, нос, губы и глаза, с помощью удобных ползунков, которые позволяют усилить или ослабить эффект.
Откройте фотографию в Photoshop Elements.
Для правильной работы функции «Коррекция черт лица» убедитесь, что на открытой фотографии есть одно или несколько лиц.
Нажмите Улучшение > Коррекция черт лица .
В диалоговом окне «Коррекция черт лица» обратите внимание, что лицо человека отмечено кружком. Это указывает на то, что функция распознавания лиц обнаружила лицо на фотографии.
На фотографии несколько лиц? Если на фотографии несколько лиц, то все лица, обнаруженные Photoshop Elements, будут отмечены кружком. Нажмите кольцо или лицо, чтобы скорректировать его черты.

С помощью ползунков можно скорректировать следующие черты выделенного лица:
Черта
Характеристики
Улыбка, высота, ширина, верхняя губа, нижняя губа
Высота, ширина, размер, посадка, расстояние
Ширина, высота лба, форма челюсти, высота подбородка
Нажмите переключатель «До/После», чтобы просмотреть изменения, выполненные с помощью ползунков.

(Необязательно) Чтобы сбросить изменение определенной черты, дважды нажмите ползунок. Изменения этой черты будут отменены.
Выполните одно из следующих действий.
- Чтобы сбросить все изменения черт лица, нажмите «Восстановить».
- Для применения изменений нажмите «OK».
Эффект «красных глаз» является распространенной проблемой, которая возникает, если свет от вспышки отражается от сетчатки глаз объекта фотографии. Наиболее часто этот эффект возникает при съемке в затемненном помещении, поскольку зрачки при этом расширены. Избежать эффекта красных глаз можно с помощью соответствующей функции фотоаппарата.
Для автоматического устранения эффекта красных глаз при импорте фотографий в Elements Organizer установите флажок «Автоматически исправлять эффект «красных глаз» в диалоговом окне «Загрузить фотографии» . Эффект красных глаз на выделенных фотографиях также можно устранить в браузере фотографий .


Чтобы вручную устранить эффект «красных глаз», выберите инструмент «Глаза» в режиме «Быстрое» или «Эксперт».
В окне «Параметры инструмента» установите параметры «Радиус зрачка» и «Затемнить» .
На самом изображении выполните одно из следующих действий.
- Щелкните на красной области глаза.
- Создайте выделенную область над зрачком.
После того как вы отпустите кнопку мыши, эффект будет устранен.
Эффект «красных глаз» можно устранять автоматически. Для этого установите флажок Автокоррекция на панели параметров инструмента «Глаза».
Инструмент «Глаза» позволяет устранить красноватый оттенок глаз изображенных на фотографиях людей. Такой эффект появляется вследствие отражения света от сетчатки глаза (при низком уровне освещенности или использовании вспышки). Однако глаза животных приобретают не только красный, но и зеленый и желтый цвет на фотографиях, поэтому зачастую инструмент «Удаление эффекта красных глаз» может не полностью устранить такой эффект у животных.

Устранение эффекта засвеченных глаз у животных
В режиме Быстрое или Эксперт выберите инструмент Глаза .
На панели Параметры инструмента установите флажок Эффект засвеченных глаз .

Выполните одно из следующих действий.
- Нарисуйте прямоугольник вокруг области глаза.
- Щелкните область глаза на изображении.
При установленном флажке Эффект засвеченных глаз кнопка Автокоррекция отключена.
Улучшено в Photoshop Elements 2019
Функция «Открыть закрытые глаза» позволяет открыть закрытые глаза людей на фотографии. Для этого можно скопировать изображение открытых глаз с другой фотографии на компьютере или из каталога Elements Organizer.
Откройте фотографию в Photoshop Elements.
Выполните одно из следующих действий в режиме «Быстрое» или «Эксперт».

- Выберите инструмент «Глаза» , затем нажмите кнопку Открыть закрытые глаза на панели параметров инструмента.
- Выберите Улучшить > Открыть закрытые глаза .
В диалоговом окне Открыть закрытые глаза лицо человека отмечено кружком; это означает, что программа распознала лицо на фотографии.
(Необязательно) Несколько образцов отображаются в списке «Варианты глаз». Можно выбрать лицо, сходное с лицом на основной фотографии. Программа Photoshop Elements копирует выбранное лицо, чтобы заменить закрытые глаза на основной фотографии.
Выполните одно из следующих действий.
- Нажмите Компьютер , чтобы выбрать исходную фотографию на компьютере.
- Нажмите Organizer , чтобы выбрать исходную фотографию из Elements Organizer.
- Нажмите Подборка фотографий , чтобы выбрать исходную фотографию из недавно открытых файлов.
При необходимости можно выбрать несколько исходных фотографий. Программа Photoshop Elements копирует лица с исходных фотографий, чтобы заменить закрытые глаза на основной фотографии. Можно экспериментировать с различными фотографиями для получения оптимальных результатов.
Выделите лицо на основной фотографии (на которой требуется заменить закрытые глаза), затем нажмите любое лицо на исходных фотографиях. Попробуйте применить различные фотографии для получения оптимальных результатов.
В случае если человек на исходной фотографии имеет другой оттенок кожи, программа Photoshop Elements соотносит оттенок кожи вокруг глаз с основной фотографией.
(Необязательно) Нажмите «До/После», чтобы сравнить результат с оригинальной фотографией.
(Необязательно) Нажмите Восстановить , если получены неудовлетворительные результаты. Можно попробовать использовать другую исходную фотографию для получения более подходящих результатов.
Сохраните измененную фотографию.
Инструмент «Перемещение с учетом содержимого» позволяет выбрать объект и переместить его в другое место на фотографии или растянуть его.

Выберите инструмент «Перемещение с учетом содержимого» .
Выберите режим и действие: переместить объект или создать его копию.
Позволяет перемещать объекты в другое местоположение на изображении.
Позволяет создать несколько копий объекта.
Выберите тип выделения:
Любая выделенная область добавляется к предыдущей выделенной области.
При замене существующей выделенной области новой выделенной областью их наложение друг на друга будет удалено с получившегося изображения.
При замене существующей выделенной области новой выделенной областью только наложение, общее для нового и старого выделения, продолжает быть выбранным.

Перемещая курсор () по изображению, выберите объект, который требуется переместить или расширить.

После выбора объекта переместите его на новое местоположение. Для этого перетащите объект с помощью мыши в новое место.
Область, откуда был взят объект, будет автоматически заполнена на основе содержимого изображения вокруг этой области.
Измените выделенную область в новом местоположении. Нажмите один из следующих параметров:
- Поворот Позволяет повернуть выделенную область изображения на указанный угол.
- Масштабирование Позволяет изменить размер выделенной области.
- Наклон Позволяет изменить перспективу выделенной области изображения.
При некорректном автоматическом заполнении области установите флажок Образец со всех слоев и переместите ползунок «Восстановление» надлежащим образом.
В программе Photoshop Elements предоставляется несколько инструментов, которые позволяют удалять с изображения мелкие дефекты, например пятна или ненужные объекты.
Удаление пятен и небольших дефектов
Инструмент Точечная восстанавливающая кисть позволяет быстро удалять с фотографий пятна и другие дефекты. Чтобы выполнить коррекцию с помощью инструмента «Точечная восстанавливающая кисть», нажмите на пятно один раз или проведите инструментом над областью, которую хотите отретушировать.

Выберите инструмент «Точечная восстанавливающая кисть» .
Задайте размер кисти. Рекомендуется выбрать диаметр кисти немного больше восстанавливаемой области, чтобы ее можно было охватить одним щелчком.Выберите один из следующих типов кисти на панели Параметры инструмента .
По пикселям вокруг границы выделения находится область изображения, которая подходит в качестве заплатки для выделенной области. Если это действие не привело к нужному результату, выберите Редактирование > Отменить и попробуйте выполнить Создание текстуры .
На основе всех пикселей в выделенной области создается текстура для исправления недочетов в данной области. Если текстура не подошла, попробуйте повторно провести инструментом в этом режиме над ретушируемой областью.
Нажмите Образец со всех слоев , чтобы применить изменение ко всем слоям изображения.
Нажмите область, которую требуется отретушировать, или нажмите левую кнопку мыши и проведите инструментом над более крупной областью.Удаление нежелательных объектов путем восстановления с учетом содержимого
Можно удалить нежелательные объекты или рисунки из фотографий без вреда для фотографии. С помощью параметра С учетом содержимого для инструмента Точечная восстанавливающая кисть можно удалить выделенные объекты с фотографии. Photoshop Elements сравнивает близлежащее содержимое изображения для бесшовной заливки выделенной области с сохранением основных деталей, таких как тени или края объектов.

Чтобы удалить нежелательный объект, выполните следующие действия.
Выберите инструмент «Точечная восстанавливающая кисть» .
Установите флажок «С учетом содержимого» на панели «Параметры инструмента» .
Проведите этой кистью по объекту, который нужно удалить с изображения.
Точечное восстановление лучше всего подходит для мелких объектов. Для работы с большим изображением, на котором присутствует крупный нежелательный объект, требуется высокопроизводительный компьютер. Просмотрите рекомендуемые системные требования Photoshop Elements.
Если при работе с большими изображениями возникают проблемы, воспользуйтесь следующими рекомендациями.
- Создавайте за раз меньшие штрихи.
- Уменьшите разрешение изображения.
- Увеличьте выделенный объем оперативной памяти и перезапустите приложение.
Инструмент Восстанавливающая кисть позволяет ретушировать крупные дефекты. Для этого проведите кистью по соответствующей области. Этот инструмент позволяет удалить крупные объекты с однородного фона, например объект на лугу.

Выберите инструмент «Восстанавливающая кисть» .
Выберите размер кисти на панели выбора «Параметры инструмента» и задайте нужные параметры инструмента «Восстанавливающая кисть».
Данный параметр задает метод наложения источника или узора на имеющиеся пиксели. В режиме «Нормальный» новые пиксели помещаются поверх исходных. В режиме «Заменить» зернистость кинопленки и текстура на краях кисти сохраняются.
Задает источник для замены поврежденных пикселей. Вариант «Семплированный» позволяет использовать в качестве источника текущее изображение. Вариант «Узор» позволяет клонировать область по образцу, которая задается на панели Узор .
Непрерывное клонирование пикселей по исходному образцу (связь с образцом поддерживается, даже если отпустить кнопку мыши). Снимите флажок Выравнивание , чтобы продолжить использование клонированных пикселей исходного образца каждый раз после прекращения и повторного начала рисования.
Образ. всех слоев
Нажмите «Образ. всех слоев», чтобы клонировать данные текущего слоя, текущего и низлежащего слоя или всех видимых слоев.
Наведите курсор на любое открытое изображение и нажмите на него, удерживая клавишу Alt (Option в ОС Mac OS), чтобы взять образец.Если необходимо клонировать пикселы одного изображения и применить их к другому, оба изображения должны находиться в одинаковом цветовом режиме, за исключением случая, когда одно из них находится в режиме градаций серого.
Проведите изображением по дефекту изображения, чтобы клонированные и имеющиеся пикселы смешались. Клонированные пиксели смешиваются с имеющимися пикселями каждый раз после отпускания кнопки мыши.Если края области, нуждающейся в ретуши, резко отличаются, прежде чем активировать инструмент Восстанавливающая кисть , выделите область. Выделите область больше восстанавливаемого участка, которая будет точно совпадать с границей контрастных пикселей. В этом случае при работе с инструментом Восстанавливающая кисть не произойдет примешивания к выделенной области цветов, используемых за ее пределами.
Диалоговое окно Исправление искажений фотокамеры позволяет устранять искажения, создаваемые объективом фотокамеры, например затемнение по краям, вызванное дефектом объектива или неправильным значением компенсации экспозиции. Например, на снимке неба, снятого при плохом освещении, края изображения темнее, чем центр. С помощью ползунков «Эффект» и «Средний тон» можно устранить виньетку (затемнение углов кадра, возникающее из-за неоптимального соотношения размеров кадра и объектива).
Выполните коррекцию искажений из-за вертикального или горизонтального наклона камеры посредством использования элементов управления перспективой. Поверните изображение или исправьте перспективу изображения для коррекции искажений. С помощью сетки фильтрации изображений Исправление искажений фотокамеры можно откорректировать изображение быстро и точно.

Выберите Фильтр > Исправление искажений фотокамеры .
Установите флажок «Просмотр» .
Выберите один из параметров для коррекции изображения и нажмите «ОК»:Устранение бочкообразного или подушкообразного искажения. Введите число в поле ввода или перетащите ползунок для выравнивания вертикальных и горизонтальных линий, вогнутых внутрь или от центра изображения.
Определяет количество добавляемого освещения или затемнения по краям изображения. Введите значение в поле ввода или перетащите ползунок для постепенного затемнения изображения.
Средняя точка виньетки
Ширина области, на которую воздействует перемещение ползунка Эффект . Введите небольшое значение в поле ввода или перетащите ползунок, чтобы область воздействия на изображения была шире. Чем больше значение, тем ближе зона обработки к краям изображения.
Перспектива по вертикали
Исправление перспективы изображения, вызванной наклоном фотоаппарата вверх или вниз. Введите значение в поле ввода или перетащите ползунок, чтобы вертикальные линии изображения были параллельны.
Перспектива по горизонтали
Введите значение в поле ввода или перетащите ползунок, чтобы сделать горизонтальные линии изображения параллельными для коррекции перспективы.
Увеличение или уменьшение масштабирования. Размеры изображения в пикселях остаются прежними. Введите значение в поле ввода или перетащите ползунок, чтобы удалить пустые области, возникшие в результате устранения подушкообразных искажений изображения, поворота или коррекции перспективы. Фактически, увеличение масштаба — это обрезка изображения с интерполяцией до исходных размеров в пикселях.
При установке данного флажка отображается сетка. Сетка скрывается, если флажок снять.
В данном уроке мы рассмотрим один из самых интересных инструментов фотошоп, который называется "пластика". Почему он один из самых интересных? Да потому что работа с этим инструментом превращается в игру, и возрастает вероятность просто залипнуть на часок-другой. Инструмент "пластика" представляет из себя ту же деформацию, но в отличии от последней он сам распознаёт лицо и автоматически расставляет точки в нужных местах - глаза, рот, нос, овал лица и т.п. И нам остаётся только играться параметрами, чтобы задать нужные пропорции и положение.
Инструмент "пластика" появился в фотошопе очень давно, но в ранних версиях данный инструмент был достаточно скудным, по-моему там было только раздувание и сжатие, такие эффекты. Пластика лица появилась в фотошопе с версией СС, я точно не помню был ли данный инструмент в фотошопе 2014-й версии, но в 2015 точно присутствовал. Сейчас же в 2019 и 20 версиях "пластика" представляет из себя достаточно мощный инструмент, которым можно очень качественно изменить любое лицо человека. Инструмент постоянно улучшается и программа с каждой версией точнее распознаёт черты лица и качественнее выполняет их деформацию.
1. Пластика лица на примере фото
Для демонстрации работы данного инструмента я взял лицо девушки, которое просто нагуглил, не знаю кто она, может быть известная актриса или фотомодель какая-то, вообщем это не важно, мы будет из неё делать эльфийку.

Для начала необходимо разблокировать слой с фото, с которым мы будем работать. Если у вас стоит значок замочка, то достаточно кликнуть по замочку левой кнопкой мыши, чтобы разблокировать слой.

Теперь давайте откроем инструмент "Пластика", он относится к фильтрам и расположен в верхнем меню "Фильтр" - "Пластика..". Либо можно воспользоваться комбинацией клавиш "Shift + Ctrl +X"

По большому счёту, тут всё интуитивно понятно. Справа находится панель настроек деформации, меняя настройки можно добиваться различных результатов, меняя черты лица, которые распознала программа. Распознаёт программа глаза, нос, рот и форму лица.

С помощью значка "скрепка" у параметров глаз можно делать изменения как каждого глаза в отдельности, так и сразу обоих. При работе с пластикой лица есть один не большой нюанс. Вот я деформировал все части лица девушки под эльфийские формы, но я хочу сделать у глаз более сильный наклон, а параметры инструмента не позволяют больше мне этого сделать, видите настройка установлена на максимум.

Чтобы решить такую задачу, нужно просто выставить данную настройку по максимуму, что я и сделал, после чего применить изменения и снова открыть изображение инструментом "пластика". После этого опять появится возможность произвести более сильную деформацию нужной части лица. И так можно делать столько сколько нужно, пока не добъётесь необходимого результата.

Вот я сделал девушке все черты эльфа, которые хотел, теперь осталось сделать вытянутые эльфийские уши. В пластике, к сожалению такой возможности нет, поэтому я их сделаю с помощью инструмента "деформация" и доработаю инструментом "палец". В новой версии фотошоп 2020 - это сделать достаточно просто и удобно. Выбираем в верхнем меню "Редактирование" - "Трансформирование" - "Деформация".

Теперь выставляем точки деформации в нужных местах, для этого удерживая "Alt" кликаем левой кнопкой мыши. Ну и деформируем по очереди уши под нужные формы.

После этого, кончики ушей я вытяну с помощью инструмента "палец". Если же у вас не фотошоп 2020, а версия более ранняя, то можно всё сделать инструментом "палец", просто конечно времени уйдёт немного больше.

Ну вот я настроил все необходимые мне пропорции лица и его частей и получился вот такой результат (до и после).

Теперь можно немного притонировать кожу, на сколько я помню из различных фильмов эльфы существа лесные и кожа у них бледная, но я сделаю её немного зеленоватого оттенка, просто мне так больше нравится. Для этого я создам над слоем с изображением новый слой, кликнув по соответствующему значку.

Теперь наложу новый слой на слой с изображением. Для этого удерживая "Alt" на клавиатуре наводим курсор мыши между двумя слоями до появления пентаграммы изогнутой стрелки и в момент её появления кликаем левой кнопкой мыши.

Далее устанавливаем наложенному слою параметр "Цветность", берем инструмент "Кисть", устанавливаем светло-зелёный цвет и просто закрашиваем лицо. Можно так же порегулировать настройки непрозрачности слоя. В результате получается вот такой оттенок кожи. С цветом конечно можете сами поэкспериментировать, я оставлю такой, он меня вполне устраивает.

Глаза у эльфов должны быть зелёными, ну я так думаю, поэтому раскрасим их зелёным. Как и в случае с кожей, создаём новый слой, накладываем его на слой с лицом, устанавливаем параметр наложения "Цветность", берем кисть зелёного цвета и красим глаза.

Теперь сделаем небольшие веснушки, для этого возьмем стандартную кисть фотошоп, такими точками и зададим ей нужный размер. Так же создадим новый слой, наложим на все предыдущие и нарисуем веснушки.

Чтобы веснушки выглядели более реалистичными зададим данному слою параметр наложения "Умножение" и отрегулируем непрозрачность на глаз.

В результате быстро и просто мы из лица девушки сделали лицо эльфийки. Инструмент "пластика" достаточно точно и качественно выполнил свою работу.
2. Пластика морды животного
Самое интересное, что "пластика" распознаёт не только лица людей, но и морды животных, но не всех, а только таких, у которых ярко выраженные черты морды и есть какие-то сходства с человеком. Вот, например, я взял китайскую хохлатую собаку и у неё ярко выраженные черты морды, есть даже причёска и цвет шерсти однотонный, мало пятен.

Открываем изображение инструментом "пластика" и видим, что он распознал так же все его части морды: глаза, нос, рот и т.д.. Можно сделать улыбающего пёсика, выставляем на максимум улыбку и сохраняем. Чтобы сделать улыбку еще больше, снова открываем пластику и еще раз деформируем нужные части. В результате вот такой вот улыбающийся пёсик получился.

У некоторых животных данный инструмент распознаёт только нос, у других глаза, вообщем с этим можно поэкспериментировать, но стоит не забывать, что данный инструмент создан именно для деформации лица человека.

К сожалению, не каждый человек может похвастаться безупречными чертами и кожей лица. Кроме того, возраст оставляет свой отпечаток на внешности каждого из нас. Однако это не значит, что следует отказаться от желания иметь идеальное фото. Добиться нужного результата можно с помощью ретуширования. Для этого прежде всего следует узнать, как выровнять лицо в "Фотошопе".
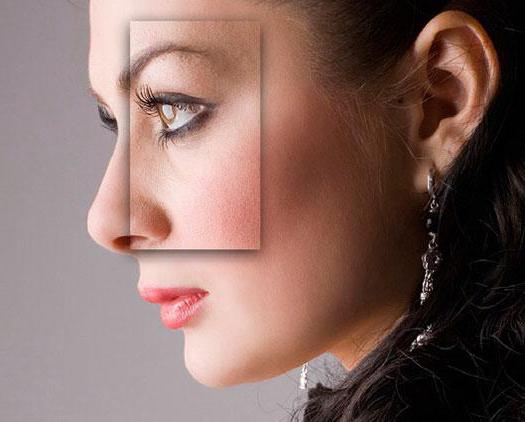
Возвращаем молодость с помощью Adobe Photoshop. Шаг 1
Предположим, имеется цифровая фотография с изображением женщины или мужчины зрелого возраста. Цель — произвести изменение лица, убрав морщины и признаки увядания его кожи. Для ее достижения необходимо прежде всего создать основу, размыв оригинальную фотографию.
Используется редактор лица "Фотошоп" и следующий алгоритм:
- исходное цифровое изображение дублируют, перетаскивая его на пиктограмму нового слоя на соответствующей панели и присваивают ему какое-либо название, например SB;
- выбирают инструмент из раздела «Фильтр» — «Размытие» и «Размытие по поверхности» (в англ. версии Surfaceblur);
- регулируют степень размытия, передвигая бегунки, выставляют нужные значения для параметров «Радиус» и «Порог».
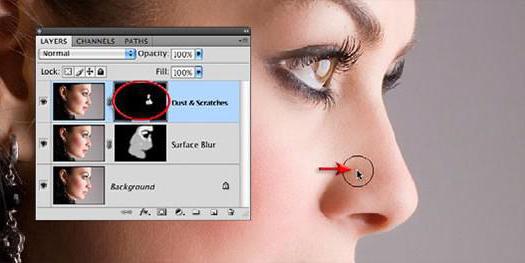
Шаг 2
Слой SB нужно спрятать под маской (layermask). Для этого нажимают и удерживают клавишу Option/Alt. Одновременно с этим делают клик по иконке «Маска слоя» в нижней части соответствующей панели. Далее:
- закрашивают маску слоя белым, для покрытия тех участков кожи, которые требуется разгладить, аккуратно обходя глаза, губы и т. д.;
- чтобы посмотреть, не осталось ли каких промежутков, отключают видимость фонового слоя, кликнув по иконке с изображением глаза в нижней части соответствующей панели.
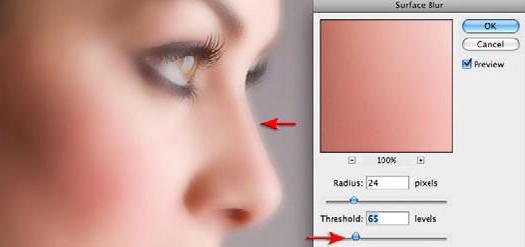
Шаг 3. Корректирование
Обратите внимание: в некоторых версиях Adobe Photoshop, чтобы осуществить изменение лица, придется последовательно выбрать из меню «Слой» – «Новый» – «Слой».
В открывшемся окне New Layew ставят галочку под строкой Name. Это означает, что вы хотите использовать для создания обтравочной маски предыдущий слой.
- с помощью инструмента «Пипетка» берут образец цветов с размытой кожи;
- выделяют инструмент с эффектом большой мягкой кисти и закрашивают им лицо с очень низкой степенью непрозрачности, чтобы сгладить цвета и тона.
Кроме того, для корректного изменения лица потребуется придать коже естественности. Для этого выделяют размытый слой, сделав клик по его миниатюре, и перемещают влево слайдер непрозрачности.
Шаг 4. Убираем морщинки
Чтобы избавить лицо он от микробороздок на коже, следует создать 2 слоя: «Затемнение» (Burn) и «Осветление» (Dodge). Как и прежде, пользуются комбинацией Option/Alt и клик - создают новый слой, который автоматически отображается в нижней части палитры слоев. В некоторых версиях приложения для изменения лица Photoshop потребуется совершить последовательность действий "Слой – Новый – Слой".
Затем выставляют режим «Мягкий свет» (SoftLight) и выполняют заливку его нейтральным цветом (Neutral Color). В результате новый слой на 50% закрашивается серой краской.
Далее требуется сохранить маску и, используя инструмент "Осветлитель" (Dodge), высветлить морщинки.
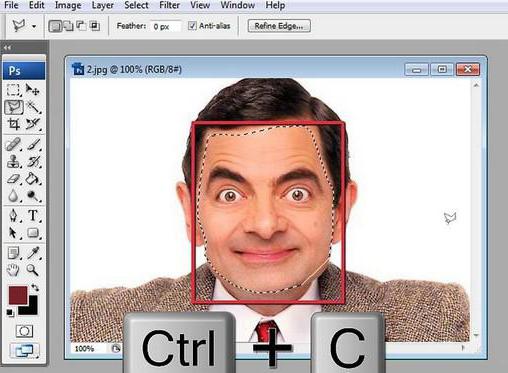
Шаг 5. Создаем естественную текстуру кожи
Для дальнейшей работы потребуется получить еще один новый серый слой-перекрытие. Сначала делают клик по соответствующей иконке. Затем:
- устанавливают галочку напротив надписи «Использовать предыдущий слой для создания обтравочной маски»;
- выбирают «Перекрытие» в меню режимов;
- выполняют заливку нейтральным цветом (50% серый).
Шаг 6. Добавляем шум
Этот термин, в отношении цифровых изображений означает некий дефект, возникающий вследствие несовершенства фотоаппарата. Однако в конкретном случае наложение шума позволяет придать отретушированному портрету естественности. Чтобы его осуществить нужно:
- выбрать слой "Текстура" в режиме "Перекрытие";
- перейти к фильтру "Шум";
- выполнить "фильтр - шум - добавить шум";
- отметив поля "Равномерная" и "Монохромный", добавить столько шума, чтобы картинка стала похожа на кадр трехмерного фильма.
Обычно результат этих действий получается чрезмерно четким, поэтому имеет смысл снижать резкость возникших изменений.
Идеальное значение этого фильтра зависит от размера и разрешения файла. По сути, нет жестких правил, которые применимы ко всем изображениям. Полагайтесь на собственное усмотрение, а иногда делайте пробную печать, чтобы оценить такие тонкие эффекты, как шум.
Шаг 7. Тиснение
Для достижения результата, близкого к идеальному, можно сымитировать настоящую кожу. Для этого переходят к фильтру «Тиснение» в разделе «Стилизация».
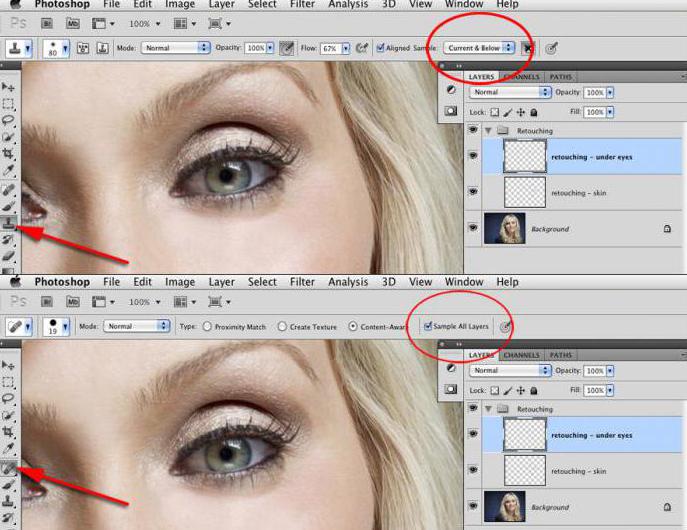
Если получилось неестественно, то можно:
- выбрать «Редактирование»;
- использовать инструмент «Ослабить тиснение».
Шаг 8. Окончание ретуширования
Завершить работу над изменением лица путем ретуши следует, немного уменьшив непрозрачность размытого слоя, примерно на 70 %. Как правило, если все вышеописанные действия выполнены правильно, получается очень неплохой результат.
Изменение формы лица в "Фотошопе"
Многие женщины комплексуют из-за двойного подбородка. Такой или любой другой недостаток формы лица на фотографиях можно изменить с помощью Photoshop.
Делается это очень просто. Нужно:
- открыть фотографию человека, которую собираются подкорректировать;
- выбрать инструмент «Штамп», способный скопировать и перенести любой объект туда, куда необходимо;
- на панели настроек найти и активировать кисть с минимальной жесткостью;
- скопировать фрагмент фото рядом с лицом;
- вставить его с помощью инструмента «Штамп» на той же широте, отступив несколько миллиметров в сторону центра физиономии.
Последнее действие производится нажатием левой кнопки мышки при удерживании клавиши Alt.
Описанным выше способом можно скорректировать только одну точку на овале лица, а весь контур исправляют, «обработав» всю боковую сторону лица, держа зажатой левую клавишу мышки. Так же поступают с другой стороны.
Если требуется подкорректировать только подбородок, то необходимо скопировать область под ним, слегка передвинуть мышку вверх и вставить фрагмент на место.
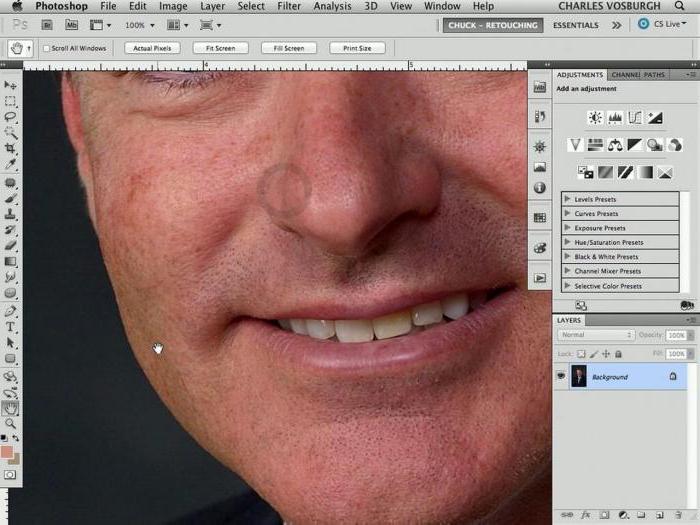
Как убрать блеск лица в "Фотошопе". Способ первый
В реальной жизни следы сала на коже убирают с помощью влажных салфеток и припудривания. Но что делать, когда жирный блеск портит фотографию? Оказывается, "Фотошоп" помогает убрать такой дефект двумя способами. Первый использует режим наложения. Для этого:
- открывают фотографию, нуждающуюся в обработке;
- раскрывают список параметров наложения;
- выбирают «Затемнение», предварительно разблокировав слой (отключают значок с замочком);
- активируют инструмент «Пипетка»;
- делают клик на том участке кожи, где нет жирного блеска;
- выбирают инструмент «Кисть»;
- выставляют параметр «Непрозрачность» 30%, «Нажим» —50%, а жесткость — 0;
- закрашивают этой кисточкой жирные участки лица, меняя размер кисти, где это необходимо.
Способ второй
Сегодня существует множество программ для изменения лица. Однако "Фотошоп" может заменить их все, так как обеспечивает пользователя огромным количеством полезных инструментов. Например, убрать жирный блеск можно с помощью «Заплатки». Для этого:
- выбирают инструмент «Заплатка»;
- выделяют с его помощью какой-нибудь блестящий участок;
- перетаскивают выделенный участок посредством зажатой левой кнопки компьютерной мыши на неблестящий участок кожи;
- так же поступают с остальной областью, которая нуждается в корректировке.
Коррекция цвета лица
Если вам нужна программа для изменения лица, то трудно найти нечто лучше "Фотошопа". В частности, она поможет подкорректировать цвет кожи. Порядок действий следующий:
- открывают изображение в "Фотошопе";
- копируют фотографию (Ctrl+J):
- создают новый корректирующий слой;
- осуществляют выборочную коррекцию цвета, нажав на иконку в виде полузакрашенного круга;
- в окне «Выборочная коррекция цвета» выбирают красный и уменьшают показатель голубого;
- прибавляют пурпурный оттенок таким образом, чтобы кожа лица стала слегка красноватой;
- прибавляют черного цвета для яркости;
- регулируют таким же образом значения цветов во вкладке с желтым цветом.
После применения редактора лица "Фотошоп" по алгоритму, описанному выше, получается здоровый цвет физиономии. Однако волосы и фон приобретают красноватый оттенок.
Вернуть им исходный цвет можно с помощью кисти черного цвета. Ею нужно прорисовать те области, где требуется убрать красный цвет, а именно, волосы и фон. При этом нужно оставаться на маске слоя. Далее:
- создают новый корректирующий слой, которому можно присвоить название «Уровни»;
- чтобы убрать яркость лица, подвигают правый ползунок на нижней панели инструментов влево.
Осталось осуществить цветокоррекцию глаз посредством приложения для изменения лица "Фотошоп".
С этой целью создают новый слой «Цветовой баланс» и добавляют синего цвета.
- инвертируют маску слоя при помощи комбинации Ctrl+I;
- кистью белого цвета прорисовываю радужную оболочку сначала одного, а затем, второго глаза;
- создают новый корректирующий слой и затемняют изображение;
- инвертируют маску и прорисовывают кистью фон;
- загружают на изображение текстуру, путем выполнения последовательности команд «Файл» - «Поместить»;
- выбирают текстуру из соответствующей папки и растягивают ее на всю фотографию посредством рамки трансформации;
- дважды кликают внутри рамки;
- добавляют к слою маску и инвертируют ее в черный цвет;
- берут кисть белого цвета и прорисовывают фон;
- делают фотографию всех слоев, используя комбинацию кнопок Ctrl+Shift+Alt+E;
- применяют фильтр «Пластика.
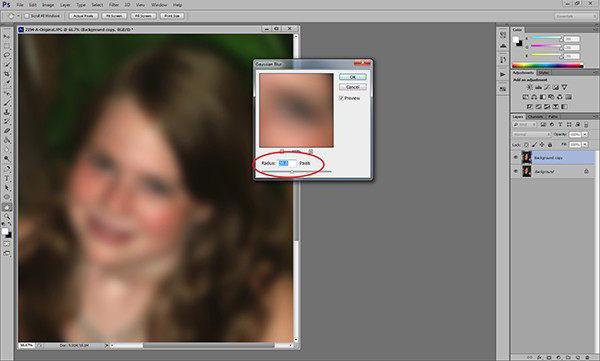
Теперь вы знаете, как изменить цвет лица в "Фотошопе" или его форму, поэтому фотографии ваши и ваших близких всегда будут вызывать восхищение.
Читайте также:

