Как изменить холст в clip studio paint
Обновлено: 04.07.2024











Change Canvas Size
Changes the size of the current canvas.
If you use [Change Canvas Size] when there is a selection area or when the crop marks are not aligned correctly in a two-page spread, the crop marks and default border will be deleted. You can also remove the crop marks and default border by turning off [Fix center] in the [Change Canvas Size] dialog box.
If you create a selection area, you can fit the canvas size to the selected area.
1 Select the [Edit] menu > [Change Canvas Size].
2 Adjust the settings in the dialog box that appears.
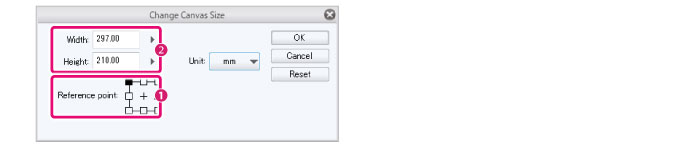
(1) In [Reference point], set the point of reference for changing the canvas size.
(2) Set the new canvas size.
3 A preview will be shown on the canvas.
You can change the position or size by dragging the bounding box or handles.
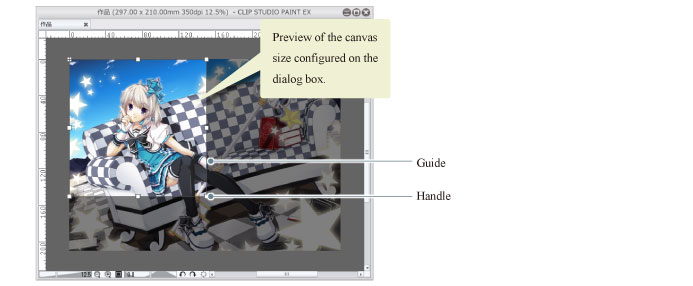
· Hold down Shift while dragging a handle to resize without changing the original image ratio.
· To resize with the center as the reference point, hold down Alt while dragging the handles.
· You can move the reference point by dragging it on the preview canvas.
4 Click [OK] on the [Change Canvas Size] dialog box.
The dialog box closes and the canvas resizing is complete.
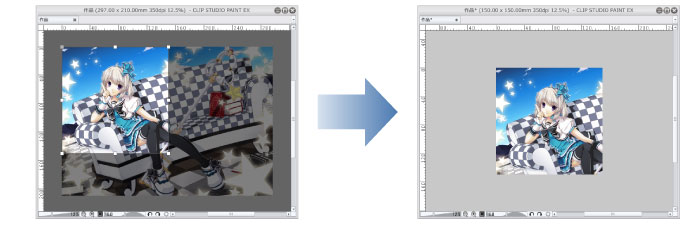
[Change canvas size] Dialog Box
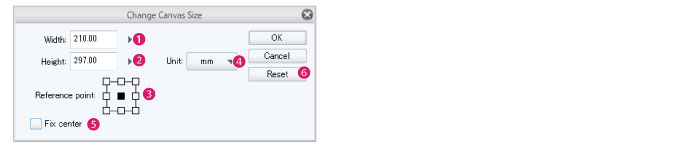
In DEBUT, the maximum canvas size is 10000 (height) x 10000 (width) pixels.
(1) Width
Sets the paper width.
(2) Height
Sets the paper height.
(3) Reference point
Specify the point of reference for adjusting the canvas size. If a reference point is specified, the canvas size will change with respect to that point when the width or height are changed in the dialog box.
(4) Unit
Select a unit for the width and height. You can choose from centimeters, millimeters, inches, pixels, or points.
(5) Fix center [PRO/EX]
If the reference point is not set to the center, the actual center of the canvas may be in a different position from the center of the crop marks and default border after changing the canvas.
Turning this off will clear the crop marks and default border from the canvas.
This option will only appear if the canvas has crop marks or a default border.
(6) Reset
Resets the settings set in the [Change Canvas Size] dialog box to the previous settings.











Change Image Resolution
Change the resolution of the current canvas.
Changing the image resolution will delete the crop marks and default border.
1 Select the [Edit] menu > [Change Image Resolution].
2 The [Change Image Resolution] dialog box will appear.

(1) Configure settings for the size and resolution.
3 The dialog box will close, and the canvas resolution will be changed.
[Change Image Resolution] Dialog Box

In DEBUT, the maximum canvas size is 10000 (height) x 10000 (width) pixels.
(1) Width
Sets the paper width.
(2) Height
Sets the paper height.
(3) Resolution
Input the paper’s resolution or Click the drop-down button next to it to select a value.
(4) Unit
Select a unit for the width and height. You can choose from centimeters, millimeters, inches, pixels, or points.
(5) Scale
Specify the paper size as a ratio of the current paper size.
(6) Fix pixels
Changes the resolution without changing the number of pixels.
(7) Interpolation method
You can select the method for interpolating the colors of pixels when changing the image resolution.
Smooth edges (bilinear)
This method blends the colors of neighboring pixels to create smooth outlines (boundaries between colors). However, outlines may become blurred depending on the image.
Clear edges (bicubic)
The average colors of the original pixels are strictly calculated and contained for each pixel after the transformation. Scaling up makes the lines sharper and scaling down makes the lines smoother. Even detailed lines can be preserved when scaling the image down. However, this method can result in blurred outlines and can take a long time to process depending on the image.

Анастасия, там еще модель лошади есть, посмотри. Ее нужно вытащить)) голова там сбоку припеку, просто отдельная модель) она тебе не нужна, она там просто есть, дополнительно)

Анастасия, вот же сама модель, а выше и ниже это позы. Скачал чтоб тебе показать) там же где и ты скачал, там бесплатных других просто нет)

Александр, как обрезать холст? вот я выделила то, что нужно, и как обрезать?

Анна, именно холст?- в меню Edit есть команда. вбиваешь значения или тянешь за маркеры.
А если просто на слое, слоях, что-то обрезать, ну выдели, инвертируй выделение (кнопка есть в менюшке, что при выделении или Ctrl+Shift+I) и удали лишнее (Del)
Кстати, в той менюшке есть непосредственно кнопка удалить не выделенное, еще быстрее, даже инвертировать не нужно или клавиша Shift+Del)

Анна, а, есть еще кнопка непосредственно по выделению обрезать холст)

что делать, если программа отказывается рисовать кистями? работают все функции, но когда берешь кисть, то при наведении на холст курсор пропадает, а если и появляется, то мало того, что не рисует, так еще и прога может зависнуть. дело не в мышке или пере. пробовала скачать старые версии, но проблема никуда не исчезла. немного полистала обсуждение с вопросами и не нашла похожую ситуацию. я не эксперт, но думаю маловероятно, что проблема в компьютере, так как в других прогах все отлично работает. с чем это может быть связано?

Соня, настройки, вкладка таблет, там верхний переключатель переключить не пробовала?



Диана, Так поделись чем нибудь) Со своей стороны могу тебе рассказать, что в программе существует панель быстрого доступа куда можно добавить кнопки почти всех команд, инструменты, экшны.
Панель называется Quick Access.
В ней можно создать несколько отдельных сетов(наборов команд) и переключаться между ними в зависимости от того какой набор тебе сейчас нужен для работы. Пункты в этой панели можно сделать с надписями или без, маленькими или большими. Панель можно разместить где угодно, придать произвольную форму. Например сделав большие кнопки в ней, сжав полоской и разместив сбоку, будет удобно переключатся на команды собранные в ней, нажимая их на сенсорном экране пальцами той руки которой поддерживаешь планшет. Это если рисуешь на коленке на планшетах типа Сурфейса или Айпада. когда быстрее нажать кнопку на экране чем горячую клавишу на клавиатуре.
Кстати о горячих клавишах, в программе они очень гибко настраиваются. Почти на любое действие, даже тех, которых нет в пунктах меню их можно настроить. А так же на любой отдельный инструмент, отдельную группу или подгруппу инструментов.
Так же, можно настроить произвольно модификаторы. "Модификаторы" это альт, конрл, шифт. При их нажатии по отдельности или их комбинаций ты временно попадаешь на какой-то дополнительный инструмент. Яркий пример такого дополнительного инструмента это пипетка, подвязанная по умолчанию к инструментам рисования на альт. Жмешь альт и пока он нажат временно переключаешься на пипетку. Но ты можешь это поменять и вместо пипетки привязать на альт, скажем, резинку или какой нибудь инструмент размытия. Притом как глобально на все инструменты рисования, так и на отдельную кисть, конкретное перо и тд, отдельно.
Что тебе еще сказать по интерфейсу? Не важно как он настроен нажимая Tab ты сворачиваешь все панели, расчищая рабочее пространство, если тебе его не хватает. Повторное нажатие все возвращает на свои места. Shift+Tab дополнительно скрывает верхние меню и строку с названием документа и именем программы.
Что ты еще можешь сделать по интерфейсу, например ты можешь создать и сохранить несколько интерфейсов. Один со всеми видимыми панелями, а другой со всеми скрытыми, кроме плавающей палитры цветов или каких других особо нужных тебе. На эти интерфейсы повесить горячие клавиши. Теперь нажимая их ты можешь быстро переключаться между всеми палитрами и состоянием когда все они скрыты. кроме самых нужных. Еще больше удобства чем жать Tab, скрывая их все.
Что еще? В настройке интерфейса есть галочка внизу, которую если поставить, интерфейс станет более удобный для сенсорных планшетов.
Больше ничего полезного по организации рабочего пространства в голову не приходит.
Если у тебя есть чем дополнить, дополняй)

Я подключил планшет, он работает, могу управлять курсором в пределах всяких панелей, а когда перевожу его на холст, он сразу пропадает и рисовать не рисует, что делать?Настроить как то?

Герман, попробуй файл/преференсес/таблет - и там
Винтаб
на ТаблетПС. Если не поможет то и другие настройки там.


Влад, а вообще ты мог при создании документа задать фон любого цвета. И так же поменять его цвет в любой момент.

Влад, и в твоем случае(когда фона нет изначально) вместо обычного слоя, как я описал выше, ты мог создать слой заливку или фоновый слой. Преимущество в том, что тебе не пришлось бы докрашивать края холста, если бы захотел его расширить. А так по сути без разницы.





Avan, тебе нужно сами линии покрасить или разукрасить картинку? Если линии, могу объяснить. Вкратце, если лайн отдельно на слое, блокируешь прозрачность слоя, а еще лучше делаешь выделение по слою и создаешь маску на его основе, и красишь. Или сверху накладываешь слой в режиме color, привязываешь его к слою с лайном и уже на нем красишь.
Если нужно покрасить в один цвет, то еще проще, в свойствах слоя, эффекты, задаешь слою цвет да и все.


Дурацкий вопрос, но как переключаться между цветами? Между первым цветом и отсутствием цвета клавиша C, а просто между цветами?))

Александра, вообще-то по умолчанию клавиша X между цветами. Клавиша С у меня вообще ни на что не была назначена. Но может в вашей версии как-то по другому. В любом случае вы можете изменить клавиши через меню "файл". На скрине клавиша Х изменена на между тремя режимами, вам же нужен тот, что выделен.


подскажите пж, как поменять кадры местами на нижней панели (временной шкале)

Ян,
могу ошибаться, но вроде просто переименуй номера, т.е. 3 в 4, а 4 в 3.

Ян, правой кнопкой по кадру и там выбираешь какой слой в нем отображается. Может есть какие-то более продвинутые методы, но я не разбирался с анимацией.
Ребят подскажите есть в проге аналог клипа-смарт объектам? может их еще можно в библиотеку запихивать?

Кирилл, о чем речь?- если о смарт объектах как в фотошопе, то полного аналога нет, смарт-фильтры к ним не применить. Да и особой нужды в них нет, ведь частично их могут заменить корректирующие слои. А изменять масштаб без потерь можно.
Правой кнопкой по слою и там выбираешь конвертировать слой, а в открывшемся окне Image material layer.
Сохранить в библиотеку так же можешь, второй скрин. Если предварительно конвертировал в Image material layer, то таким оно в ней и будет.
Александр, Спасибо, думаю именно это мне и надо, ток првоерить не скоро смогу. А внутрь этотго слоя можно зайти и изменять его, так что бы и клоны изменялись?

Кирилл, такого по-моему нет, по крайней мере я не знаю о такой возможности.

Кирилл, Но опять же, смотря для чего это нужно? Например, ты можешь поступить так: на векторном слое объектной кистью расставить нужные объекты. Их можно заменять или изменить свойства этих объектов, как всем скопом так и отдельно выделенным. Естественно в качестве объектов ты можешь использовать и свои собственные рисунки сохраненные как материал. На третьем скрине изменены лишь свойства у отдельных цветков, цвет и развернуты, но так же ты их можешь масштабировать, перемещать, сжимать.
Читайте также:

