Как изменить направление текста в ворде 2003
Обновлено: 07.07.2024
Первая статья в разделе считаем и чертим будет посвящена вопросу направления текста в майкрософт ворде. А причем здесь электрика, может возникнуть вопрос? А ответ будет следующим.
При разработке протоколов, отчетов инженер-электрик напрямую сталкивается со всеми этими программами. И порой для поиска ответа на, казалось бы, простое действие может уходить значительная часть рабочего времени.
Именно поэтому я и буду здесь уделять внимание простым вещам, с которыми сталкиваюсь в работе. Возможно это будет кому-то полезно, ну и естественно для кого-то я буду капитаном очевидностью или маршалом баяном. В общем, конец лирической части.
Рассмотрим варианты изменения направления текста на примере ворда 2003.
меняем направление текста в MS WORD 2003
1) Текст находится в таблице. То есть в ячейке таблицы. В этом случае мы можем изменить направление на вертикальное-левое и вертикальное правое. Для этого необходимо:
- выделить текст или ячейку
- правой кнопкой вызвать меню и выбрать “Направление текста” (либо в верхнем горизонтальном меню ворда выбрать “Формат” => “Направление текста”
- в открывшемся окне выбрать вариант направления текста, который применится к выделенному тексту, и нажать окей
- отмечу, что, если выделить простой текст, то в меню не будет пункта направление текста.

Изменив направление текста, можно вместить содержимое таблицы в ширину листа.
2) Второй вариант может пригодиться, если нужно на листе вставить текст в необычном месте (например, номер страницы или колонтитул на листе альбомной ориентации). То есть у нас будет например вот такая страница с рисунком:

А получить нам нужно вот такую:

Добавился номер страницы и код документа ориентированные как на странице книжной ориентации.
Изменение ориентации нумерации страниц через меню “нумерации страниц”:
Буду описывать алгоритм действий для примера выше в ворде 2003.
Вставка нумерации страниц через “надпись” и изменение ориентации
В данном случае порядок действий будет следующим:
Вставка нумерации страниц через “фигуры” и изменение ориентации
Сохраните в закладки или поделитесь с друзьями
Добавление вертикального текста в Word
Чтобы расширить спектр применения текстовых эффектов, разработчики позаботились о том, чтобы текст в текстовом редакторе можно было писать не только горизонтально, но и вертикально. Это придаст вашему начертанию уникальности, новизны и яркого внешнего вида, так что стоит попробовать применить эту фичу в деле. В этой статье мы расскажем о том, как добавить вертикальный текст в Ворд несколькими способами. Итак, о каждом из них по порядку.
Как добавить вертикальный текст в Word 2016, 2013?
Способ №1: с помощью таблицы
Добавить вертикальный текст в ячейку таблицы – универсальный способ поменять ориентацию текста.
-
Открываем вкладку «Вставка» и выбираем опцию «Таблица». Указываем число столбцов и строк в таблице. Можно создать всего лишь одну ячейку, если вы хотите сделать вертикальный текст обтекаемым.






Способ №2: с помощью функции «Надпись»
-
Откройте вкладку «Вставка» на ленте и здесь выберите опцию «Текстовое поле». В появившемся контекстном меню выберите вариант «Простая надпись».




Способ №3: вручную настроив вертикальные надписи
Данный метод придется впору тем, кто хочет получить текст, размещенный в столбик. Вот вкратце, как он работает:
- Каждая буква пишется с новой строки. При этом для перемещения между строками задействуется клавиша «Enter», после чего придется выполнить выделение всей надписи.
- На вкладке «Главная» стоит выбрать пиктограмму для регулировки междустрочного интервала под названием «Интервал». Далее в появившемся списке остановитесь на пункте «Другие варианты междустрочных интервалов».


Вот такие способы добавления вертикального текста доступны в Ворд. Теперь посмотрим, как обстоят дела с аналогичной функциональностью в более ранних релизах текстового редактора.
Как добавить вертикальный текст в Word 2010, 2007?
Те же три способа, описанные ранее, доступны и здесь, с той лишь разницей, что пункты меню и пиктограммы на ленте имеют другие названия. Что касается всего остального, алгоритм полностью повторяет уже описанную последовательность действий.
Методика, использующая таблицу, целиком схожа, поэтому на ней мы останавливаться не будем.
Второй способ, а именно, при помощи надписи, задействуется через вкладку «Вставка», элемент «Надпись». В остальном отличий от описанного в предыдущем разделе статьи метода также не наблюдается.

Как добавить вертикальный текст в Word 2003?
Механизм добавления вертикального текста в одном из начальных билдов Ворда немного отличается от общепринятого сегодня.
Способ №1: с помощью таблицы
Первый нюанс – это способ добавления таблицы.
Здесь, чтобы вставить таблицу, нужно обратиться к разделу главного меню «Таблица», и здесь выбрать пункт «Вставить» -> «Таблица».

Далее на всплывающей форме укажите число строк и столбцов. Если вам нужна таблица всего с одной ячейкой, оставьте значения полей заполненными единичками.

Далее действуем по приведенной ранее схеме.
Что касается надписей, то в 2003-ом Ворде повернуть их не представляется возможным, как мы это делали в более поздних релизах текстового редактора. Поэтому разнообразие методов тут слегка ограничено.
Должно быть, для вас уже стало очевидным, что в добавлении вертикального текста нет никаких технических сложностей и непонятных моментов. Используя любой из приведенных методов, вы получите красиво оформленный текст, размещенный в столбик, который после можно эффектно украсить и декорировать.
Microsoft Word не позволяет изменять направление обычного текста в абзаце.
Тем не менее, это позволяет вам изменить направление текста в случае с таблицами, фигурами или текстовым полем. Хотите ли вы изменить текст с вертикального на горизонтальный или наоборот, это возможно с помощью фигур и таблиц.
С учетом вышесказанного я продемонстрирую, как можно использовать таблицы, фигуры или текстовые поля для изменения направления текста в Word.
Изменить направление текста в фигурах
Чтобы изменить направление текста в Word с помощью фигур или текстовых полей, выполните следующие инструкции.
Сначала вставьте прямоугольную форму или текстовое поле, которое будет содержать текст. Если вы не знаете, как вставить фигуру в Word, выполните следующие действия:
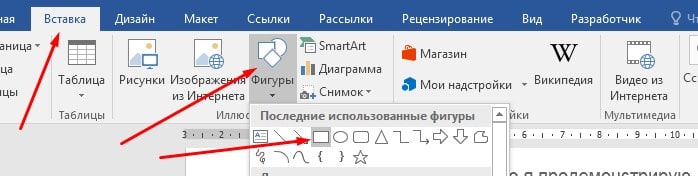
Эта форма будет содержать текст. Не волнуйтесь, если у вас будет цветная форма, я скоро покажу вам, как убрать границу формы и цветную заливку, чтобы она была невидимой
- Щелкните правой кнопкой мыши на прямоугольнике и выберите «Добавить текст».
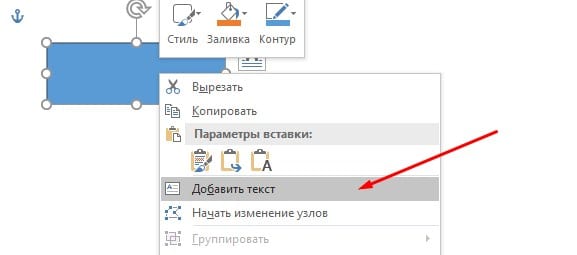
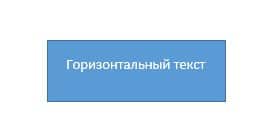
Остальные шаги теперь покажут вам, как изменить направление текста в Word.
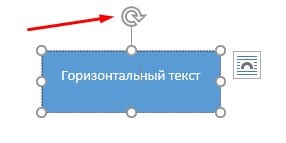
Для другого способа изменить направление текста в форме, выполните следующие шагами.
- Нажмите на вкладку Формат инструмента рисования
- В группе «Текст» нажмите кнопку «Направление текста».
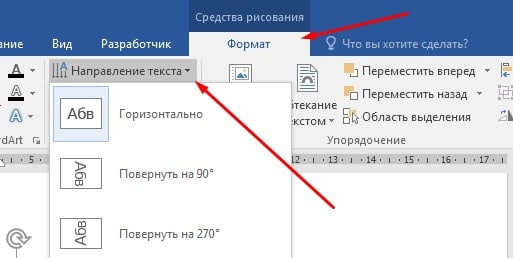
- В раскрывающемся списке выберите направление текста. Если вам не нравится поворот на 90 ° или 270 °, щелкните параметры «Направление текста», чтобы получить дополнительные параметры.
При изменении направления текста размер фигуры будет автоматически масштабироваться в соответствии с вашим текстом. Возможно, вам также придется впоследствии отрегулировать форму, чтобы сделать текст в форме более презентабельным.
Удалить цвет фигуры и границы.
Если вы новичок в формах в Word, у вас могут возникнуть проблемы с удалением границ формы и заливки. Если граница и заливка вам нужна, тогда проигнорируйте этот шаг.
Чтобы удалить внутреннюю заливку фигуры, нажмите на фигуру и перейдите на вкладку «Формат инструмента рисования». В группе стилей фигур, нажмите на «Заливка фигуры» и выберите «Нет заливки».
В этом случае вы должны изменить цвет текста в форме на черный. Белый текст может стать невидимым на белом фоне.
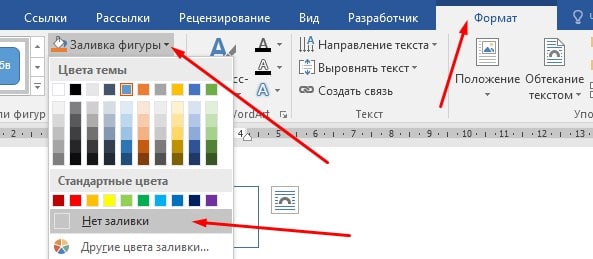
Те же шаги выполните и для контура фигуры.
Направление текста в таблице
Итак, чтобы изменить направление текста в таблице, следуйте инструкциям ниже:
- Нажмите внутри ячейки, содержащей текст, у которого вы хотите изменить направление.
- Если вы хотите изменить направление текста группы ячеек, выберите эту группу ячеек, щелкая и перетаскивая ячейки.
- Нажмите на вкладку «Макет» в работе с таблицами.
- В группе «Выравнивание» нажмите кнопку «Направление текста».
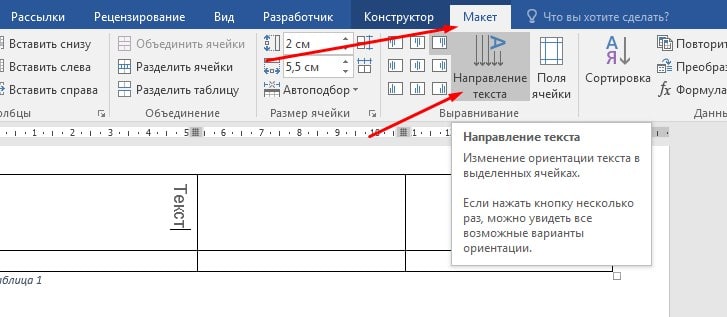
- Каждый раз, когда вы нажимаете кнопку «Направление текста», текст меняет направление на 90 градусов.
- Продолжайте нажимать на эту кнопку, пока вы не будете удовлетворены вашим результатом.
При изменении направления текста размер ячейки автоматически масштабируется в соответствии с вашим текстом. Возможно, вам придется также настроить строки и столбцы после этого, чтобы сделать вашу таблицу подходящей для просмотра.
Текстовые поля и большинство фигур могут включать в себя текст. Текст может быть расположены по горизонтали или вертикали, а также на одной строке или обтекайте его несколькими строками.
Вы можете изменить направление текста, а также поля текстовых полей и фигур для оптимального интервала или изменить размер фигуры для лучшей подгонки текста.
Задание направления текста в фигуре или надписи

В фигуре или текстовом поле можно изменить направление чтения текста. Таким образом, вы можете степенный текст на 90 или 270 градусов, чтобы он был высвечиваем.
Щелкните край фигуры или текстового окна правой кнопкой мыши.
В shortcut menu (Формат фигуры) выберите Format Shape (Формат фигуры).

В области Формат фигуры щелкните Размер и макет & свойства .
В списке Текстовоеполе выберите нужный параметр в списке Направление текста.

Поворот (зеркального) текста в фигуре или текстовом поле
Щелкните правой кнопкой мыши поле или фигуру и выберите формат фигуры.
В области Формат фигуры выберите Эффекты.
Выберите поворот 3-D, а затем в поле Поворот X или Поворот Y введите 180 .

(Необязательно) Если текстовое поле заполнено цветом, вы можете удалить его в области Формат фигуры. Выберите заливка & линиями , выберите заливка, а затем выберите Нет заливки.
(Необязательно) Чтобы удалить контур текстового окна, щелкните его правой кнопкой мыши, на мини-панели инструментов нажмите кнопку Контур и выберите нет контура.
Расположение текста по горизонтали в абзаце, фигуре или текстовом полеВы можете выбрать абзац, строку текста, фигуру или текстовое поле, которые вы хотите изменить.
Перейдите на главная и выберите нужный вариант горизонтального выравнивания.
Расположение текста по вертикали в фигуре или текстовом поле 
Щелкните правой кнопкой мыши границу фигуры или надписи.
В shortcut menu (Формат фигуры) выберите Format Shape (Формат фигуры).

В области Формат фигуры выберите размер и макет & свойства .
Выберите нужный параметр в списке Выравнивание по вертикали.
При переносе текста он автоматически продолжается в новой строке по мере того, как достигает правой границы фигуры или текстового окна.
Щелкните правой кнопкой мыши границу фигуры или надписи с текстом, для которого нужно настроить перенос.
В shortcut menu (Формат фигуры) выберите Format Shape (Формат фигуры).

В области Формат фигуры выберите Размер и макет & Свойства , а затем выберите Обтекать текст в фигуре.

Поле — это расстояние между текстом и внешней границей фигуры или текстового поля.
Щелкните правой кнопкой мыши границу фигуры или надписи.
В shortcut menu (Формат фигуры) выберите Format Shape (Формат фигуры).

В области Формат фигуры выберите размер и макет & свойства .

Укажите размер в сантиметрах или миллиметрах (мм) для любого из следующих полей:
Левое поле Расстояние между левой границей фигуры и текстом слева
Правое поле Расстояние между правой границей фигуры и правым текстом
<c0>Верхнее поле</c0>. Расстояние между верхней границей фигуры и верхним текстом
Нижнее поле Расстояние между нижней границей фигуры и наименьшим текстом
Вы можете автоматически увеличить размер фигуры или текстового ящика по вертикали, чтобы текст помещается внутри нее.
Щелкните правой кнопкой мыши границу фигуры или надписи.
В shortcut menu (Формат фигуры) выберите Format Shape (Формат фигуры).

В области Формат фигуры выберите Макет & свойства , выберите Текстовое поле ,а затем выберите Размер фигуры вписать текст.
Совет: Чтобы уменьшить размер текста по размеру фигуры или текстового ящика, выберите сжать текст при на переполнении.
Задание направления текста в фигуре или надписи

Вы можете изменить направление текста в фигуре или надписи. Например, можно повернуть текст на 90 или 270 градусов, чтобы он выводился по вертикали.
Щелкните правой кнопкой мыши край фигуры или текстового окна с текстом.
В shortcut menu (Формат фигуры) выберите Format Shape (Формат фигуры).
В левой области диалогового окна выберите текстовое поле.

В спискеРазметка текста выберите нужный параметр в списке Направление текста.
Выберите Закрыть.
Поворот (зеркального) текста в фигуре или текстовом поле
Вставьте в документ текстовое поле или фигуру, а затем введите и отформатйте текст.
Щелкните правой кнопкой мыши поле или фигуру и выберите формат фигуры.
В диалоговом окне Формат фигуры выберите поворот слева.
В поле Ось X введите 180 .
Выберите Закрыть.
Расположение текста по горизонтали в абзаце, фигуре или текстовом полеЩелкните абзац, строку текста, фигуру или текстовое поле, которые вы хотите изменить.
На вкладке Главная выберите нужный вариант горизонтального выравнивания.
Расположение текста по вертикали в фигуре или текстовом полеЩелкните правой кнопкой мыши границу фигуры или надписи.
В shortcut menu (Формат фигуры) выберите пункт Format Shape(Формат фигуры), а затем в области слева выберите пункт Text Box (Текстовое поле).

В списке Разметкатекста выберите нужный параметр в списке Выравнивание по вертикали.
Выберите Закрыть.
Вы можете автоматически увеличить размер фигуры или текстового ящика по вертикали, чтобы текст помещается внутри нее.
Щелкните правой кнопкой мыши границу фигуры или текстового окна, размер фигуры или текстового окна.
В shortcut menu (Формат фигуры)выберите пункт Format Shape (Формат фигуры), а затем выберите Text box (Текстовое поле) в области слева.

В области Автофиденьвыберите Подгонятьразмер фигуры под текст .
Выберите Закрыть.
Совет: Чтобы уменьшить размер текста по размеру фигуры или текстового ящика, выберите сжать текст при на переполнении.
Изменение полей между текстом и краем фигуры или текстового поляВнутреннее поле — это изменяемое расстояние между текстом и внешней границей фигуры или текстового поля.
Щелкните правой кнопкой мыши границу фигуры или надписи.
В shortcut menu (Формат фигуры) выберите пункт Format Shape(Формат фигуры), а затем в области слева выберите пункт Text Box (Текстовое поле).

В поле Внутренниеполя выберите один или несколько из следующих вариантов:
СТРЕЛКА ВЛЕВО Определяет расстояние между левой границей фигуры и текстом.
СТРЕЛКА ВПРАВО Определяет расстояние между правой границей фигуры и текстом.
Вверх Определяет расстояние между верхней границей фигуры и текстом.
<c0>Снизу</c0>. Определяет расстояние между нижней границей фигуры и текстом.
Выберите Закрыть.
Задание направления текста в фигуре или надписи
Нажмите control и щелкните границу фигуры или текстового ящика с текстом, а затем выберите формат фигуры.
В области Формат фигуры справа выберите Параметры текста.

Положение текста по горизонтали в абзаце, текстовом поле или фигуре
Щелкните абзац, строку текста, фигуру или текстовое поле, которые вы хотите изменить.
Перейдите на главнаяи в группе Абзац выберите нужный вариант горизонтального выравнивания.

Вы можете автоматически увеличивать размер фигуры или надписи по вертикали, чтобы текст помещался внутри нее.
Щелкните границу фигуры или текстового окна, размер фигуры или текстового окна, размер фигуры и выберите пункт Формат фигуры.
В области Формат фигуры справа выберите Параметры текста.
Выберите Макет & свойства, а затем выберите квадрат рядом с полем Размер фигуры вписать текст.
Изменение параметра обтекания текстом по умолчаниюПо умолчанию текст автоматически переносится по мере ввода в надпись или фигуру. Чтобы этого не происходило, выполните указанные ниже действия.
Нажмите и щелкните фигуру, содержаную текст, и выберите формат фигуры.
В области Формат фигуры справа выберите Параметры текста.
Выберите Макет & свойства, а затем сверните его рядом с полем Перенос текста в фигуре.
Указание направления текста в фигуре, текстовом поле или ячейке таблицы
Введите текст в фигуру, текстовое поле или ячейку таблицы, а затем выведите текст.
Щелкните выбранный текст, нажав CTRL и выбрав формат фигуры. На вкладке Текстовое поле в диалоговом окне выберите направление в поле Направление текста.
Расположение текста по горизонтали в фигуре или текстовом поле
Вы выберите текст в фигуре или текстовом поле.
На вкладке Главная в области Абзацвыберите кнопку горизонтального выравнивания.
(Выровнять полевому, поцентру , Выровнять по правому,По правомуили Распределить текст)
Расположение текста по вертикали в фигуре или текстовом полеВы выберите текст в фигуре или текстовом поле.
На вкладке Главная в области Абзацвыберите , а затем выберите нужное вертикальное выравнивание.
По умолчанию текст автоматически переносится по мере ввода в надпись или фигуру. Чтобы этого не происходило, выполните указанные ниже действия.
Вы выберите текст в фигуре или текстовом поле.
Перейдите в >Формат фигуры.
В левой части диалогового окна выберите текстовое поле.
В поле Внутреннее поле, чтобы отобразить текст в фигуре, разверните его.
Вы выберите текст в фигуре или текстовом поле.
Перейдите в >Формат фигуры.
В меню Формат выберите пункт Фигура.
В левой части диалогового окна выберите текстовое поле.
В области Автофиденьвыберите Подгонятьразмер фигуры под текст .
При работе с Microsoft Word могут возникнуть ситуации, когда вам будет необходимо изменить направление текста в ворде, например, при создании флаера или листовки. Для того чтобы в ворде изменить направление текста, следует использовать текстовые поля, формы или ячейки таблицы. В этой статье мы рассмотрим несколько способов, как изменить направление текста в ворде.
Как изменить направление текста в таблице
Нижеуказанные шаги покажут вам, как создать текстовое поле, добавить в него текст, а затем изменить направление этого текста.

Как изменить направление текста в Word – Вкладка Вставка
- Нажмите команду «Текстовое поле» в разделе «Текст» на ленте.

Как изменить направление текста в Word – Текстовое поле
- Затем выберите одно из стандартных текстовых полей или нажмите кнопку « Добавление надписи », чтобы вставить его.

Как изменить направление текста в Word – Добавить текстовое поле
- Введите текст в текстовое поле, направление которого вы хотите изменить.

Как изменить направление текста в Word – Ввод текста, направление которого необходимо изменить в ворде
- На вкладке « Формат » в разделе «Текст», затем нажмите команду «Направление текста».

Как изменить направление текста в Word – Команда Направление текста
- В раскрывающемся меню выберите предпочтительное направление текста. В нашем примере, мы изменим направление текста вертикально, повернув текст на 270 градусов.

Как изменить направление текста в Word – Изменить направление текста вертикально в воде

Как изменить направление текста в Word – Вертикальное направление текста в воде
Вы также можете выбрать пункт «Направления текста» в раскрывающемся меню, чтобы изменить направление текста в ворде.
Как изменить направление текста в Word – Направления текста
Выберите направление в диалоговом окне «Направление текста». В правой части диалогового окна отображается предварительный просмотр. Нажмите « ОК », чтобы изменить направление текста в ворде.

Как изменить направление текста в Word – Поменять направление текста в ворде на вертикальное
Если вы хотите, изменить направление вашего текста в ворде особым образом, щелкните маркер поворота и перетащите его до тех пор, пока текст не изменит свое направление на желаемое.

Как изменить направление текста в Word – Изменить направление текста в ворде
Как изменить направление текста в таблице ворд
Вы также можете изменить направление текста в ворде в одной или нескольких ячейках таблицы.
- Выберите ячейки, для которых вы хотите изменить направление текста.

Как изменить направление текста в Word – Изменить направление текста в ячейках таблицы
- Перейдите на вкладку « Макет » в разделе « Выравнивание » нажмите команду «Направление текста».

Как изменить направление текста в Word – Изменить направление текста
- При каждом нажатии команды «Направление текста» применяется другое направление. Продолжайте нажимать кнопку до тех пор, пока не измените направление текста в таблице на желаемое.

Как изменить направление текста в Word – Изменить направление текста в ячейках в таблице в ворде
Вы также можете щелкнуть правой кнопкой мыши по выделенному тексту в ячейках таблицы и выбрать «Направление текста» во контекстном меню, чтобы изменить направление текста в таблице.

Как изменить направление текста в Word – Изменить направление текста в таблице в ворде
На этом можно закрыть вопрос, как изменить направление текста в ворде. Теперь вы знаете не только несколько способов, как изменить направление текста, но и как изменить направление текста в ворде в таблице.
Читайте также:

