Как изменить настройки проекта в фотошопе
Обновлено: 04.07.2024
Итак, давайте приступим.
Сначала настроим основные параметры самой программы, а затем перейдем к настройкам управления цветом.
Для того, чтобы открыть диалоговое окно настроек, нужно либо перейти в меню Редактирование – Настройки – Основные (Edit – Preferences – General) либо нажать комбинацию клавиш CTRL+K.
Появится следующее окно настроек (кликнув по картинке, вы можете просмотреть увеличенное изображение).

Здесь я обычно ставлю алгоритм интерполяции по умолчанию Бикубическая (наилучшая для плавных градиентов). Этот алгоритм наиболее универсален и подходит как для уменьшения, так и для увеличения размера изображения. Однако, после уменьшения придется поднимать резкость. Если же вы преимущественно уменьшаете изображения, то можете поставить алгоритм Билинейная. Тогда, в большинстве случаев, вам не придется повышать резкость после уменьшения либо делать это придется гораздо реже.
Также я снимаю флажок с параметра Смена инструмента клавишей SHIFT. Это ускоряет работу, так как позволяет быстро переключаться между инструментами одной подгруппы (например, между обычной и микс-кистью) нажатием всего одной клавиши, а не двух.
Теперь перейдем на следующую вкладку Интерфейс

Здесь настройки касаются в основном визуальных эффектов (обведено красным). Я их отключаю, так как это мешает в работе. Цвет интерфейса – это дело вкуса, но я привык по старинке работать в светлом интерфейсе.

Следующей вкладкой я не пользуюсь, так как функция синхронизации настроек еще недостаточно доработана. Никаких изменений я в нее не вношу.

Переходим на вкладку Обработка файлов

Здесь я изменяю настройку Максимизировать совместимость файлов PSD и PSB. Ставлю значение Всегда, чтобы каждый раз при сохранении не появлялось окно с этим запросом.
Следующая вкладка – Производительность.

Здесь нужно задать объем оперативной памяти, который будет использоваться программой, количество шагов истории изменений файла, доступное в палитре История, рабочие диски, а также настроить параметры использования графического процессора (видеокарты). Давайте пройдемся по порядку.
Оперативную память лучше задавать в пределах рекомендуемого программой диапазона, чтобы не замедлять работу операционной системы и других параллельно запущенных программ и процессов.
Рабочий диск нужно выбрать отличный от системного (того, на котором установлена операционная система). Рабочий диск используется для временных файлов, которые создает фотошоп в процессе работы. Очень хорошо, если это будет диск SSD, в этом случае многие операции будут выполняться быстрее.
Количество шагов в истории я оставляю по умолчанию равным 20, так как практически не пользуюсь историей изменений. Почему? Да потому что уже через пару минут ретуши даже 500 шагов истории уже будут использованы, а для хранения истории требуются большие ресурсы, что может привести к замедлению работы программы.
Поэтому вместо обращения к истории нужно просто правильно организовывать свою работу: производить операции на копиях слоев, использовать принципы неразрушающего редактирования.
В блоке настроек графического процессора нужно проверить, чтобы был включен флажок Использовать графический процессор. Для более подробной настройки нужно нажать кнопку Дополнительные параметры

Проверьте, чтобы параметры были настроены также, как на рисунке. Особое внимание обратите на два флажка – Использовать графический процессор для ускорения вычислений и Использовать OpenCL. Отключение этих функций приводит к невозможности использования многих операций и фильтров.
Из следующих вкладок практическое значение имеет вкладка Внешние модули. В ней должны быть включены флажки блока Фильтры и Панели расширения. Тогда все фильтры будут показываться в меню, а различные панели расширения будут работать.

Теперь настроим параметры системы управления цветом. Для этого нужно либо перейти в меню Редактирование – Настройки цветов (Edit – Color Settings) либо нажать комбинацию клавиш SHIFT+CTRL+K. Откроется окно настроек

В строке Настройки из выпадающего списка выберите Универсальные настройки для Европы. Таким образом, основным рабочим пространством для модели RGB станет sRGB IEC61966-2.1. На этом настройка цветов закончена.
В качестве рабочей среды можно использовать предустановленную среду Фотография. Выбрать ее можно в верхнем правом углу окна программы. Палитры программы вы можете затем настроить по своему желанию.

Теперь нужно перезапустить программу и можно приступать к работе.
Более подробную информацию вы можете получить в видеокурсе "Фотошоп для фотографа – 2013".

Многие до сих пор не знают как изменять размер файла в программе Adobe Photoshop. Давайте наглядно рассмотрим этот незатейливый процесс редактирования и выясним, как быстро поменять разрешение файла и его физические (виртуальные) длину и ширину.
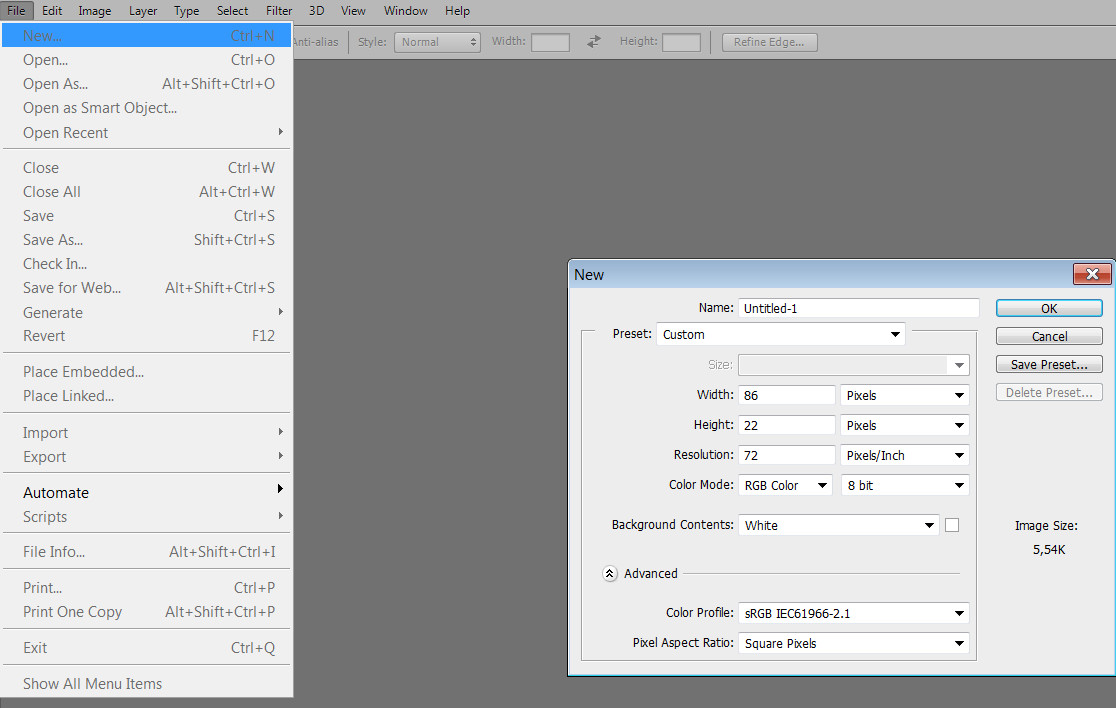
Для начала создадим новый документ, чтобы было понятнее. Для этого перейдем в пункт меню File-New , либо нажмем клавиши CTRL + N.
После этого у нас должно появится диалоговое окно с выбором параметров. Среди них вы найдете такие как выбор измерений (пиксели, дюймы, сантиметры и т.п.), размер ширины и высоты нового документа, разрешение, цветовую модель и т.д.

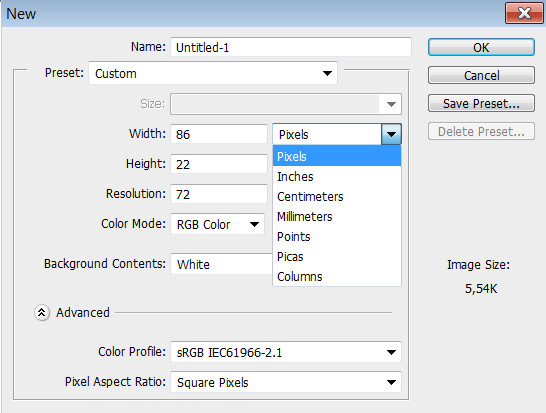




Теперь, при изменении размера фото (к примеру, уменьшении его до 400 пикселей в ширину), мы должны выбрать, изменять ли нам пропорции документа. За эти настройки отвечает значок скрепки, рядом со значениями размеров. Если его снять, то можно изменить документ до неузнаваемости.
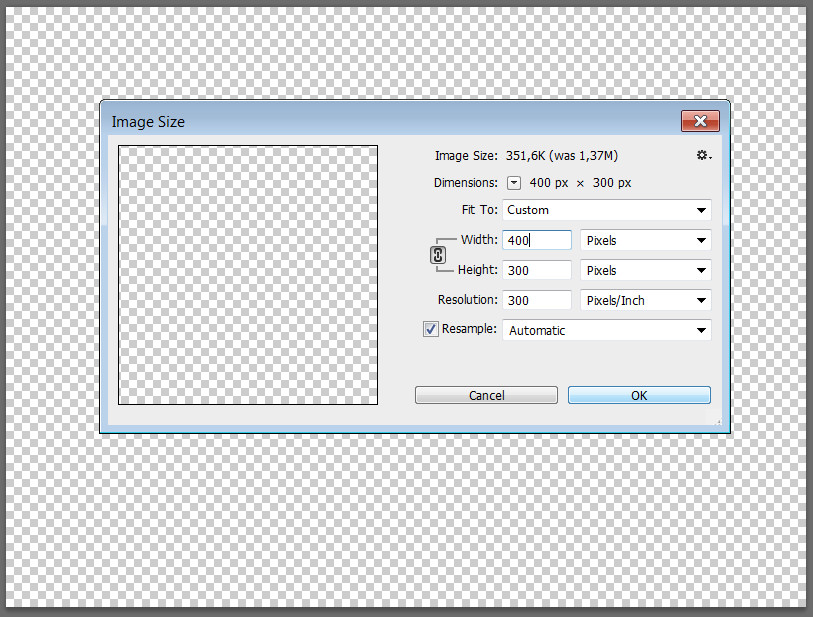
Если же вы будете увеличивать снимок, то обязательно следите за его размерами, так как программа Фотошоп может попросту не обработать новый формат из-за нехватки памяти.

Я изменил свойства документа и поставил значения 300 на 300 пикселей, то есть получился квадрат (не Малевича).
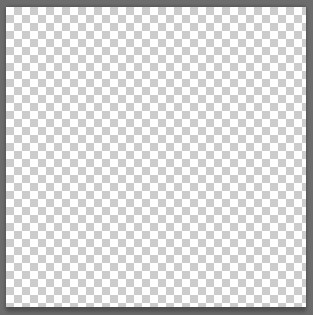
Давайте возьмем реальную фотографию и отредактируем ее в Фотошоп. Теперь заходим в меню Image-Image Size .

Попробуем подогнать изображение под формат стандартного листа A4. Для этого перейдем в меню выбора подгонки снимка и выберем интересующий нас формат.
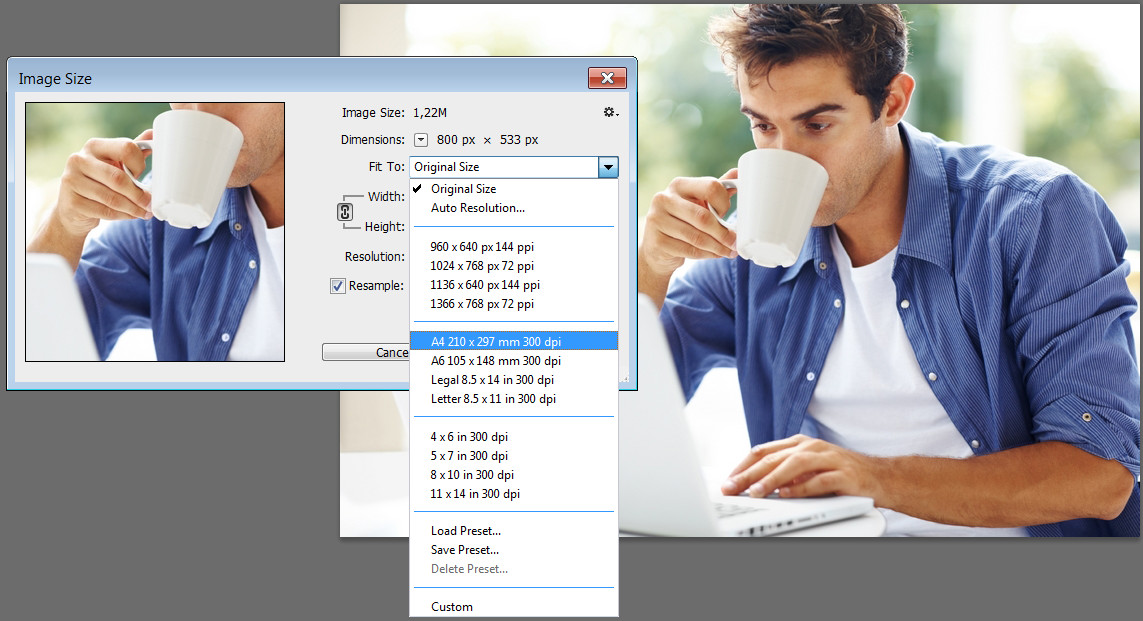
Нужно обратить внимание на то, что размеры фотографии можно изменять и в процентном соотношении, что очень удобно при создании экшенов. Например, если мы поставим значение 50% в поле ширины, и уберем соотношение пропорций, то получим интересный эффект.

Основное
Идем в меню «Редактирование — Установки — Основные». Вы увидите окно настроек. Разберемся с имеющимися там возможностями.

Палитра цветов — не переключаем с «Adobe»;
Палитра HUD — оставляем «Колесо цветового тона»;
Интерполяция изображения — активируем «Бикубическая(наилучшая для уменьшения)». Довольно часто приходится делать изображение меньше для того, чтобы подготовить его к выкладыванию в сети. Именно поэтому нужно выбрать данный режим, который создан специально для этого.

Просмотрим остальные параметры, которые имеются во вкладке «Основные».
Тут можно практически все оставить без изменений, кроме пункта «Смена инструмента клавишей Shift». Как правило, для смены инструмента в одной вкладке панели инструментов мы можем нажать клавишу Shift и вместе с ней горячую клавишу, назначенную на данный инструмент. Это не всегда оказывается удобным, потому галочку с данного пункта можно убрать и получить возможность активировать тот или иной инструмент лишь при помощи нажатия одной горячей кнопки. Это довольно удобно, но необязательно.
Кроме этого, в данных настройках имеется пункт «Масштабировать колесиком мышки». По желанию вы можете отметить данный пункт и применить настройки. Теперь прокручивая колесико, масштаб фотографии будет изменяться. Если данная функция вас заинтересовала, установите соответствующую галочку. Если она все же установлена не была, чтобы изменить масштаб изображения, вам придется задерживать кнопку ALT и только тогда крутить колесико мыши.

Интерфейс
Когда заданы главные настройки, можно перейти в пункт «Интерфейс» и просмотреть его возможности в программе. В главных цветовых настройках лучше ничего не изменять, а в пункте «Граница» необходимо выбрать все пункты как «Не показывать».

Что мы получим таким образом? По стандарту по краям фото прорисовывается тень. Это не самая важная деталь, которая, несмотря на красоту, отвлекает и создает дополнительные проблемы в ходе работы. Порой возникает путаница, существует ли данная тень на самом деле, или же это просто эффект программы. Для того чтобы этого избежать, отображение теней рекомендуется все же выключить.
Далее в пункте «Параметры» нужно выставить галочку напротив «Автопоказ скрытых панелей». Другие настройки тут лучше не изменять. Не забудьте проверить также то, что выставлен знаковый вам язык программы и выбран удобный для вас размер шрифта в меню.

Файловая обработка
Перейдем к пункту «Обработка файлов». Настройки сохранения файлов лучше всего оставить без каких-либо изменений. В настройках совместимости файлов выбрать пункт «Максимизировать совместимость файлов файлов PSD и PSB», устанавливаем параметр «Всегда». В таком случае Photoshop не будет делать запрос при сохранении о том, стоит ли ему повышать совместимость – данное действие будет проводиться автоматически. Остальные пункты лучше всего оставить как есть, не изменяя ничего.

Производительность
Перейдем в параметры производительности. В настройке задействования памяти можно осуществить настройку выделяемой оперативной памяти специально для программы Adobe Photoshop. Как правило, большинство предпочитает выбирать наивысшее из возможных значений, благодаря чему в ходе последующей работы можно будет избежать возможных притормаживаний.

Пункт настроек «История и кэш» тоже нуждается в незначительных изменениях. В «Истории действий» лучше всего установить значение, равное восьмидесяти. В ходе работы сохранение большой истории изменений может существенно помочь. Таким образом, нам будет не страшно допустить ошибки в работе, ведь мы всегда сможем вернуться к более раннему результату.
Небольшой истории изменений будет недостаточно, минимальное значение, которое будет удобным в работе, равняется примерно 60 пунктам, но чем больше, тем лучше. Но не забывайте о том, что данный параметр может несколько загрузить систему, поэтому при его настройке учитывайте мощность своего компьютера.

Пункт настроек «Рабочие диски» имеет особую важность. Крайне не рекомендуется выбирать в качестве рабочего диска системный «С» диск. Лучше всего выбрать диск с наивысшим объемом свободного места в памяти. Если будут выбраны два (или более) диска, программа будет пользоваться ими в той очередности, в которой они расположены в списке.

Кроме этого, в настройках процессора, обрабатывающего графику, следует активировать отрисовку OpenGL. Тут также можно провести настройку в пункте «Дополнительные параметры», но тут все же предпочтительнее будет «Обычный» режим».
Курсоры
После настройки производительности можно перейти во вкладку «Курсоры», тут можно осуществить его настройку. Можно внести достаточно серьезные изменения, которые, впрочем, на работу не повлияют.

Цветовой охват и прозрачность
Присутствует возможность настройки предупреждения в случае выхода за пределы охвата цвета, а также отображение самой области с прозрачным фоном. С данными настройками можно поиграть, однако они не повлияют на производительность.

Единицы измерения
Тут также можно провести настройку линеек, колонок текста и стандартное разрешение для только что созданных документов. В линейке лучше всего выбрать отображение в миллиметрах, «Текст» предпочтительнее установить в «пикс». Это позволит точно определить размер букв зависимо от размера картинки в пикселях.

Направляющие
Пункт настроек «Направляющие, сетка и фрагменты» настраивается под конкретные нужды.

Внешние модули
В этом пункте можно изменить папку хранения дополнительных модулей. Когда вы будете добавлять в нее дополнительные плагины, программа будет обращаться за ними именно туда. Пункт «Панели расширения» должен иметь все активные галочки.

Шрифты
Несущественные изменения. Можно не делать никаких изменений, оставив все как есть.

Вкладка «3D» позволяет провести настройку параметров для работы с трехмерными изображениями. Тут следует задать процент задействования видеопамяти. Лучше всего установить максимальное использование. Присутствуют настройки рендеринга, качества и подробные, но их лучше всего оставить без изменений. По завершении настроек жмем на кнопку «ОК».
Выключаем уведомления
Завершающая настройка, которая стоит отдельного внимания – это возможность отключения разных уведомлений в Фотошоп. Первым делом жмем на «Редактирование» и «Настройка цветов», тут нужно снять галочки рядом с «Спрашивать при открытии», а также «Спрашивать при вклеивании». Постоянно всплывающие уведомления снижают удобство пользования, ведь возникает необходимость постоянно закрывать их и подтверждать при помощи клавиши «ОК». Потому лучше один раз сделать это в настройке и упростить свою жизнь в ходе последующей работы с изображениями и фотографиями.

После того как вы проделали все изменения, для их вступления в силу нужно сделать перезагрузку программы – ключевые настройки для эффективного пользования Фотошопом заданы. Теперь вы смело можете приступать к удобной работе с Adobe Photoshop. Выше были представлены ключевые изменения параметров, которые помогут начать работать в данном редакторе.

Отблагодарите автора, поделитесь статьей в социальных сетях.

Программа фотошоп очень хорошо поддается настройке. Помимо установок каждой палитры, инструмента или панели, мы можем вносить значительные изменения в основные параметры самой программы, влияющие на весь ее функционал.
Настройки фотошопа позволяют включать или отключать функции, изменять режимы работы инструментов и корректировать работу программы на вашем компьютере.

Как видите, в этом меню есть другие команды. Это и есть все категории настроек фотошопа. Минуя лишние нажатия мыши, можно сразу перейти в конкретную категорию.
Подробно рассмотрим каждую категорию в отдельности и их основные установки .
Кликните, чтобы увеличить

Категория Основные (General) предоставляет доступ к настройкам, не вписывающимся в другие категории. Большинство из параметров говорят сами за себя, например параметр Масштабировать колесиком мыши.
Еще один значимый параметр в этом касается двух интересных функций, называющихся Масштабирование с анимацией и Захват рисования. Если ваш компьютер работает медленно, попробуйте отключить одну или обе эти функции, сбросив соответствующие флажки.
Кликните, чтобы увеличить

Настройки Интерфейса (Interface) позволяют изменить внешний вид фотошопа. Вы можете повысить производительность на слабом компьютере, выбрав в раскрывающихся списках группы Граница варианты Не показывать. Таким образом, он не будет тратить вычислетельную мощность на создание этих теней вокруг окон документов или вокруг окна самой программы.
Кроме того, если вы знаете все инструменты и не хотите видеть маленькие желтые подсказки, которые появляются при наведении на них либо на элементы управления указателя мыши, то сбросьте флажок Показывать подсказки. Если вам хочется, чтобы новые документы открывались в отдельных окнах, а не на новых вкладках, сбросьте флажок Открыть документы во вкладках.
Кликните, чтобы увеличить

Элементы управления категории Обработка файлов (File Handling) контролируют, как фотошоп открывает и сохраняет файлы.
Благодаря настройкам, по умолчанию каждый раз при сохранении файла программа отображает диалоговое окно, в котором спрашивается, хотите ли вы сохранить изображения максимально совместимыми с PSD и PSB файлами. Сохранение документов с максимальной совместимостью повышает вероятность того, что они будут поддерживаться другими программами, такими как Adobe InDesign. Если надоедливое окно вас раздражает, выберите в раскрывающемся списке Максимизировать совместимость файлов PSD и PSB вариант Всегда и вы никогда больше не увидите это диалоговое окно.
Кликните, чтобы увеличить

Также можно изменить число выполненных действий, которые запоминает программа.
Если на жестком диске вашего компьютера не хватает пространства, подумайте о том, как добавить другой жесткий диск, который фотошоп сможет использовать в качестве рабочего диска, чтобы записывать временные файлы, создаваемые при редактировании изображений, таких как различные состояния истории. Когда вы добавляете новый внутренний жесткий диск или подключаете внешний диск, он появляется в списке рабочих дисков. Вы можете разрешить программе использовать его, установив флажок напротив имени диска в столбце Активный и перетащив его вверх на первую позицию. Если вы пойдете по этому пути, то фотошоп будет работать немного энергичнее, поскольку у программы вместо одного появляется два жестких диска, с которых можно считывать и на которые можно записывать информацию.
Если вам нужно повысить производительность программы, сбросьте флажок Включить прорисовку Open GL. Недостаток отключения этого параметра в том, что вы не сможете использовать возможности, зависящие от него, такие, как захват рисования и поворот вида.
Кликните, чтобы увеличить

Параметры категории Курсоры (Cursors) позволяют определить вид курсоров мыши в процессе работы с изображениями. В данном случае не существует правильного или неправильного варианта, попробуйте различные варианты отображения курсоров и посмотрите, какой вам подходит.
В программе имеются два типа курсоров: рисующие и другие. При выборе различных вариантов фотошоп демонстрирует образец того, как выглядит каждый курсор. В Нижней части диалогового окна находится индикатор цвета Просмотр кисти, управляющий цветом образца кисти, отображающегося при изменении размера кисти с помощью сочетания клавиш Alt+правая кнопка мыши и перетаскивания мыши влево или вправо. чтобы изменить цвет образца, щелкните мышью по индикатору, выберите новый цвет в диалоговом окне Выберите цвет для просмотра кисти, а затем нажмите кнопку ОК.
Кликните, чтобы увеличить

Настройки категории Прозрачность и цветовой охват (Transparency & Gamut) позволяют корректировать вид прозрачных областей. Как и настройки курсора, эти параметры исключительно косметические, так что не бойтесь экспериментировать.
Индикатор в группе Предупреждение при выходе за пределы цветового охвата позволяет установить цвет выделения, показывающий, где на изображении цвета выходят за пределы безопасного диапазона цветового режима, с которым вы работаете, или принтера, который вы используете.
Кликните, чтобы увеличить

Элементы управления категории Единицы измерения и линейки (Units & Rulers) позволяют определить единицы измерения, которые будут использоваться в программе. Раскрывающийся список Линейки позволяет выбрать единицы измерения линеек документа. Можно выбрать такие единицы измерения как: пикселы, дюймы, сантиметры, миллиметры, пункты, пики или проценты.
В раскрывающемся списке Текст выберите пункты, если вам не нужно работать с текстом, измеряемом в пикселах или миллиметрах, что может быть удобно, когда необходимо выровнять текст для макета веб-страницы.
Настройки группы Колонка полезны при создании графики, которая должна вписаться в столбец определенного размера в программе наподобие Adobe InDesign.
Кликните, чтобы увеличить

Чтобы действительно сэкономить время, отрегулируйте настройки в группе Разрешение по умолчанию для новых документов. С этой минуты фотошоп будет автоматически устанавливать в диалоговом окне Новый указанные здесь настройки.
Кликните, чтобы увеличить

Вы можете делать в фотошопе еще более интересные вещи, установив сторонние программы, называемые внешними модулями (Plugins).
Элементы управления данной категории позволяют вам получить доступ к внешним модулям, расположенным вне папки Photoshop, что может помочь избежать их потери, если придется переустанавливать программу.
Кликните, чтобы увеличить

Элементы управления категории Шрифты (Type) позволяют включать и отключать режим Прямые кавычки, а также управлять параметром Размер образца для просмотра шрифта, используемого в меню шрифтов на панели атрибутов и на палитре Символ. Поскольку просмотр гарнитуры шрифта очень удобен при выборе шрифта, в CS5 этот параметр активирован по умолчанию.
Если вы хотите видеть образцы шрифтов, сбросьте флажок Размер образца для просмотра шрифта, и фотошоп будет отображать только названия шрифтов.
Если вы работаете с азиатскими символами, установить флажок Показывать параметры азиатского текста и убедитесь, что флажок Включить защиту отсутствующих глифов также установлен. Теперь, попытавшись использовать букву или символ шрифта, который не установлен на вашем компьютере, вы не получите странные иероглифы или квадратики.
Читайте также:

