Как изменить положение диаграммы на листе excel
Обновлено: 07.07.2024
Построение диаграммы на большом объеме данных чаще всего на выходе дает загроможденный график с огромным количеством точек, на котором можно отследить только общие тенденции и тренды, но разглядеть, что происходит на конкретном небольшом участке - нереально.
Например, на графике ниже отлично видна общая тенденция изменения стоимость конкретной акции и всего пакета на отрезке с 1-ой по 500-ую сессию.
Построение диаграммы
Для начала нужно построить обычную диаграмму, которую мы потом сделаем масштабируемой. Никаких секретов здесь нет. Стройте ровно также, как обычно. Выбирайте тип, настраивайте форматирование. Для примера мы построили комбинированную диаграмму со вспомогательной осью.
Подробно разбирать этот процесс не будем, так как он не относится к теме статьи. Пример построения комбинированной диаграммы можно посмотреть в этом уроке .
Добавляем и настраиваем полосы прокрутки
Увеличение масштаба и сдвиги диаграммы вправо/влево мы будем осуществлять с помощью элемента управления "Полоса прокрутки". Это удобно, красиво и вполне интерактивно.
На вкладке "Разработчик" (если ее нет - здесь показано, как ее отобразить) выберите " Вставить " - " Элементы управления форм " - " Полоса прокрутки ".
Разместите рядом с диаграммой две горизонтальные полосы прокрутки. Можете сразу их подписать. Одна будет отвечать за выбор сессии, с которой начинается график, а вторая - за количество сессий на графике (то есть за масштаб). У нас получилось вот так.
Теперь нужно настроить полосы прокрутки. Кликните на первой правой кнопкой мыши и выберите " Формат объекта ". Откроется окно " Формат элемента управление ". Выберите вкладку " Элемент управления ".
- Текущее значение можно не задавать, или поставить 1;
- Минимальное значение - укажите 1. Это номер сессии, с которой допустимо начинать построение графика (а еще это количество ячеек, на которое будет сдвигаться наш динамический диапазон из исходной точки);
- Максимальное значение - зависит от количества точек данных на графике (строк в исходной таблице). У нас в таблице 500 строк, поэтому правильно будет задавать максимальное значение не больше 500 (ибо сдвиг более чем на 500 точек ничего не даст - закончатся данные). Но если впоследствии на полосе будет выбрано 500, то на графике будет всего одна точка (последняя). Это будет не слишком красиво. Условимся, что на графике может быть не менее 10 точек одновременно. Поэтому вместо 500 укажем максимальное значение 491.
- Шаг изменения - это величина, на которую будет изменять значение полосы прокрутки при клике на стрелочки по обеим ее сторонам. Оставим 1, чтобы имелась возможность максимально точно настраивать значение;
- Шаг изменения по страницам - это величина, на которую будет изменяться значение полосы прокрутки при клике на полосе справа или слева от бегунка (так сказать, быстрая перемотка). Установим тут значение 10.
- Связь с ячейкой. Самый важный момент. Укажите ссылку на ячейку, в которую будет выводиться число, выбранное полосой прокрутки. Впоследствии эта ячейка будет задействована в создании именованного диапазона для графика. Очень удобно будет задать этой ячейке какое-то имя, чтобы было проще к ней обращаться. Но в данном примере мы оставим обычные ссылки. Для первой полосы связанной ячейкой укажем &F&1 (Вы, разумеется, можете указать любую).
Вот так выглядят итоговые настройки:
Теперь настроим вторую полосу. Она, если помните, отвечает за количество точек (масштаб) диаграммы. Для нее укажем минимальным значением - 10 (мы условились, что на графике может быть не менее 10 точек). Максимальное значение укажем 500 (по количеству строк в таблице). Шаги изменения также зададим как 1 и 10. А свяжем всё это с ячейкой &G&1.
Теперь наши полосы прокрутки оживают. Двигая ползунок, мы меняем значения в связанных ячейках.
Перед тем как приступить к созданию динамических диапазонов, применим еще один небольшой трюк. Если мы выберем на первой полосе значение 491 (максимальное), а на второй - например, 50, то получим очень некрасивый график. Он будет начинаться с 491-й сессии и содержать 50 точек, в то время как наши данные заканчиваются на 500-й строке. Оставшиеся 40 точек будут просто пустыми и график будет кривой и непрезентабельный. Обойдем это следующей хитростью. В ячейку H1 введем формулу =МИН(G1;501-F1). Это формула будет всегда отображать в ячейке меньшее из значений: либо количество точек по второму ползунку, либо количество оставшихся до конца таблицы точек. Именно на эту ячейку мы будем ссылать при указании высоты именованного диапазона.
Создание динамических именованных диапазонов
Ключевая идея всего трюка - создание именованных диапазонов, размеры которых зависят от значений в ячейках, связанных с полосой прокрутки. Для каждого ряда нужно будет создать свой динамический диапазон. У нас таких рядов будет два: отдельная акция и стоимость всего пакета. Также нужно будет создать отдельный динамический диапазон для подписей данных, если Вы планируете их использовать на диаграмме.
Создадим диапазон для ряда единственной акции. Выберите команду " Данные " - " Диспетчер имен " - " Создать ". Введите имя ряда (например, "Акция"), область действия оставьте "Книга", а в поле "Диапазон" укажите формулу:
Чтобы Вы поняли, что она делает - покажем наши исходные данные. Они выглядят так:
Диаграмма, созданная на листе с данными, первоначально расположена по умолчанию примерно в центре видимой части листа.
Изменить положение диаграммы можно перетаскиванием выделенной диаграммы за область диаграммы (рис.13.15). Диаграмму можно переместить в любую часть листа.

увеличить изображение
Рис. 13.15. Перемещение диаграммы перетаскиванием
Диаграмма может автоматически перемещаться при изменении ширины столбцов или высоты строк или удалении столбцов и строк области листа. Для отключения режима автоматического перемещения щелкните значок группы Размер вкладки Работа с диаграммами/Формат и в группе Свойства окна Формат области диаграммы (рис.13.16) установите переключатель не перемещать и не изменять размеры.
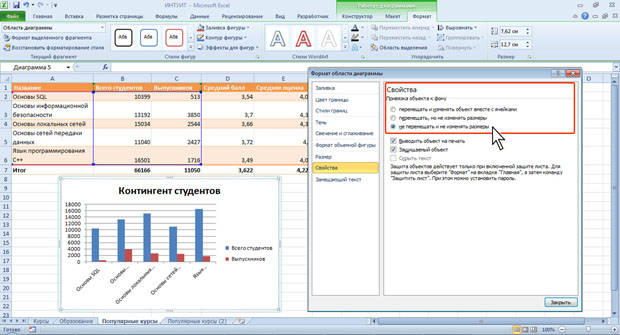
Диаграмму, размещенную на листе с данными, можно переместить на отдельный лист.
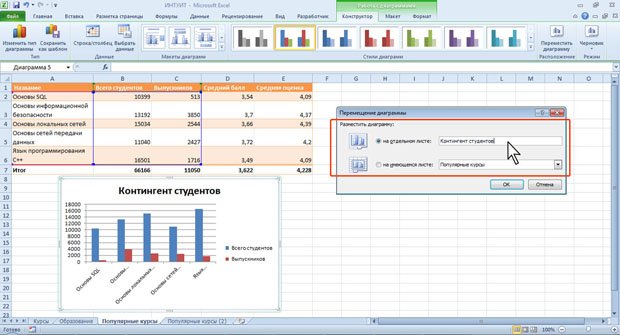
При перемещении диаграммы на отдельный лист автоматически создается новый лист (рис.13.18). Работа с такой диаграммой не отличается от работы с диаграммой, размещенной на листе с данными.
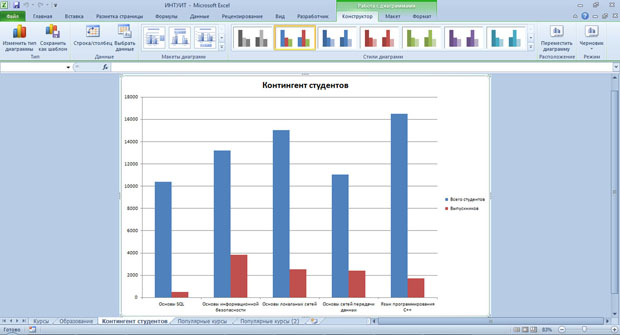
увеличить изображение
Рис. 13.18. Диаграмма, размещенная на отдельном листе
Диаграмму, расположенную на отдельном листе, можно переместить на лист с данными.
Изменение положения элементов диаграммы
Расположение элементов диаграммы определяется выбранным макетом диаграммы . Однако можно произвольно изменить расположение некоторых элементов: область построения диаграммы , легенда, название диаграммы , названия осей.
- Выделите элемент диаграммы .
- Перетащите элемент, ухватившись за его рамку, в пределах области диаграммы (рис.13.19).
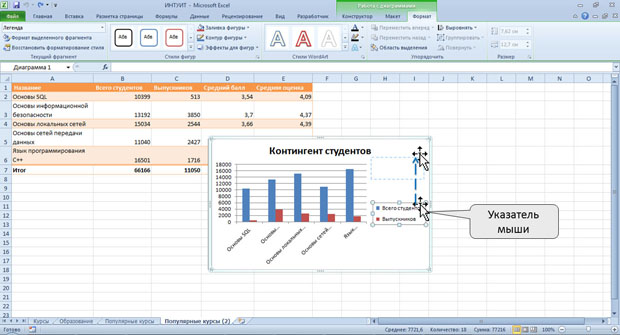
увеличить изображение
Рис. 13.19. Перемещение элемента диаграммы перетаскиванием
Изменение размеров диаграммы и ее элементов
Изменение размеров всей диаграммы
Созданная на листе диаграмма по умолчанию имеет высоту 7,62 см, а ширину 12,7 см. Диаграмма, созданная на отдельном листе, имеет размеры, определяемые параметрами страницы, установленными для листа. По умолчанию размер диаграммы равен примерно 16,9 x 25,85 см.
Изменить размер диаграммы можно перетаскиванием маркеров выделенной диаграммы .
Точный размер диаграммы можно установить в счетчиках группы Размер контекстной вкладки Работа с диаграммами/Формат (рис.13.20).
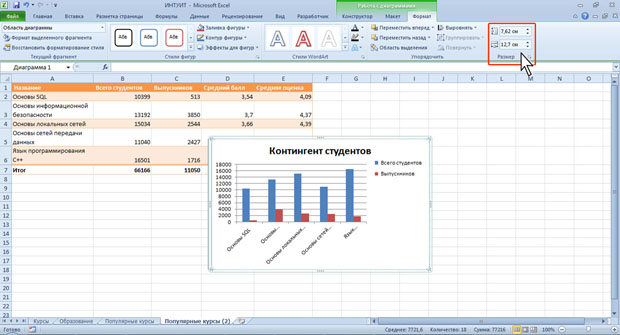
Размер диаграммы может автоматически изменяться при изменении ширины столбцов или высоты строк. Для отключения режима автоматического изменения размера щелкните значок группы Размер вкладки Работа с диаграммами/Формат и во вкладке Свойства окна Размер и свойства (см. рис.13.16) установите переключатель перемещать, но и не изменять размеры или не перемещать и не изменять размеры.
Изменение размеров элементов диаграммы
Можно изменить размеры только некоторых элементов диаграммы .
- Выделите элемент диаграммы .
- Перетащите маркер рамки элемента.
Размеры заголовка диаграммы и заголовков осей, элементов подписей данных, несмотря на наличие маркеров при выделении, изменить нельзя.

Построение диаграммы в Microsoft Excel по таблице – основной вариант создания графиков и диаграмм другого типа, поскольку изначально у пользователя имеется диапазон данных, который и нужно заключить в такой тип визуального представления.
В Excel составить диаграмму по таблице можно двумя разными методами, о чем я и хочу рассказать в этой статье.
Способ 1: Выбор таблицы для диаграммы

Откройте необходимую таблицу и выделите ее, зажав левую кнопку мыши и проведя до завершения.

Вы должны увидеть, что все ячейки помечены серым цветом, значит, можно переходить на вкладку «Вставка».

Там нас интересует блок «Диаграммы», в котором можно выбрать одну из диаграмм или перейти в окно с рекомендуемыми.

Откройте вкладку «Все диаграммы» и отыщите среди типов ту, которая устраивает вас.

Справа отображаются виды выбранного типа графика, а при наведении курсора появляется увеличенный размер диаграммы. Дважды кликните по ней, чтобы добавить в таблицу.

Предыдущие действия позволили вставить диаграмму в Excel, после чего ее можно переместить по листку или изменить размер.

Дважды нажмите по названию графика, чтобы изменить его, поскольку установленное по умолчанию значение подходит далеко не всегда.

Не забывайте о том, что дополнительные опции отображаются после клика правой кнопкой мыши по графику. Так вы можете изменить шрифт, добавить данные или вырезать объект из листа.

Для определенных типов графиков доступно изменение стилей, что отобразится на вкладке «Конструктор» сразу после добавления объекта в таблицу.
Как видно, нет ничего сложного в том, чтобы сделать диаграмму по таблице, заранее выбрав ее на листе. В этом случае важно, чтобы все значения были указаны правильно и выбранный тип графика отображался корректно. В остальном же никаких трудностей при построении возникнуть не должно.
Способ 2: Ручной ввод данных
Преимущество этого типа построения диаграммы в Экселе заключается в том, что благодаря выполненным действиям вы поймете, как можно в любой момент расширить график или перенести в него совершенно другую таблицу. Суть метода заключается в том, что сначала составляется произвольная диаграмма, а после в нее вводятся необходимые значения. Пригодится такой подход тогда, когда уже сейчас нужно составить график на листе, а таблица со временем расширится или вовсе изменит свой формат.

На листе выберите любую свободную ячейку, перейдите на вкладку «Вставка» и откройте окно со всеми диаграммами.

В нем отыщите подходящую так, как это было продемонстрировано в предыдущем методе, после чего вставьте на лист и нажмите правой кнопкой мыши в любом месте текущего значения.

Из появившегося контекстного меню выберите пункт «Выбрать данные».

Задайте диапазон данных для диаграммы, указав необходимую таблицу. Вы можете вручную заполнить формулу с ячейками или кликнуть по значку со стрелкой, чтобы выбрать значения на листе.

В блоках «Элементы легенды (ряды)» и «Подписи горизонтальной оси (категории)» вы самостоятельно решаете, какие столбы с данными будут отображаться и как они подписаны. При помощи находящихся там кнопок можно изменять содержимое, добавляя или удаляя ряды и категории.

Обратите внимание на то, что пока активно окно «Выбор источника данных», захватываемые значения таблицы подсвечены на листе пунктиром, что позволит не потеряться.

По завершении редактирования вы увидите готовую диаграмму, которую можно изменить точно таким же образом, как это было сделано ранее.
Вам остается только понять, как сделать диаграмму в Excel по таблице проще или удобнее конкретно в вашем случае. Два представленных метода подойдут в совершенно разных ситуациях и в любом случае окажутся полезными, если вы часто взаимодействуете с графиками во время составления электронных таблиц. Следуйте приведенным инструкциям, и все обязательно получится!
Если вы вставляете или изменяете размеры столбцов и строк в электронной таблице, положение и размер ваших диаграмм изменяются. Диаграммы автоматически перемещаются, потому что они настроены на перемещение и изменение размеров в ячейках. К счастью, вы можете закрепить положение диаграммы в Microsoft Excel.
Ситуации, когда положение диаграммы меняется автоматически: отчёт, в котором пользователь выбирает элемент в слайсере для фильтрации данных, Excel изменяет размеры столбцов в соответствии с его содержимым. И поскольку диаграмма перекрывает эти столбцы, её размер тоже корректируется.
Чтобы зафиксировать положение диаграммы, щёлкните правой кнопкой мыши по ней и выберите параметр «Формат области диаграммы» в нижней части контекстного меню.

Если вы не видите вариант форматирования области диаграммы, возможно, вы щёлкнули не ту часть диаграммы. Убедитесь, что маркеры изменения размера находятся вокруг границы диаграммы. Это подтверждает, что область диаграммы выбрана.

На панели «Формат области диаграммы» щёлкните значок «Размер и свойства».

Возможно, вам придётся нажать на стрелку, чтобы развернуть настройки «Свойства», если они ещё не видны.

Здесь есть два полезных варианта. Нажмите «Не перемещать вместе с ячейками и не изменять размеры», чтобы полностью заблокировать диаграмму от изменения размера при выборе срезов или перемещения пользователями, в случае добавления и удаления столбцов.
Кроме того, есть также опция «Перемещать вместе с ячейками, но не менять размеры», вы можете выбрать её, если это лучше соответствует вашим потребностям.
Читайте также:

