Как изменить размер прямоугольника в фотошопе
Обновлено: 04.07.2024
Изменение прямоугольников и прямоугольников с закругленными краями
Можно изменять размеры и расположение прямоугольника. В Photoshop CC предусмотрена возможность изменять угловой радиус прямоугольника со скругленными углами после того, как он был нарисован. Можно отдельно настроить каждый угол и одновременно корректировать прямоугольники на нескольких слоях.
Если выбрано несколько прямоугольников, значения для самого верхнего прямоугольника отображаются на панели Свойства . Указанные значения применяются ко всем выбранным прямоугольникам.
Используйте инструмент Выделение контура , чтобы выбрать один или несколько прямоугольников или прямоугольников с закругленными краями.
Чтобы изменить размеры прямоугольника, введите значения в текстовых полях ширины и высоты на панели Свойства или на панели параметров.
Если не требуется сохранять соотношение ширины и высоты, нажмите на значок связи на панели параметров для отмены связи между шириной и высотой.
Чтобы изменить расположение прямоугольника, выполните одно из следующих действий.
- Переместите содержимое слоя с помощью инструмента Перемещение .
- Перетащите прямоугольник с помощью инструмента Выделение контура .
- На панели Свойства введите координаты в пикселах в текстовых полях X и Y.
На панели Свойства выполните любое из следующих действий для изменения радиуса скругления.
- Введите значения в текстовых полях, чтобы скорректировать радиусы скругления по отдельности.
- Введите значение в текстовом поле Радиус для настройки всех углов с одним радиусом.
На панели Свойства можно также расположить курсор над значком скругления и перетащить его влево или вправо для указания значения радиуса.
Задание параметров обводки фигуры
Используйте инструмент Выделение контура для выделения фигуры, контур которой необходимо изменить.
На панели Свойства или панели параметров инструментов щелкните значок меню Задать тип штриха фигуры , чтобы открыть панель Параметры обводки .
На панели Параметры обводки выполните любое из следующих действий.
- Выберите требуемый стиль обводки.
- Щелкните значок Выровнять и выберите параметр для определения положения обводки относительно контура.
- Щелкните значок Концы и выберите тип конца для определения вида обоих концов контура.
Срезанные концы Создает квадратные концы, которые заканчиваются в конечных точках.
Скругленные концы Создает полукруглые концы, которые распространяются за конечные точки на половину толщины обводки.
Выступающие концы Создает квадратные концы, которые распространяются за конечные точки на половину толщины обводки. Этот параметр обеспечивает равномерное распространение толщины обводки во всех направлениях вокруг контура.
Примечание. Помните о том, что концы отображаются, только когда контур открыт. Кроме того, концевые стили лучше видны при больших значениях толщины обводки.
- Щелкните значок Угол для отображения обводки в угловых точках.
Угловые стыки Создает острые углы, которые выходят за пределы конечной точки, если длина среза находится в пределах среза.
Скругленные стыки Создает скругленные углы, которые выходят за конечные точки на половину ширины обводки.
Скошенные стыки Создает скругленные углы, которые заканчиваются в конечных точках.
Примечание. Как и концы, стыки отображаются более наглядно при больших значениях толщины обводки.
Узнайте, как в Photoshop работать с инструментом «Прямоугольник».
Инструмент «Прямоугольник» позволяет рисовать прямоугольники и прямоугольники со скругленными углами на холсте.
Выберите инструмент Прямоугольник

На панели инструментов щелкните и удерживайте значок группы инструментов Фигура (), чтобы вызвать различные варианты инструмента «Фигура». Выберите инструмент Прямоугольник .
Настройте свойства фигуры инструмента «Прямоугольник»

На панели параметров инструментов группы «Фигура» можно задать следующие настройки:

- «Режим»: задайте режим для инструмента «Прямоугольник» — «Фигура», «Контур» и «Пиксели».
- «Заливка»: выберите цвет заливки прямоугольной фигуры.
- «Обводка»: выберите цвет, ширину и тип обводки фигуры.
- «Ширина обводки»: вручную укажите ширину обводки прямоугольника.
- Stroke type (Тип обводки): выберите тип обводки для построения прямоугольника.
- Shape W&H (Ш и В фигуры): вручную задайте ширину и высоту фигуры.
- «Операции с контуром»: используйте операции с контуром для настройки взаимодействия нарисованных прямоугольников друг с другом.
- «Выравнивание контура»: используйте этот параметр для выравнивания и распределения прямоугольников.
- «Упорядочение контура»: используйте этот параметр для настройки порядка расположения создаваемых прямоугольников.
- Дополнительные параметры фигур и контуров: щелкните значок шестеренки () для доступа к дополнительным параметрам прямоугольных фигур и контуров, чтобы задать такие атрибуты, как ширина и цвет отображаемого на экране контура, и параметры соблюдения пропорций при построении прямоугольника.
- Radius of rounded corners (Радиус скругления углов): вручную задайте радиус скругления углов прямоугольника.
Рисование прямоугольника
Щелкните холст, чтобы вызвать диалоговое окно «Создание прямоугольника». В этом диалоговом окне можно вручную задать размер, радиусы углов прямоугольника и выбрать выравнивание по центру. Для применения изменений нажмите кнопку «ОК». Разместите и перетащите указатель мыши на холсте, чтобы нарисовать прямоугольник. При этом автоматически создается новый слой на панели «Слои».

В выпуске за март 2021 г. Photoshop 22.3 инструмент «Прямоугольник со скругленными углами» удален. Однако вы можете использовать улучшенный инструмент «Прямоугольник», чтобы рисовать прямоугольники со скругленными углами и задавать радиусы углов в соответствующем поле.
Редактирование свойств прямоугольной фигуры
Можно легко редактировать свойства фигуры прямо с помощью элементов управления на холсте или с помощью раздела Свойства фигуры на панели Свойства.

Используйте инструмент Выделение контура для выделения фигуры, контур которой необходимо изменить.
На панели Свойства или панели параметров инструментов щелкните значок меню Задать тип штриха фигуры , чтобы открыть панель Параметры обводки .
На панели Параметры обводки выполните любое из следующих действий.
- Выберите требуемый стиль обводки.
- Щелкните значок Выровнять и выберите параметр для определения положения обводки относительно контура.
- Щелкните значок Концы и выберите тип конца для определения вида обоих концов контура.
Срезанные концы Создает квадратные концы, которые заканчиваются в конечных точках.
Скругленные концы Создает полукруглые концы, которые распространяются за конечные точки на половину толщины обводки.
Выступающие концы Создает квадратные концы, которые распространяются за конечные точки на половину толщины обводки. Этот параметр обеспечивает равномерное распространение толщины обводки во всех направлениях вокруг контура.
Примечание. Помните о том, что концы отображаются, только когда контур открыт. Кроме того, концевые стили лучше видны при больших значениях толщины обводки.
- Щелкните значок Угол для отображения обводки в угловых точках.
Угловые стыки Создает острые углы, которые выходят за пределы конечной точки, если длина среза находится в пределах среза.
Скругленные стыки Создает скругленные углы, которые выходят за конечные точки на половину ширины обводки.
Скошенные стыки Создает скругленные углы, которые заканчиваются в конечных точках.
Примечание. Как и концы, стыки отображаются более наглядно при больших значениях толщины обводки.
В пилотном материале о векторных фигурах Photoshop я рассказал, как в этой программе выбирать различные векторные инструменты формы на панели инструментов, как выбрать нужный тип заливки и обводки и назначить им цвет.
Теперь давайте узнаем, как создавать сами векторные фигуры. Мы начнем с первого инструмента в списке, это "Прямоугольник" (Rectangle Tool). Выберем его на панели инструментов:

Выбор инструмента "Прямоугольник" (Rectangle Tool)
Инструмент "Прямоугольник" позволяет нам создавать простые четырехсторонние прямоугольные фигуры.
Рисование прямоугольника следует начинать с установки в документе начальной точки фигуры посредством нажатия левой клавишей мыши в определённой точке документа. Клавишу не отпускать! Далее, удерживая клавишу мыши нажатой, перетащите курсор по диагонали, чтобы нарисовать фигуру. Как только вы начнёте перетаскивать курсор, вы увидите только тонкий контур, и, пока клавиша не отпущена, фигура будет выглядеть так:

Фигура "Прямоугольник" в процессе создания. При перетаскивании курсора отображается только контур фигуры. Крестик в нижнем правом углу контура - это курсор мыши.
Как только вы отпустите клавишу мыши, Photoshop заполнит форму цветом или другим типом заливки, выбранным в панели параметров:

Сразу по отпусканию левой клавиши мыши Photoshop заполняет форму цветом или другой заранее установленной заливкой.
Изменение размера фигуры уже после того, как вы её нарисовали
После того, как вы нарисовали свою первоначальную фигуру (в нашем случае, прямоугольник), её нынешние размеры появятся в полях ввода "Ширина" (Ш, в англ. - W) и "Высота" (В, в англ. - H) в панели параметров.
Здесь мы видим, что мой прямоугольник имеет 464 пикселя в ширину и 257 в высоту:

Высота и ширина фигуры показана в соответствующих полях ввода панели параметров.
Если вам необходимо изменить размер готовой фигуры Photoshop (и это работает для всех инструментов векторных фигур, а не только для "Прямоугольника"), просто введите нужный размер в поля "Ширина" и/или "Высота". Например, предположим, что мне вдруг стало необходимо изменить ширину прямоугольника до 500 пикселей. Все что мне нужно сделать, это ввести значение в 500 пикселей в поле "Ширина" в панели параметров. При необходимости таким же образом можно изменить и высоту.
Если же вы хотите изменить ширину или высоту, но при этом сохранить исходное соотношение сторон фигуры, сначала нажмите на маленькую иконку в виде цепи, расположенную между полями ввода значений ширины и высоты:

Нажмите этот значок в случае, если вы хотите, чтобы при изменении длины или ширины фигуры сохранилось соотношение сторон.
Как заранее задать размер фигуры, перед тем, как её нарисовать
Если вы заранее знаете точную ширину и высоту своей создаваемой фигуры, в Photoshop имеется опция для построения фигуры с заданными размерами.
Для начала, выберите нужный инструмент построения векторных фигур. Затем просто нажмите левой клавишей мыши в любом месте внутри окна документа, поле чего откроется диалоговое окно, где вы можете ввести значения ширины и высоты. Нажмите OK, чтобы закрыть диалоговое окно, и Photoshop автоматически нарисует нужную вам фигуру:

Диалоговое окно для построения фигуры с заранее заданными размерами.
Рисование фигур из центра
Вот несколько простых, но очень полезных сочетаний клавиш. Если нажать и удерживать клавишу Alt и начать протаскивать курсор для создания фигуры, вы будете начинать рисовать её из центра, а не от угла. Это правило работает с любым из инструментов формы Photoshop, а не только с "Прямоугольником". Но при построении фигуры из центра, следует учитывать один важный момент. Клавишу Alt следует зажать после того, как вы приступите к созданию фигуры, т.е. после того, как вы нажмёте левую клавишу мыши и начнёте протаскивать курсор. Отпускать Alt следует также после того, как вы отпустите левую клавишу мыши, т.е. после того, как закончите построение фигуры:

Нажмите и удерживайте клавишу Alt, чтобы построение фигуры начиналось из её центра. Кружком показана точка начала построения фигуры.
Рисование квадратов
Чтобы нарисовать правильный квадрат с помощью инструмента "Прямоугольник", нажмите мышкой внутри документа, чтобы установить начальную точку и начните перетаскивание курсора, как обычно. После того, как вы начали перетаскивание, нажмите и удерживайте клавишу Shift. Это заставит прямоугольник превратиться в квадрат. Опять таки, отпускайте Shift только после того, как отпустите клавишу мыши. Вы также можете комбинировать клавиши Shift и Alt, чтобы построить правильный квадрат от центра:

Нажмите и удерживайте клавишу Shift при перетаскивании, чтобы нарисовать квадрат.
Опять таки, в процессе создания фигуры, вы увидите только пустой контур, и, как только вы отпустите клавишу мыши (т.е. закончите создания фигуры), Photoshop зальёт готовый контур цветом.

Итак, приступим? Как уменьшить объект в фотошопе.
Работа с размерами прямоугольного объекта
В некоторых случаях вам нужно уменьшить размер не целой картинки, а лишь ее части. Как это сделать? Открываем фото и выбираем прямоугольное выделение.

Если вы кликните на левую клавишу мыши и задержитесь на несколько секунд на кнопке, то перед вами откроется дополнительное меню. Тут есть интересный инструмент круглое выделение, можно использовать и его (см. Как быстро нарисовать красивый круг).
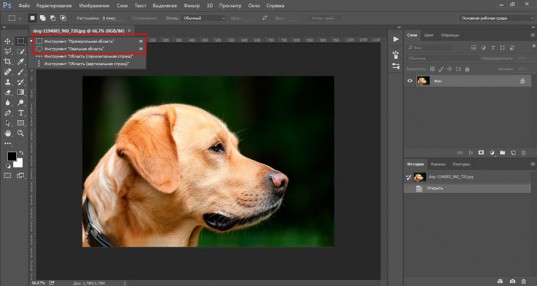
Выделяем нужный фрагмент картинки.
Теперь одновременно зажимаем кнопку CTRL + T.
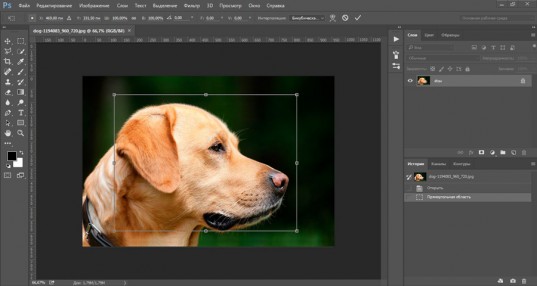
Сейчас вы воспользовались быстрыми клавишами. Можно было пойти по длинному пути: открыть в верхней панели «Редактирование», а затем выбрать «Свободное трансформирование».
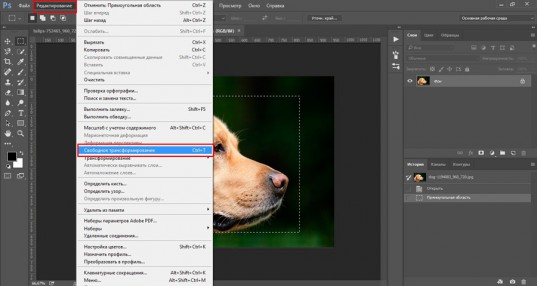
Зажимаем на клавиатуре кнопку Shift и тянем за угол выделенного объекта в сторону.

Так вы увеличиваете фото без потери качества, согласно пропорциям. Если не удерживать Shift, то фото «размажет».
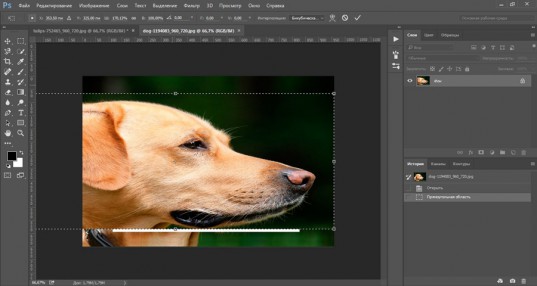
Уменьшить картинку не составляет труда. Просто тянете угол внутрь удерживая Shift.
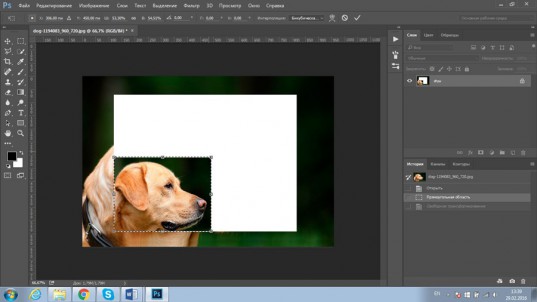
Вы также можете воспользоваться верхней панелью для уменьшения по размеру согласно пропорциям. Поставить свои значения в графу «Высота» и «Ширина». Обратите внимание, вы пользуетесь процентами.
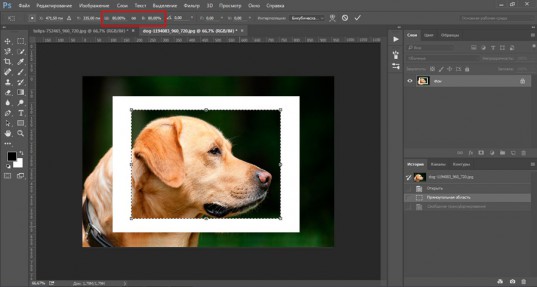
Нажав на правую кнопку внутри выделенной области, вы получите дополнительные функции. Деформация, перспектива, искажение, поворот и так далее. Поэкспериментируйте с этими функциями самостоятельно. Это интересно.
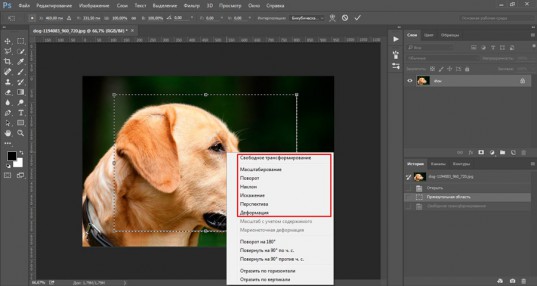
Вот так, например, можно наклонить вырезанный элемент.
Уменьшаем и увеличиваем произвольный объект
Часто, в своей работе, мне приходится подгонять по размеру неровный объект, который является частью изображения. Обо всех способах создания выделенной области я рассказывал в одной из статей на своем блоге (5 способов быстро вырезать картинку по контуру в Photoshop).
Можете прочитать, если у вас возникают проблемы или вы просто захотите усовершенствовать знания. В фотошопе есть множество инструментов для решения данной задачи, но сейчас я буду пользоваться магнитным лассо.
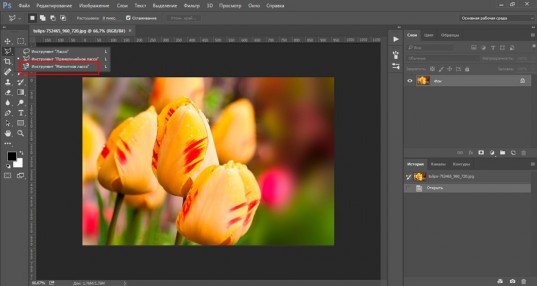
Итак, я выделил вот этот цветок.

А затем нажал Ctrl + T. Помните, вы можете сделать это и через панель сверху: Редактирование – свободная трансформация.

Можете перетащить, дергая за углы, увеличить или уменьшить – на все ваша воля.
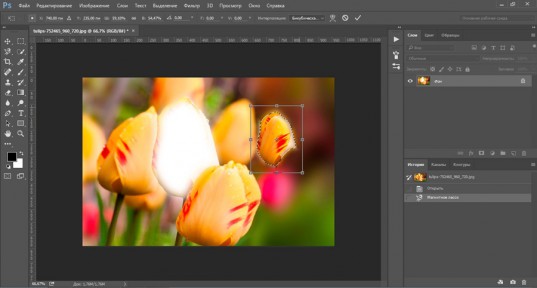
Ну или воспользуйтесь функцией, которая находится в верхней панели.
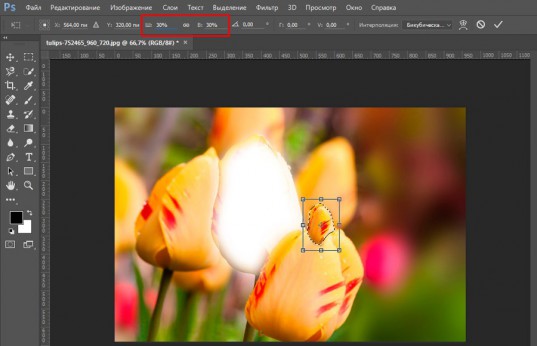
Как работать в онлайн версиях фотошопа и когда это нужно
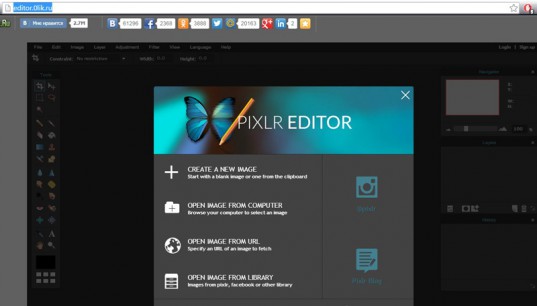
Зачем пользоваться этим сервисом, если есть программа на компе? Все дело в том, что прога тормозит процессы и даже открывает изображение довольно долго, особенно если компьютер слабый. Этот сервис попроще и полегче, а потому и работает в разы быстрее. Он незаменим, если нужно выполнить какую-то простую операцию быстро или поработать над пачкой картинок.
Первым делом ставим русский язык. В разделе Language.
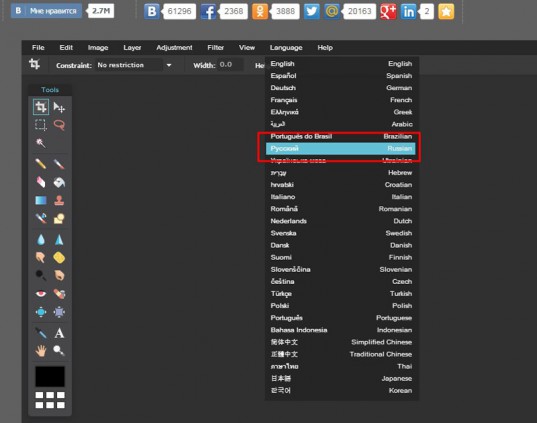
Многие сочетания клавиш тут не работают, как в программе на компьютере. Однако для открытия файла вы можете использовать сочетание клавиш CTRL+O или воспользоваться верхней панелью: Файл – Открыть.
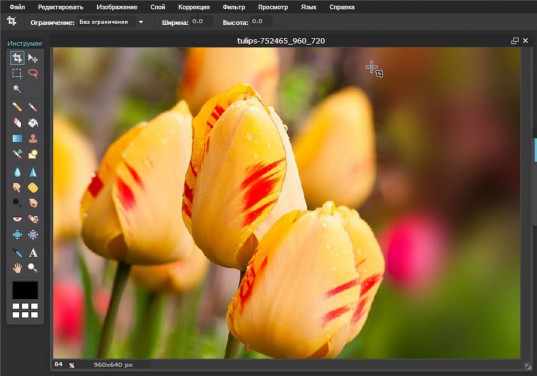
Чтобы выделить объект можно воспользоваться любым из описанных мной предыдущих методов, а вот для того чтобы включить «свободное трансформирование» на вставленной картинке нужно обязательно залезть в верхнюю панель. Привычное CTRL+T откроет новую вкладку в вашем браузере.
Здесь также нет дополнительных функций, которые открываются при нажатии на правую кнопку мыши.
Но увеличить или уменьшить картинку можно гораздо быстрее.

Как стать гуру

Но основное преимущество проекта, это курсы на любой вкус и потребность:
- Видео для новичков, если изучаете программу с нуля.
- 100 видеоуроков, которые смогут повысить ваш уровень как дизайнера, даже если пока вы ничего не умеете.
- Вы сможете стать профессионалом в области создания коллажей, особенно актуально это для тех, кто видит свое будущее в рекламе.
- «Секреты создания шикарных фотокниг» подойдут если вы мечтаете создавать не просто папки с картинками на компьютере или альбомы, а настоящие уникальные продукты. Собственные бестселлеры, состоящие из фотографий, сделанных вами. Думаете, что это никому не интересно. Подумайте, может это первый шаг в творческую профессию фотохудожника? Создание собственной книги – это совсем другой уровень мастерства. Это покупают, особенно если имя известно. Станете ли вы прославленным, зависит только от ваших умений и таланта.
- «Эффектные презентации» понравятся любому офисному сотруднику. С такой работой вас обязательно заметит начальство. Повышение не за горами! Кстати, скажу по секрету, некоторые фирмы заказывают презентации в веб-студиях и стоит это около 5 000 рублей.
- «Фотошоп для фотографа» научит не только работе в фотошоп, но и в лайтруме. Если вы умеете обрабатывать портреты, но никогда не останетесь без работы. Рекламный бизнес и фотостудии ждут.
Ну а для тех, кто видит свое будущее в области веб-дизайна рекомендую другой вариант. Онлайн школа, которая позволит всего за 2 месяца освоить новую профессию! ( Веб-дизайнер: эффективный сайт от идеи до реализации )
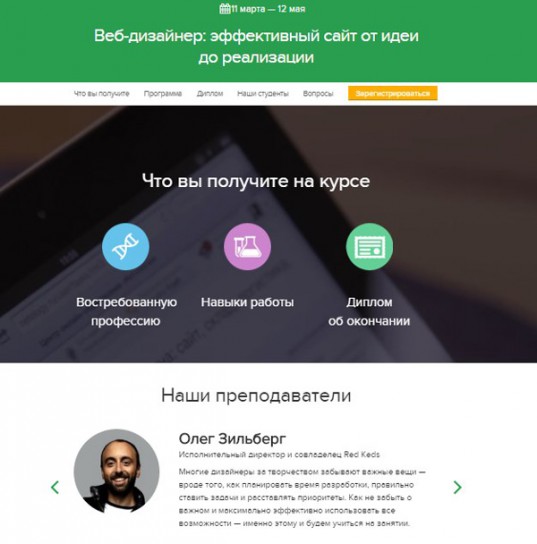
Программа идеально подходит для новичков, но также будет интересна и тем, кто уже давно в деле. Не редко удается поработать с мастерами, трудящимися в крупнейших веб-студиях России: Red Keds, Agima, лаборатория Касперского.
Возможно, пока вы не знаете этих названий, но убеждаю, совсем скоро вы поймете, на кого ориентируются все веб-мастера и к тому времени уже сможете сказать: «А я у него учился» или «Эта работа из моего портфолио было создано под руководством эксперта из этой студии».
По завершении курса вам предстоит не только выполнить, но и защитить дипломную работу! По результатам вам выдадут (или не выдадут) самый настоящий диплом, который может оказать решающее значение при приеме на работу или во время выполнения заказа.

На самом деле это не первый раз, когда стартует данная школа. Ее окончили уже 300 учеников и вы можете не только почитать их отзывы на сайте, ссылку на который я вам дал, но и пообщаться на фейсбуке. Думаю, вам дадут расширенную оценку, если вы этого захотите и постучитесь к человеку в друзья.
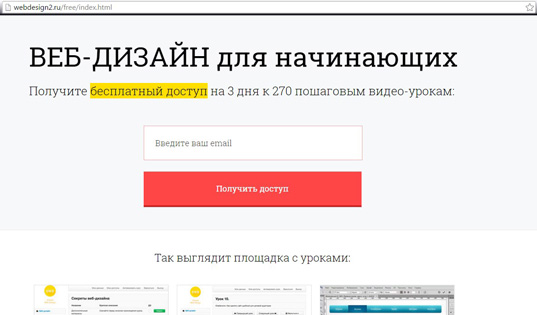
Это немаловажно. Прежде чем платить большие деньги за обучение в школе на Нетологии определитесь с этим вопросом. А затем сделайте первый шаг на пути к любимой работе.
Если вам понравилась эта статья, подписывайтесь на рассылку и получайте больше полезной информации. Удачи в ваших начинаниях и до новых встреч.

Что такое инструмент «Прямоугольник» и почему этот инструмент в Photoshop так важен до настоящего времени? Рисование векторных фигур в Photoshop - это то, что мы могли бы сделать, используя векторную форму, и с помощью этого содержимого мы узнаем, чем она отличается от формы на основе пикселей.
Инструмент «Прямоугольник» - это тот, который отображается по умолчанию, но если щелкнуть и удерживать значок инструмента, появится всплывающее меню, показывающее другие инструменты, которые мы можем выбрать. У нас есть нечто, называемое инструментом Прямоугольник, который также известен как инструмент формы, инструмент рисования и инструмент типа, чтобы изменять или изменять объекты или что-то, что мы создаем в наших проектах или изображениях.
Когда мы рассмотрим эти вещи, чтобы узнать больше, сначала нам нужно понять, как они используются, и что эти инструменты рисования используются для работы с векторными путями. Эти векторные пути являются ничем иным, как векторными контурами, которые также можно использовать для превращения в выборки. Пока используется такой инструмент, мы переходим на панель параметров, чтобы выбрать, следует ли рисовать контуры или слои фигур. Для того, чтобы над ними работали, тип хорошо создан в слоях типов, которые затем можно использовать для преобразования, масштабирования, поворота, перекоса, искажения, перспективы и даже деформации, когда мы продвигаемся дальше, чтобы настроить наши выходы по путям.
Этот инструмент полезен для создания фигур для различных баннеров, листовок, карточек меню, дизайна веб-сайтов, онлайн-рекламы и т. Д. Используя этот инструмент, мы на самом деле рисуем базовую геометрическую фигуру с помощью инструмента «Прямоугольник», который впоследствии можно разработать с помощью параметров и параметров. методы через свойства, данные в Photoshop.
Как использовать Rectangle Tool?
Чтобы узнать больше и глубже узнать, как мы используем инструмент Прямоугольник, чтобы рисовать любые фигуры, нам сначала нужно поговорить с Photoshop о том, какую форму мы хотим создать. Это заставляет нас осознать, что наш Photoshop позволяет рисовать три разных вида фигур. Таким образом, в нашем понимании, мы можем визуализировать то, что мы можем нарисовать, используя векторные фигуры, контуры или формы пикселей.
Шаги по использованию инструмента «Прямоугольник» в Photoshop
Для начала, мы начнем с этих шагов, чтобы узнать, как мы можем использовать инструмент Rectangle, мы также должны начать с понимания того, как мы можем также начать нашу работу, используя предоставленные нам ярлыки, которые могут помочь нам быстрее выполнять нашу работу в короткие сроки.
Сначала мы должны начать с нажатия клавиши быстрого доступа (V) на клавиатуре, которая активирует инструмент «Перемещение». Этот инструмент помогает нам перемещаться по нашим параметрам Photoshop, пока мы проходим различные варианты. Инструмент «Перемещение» также находится на боковой панели инструментов, т.е. в верхнем левом углу боковой панели инструментов.
Двигаясь дальше, мы начнем наши шаги, чтобы более подробно рассказать о том, как мы можем использовать инструмент Rectangle Tool, выполнив следующие шаги:
Шаг 1. Чтобы начать использовать инструмент «Прямоугольник», сначала перейдем к варианту, выбрав «Инструмент прямоугольник» на панели инструментов и на панели параметров инструмента.
К нашему удивлению, мы сначала подумаем, зачем нам сначала нажимать на панель инструментов и где находится инструмент «Прямоугольник» или почему он где-то спрятан.
Мы также можем использовать горячую клавишу (U) на клавиатуре, как на картинке ниже, которая активирует инструмент Прямоугольник. Эта клавиша быстрого доступа (U) также может использоваться для инструментов формы.

Шаг 2: Наш следующий шаг сразу после того, как мы рассмотрели инструмент прямоугольника, его настройки было бы более интересно использовать.
В верхнем левом углу у нас есть три параметра, которые мы видим, то есть фигуры Shapes, Path или Pixels, которые мы имеем на изображении. Также, чтобы убедиться, что мы рисуем фигуры, а не контуры или пиксели, мы сначала выбираем опцию «Форма» из опции выше в левом верхнем углу экрана.
Мы всегда должны помнить, что параметры Pixels не совпадают с параметрами Shapes. Это может помочь нам нарисовать их в любом понравившемся размере, редактировать и масштабировать их столько, сколько мы хотим, а также даже печатать их в любом размере без потери качества.
Это всегда может означать, что когда мы просматриваем их на экране или в печати, края этих форм всегда будут четкими и детальными.

Шаг 3: Когда нам нужно добавить цвета в нашу форму, то, что мы рисуем, мы хотим выбрать цвет, который будет из образца цвета «Заливка», щелкнув параметр на панели параметров.
Мы можем перейти к параметрам Windows в верхней части. Как только мы нажимаем на нее, мы видим опцию Свойства. После щелчка открывается окно со списком свойств, которые мы можем использовать, такие как «Ширина х Высота», «Параметры заливки и обводки», «установить ширину обводки формы», «установить обводку формы». тип »и т. д.

Шаг 4: Зайдите в свойства и измените ширину и высоту прямоугольника

Шаг 5: Далее, мы также можем использовать некоторые сочетания клавиш для рисования наших фигур:
- Нажмите и удерживайте клавишу Alt (в Windows) на клавиатуре, когда вы перетаскиваете фигуру, вы видите, что рисуете ее из центра.
- Нажмите и удерживайте клавишу Shift (в Windows) на клавиатуре, когда вы перетаскиваете фигуру, вы видите, что рисуете ее из угла.
Эти сочетания клавиш эффективны не только с помощью инструмента «Прямоугольник», но и с любым из перечисленных инструментов формы, которые мы выбираем. Как мы видим на изображении ниже, мы также можем отрегулировать размер штрихов и зазоров для нашей фигуры так же, как мы можем увеличить размер штриха.

Вывод:
Придя к нашему заключению после того, как у нас есть все необходимое, что мы должны знать об инструменте Rectangle, мы можем использовать его в своих интересах, зная, как мы используем этот инструмент для создания наших дизайнов или более детально прорабатывая важность деталей и текстур при его использовании., Вот почему у нас есть все издатели, художники-графики, фотографы, создатели веб-сайтов и создатели приложений, которые знают, как это ценно, использовать его для создания большей ценности своего продукта или художественных функций, которые могут быть их клиентами или клиентами.
Рекомендуемые статьи
Это было руководство к инструменту Rectangle в Photoshop. Здесь мы обсудили, как использовать Rectangle Tool в Photoshop. Вы также можете просмотреть наши другие предлагаемые статьи, чтобы узнать больше -
Читайте также:

