Как изменить размер шрифта в ворде на телефоне
Обновлено: 04.07.2024
На вкладке Главная в группе Шрифт выполните одно из указанных ниже действий. в правом нижнем углу экрана. Чтобы изменить шрифт, нажмите поле Шрифт, а затем выберите нужный шрифт. Чтобы изменить размер шрифта, нажмите поле Размер шрифта, а затем выберите нужный размер.
Как установить шрифты на телефон?
Нужно скачать Font Installer с Google Play, а так же нужный шрифт в формате TTF. Зайдите в «Menu», дальше «Backup/Restore» и «Backup». Если будет запрос на проава суперпользователя, подтвердите его. Зайдите в раздел «Local», найдите скачанный файл шрифта, выберите её, а затем команду «Install» во всплывающем меню.
Как установить шрифт Helvetica в Word?
Дважды щелкните файл шрифта, чтобы открыть его в средстве просмотра шрифтов. Убедившись в том, что это нужный вам шрифт, щелкните Установить в верхней левой части окна. Закройте средство просмотра шрифтов и откройте программу Office. Новый шрифт будет указан в списке шрифтов.
Как установить шрифт на Мак Ворд?
Дважды щелкните нужный шрифт в Finder, затем щелкните «Установить шрифт» в открывшемся окне предварительного просмотра шрифта. После тогда как компьютер Mac проверит шрифт и откроет программу Шрифты, шрифт установлен и доступен для использования.
Как красиво написать буквы в ворде?
Перейдите на вкладку «Вставка» и выберите «Надпись» – «Простая надпись».
Как изменить стиль шрифта на андроид?
Как изменить шрифт на телефоне Сяоми?
Пошаговая инструкция: как изменить шрифт на телефоне Xiaomi:
- Зайдите в настройки → Персонализация → Темы; нажимаем показать еще, нас перекинет на страницу со всеми предустановленными темами.
- Найдите поисковую строку, впишите mobyfonts и перед вами появятся все доступные шрифты.
Как сделать красивый шрифт на телефоне?
Чтобы поменять шрифт на телефоне, зайдите в настройки.
- Выберите раздел «Дисплей».
- Нажмите «Размер и стиль шрифта».
- Теперь — «Стиль шрифта».
- И выберите подходящий стиль шрифта, например:
- Вот что получилось:
- Там же вы можете отрегулировать размер шрифта.
- Замена шрифта с использованием рут-прав
Как установить шрифт San Francisco на андроид?
Как установить шрифт San Francisco на Андроид
Где находятся шрифты на андроид?
Разберем что для этого нужно. Конечно, стоит отметить, что все шрифты, которые вообще есть в обиходе андроида, находятся в папке android fonts. Эта папка находится в системных файлах. А изменить что-либо в системных файлах можно только тогда, когда у вас есть на это разрешение.
Как установить дополнительные шрифты на андроид?
Изменение шрифта на телефонах Samsung и установка своих шрифтов
- Зайти в Настройки — Дисплей.
- Выбрать пункт «Шрифт и масштаб экрана».
- В нижней части выбрать какой-либо шрифт, а затем нажать «Готово» для его применения.
Как установить рукописные шрифты для Word?
Как установить шрифты в Ворде
- Нажимаем на скачанный файл шрифта в папке «Загрузки».
- Правой кнопкой мыши открываем меню и выбираем «Установить».
- Теперь шрифт появится, готовый к использованию в любом редакторе, в том числе Microsoft Word.
Как создать свой почерк в Word?
Если у вас есть текст в документе, вы действительно хотите, чтобы он выглядел как можно лучше. Это означает, что вам нужно будет использовать некоторые инструменты форматирования текста, чтобы изменить внешний вид текста, чтобы он соответствовал типу документа, который вы создаете. Microsoft Word на Android предлагает довольно много функций для изменения внешнего вида текста: варианты варьируются от различных шрифтов, стилей текста и различных стилей. Посмотрим, как они работают!
ПРИМЕЧАНИЕ. Прежде чем идти дальше, нам сначала понадобится текст для работы: вы можете создать новый документ или открыть существующий.
Как изменить форматирование текста в документе в Microsoft Word для Android
Начните с выбора текста, который вы хотите отформатировать.

Вы можете получить доступ к основным операциям редактирования во всплывающей панели: нажмите « Вырезать» или « Копировать», чтобы поместить текст в буфер обмена, или нажмите « Вставить», чтобы вставить текст из буфера обмена.

При нажатии кнопки « Вставить» открывается меню с дополнительными параметрами: вы можете вставить текст из буфера обмена как есть, сохранить исходное форматирование или сохранить только текст без форматирования.

Параметры форматирования текста доступны в главном меню. Чтобы открыть его, коснитесь значка, который выглядит как буква А.

Чтобы изменить шрифт текста, нажмите на название шрифта. Например, нажмите на Calibri .

Выберите новый шрифт из списка и нажмите на него, чтобы применить его.

Чтобы изменить размер текста, нажмите на индикатор текущего размера справа от названия шрифта.

Выберите новый размер и нажмите на него, чтобы применить его.

Чтобы сделать текст жирным, курсивом, подчеркнутым или зачеркнутым, коснитесь одного или нескольких соответствующих значков в следующем ряду. Здесь мы хотели, чтобы текст был жирным и подчеркнутым.

Чтобы выделить текст, нажмите кнопку « Выделить» , которая применяет желтый текст к тексту.
Цвет подсветки не может быть изменен, он переключается только после повторного нажатия кнопки.

Касание цвета шрифта применяет текущий выбранный цвет к тексту.

Чтобы выбрать другой цвет, коснитесь стрелки рядом с цветом шрифта .

Это открывает список цветов, из которых вы можете выбрать цвет, который вы предпочитаете.

Следующая кнопка, Clear Formatting, удаляет все форматирование текста, кроме выделения.

Нажмите « Форматирование шрифта», чтобы сделать текст нижним или верхним.

В открывшемся подменю выберите нужный формат текста: надстрочный или подстрочный .

Как изменить текстовые стили в документе в Microsoft Word для Android
Последняя особенность меню « Главное» в Word для Android - это стилизация текста. Обратите внимание, что мы также обсудим списки и форматы абзацев, но мы сделаем это в отдельных руководствах, которые мы обещаем опубликовать в ближайшее время.
Нажмите « Стили», чтобы просмотреть список доступных стилей текста.

Выберите стиль из списка и коснитесь его, чтобы применить его к тексту.

Стили могут быть применены к частям текста или ко всем абзацам. Следует помнить, что некоторые стили могут выглядеть по-разному в зависимости от текстовых разделов, к которым вы их применили. Например, стиль цитаты, применяемый к встроенной части текста, будет сильно отличаться от стиля цитаты, применяемого ко всему абзацу.
Заключение
Как вы можете видеть, Microsoft Word для Android предлагает широкий спектр возможностей для изменения внешнего вида вашего текста. Все эти функции доступны в легко доступном главном меню, где вы можете установить множество параметров форматирования.
Конечно, Word может предложить гораздо больше: мы расскажем об управлении списками, настройках абзацев и многом другом в следующих уроках. Оставайтесь с нами и делитесь своим мнением о Microsoft Office для Android в комментариях!
Как отформатировать текст, чтобы он соответствовал фигуре в Microsoft Word

Для брошюр, плакатов, раздаточных материалов для учащихся и других текстовых документов, которые нуждаются в дополнительной визуальной привлекательности, Microsoft Word 2013 позволяет включать фигуры в документ и форматировать текст в соответствии с .
Как найти и заменить текст в Microsoft Word для Android

Узнайте, как искать и заменять любой текст в документах Microsoft Word на устройстве Android.
Как отформатировать абзацы в Microsoft Word для Android

Прочтите это руководство, чтобы узнать, какие есть и как использовать все параметры форматирования абзацев, которые есть в Microsoft Word для Android.
Вы можете изменить начертание и размер шрифта для выделенного текста в документе Word, таблице Excel или презентации PowerPoint.
Совет: Держите устройстве в альбомном режиме, чтобы на ленте выводилось больше параметров форматирования.
Изменение начертания или размера шрифта в документе WordВыделите текст, к которому вы хотите применить форматирование, с помощью маркеров.
На вкладке Главная в группе Шрифт выполните одно из указанных ниже действий.

Примечание: На телефоне с Android потребуется развернуть ленту, чтобы увидеть группу Шрифт. Чтобы сделать это, нажмите стрелку вверх в правом нижнем углу экрана.
Чтобы изменить шрифт, нажмите поле Шрифт, а затем выберите нужный шрифт.
Чтобы изменить размер шрифта, нажмите поле Размер шрифта, а затем выберите нужный размер.

Выделите ячейки, к которым вы хотите применить форматирование, с помощью маркеров.

На вкладке Главная коснитесь значка "Шрифт" , чтобы развернуть группу Шрифт.

Примечание: На телефоне с Android потребуется развернуть ленту, чтобы увидеть группу Шрифт. Для этого коснитесь значка "Правка" в верхней части экрана.
Чтобы изменить шрифт, нажмите поле Шрифт, а затем выберите нужный шрифт.

Чтобы изменить размер шрифта, нажмите поле Размер шрифта, а затем выберите нужный размер.
Изменение начертания или размера шрифта в презентации PowerPointНажмите область, к которой вы хотите применить форматирование.
На вкладке Главная в группе Шрифт выполните одно из указанных ниже действий.

Примечание: На телефоне с Android потребуется развернуть ленту, чтобы увидеть группу Шрифт. Чтобы сделать это, нажмите стрелку вверх в правом нижнем углу экрана.
Чтобы изменить шрифт, нажмите поле Шрифт, а затем выберите нужный шрифт.

Чтобы изменить размер шрифта, нажмите поле Размер шрифта, а затем выберите нужный размер.

Выделите текст, к которому вы хотите применить форматирование, с помощью маркеров.
На iPad выберите вкладку Главная (если она еще не выбрана). В группе Шрифт выполните одно из указанных ниже действий.
Чтобы изменить шрифт, нажмите поле Шрифт и выберите нужный.

Чтобы изменить размер шрифта, нажмите поле Размер шрифта, а затем выберите нужный размер.

Чтобы изменить шрифт, прокрутите список шрифтов и выберите нужный.

Чтобы изменить размер шрифта, используйте бегунок или нажимайте знаки "плюс" и "минус", пока не отобразится нужный размер.
Выделите ячейки, к которым вы хотите применить форматирование, с помощью маркеров.
Совет: Если вы хотите выделить несколько ячеек одновременно, нажмите и удерживайте первую ячейку, а затем коснитесь каждой из дополнительных ячеек, которые вы хотите выделить.
На iPad выберите вкладку Главная (если она еще не выбрана). В группе Шрифт выполните одно из указанных ниже действий.
Чтобы изменить шрифт, нажмите поле Шрифт и выберите нужный.

Чтобы изменить размер шрифта, нажмите поле Размер шрифта, а затем выберите нужный размер.

На iPhone коснитесь значка "Правка" в верхней части экрана, чтобы развернуть ленту, а затем нажмите стрелку вправо рядом с обозначением текущего шрифта, чтобы просмотреть группу Шрифты.

Чтобы изменить шрифт, прокрутите список шрифтов и выберите нужный.

Чтобы изменить размер шрифта, используйте бегунок или нажимайте знаки "плюс" и "минус", пока не отобразится нужный размер.
Изменение шрифта или его размера в презентации PowerPointНажмите область, к которой вы хотите применить форматирование.
Совет: Если вы хотите выбрать сразу несколько объектов, нажмите и удерживайте первый объект, а затем коснитесь каждого из дополнительных объектов, которые вы хотите выделить.
На iPad выберите вкладку Главная (если она еще не выбрана). В группе Шрифт выполните одно из указанных ниже действий.
Чтобы изменить шрифт, нажмите поле Шрифт и выберите нужный.

Чтобы изменить размер шрифта, нажмите поле Размер шрифта, а затем выберите нужный размер.

На iPhone коснитесь значка "Правка" в верхней части экрана, чтобы развернуть ленту, а затем нажмите стрелку вправо рядом с обозначением текущего шрифта, чтобы просмотреть группу Шрифты.
Чтобы изменить шрифт, прокрутите список шрифтов и выберите нужный.

Чтобы изменить размер шрифта, используйте бегунок или нажимайте знаки "плюс" и "минус", пока не отобразится нужный размер.
Изменение начертания или размера шрифта в документе WordВыделите текст, к которому вы хотите применить форматирование, с помощью маркеров.
На вкладке Главная в группе Шрифт выполните одно из указанных ниже действий.

Примечание: На телефоне с Windows потребуется развернуть ленту, чтобы увидеть группу Шрифт. Для этого нажмите значок Дополнительно в правом нижнем углу экрана.
Чтобы изменить шрифт, нажмите поле Шрифт, а затем выберите нужный шрифт.

Чтобы изменить размер шрифта, нажмите поле Размер шрифта, а затем выберите нужный размер.

Выделите ячейки, к которым вы хотите применить форматирование, с помощью маркеров.

На вкладке Главная коснитесь стрелки вниз , чтобы развернуть группу Шрифт.

Примечание: На телефоне с Windows потребуется развернуть ленту, чтобы увидеть группу Шрифт. Для этого нажмите значок Дополнительно в правом нижнем углу экрана.
Чтобы изменить шрифт, нажмите поле Шрифт, а затем выберите нужный шрифт.

Чтобы изменить размер шрифта, нажмите поле Размер шрифта, а затем выберите нужный размер.
Изменение начертания или размера шрифта в презентации PowerPointНажмите область, к которой вы хотите применить форматирование.
На вкладке Главная в группе Шрифт выполните одно из указанных ниже действий.

Примечание: На телефоне с Windows необходимо выбрать вариант редактирования слайда (дважды коснитесь его или коснитесь его, а затем коснитесь пункта изменить), а затем разверните элемент лента, чтобы увидеть группу шрифтов . Чтобы развернуть ленту, коснитесь значка дополнительно в правом нижнем углу экрана.
Чтобы изменить шрифт, нажмите поле Шрифт, а затем выберите нужный шрифт.

Чтобы изменить размер шрифта, нажмите поле Размер шрифта, а затем выберите нужный размер.
Примечание: Эта страница переведена автоматически, поэтому ее текст может содержать неточности и грамматические ошибки. Для нас важно, чтобы эта статья была вам полезна. Была ли информация полезной? Для удобства также приводим ссылку на оригинал (на английском языке).

Посмотрим правде в глаза: независимо от того, насколько хороши экраны на наших андроид телефонах и планшетах, текст иногда может быть слишком маленьким, если у вас плохое зрение. Отличная новость - существует множество способов, которые помогут вам увеличить шрифт на Android смартфоне.
Инструкция является универсальной, независимо от того, какой смартфон (какого производителя) и какой версии Android вы используете. Мы расскажем Вам обо всех способах увеличения размера текста на андроид смартфоне. Прочитав наши рекомендации, информация на дисплее будет восприниматься без использования очков или прищуриваний.
Начнем с самого простого решения – определение версии Android устройства. Сдвигаем шторку сверху вниз и нажимаем «Настройки» - «Сведения о телефоне» - «Сведения о ПО». В открывшемся окне, в нашем случае в самом верху, выводится версия андроид устройства. Если Вы запутались, и не знаете, как определить версию своего андроид смартфона, воспользуйтесь изображениями, которые представлены ниже. Они значительно облегчат навигацию по меню смартфона или планшета. С версией смартфона определились, теперь выберите необходимую инструкцию в оглавлении.
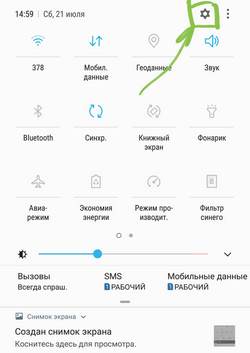
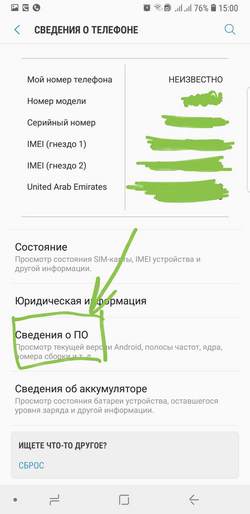
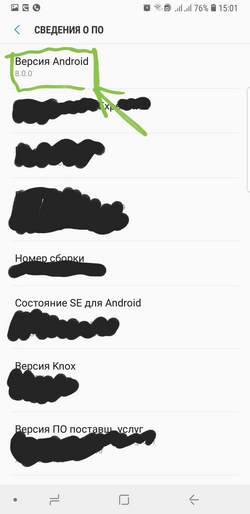
Увеличение шрифта на Android 7.0 – 7.X
На большинстве телефонов Android изменение шрифта не может быть проще, чем смена мелодии звонка. В первую очередь для наглядного примера мы используем Pixel XL под управлением Android 7.1.1 Nougat. Процесс изменения размера шрифта должен быть идентичным для всех устройств, включая более ранние версии андроид. Все может выглядеть немного иначе, в зависимости от производителя Android и телефона, но в остальном алгоритм действий всегда похож. Например, функционал Android 7.x включает в себя предварительный просмотр того, как будет выглядеть текст. Более старые версии ОС просто отображают варианты увеличенного или уменьшенного шрифта без предварительного просмотра.
Для увеличения размера текста, зайдите в меню «Настройки». Вы можете сделать это, потянув шторку уведомлений (дважды на некоторых устройствах), а затем выбрав значок шестерёнки.
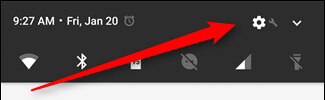
Затем прокрутите вниз до пункта «Показать» и коснитесь его. В этом меню Вы найдите параметр «Размер шрифта».
Левый скриншот показывает, как это выглядит на андроиде 7.x, правый - Android 6.x. В обоих вариантах доступны те же параметры, что и с предварительным просмотром.
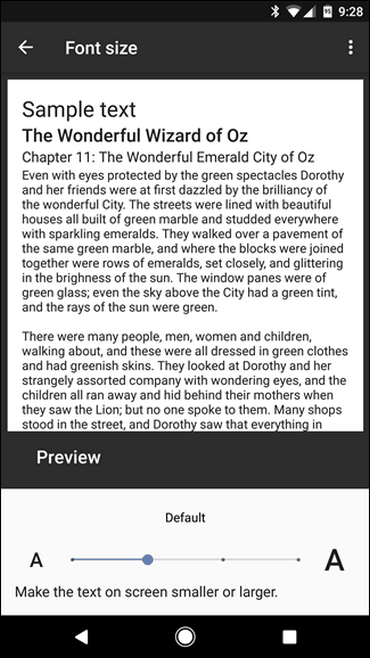
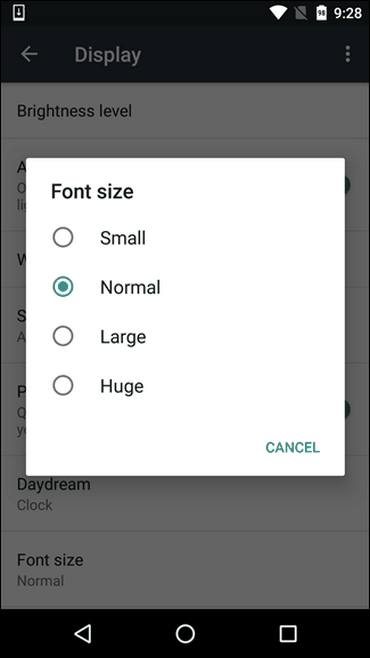
Стоит отметить, что процесс увеличения шрифта может выглядеть немного иначе в зависимости от вашего устройства. Для полноты картины ознакомьтесь с этим меню на устройствах Samsung (слева) и LG (справа).
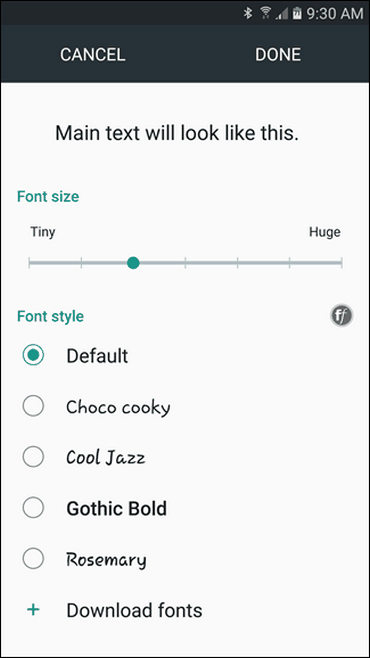
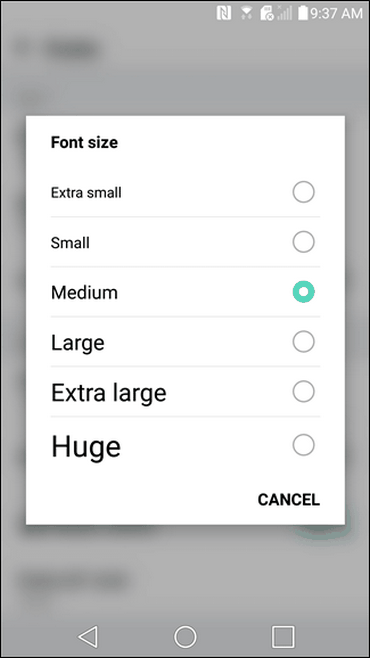
После того, как Вы выбрали свой шрифт, просто вернитесь из этого меню, и изменения будут сохранены. Ничего более делать не стоит.
Как изменить размер шрифта на Android 8.0 – 8.X
С приходом Android 8.0 и более свежей версией ПО, Вы не испытаете проблем по изменению размера текста или значков приложений. Новая операционная система для смартфона позволяет Вам настроить размер экрана, иконок, текста и других элементов интерфейса исходя из ваших предпочтений.
Для увеличения размера текста на экране андроид 8.0 и более ранней версии, проделайте следующий алгоритм действий:
Зайдите в «Настройки»;
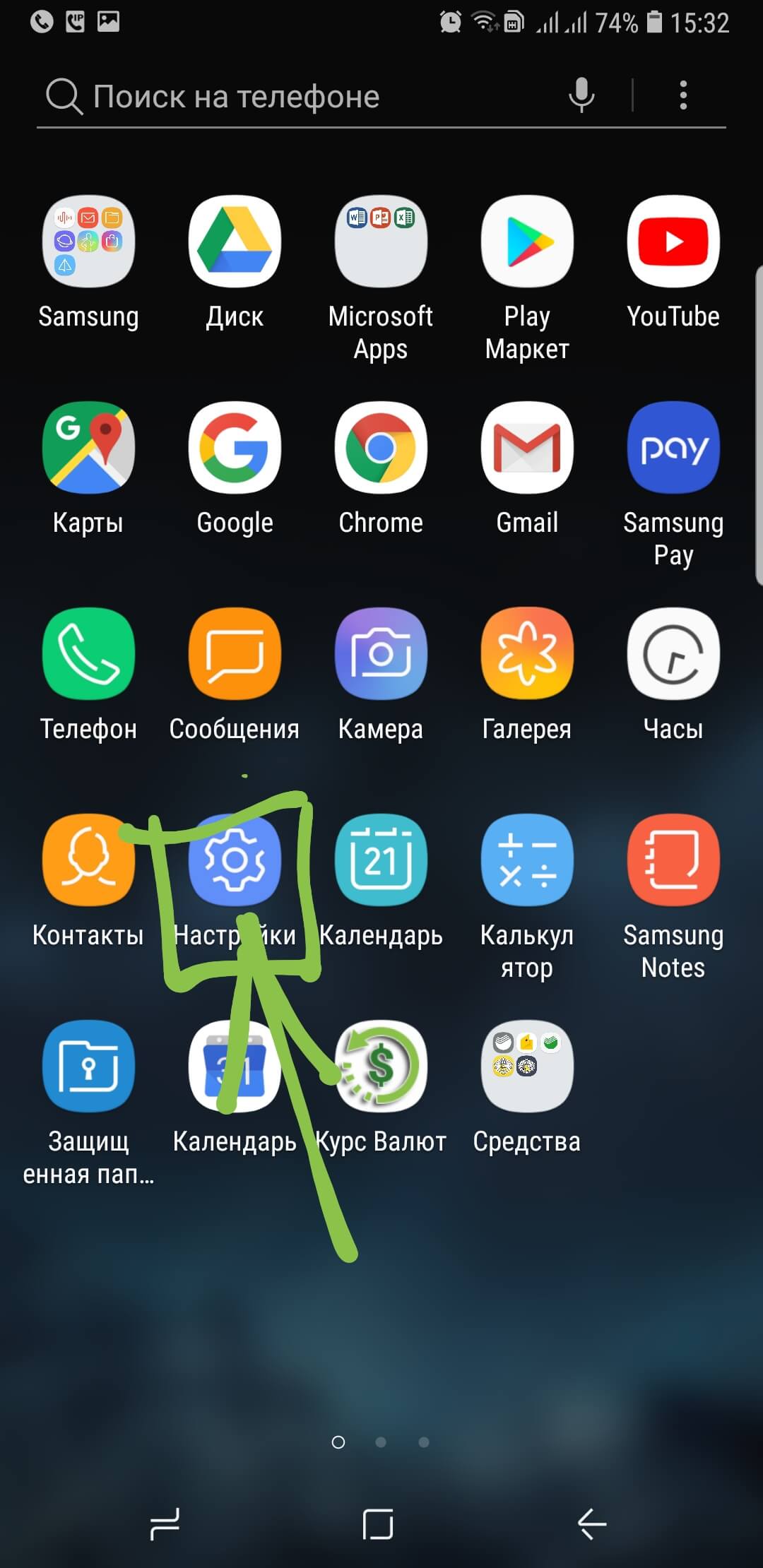
Перейдите в раздел «Дисплей»;
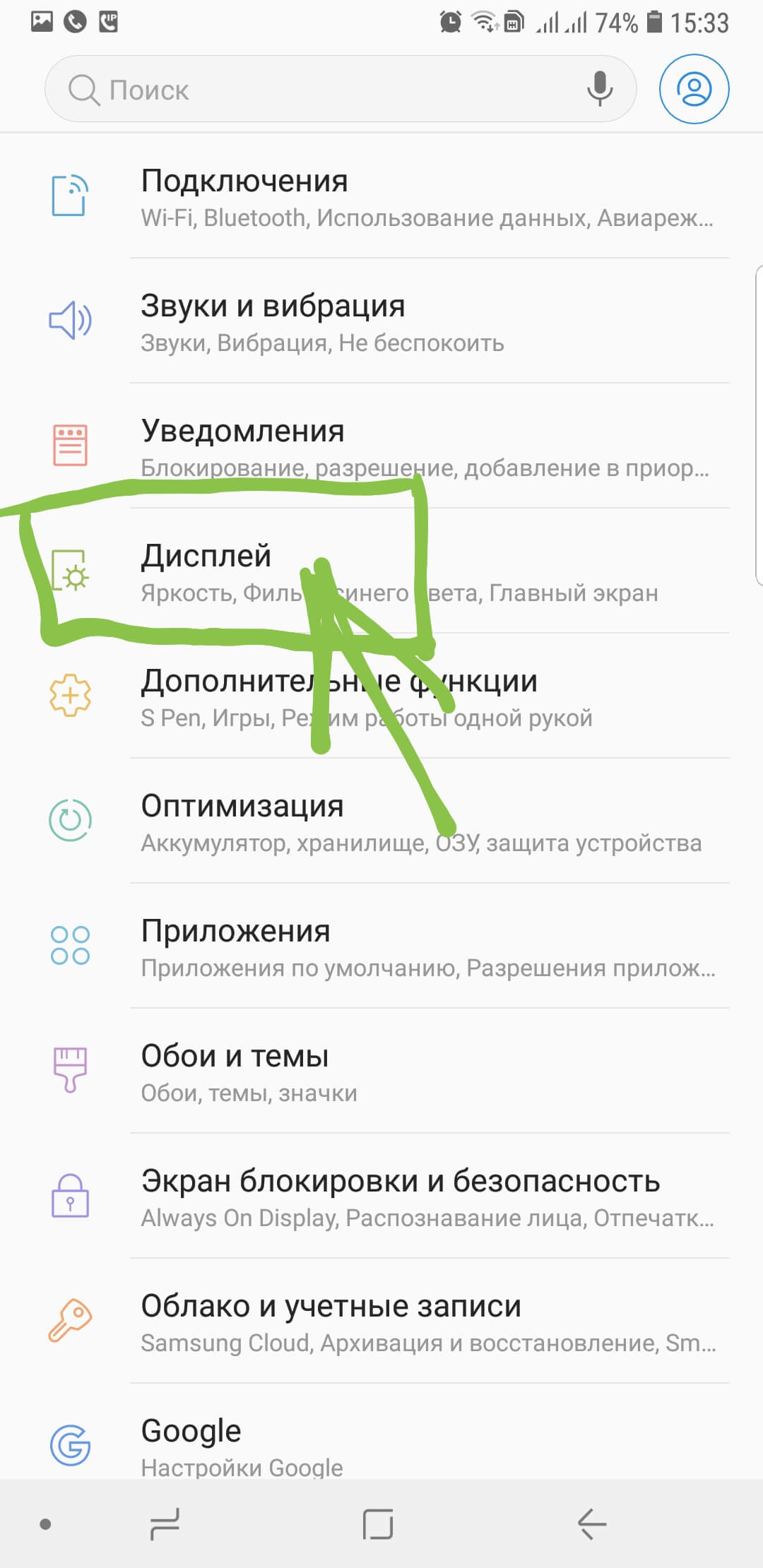
Откройте пункт меню «Шрифт и масштаб экрана»;
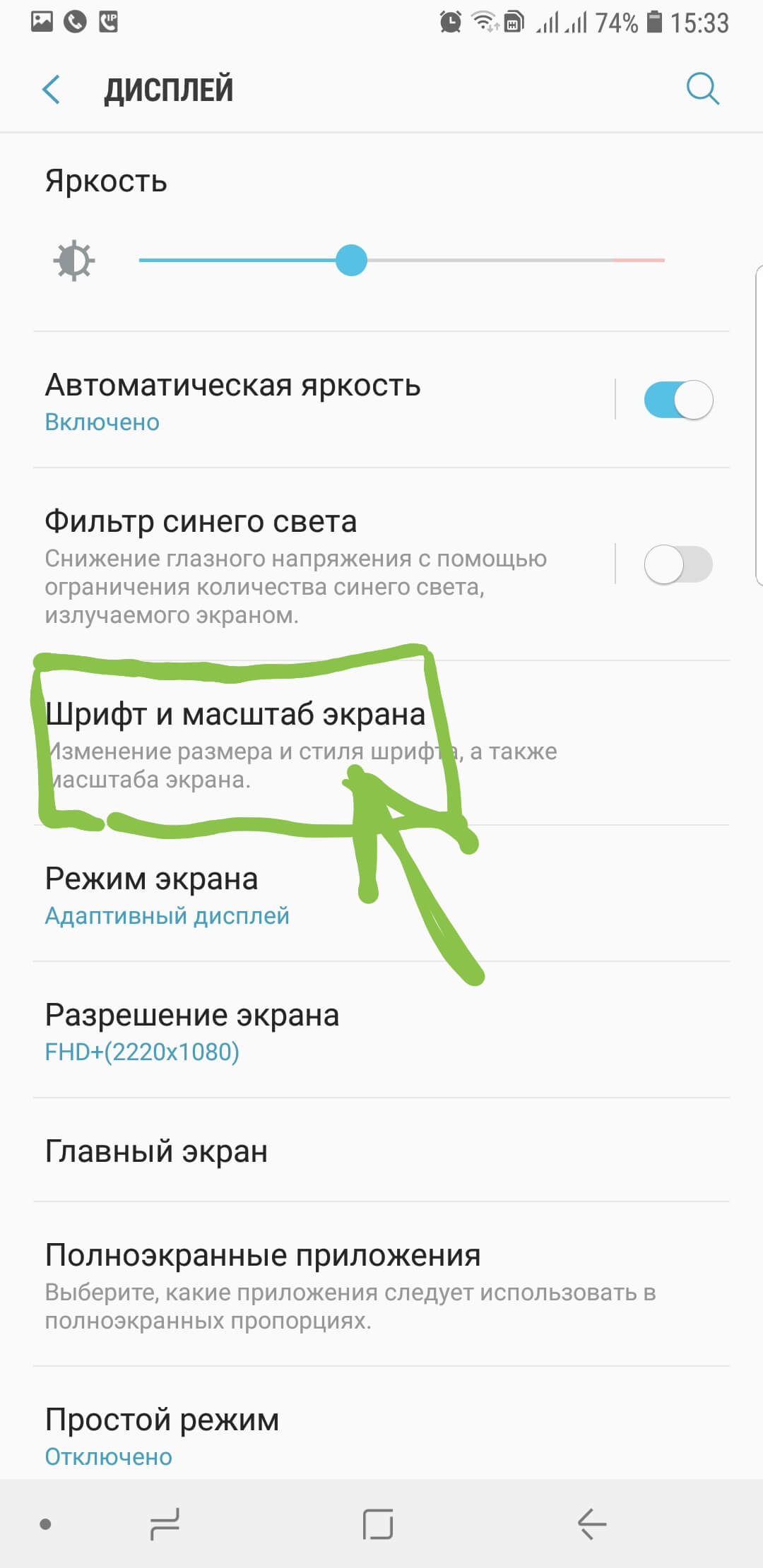
Сдвигайте ползунок влево или вправо для изменения размера шрифта.
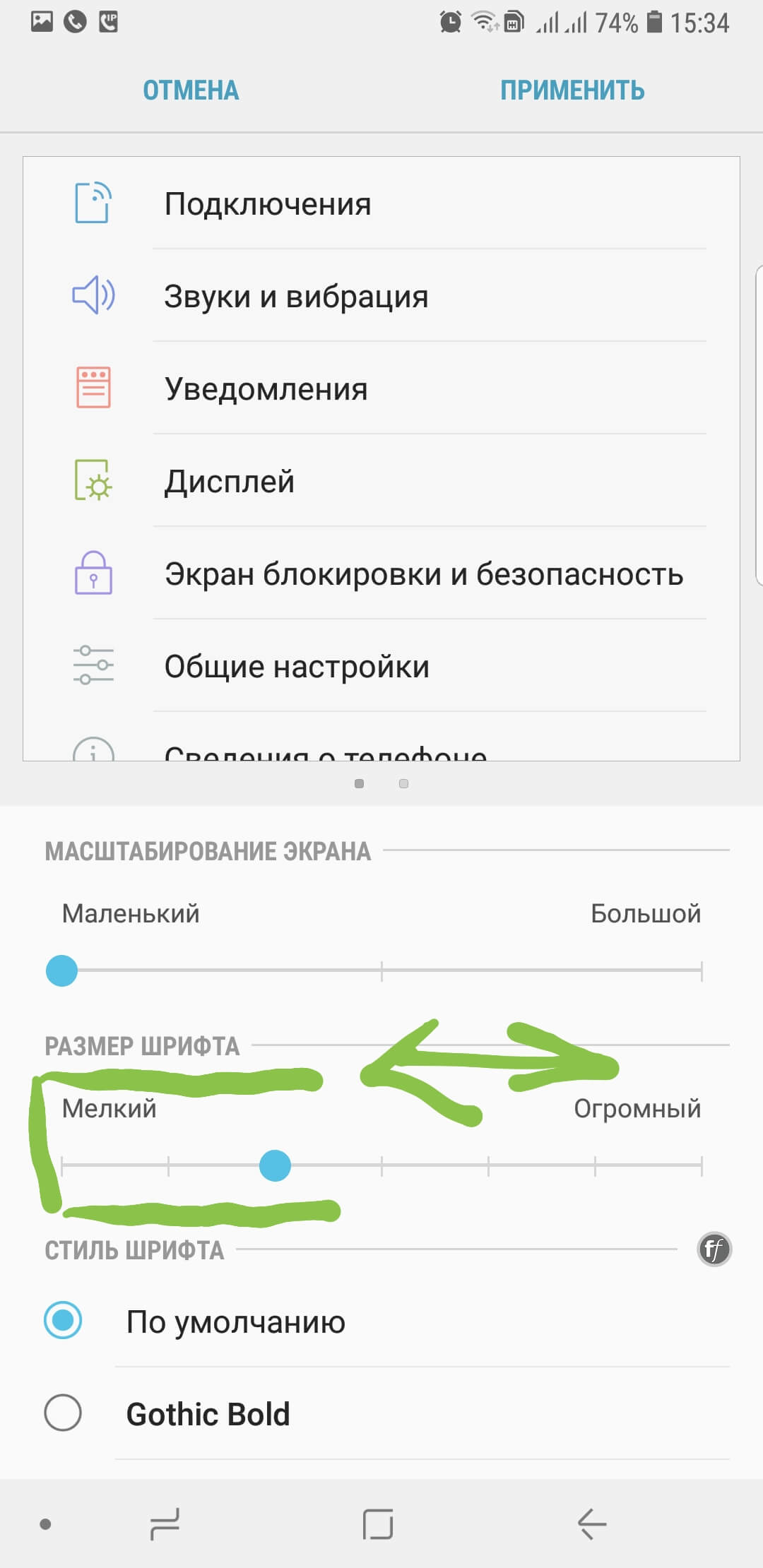
Видео: «Как увеличить размер шрифта на Android-устройстве?
Специально для тех, у кого нет времени читать текстовую инструкцию, мы записали короткое видео FAQ, которое представлено ниже.
Что касается увеличения размера текста в СМС и браузере?
На вкладке Главная в группе Шрифт выполните одно из указанных ниже действий. в правом нижнем углу экрана. Чтобы изменить шрифт, нажмите поле Шрифт, а затем выберите нужный шрифт. Чтобы изменить размер шрифта, нажмите поле Размер шрифта, а затем выберите нужный размер.
Как изменить размер шрифта в ворде на телефоне?
Как изменить размер шрифта
- Откройте настройки устройства .
- Нажмите Спец. возможности Размер шрифта.
- Передвигайте ползунок, чтобы выбрать нужный размер.
Как установить шрифт в Word на телефоне?
Как добавить шрифты в Microsoft Word для Android
- С вашим корневым устройством Android загрузите FX File Explorer и установите корневое дополнение.
- Откройте FX File Explorer и найдите файл шрифта.
- Выберите файл шрифта, удерживая палец на нем в течение нескольких секунд, а затем нажмите копия в правом верхнем углу экрана.
Как изменить шрифт текста в ворде?
Чтобы всегда использовать в Word свой любимый шрифт, выберите его в качестве шрифта по умолчанию.
Как изменить весь текст в Word?
Выделите текст или ячейки с текстом, который нужно изменить. Чтобы выделить весь текст в документе Word, нажмите клавиши CTRL+A. На вкладке Главная в поле Размер шрифта выберите нужный размер шрифта.
Как изменить размер шрифта на клавиатуре?
Стандартные комбинации клавиш для увеличения и уменьшения шрифта в любом популярном веб-браузере:
- Зажмите клавишу «Ctrl» и нажимайте клавишу «+» для увеличения масштаба.
- Зажмите клавишу «Ctrl» и нажимайте клавишу «-» для уменьшения масштаба.
Как в Ворд онлайн добавить шрифт?
Как добавить шрифты в Microsoft Word для Android
- Загрузите FX File Explorer со своего корневого Android-устройства и установите дополнение root .
- Откройте FX File Explorer и найдите файл шрифта.
- Выберите файл шрифта, удерживая его в течение нескольких секунд, а затем нажмите « Копировать» в правом верхнем углу экрана.
Как установить шрифты на андроид?
Телефоны Samsung, а также некоторые модели LG и HTC имеют опцию изменения шрифта в настройках. Зайти в Настройки — Дисплей. Выбрать пункт «Шрифт и масштаб экрана». В нижней части выбрать какой-либо шрифт, а затем нажать «Готово» для его применения.
Что делать со скачанным шрифтом?
Почему я не могу изменить шрифт в ворде?
Как изменить шрифт по умолчанию для формул?
Для изменения шрифта в формулах воспользуйтесь следующей процедурой:
Как в Word сделать Times New Roman по умолчанию?
Итак, открыв Word, используйте «горячую» комбинацию клавиш «Ctrl + Shift + F« для вызова диалогового окна «Шрифт». Выберите нужные параметры шрифта (например, тип – Times New Roman, размер – 12 пт) и нажмите кнопку «По умолчанию» (скриншот выше).
Как в ворде сделать весь текст заглавными буквами?
Самый простой способ, как сделать все буквы в тексте заглавными или строчными. Перенесите нужный отрывок текста в отдельный документ Word, после чего выделите комбинацией клавиш Ctrl+A весь текст и нажмите Shift+F3. Если текст напечатан заглавными буквами, они превратятся в строчные. Если строчными, то в заглавные.
Как правильно отформатировать текст в ворде?
Форматирование текста в Microsoft Word
- Выберите текст, который необходимо выделить.
- На вкладке Главная нажмите на стрелку команды Цвет выделения текста. Появится выпадающее меню с возможными вариантами цветов.
- Укажите необходимый цвет выделения. Выбранный текст в документе будет выделен.
Какие шрифты есть во всех браузерах?
Браузеры используют ограниченное количество стандартных шрифтов, таких как Arial, Arial Black, Comic Sans MS, Courier New, Helvetica, Garamond, Georgia, Impact, Lucida Console, Lucida Sans Unicode, Microsoft Sans Serif, Tahoma, Times New Roman, Trebuchet MS, Verdana, Webdings.
Читайте также:

