Как изменить результат теста в браузере
Обновлено: 05.07.2024
Обучаясь в институте я, конечно, сдавал множество контрольных, проверочных, курсовых работ, экзаменов и зачётов. Но, одна форма проверки знаний была мной сильно нелюбима – это электронные тесты. Не буду здесь описывать плюсы и минусы этого типа проверки знаний, скажу лишь, что против этой формы я был очень сильно.
Таким образом, в один прекрасный день созрела идея как-то облегчить себе сдачу тестов – взломать, обойти или что-то подобное. В интернете по этому поводу информации не то, чтобы не было, её не было совсем, то есть вообще. Сфера электронных тестов не пользуется популярностью у хакеров и прочих взломщиков.
Задача нетривиальная, учитывая то, что создавать программы я умел, но вот каким-то образом вмешиваться в другие программы знаний не было. После изучения литературы стало понятно, что без API программирования тут не обойтись.
Попробую пояснить в картинках, каждая программа состоит из окон, есть главное окно программы, и куча дочерних окон, у которых, в свою очередь, тоже могут быть дочерние окна:
Вот так вот выглядит окно программы:

А вот так, упрощённо, выглядят окна в программе (помечены красным):

Есть так же, хорошая программа, называется Microsoft Spy++, входит в комплект среды разработки программного обеспечения Visual studio. Ей можно посмотреть в какой иерархии находятся эти окна, что они из себя представляют и прочее. Итак:

API программирование позволяет нам найти нужное окно, от него найти окно с вопросом и прочитать текст вопроса. Далее мы зачитываем наш текстовый файл с данными, находим в нём этот вопрос и зачитываем правильный вариант ответа. Далее, применяя опять же API функции, перебираем окна с ответами и сравниваем с тем, что мы зачитали в файле и, при совпадении, посылаем в окно с названием «&1(2,3,4)» событие «клик мышки».
Всё! Программа для сдачи тестов готова! Осталось только незаметно её запустить перед тестом, либо прописать её в автозагрузку. И ещё одно дополнение, прибегать к помощи программы очень удобно по клику на правую кнопку мышки.
Это всё замечательно работает, но что делать, когда файла с вопросами и ответами нет? Можно прибегнуть к небольшой хитрости. По завершению теста нам показывается информационное окно, сколько ошибок было допущено и оценка.
Вот такое окно:

Делаем программу, которая несколько раз в секунду при помощи API функций проверяет простую вещь: не появилось ли у нас в системе окна с названием «Результаты»? И при появлении такового, посылаем этому окну команду «Hide» — скрыть, а заодно показываем своё, заранее подготовленное, окно с нужным нам текстом. При клике на кнопку «ОК» нашего, заранее подготовленного окна, посылаем клик на кнопку «ОК» скрытого окна и закрываем своё. Всё!

Каждый браузер оснащен консольной панелью, с помощью которой разработчики проводят тестирование веб-сайта. Вкладка Elements содержит всю информацию об инспектируемом HTML-файле: теги, таблицы стилей и т.д. Но в консоли есть и другие разделы, такие как Console, Sources, Network и прочие.
Для каких целей они используются и как можно выявить ошибки через консоль – поговорим в сегодняшней статье.
Как открыть консоль на разных браузерах
Алгоритм запуска консоли (инспектора) во всех браузерах идентичен. Есть два пути: первый – запуск через специальную клавишу на клавиатуре, второй – через функцию «Посмотреть код страницы/элемента».
Например, если воспользоваться в Chrome клавишей F12, то откроется дополнительное окно с консолью.

Второй путь заключается в просмотре кода текущей страницы – для этого необходимо кликнуть правой кнопкой мыши по любому элементу сайта и в отобразившемся меню выбрать опцию «Посмотреть код». Обратите внимание, что это название опции в Google Chrome, в других браузерах оно может отличаться. Например, в Яндексе функция называется «Исследовать элемент».

В результате перед нами снова отобразится окно, в котором будет открыта главная вкладка с кодом страницы. Подробнее о ней мы еще поговорим, а пока давайте посмотрим, как выполняется запуск консоли в браузере Safari на устройствах Mac.
Первым делом нам потребуется включить меню разработчика – для этого переходим в раздел «Настройки» и открываем подраздел «Продвинутые». Находим пункт «Показать меню «Разработка в строке меню» и отмечаем его галочкой.

Теперь можно запустить консольное окно – достаточно воспользоваться комбинацией клавиш «Cmd+Opt+C».
Как видите, запустить консоль в браузере – дело нескольких секунд. Опция полезна, когда вы верстаете новый сайт, исправляете ошибки, проводите различные тесты.
Какие вкладки есть в консоли и за что они отвечают
Консоль каждого браузера содержит практически идентичные вкладки с одним и тем же функционалом, поэтому рассмотрим каждый из блоков на примере веб-обозревателя Google Chrome.
Перед тем как перейти к разбору каждой вкладки, давайте рассмотрим основное элементы, которые могут быть полезны при работе с консолью. Первый – это включение адаптивного режима. Для этого необходимо открыть консоль и в верхнем левом углу нажать на кнопку в виде телефона/планшета.

В результате левая часть окна будет немного изменена: добавятся кнопки для выбора разрешения под нужный девайс. Например, выберем устройство iPhone X, и сайт сразу же будет выглядеть так, как он выглядел бы на телефоне.

Если выбрать опцию «Responsive», то слева от страницы отобразится дополнительная линия, которую мы можем тянуть влево или вправо – с помощью нее можно подобрать необходимое разрешение страницы. Также настроить разрешение мы можем и в верхней части окна.

И еще одна опция, которая может быть полезна – изменение расположения консольной панели. Чтобы ей воспользоваться, необходимо в верхней правой части нажать на кнопку в виде троеточия и в строке «Dock side» изменить ориентацию. Доступные положения: справа, слева, снизу, в отдельном окне.

На этом стандартный набор функций консольной панели заканчивается. Давайте посмотрим, какие в ней есть вкладки и за что они отвечают.
Elements

Основной компонент для верстальщиков. Он включает в себя всю информацию об открытой HTML-странице. Здесь мы можем не только посмотреть текущие теги и атрибуты, но и изменить их – в таком случае произойдет автоматическое изменение дизайна на странице. Если ее обновить, все вернется на свои места. Также открыт доступ к просмотру CSS и прочих элементов – для этого в правой части раздела идут вкладки Styles, Computed, Layout, Event Listeners, DOM Breakpoints, Properties и Accessibility.
Console

Еще одна важнейшая вкладка для верстальщиков – это Console. В ней мы можем узнать информацию о текущих ошибках на сайте, посмотреть исполняемый JavaScript-код, если он выведен в консоль с помощью метода console.log, и многое другое.
Если вам нужно очистить информацию, выведенную в консоль, то сделать это легко. Достаточно в верхнем левом углу нажать на кнопку в виде знака запрета.

Также в данной консоли мы можем посмотреть информацию об ошибках плагина, воспользоваться поиском по слову или фразе, а также установить различные фильтры на отображаемую информацию.
Sources

Данный раздел открывает доступ ко всей иерархии сайта: здесь мы можем посмотреть, какие используются картинки, CSS-файлы, шрифты и прочее.
Сама вкладка, как видите, разделена на 3 части. В первой содержится дерево иерархии файлов, относящихся к сайту. Вторая предназначена для просмотра содержимого этих файлов и выполнения их отладки. Для ее запуска необходимо воспользоваться последним окном.
Network

Из названия уже понятно, что данный раздел предназначен для отслеживания сетевого трафика. Его основная функция – запись сетевого журнала. Можно выявить время загрузки и обработки различных файлов, чтобы впоследствии оптимизировать страницу.
Performance

Панель отображает таймлайн использования сети, выполнения JavaScript-кода и загрузки памяти. После первоначального построения графиков будут доступны подробные данные о выполнении кода и всем жизненном цикле страницы.
Memory

В этой вкладке можно отслеживать использование памяти веб-приложением или страницей. Мы можем узнать, где тратится много ресурсов – эту информацию в последующем можно использовать для оптимизации кода.
Application

Данный раздел позволяет инспектировать и очищать все загруженные ресурсы. Мы можем взаимодействовать с HTML5 Database, Local Storage, Cookies, AppCache и другими элементами.
Основная особенность опции – чистка куки. Если вам необходимо выполнить эту процедуру, то просто откройте в левой части раздел «Cookies» и нажмите справа на значок запрета. Куки для выбранной ссылки будут очищены.
Security

Раздел Security отображает информацию о безопасном протоколе. Если его нет, то будет сообщено, что данная страница является небезопасной. Кроме того, можно получить еще некоторые сведения о:
- проверке сертификата – подтвердил ли сайт свою подлинность TLS;
- tls-соединении – использует ли сайт современные безопасные протоколы;
- безопасности второстепенных источников.
Lighthouse

Последний раздел представляет собой инструмент аудита с открытым исходным кодом. Благодаря ему разработчики могут повысить производительность и доступность своих веб-сайтов.
Выявление основных ошибок
При возникновении возможных ошибок мы сразу будем об этом уведомлены во вкладке Console – в ней отобразится информация с красной строкой текста. Рассмотрим самые распространенные ошибки, которые могут возникать в Google Chrome, Safari и Internet Explorer:
- Uncaught TypeError: Cannot read property. Ошибка возникает в Хроме при вызове метода или чтении свойства для неопределенного объекта.
- TypeError: ‘undefined’ is not an object (evaluating). Аналогична предыдущей ошибке, но только в Safari.
- TypeError: null is not an object (evaluating). Возникает в Сафари при вызове метода или чтении свойства для нулевого объекта.
- (unknown):Scripterror. Обозначает ошибку скрипта.
- TypeError: Object doesn’t support property. Встречается в Internet Explorer – возникает при вызове определенного метода.
- TypeError: ‘undefined’ is not a function. Указывает на неопределенную функцию (в Chrome).
- Uncaught RangeError: Maximum call stack. Ошибка в Chrome, означающая превышение максимального размера стека.
- TypeError: Cannot read property ‘length’. Невозможно прочитать свойство.
- Uncaught TypeError: Cannot set property. Возникает, когда скрипт не может получить доступ к неопределенной переменной.
- ReferenceError: event is not defined. Обозначает невозможность получения доступа к переменной, не входящей в текущую область.
Устранение основных и прочих ошибок может быть проблематично. Если вы считаете, что они сильно мешают производительности вашего сайта, то рекомендуем поискать информацию о них в официальной документации браузера либо на тематических форумах.
Заключение
Иногда консоль пригождается не только верстальщикам – она бывает полезна для самых простых действий. Например, чтобы посмотреть мобильную версию, скачать картинку либо узнать используемый шрифт на сайте. В общем, применять консольное окно можно в различных ситуациях – как для просмотра содержимого сайта, так и для анализа потребления памяти.
Изучайте и находите свои применения этому инструменту – он может многое. Удачи!

Контроль знаний — важный этап урока, показывающий, насколько хорошо ученики усвоили пройденный материал. Сервис онлайн-тестирования платформы «Видеоуроки в интернет» предоставляет учителю удобный инструмент проверки знаний, используя более 6500 проверенных тестов из наших комплектов, более 75 000 тестов пользователей, а также свои собственные тесты.
Сегодня мы расскажем вам об улучшениях и доработках, которые были внедрены за последние несколько месяцев.
Можно проводить тесты, к которым ученики не смогут получить доступ заранее
Большой проблемой для учителя было то, что ученики могли найти и посмотреть вопросы и ответы теста ещё до того, как учитель раздал его классу. Сделать это можно было, например, введя в поиске сайта ФИО учителя.
Теперь при создании теста учитель может скрыть своё авторство. Для этого надо во вкладке «Мои тесты» кабинета учителя найти нужный тест и нажать на ссылку «Скрыть».
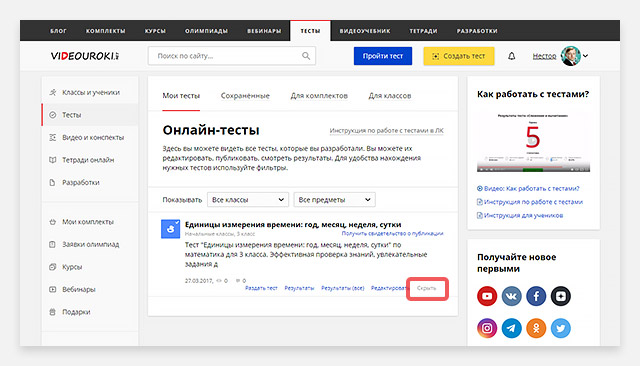
В таком случае ФИО преподавателя на странице теста не будет отображаться, а ученики не смогут найти его при помощи поиска. Более того, этот тест не будет виден в общем доступе (на странице раздела «Тесты») первые две недели после создания. Если вы захотите показать своё ФИО и сделать тест доступным для всех, то надо во вкладке «Мои тесты» кабинета учителя найти нужный вам тест и нажать на ссылку «Опубликовать».
Как и обычные тесты, скрытые вами (без вашего ФИО) появятся в общем доступе через 2 недели. С этого момента их можно будет выполнить и сохранить в личном кабинете. После добавления, их можно найти во вкладках «Сохранённые» и «Для классов» раздела «Тесты» личного кабинета учителя.
Добавлены новые шаблоны оценок в тестах
Сервис предлагает 5-, 10-, 12-, 100-балльные системы оценивания, а также систему «Зачёт/Незачёт». Но бывает так, что требования учителя к знаниям могут быть выше предложенных в тесте.
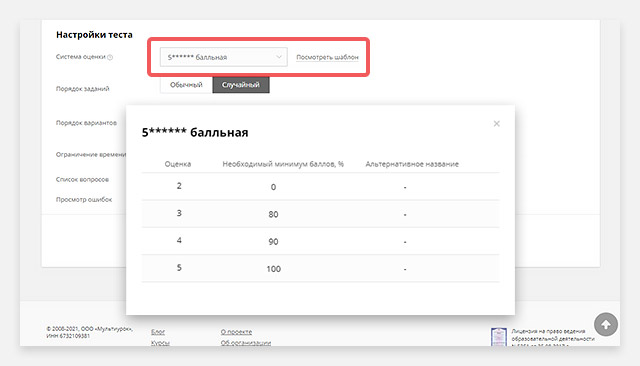
Для этого случая была введена системам оценки со звёздочками (*, **, ***, ****, *****, ******), которые соответствуют повышенным требованиям при расчёте оценки, то есть чем больше звёздочек, тем выше критерии оценивания.
Добавлена кнопка «Продолжить» в личном кабинете ученика
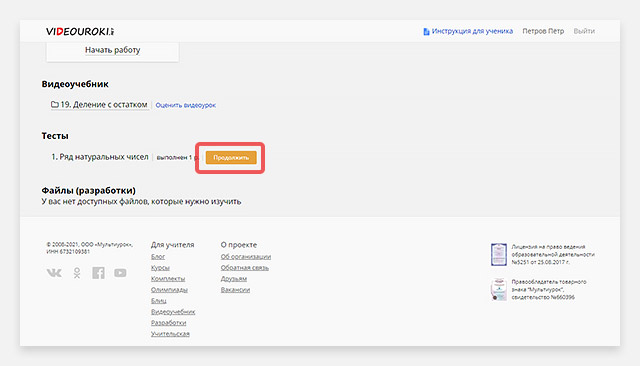
Если ученик случайно в браузере закрыл вкладку с тестом, то, вернувшись в личный кабинет, он может продолжить его выполнение, нажав на кнопку «Продолжить». Причём все ответы, которые давал ученик во время выполнения, сохранятся.
Но это можно сделать только в том случае, если время выполнения теста ещё не закончилось. Иначе при переходе на страницу прохождения тест автоматически завершится.
Ученики могут оценивать и комментировать тесты
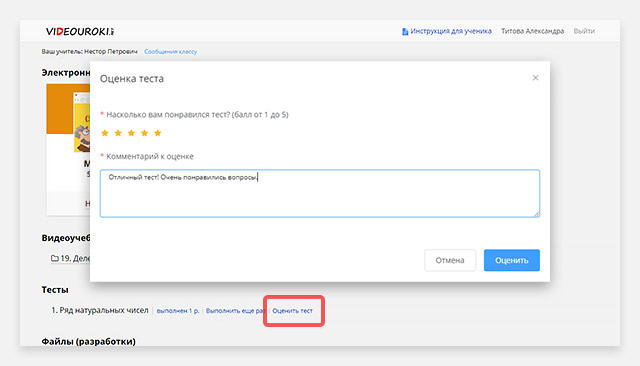
По завершении теста ученик может поставить ему оценку и оставить комментарий, поясняющий её. Сделать это можно в личном кабинете, нажав на ссылку «Оценить тест».
Ученики могут посмотреть результат пройденного теста
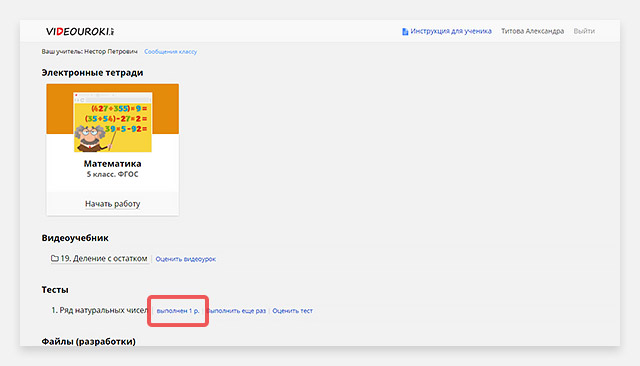
Если тест уже пройден учеником и он не находится в процессе выполнения, ученик может посмотреть последний результат, нажав на ссылку «выполнен … р.». На этой странице будет показана оценка и статистика прохождения теста.
Важно понимать, что посмотреть ошибки ученик сможет только в созданных вами тестах (если вы указали такую возможность в настройках) или тестах из комплектов, выданных как тренировочные, во вкладке «Тесты для комплектов» личного кабинета учителя. Если вы раздаёте тесты из комплектов во вкладке «Для классов», они будут считаться контрольными, при этом просмотр ошибок ученику будет недоступен.
Проведена оптимизация работы сервиса тестирования и усилена безопасность
Была проведена большая работа по оптимизации. Теперь сервис работает ещё быстрее!
1. Увеличена точность расчёта времени, которая отводится на выполнение теста.
2. Устранена уязвимость, из-за которой сторонние пользователи (злоумышленники) специально могли завершить выполнение теста другими учениками.
3. Исправлена страница печати результатов тестов. Теперь на печать отправляются только нужные данные, а не вся страница.
Положение лидера делает тестирование в Chrome обязательным пунктом в чеклисте кроссбраузерного тестирования.
Вообще инструменты разработчика доступны во всех основных браузерах. Но Chrome Dev Tools выделяются на их фоне, поскольку команда Google Chrome постоянно улучшает и расширяет их функционал.
В этой статье мы дадим 16 советов по использованию инструментов разработчика Chrome для кроссбраузерного тестирования. В следующем разделе мы расскажем, как зайти в Dev Tools. Если вы знаете, как это сделать, можно пролистать дальше и перейти сразу к советам.
Как открыть инструменты разработчика?
Прежде чем знакомиться с различными приемами работы с Dev Tools, тестировщику следует научиться хотя бы открывать их. Это можно сделать двумя способами.
1. Откройте Google Chrome. Кликните правой кнопкой мыши по экрану. В открывшемся меню выберите Inspect.

В этой статье мы будем работать с инструментами разработчика в Google Chrome. Но аналогичный функционал есть и в других браузерах, например, в Mozilla Firefox и Safari. Открывается он примерно так же, как в Chrome: правый клик мышью и выбор Inspect Element в появившемся меню.


Итак, пора перейти к собственно советам по использованию инструментов разработчика для улучшения кроссбраузерного тестирования.
1. Поиск элемента
Эта функция помогает тестировщику (или разработчику) искать в DOM-дереве нужные элементы страницы.
Откройте Chrome Dev Tools и зайдите на вкладку Elements. Собственно, ее не нужно искать: по умолчанию она открывается первой. Находясь в этом разделе, нажмите Ctrl + F (Cmd + F).
Откроется поле для ввода, где вы сможете вставить искомое слово. После ввода инструмент подсветит этот элемент в коде.

2. Добавление и редактирование элементов
Инструменты разработчика позволяют добавлять теги в код или изменить их.


Таким образом можно быстро вносить изменения в стили сайта. Эти изменения будут применены только в вашем браузере и только в текущей сессии. Как только вы перезагрузите страницу, все восстановится в изначальном виде.
3. Изменение расположения DOM-элементов в дереве
Вы можете изменить позиции элементов во вкладке Elements, просто перетаскивая их.
Таким образом можно изменить структуру страницы и прикинуть, где ваш контент будет лучше смотреться.

4. Поиск CSS-свойства в Sources
Тестировщику часто приходится искать в Sources свойство, определенное в Elements, для внесения каких-то изменений. Это можно быстро сделать при помощи Ctrl + Click (Cmd + Click). Затем перейдите во вкладку Sources, где нужное свойство будет подсвечено.
5. Скриншот элемента
Тестировщики могут делать скриншоты элементов. Для этого выберите элемент и нажмите Ctrl + Shift + P (Cmd + Shift + P).
Откроется палитра команд. Выберите в ней Capture Node Screenshot, чтобы сделать скриншот элемента.

6. Использование результатов предыдущей операции в консоли
Работая в консоли, вы можете заметить, что каждая новая строка выдает определенный output, зависящий от выражения, определенного в предыдущей. Инструменты разработчика позволяют использовать этот output в следующих выражениях, обращаясь к нему при помощи «$_».

7. Многострочные скрипты
Обычно в любой программе или операционной системе консоль на каждой новой строке выдает результат предыдущего выражения.
Консоль разработчика работает аналогично.
Но в Console в Chrome Dev Tools тестировщик может применять многострочные скрипты. Для этого в конце каждой строки нажимайте не Enter, а Shift + Enter.
Вкладка Console быстро заполняется различными логами. Чтобы очистить консоль, нажмите Ctrl + L (Cmd + K) или напишите команду clear();
8. Локаторы для автоматизированного тестирования при помощи Selenium
Для автоматизированного тестирования с использованием Selenium очень часто используются локаторы. Они нужны для поиска конкретных элементов на странице.
В Selenium есть следующие локаторы:
- ID
- Name
- Linktext
- Partial Linktext
- Tag Name
- Class Name
- CSS Selector
- Xpath
При помощи инструментов разработчика можно быстро находить локаторы для любых элементов страницы.
Например, если вам нужен Xpath элемента, вы можете скопировать его при помощи инструментов разработчика, и «скормить» своим скриптам в Selenium.

10. Переход к определенной строке
В инструментах разработчика можно перейти к указанной строке, введя ее номер в строке поиска. Для открытия поиска нажмите Ctrl + O (Cmd + O).

11. Переключение между файлами в рамках проекта
Веб-проекты, как правило, содержат много файлов. Тестировщику может понадобиться неоднократно переключаться между ними в ходе интеграционного тестирования или на стадии юнит-тестов.
Инструменты разработчика позволяют быстро переключаться на нужный файл (в рамках проекта), просто введя его название в строке поиска.
Поиск по файлам открывается клавишами Ctrl + P (Cmd + P).

12. Watch Expression
В инструментах разработчика Chrome есть функция под названием Watch Expression. Найти ее можно во вкладке Sources, в колонке справа.
Тестировщику во время дебага нужно постоянно следить за переменными и выражениями. Искать их снова и снова очень затратно по времени. Watch Expression может делать это за вас.
Тестировщик просто вводит выражение или переменную в этот раздел, и они будут обновляться при каждом изменении.
13. JavaScript Breakpoints
Современные сайты содержат много JavaScript-кода. При одном-единственном запросе может меняться множество значений, а тестировщику нужно определять, где они находятся, и наблюдать за ними.
Используя JavaScript Breakpoints, вы можете определять строку, на которой хотите приостановить выполнение кода.
Чтобы воспользоваться этой функцией, просто кликните на номер строки, на которой выполнение JavaScript-кода должно прерваться.

14. XHR/Fetch Breakpoints
Во вкладке Sources под Watch Expression есть раздел XHR/Fetch Breakpoint. С его помощью вы можете устанавливать брейкпоинт в скрипте при каждой отправке запроса.
Тестировщик также может использовать эту функцию только для определенных запросов, с конкретными URL.

15. Включение нескольких курсоров
Разве не круто было бы иметь возможность писать на разных строках одновременно? Инструменты разработчика позволяют это делать. Для этого нужно инициализировать множественные курсоры, зажав Ctrl (Cmd) и кликая в нужных местах.

16. Мониторинг производительности

Инструменты разработчика сильно упрощают и ускоряют работу. Обязательно используйте их во время тестирования!

Капча (CAPTCHA), требующая доказать, что «Я не робот», появляется на все большем количестве сайтов и сервисов, и раздражает пользователей. Есть несколько причин, из-за которых сайты принимают посетителей за ботов и требуют введения проверочным символов. Можно ли избавиться от повторяющейся проверки, что нужно изменить в настройках браузера и странице во «Вконтакте», как обойти капчу с помощью VPN-сервисов?
Что такое капча?
CAPTCHA — автоматизированный публичный тест Тьюринга. Он позволяет определить бота среди посетителей сайтов. Механизм защиты веб-сервисов от спама разработала в 2000 году команда университета Карнеги — Меллон. Идея теста в том, что предложенное задание легко выполняется людьми, но недоступно для машин.
Чаще всего пользователям нужно ввести символы с картинки. Они изображены с помехами, или полупрозрачны, чтобы машина не могла их распознать. Изначально система хорошо работала, снизила нагрузку на сайты, избавила их от фальшивых комментариев.
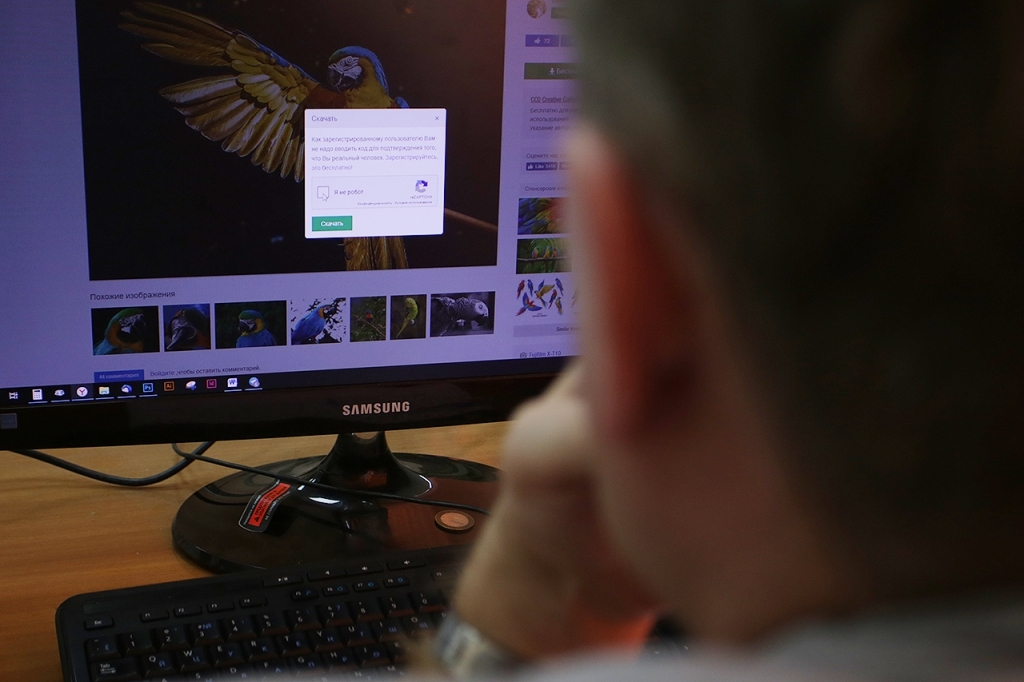
Через семь лет после создания теста Тьюринга появилась модификация — reCAPTCHA. Людям предложили распознавать слова отсканированных выпусков газеты The New York Times. Защита от спама одновременно помогала оцифровывать издание.
Но компьютеры становились все мощнее и стали способны распознать символы. Поэтому появились другие варианты: поиск кошек, дорожных знаков на картинках или галочка напротив фразы «Я не робот».
Полезный для администрации сайтов тест стал раздражать пользователей. Иногда приходится вводить капчу по несколько раз, чтобы увидеть какую-то страницу. Отдельной проблемой становится капча во «ВКонтакте».
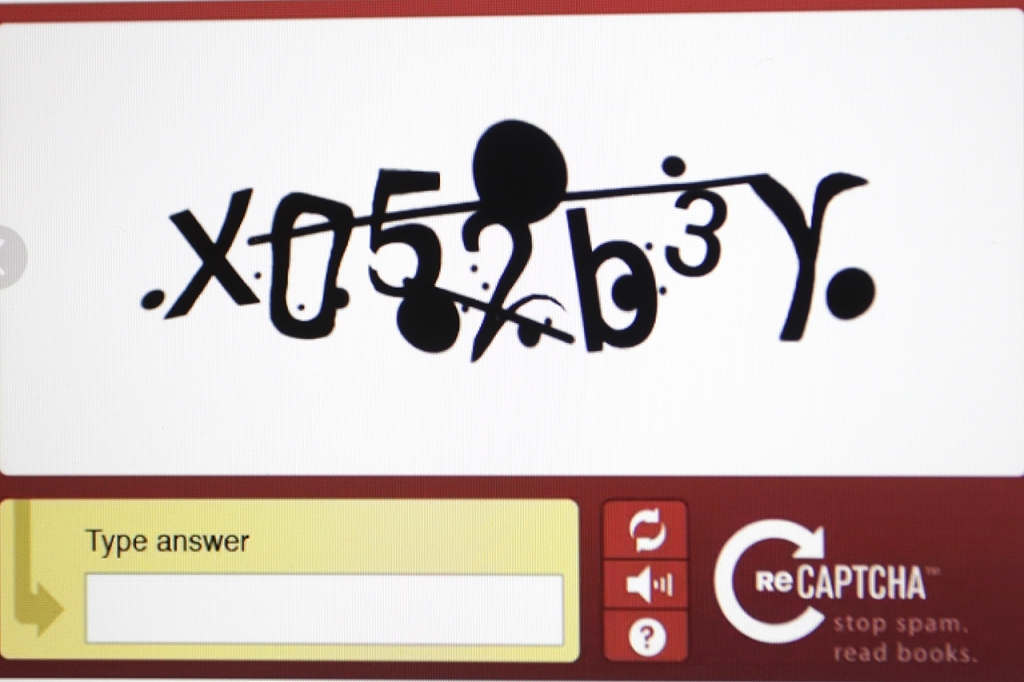
Существует несколько причин, по которым пользователю приходится постоянно доказывать, что он не робот. Даже если человек не спамит, а просто оставляет комментарии или общается в соцсетях, его может преследовать ввод символов.
Подозрительный трафик с компьютера. Расширения браузера или вирусы на устройстве юзера могут стать частью сети ботов. За это reCAPTCHA блокирует его IP-адрес.
Плохая компания. Провайдеры выделяют для группы абонентов один реальный IP. Поэтому если один из них бот, его блокируют, и вся группа попадает в чёрный список.
Выключение JavaScript на смартфоне. Механизм reCAPTCHA — код JavaScript на сайте. Кодами пользуются не только сервисы, но и мошенники, поэтому в смартфонах для безопасности в браузерах отключен JavaScript. Это приводит к тому, что reCAPTCHA работает со сбоями.
Как избавиться от капчи
Пользователи Google Chrome могут избавиться от надоедливой защиты, отключив ряд расширений. Блокирующее рекламу расширение AdBlock или плагин RDS Bar часто приводят к появлению капчи.
Еще один вариант для компьютеров — заново подключиться к интернету. После перезагрузки модема или роутера юзер может получить новый внешний адрес, и избавиться от назойливой проверки.
Владельцы iPhone могут в разделе настроек Safari открыть вкладку «Дополнения» и включить JavaScript. Пользователям Android в Chrome, нужно нажать на меню с тремя точками, перейти в «Настройки», открыть «Настройки сайтов» и также активировать JavaScript. Еще один вариант для мобильных — ненадолго включить авиарежим, после которого смартфон перерегистрируют в сети, и сможет получить незапятнанный IP.
Избавиться от капчи «ВКонтакте» можно за несколько минут. В настройках страницы надо перейти в раздел «Безопасность», нажать на «Показать историю активности». Всплывшее окно покажет историю посещений сайта и IP, с которого осуществлялся вход.
Если в списке адрес, который отличается от адреса пользователя, нужно нажать «Завершить все сеансы». А затем сменить пароль. Кроме того, капча появляется реже, если страница привязана к номеру телефона.
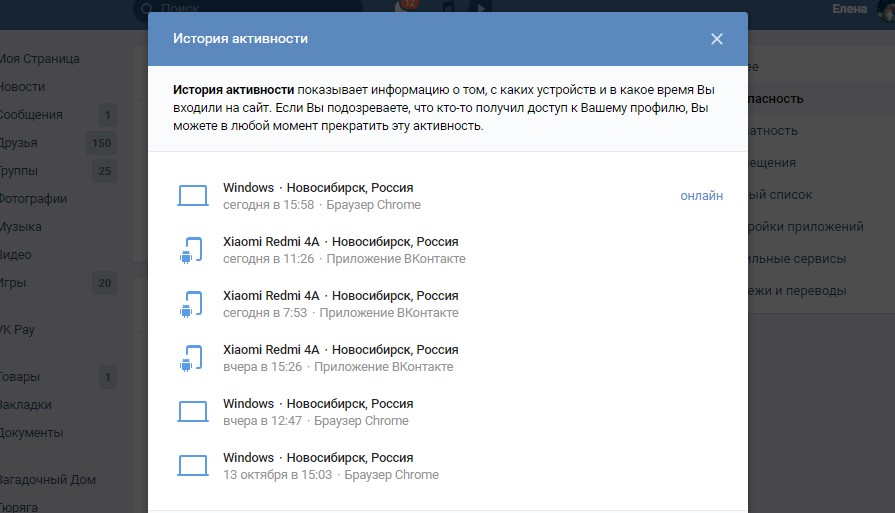
Если капчу вводить лень даже изредка, это за плату сделают другие юзеры. На специализированных веб-сервисах возьмут примерно 40 рублей за разгадывание тысячи картинок. Пользователь же получит специальный ключ, позволяющий ему забыть о надоедливом тесте.
Если колдовство с настройками не помогло, придётся воспользоваться сервисами VPN. Крупные компании оказывают эту услугу платно. Но есть и бесплатные сервисы с хорошим интерфейсом и удобные в эксплуатации. Например, программа CyberGhost VPN (скачать бесплатно >>).
Сервис работает с всеми популярными браузерами, отлично защищен благодаря протоколу OpenVPN с 256-битным шифрованием AES. Бесплатно можно запускать только на одном устройстве. Пользователь получит доступ к 37 серверам в 12 странах, работает без перерыва около трех часов, после этого надо снова подключит и продолжить работу.
Читайте также:

