Как изменить стиль диаграммы с объемной круговой на гистограмму с группировкой excel
Обновлено: 04.07.2024
Вопрос 1
Как представить данные в таблице в виде объемной круговой диаграммы?
На ленте в меню «Вставка» выберите значок «Объемная круговая» в списке типов диаграмм. Нажмите клавишу F4. На ленте в меню «Формулы» выберите значок «Объемная круговая» в списке типов диаграмм. На ленте в меню «Данные» выберите пункт «Представить данные в виде объемной круговой диаграммы» . На ленте в меню «Вид» выберите значок «Объемная круговая» в списке типов диаграмм. Вопрос 2
Как изменить стиль диаграммы с объемной круговой на «Гистограмму с группировкой» ?
Выделить диаграмму, войти в меню «Работа с диаграммами» ленты, на вкладке «Конструктор» нажать «Изменить тип диаграммы» . В открывшемся окне выбрать тип «Гистограмма с группировкой» и нажать «Ок» . Выделить диаграмму, войти в меню «Вид» ленты, нажать «Представления» . В открывшемся окне выбрать тип «Гистограмма с группировкой» и нажать «Применить» . Выделить диаграмму, правым щелчком мышки вызвать контекстное, нажать «Изменить тип диаграммы» . В открывшемся окне выбрать тип «Гистограмма с группировкой» и нажать «Ок» . Выделить диаграмму, войти в меню «Работа с диаграммами» ленты, на вкладке «Макет» нажать «Изменить тип диаграммы» . В открывшемся окне выбрать тип «Гистограмма с группировкой» и нажать «Применить» . Нажать CTRL + YВопрос 3
Изменить стиль выбранной диаграммы можно:
правым щелчком мыши вызвав контекстное меню, нажать «Изменить стиль диаграммы» в открывшемся списке, выбрать нужный стиль и нажать «Ок» ; в меню «Работа с диаграммами» ленты зайти на вкладку «Конструктор» , в секторе «Стили диаграмм» выбрать нужный стиль и нажать «Ок» ; в меню «Работа с диаграммами» ленты зайти на вкладку «Конструктор» , в секторе «Макет» выбрать нужный стиль и нажать «Ок» ; в меню «Работа с диаграммами» ленты зайти на вкладку «Макет» , нажать «Изменить стиль диаграммы» , выбрать нужный стиль и нажать «Ок» ; нажать CTRL+С. Вопрос 4
Как удалить дублирующиеся данные из таблицы автоматически?
В меню ленты «Данные» нажать значок «Дополнительно» в секторе «Сортировка и фильтр» и нажать значок «Удалить дубликаты» . Никак, только вручную. На вкладке «Работа с таблицами» ленты нажать значок «Удалить дубликаты» в секторе «Сервис» . В меню ленты «Формулы» нажать значок «Логические» , нажать «Вставить функцию» , вписать в открывшемся окошке «Дубликат» и нажать «Ок». Вопрос 5
Как отсортировать выделенный список по названию?
На вкладке ленты «Данные» нажать значок требуемой сортировки в секторе «Сортировка и фильтр» . На вкладке ленты «Конструктор» нажать значок «Сортировка и фильтр» в секторе «Сервис» . Выбрать требуемый тип сортировки. В главном меню ленты нажать значок «Сортировка и фильтр» в секторе «Редактирование» . Выбрать требуемый тип сортировки. CTRL + S Никак, только вручную. Вопрос 6
Как представить данные в таблице в виде гистограммы оранжевого цвета?
В меню ленты «Вставка» в секторе «Диаграммы» нажать значок «Линейчатая» . Затем на главном меню ленты нажать значок «Заливка» и выбрать оранжевый цвет. В главном меню ленты в секторе «Стили» нажать значок «Условное форматирование» . Выбрать «Гистограммы» — «Оранжевая гистограмма» в открывшемся меню. Правой кнопкой мыши вызвать контекстное меню, нажать «Формат ячеек» , выбрать «Дополнительные» и «Оранжевая гистограмма» . В меню ленты «Вид» нажать значок «Условное форматирование» , выбрать «Гистограммы» — «Оранжевая гистограмма».
Я понимаю что уже 2 года прошло, но все же спрошу, Вы нашли ответы на Ваши вопросы?)
мда.. . вопрос следовало изложить как-то так: "Подумайте за меня пожалуйста. "
откройте Ворд, найдите как вставить диаграмму и посмотрите что у куда подходит, все там просто и методом тыка легко находится
встретил этот тест на HHточкаru ответы идут в другом порядке (здесь все правильные ответы первые)
1 На ленте в меню «Данные» выберите пункт «Представить данные в виде объемной круговой диаграммы»
2 Выделить диаграмму, войти в меню «Работа с диаграммами» ленты, на вкладке «Конструктор» нажать «Изменить тип диаграммы» . В открывшемся окне выбрать тип «Гистограмма с группировкой» и нажать «Ок» .
3 правым щелчком мыши вызвав контекстное меню, нажать «Изменить стиль диаграммы» в открывшемся списке, выбрать нужный стиль и нажать «Ок» ; в меню «Работа с диаграммами» ленты зайти на вкладку «Конструктор» , в секторе «Стили диаграмм» выбрать нужный стиль и нажать «Ок» ; -два ответа (1 не точно)
4 В меню ленты «Данные» нажать значок «Дополнительно» в секторе «Сортировка и фильтр» и нажать значок «Удалить дубликаты»
5 На вкладке ленты «Данные» нажать значок требуемой сортировки в секторе «Сортировка и фильтр»
6 В меню ленты «Вставка» в секторе «Диаграммы» нажать значок «Линейчатая» . Затем на главном меню ленты нажать значок «Заливка» и выбрать оранжевый цвет.
Вы можете изменить стиль существующей диаграммы.
Вы можете быстро изменить тип большинства плоских диаграмм, чтобы они выглядели по-другому, или выбрать другой тип диаграммы для любого ряда данных, чтобы преобразовать диаграмму в смешанную.
Для пузырьковых и трехмерных диаграмм можно изменять только тип самой диаграммы.
Примечание: Для выполнения этих действий необходимо использовать существующую диаграмму. О том, как создать диаграмму, см. в статье Создание диаграммы от начала до конца.
Выполните одно из указанных ниже действий.
Чтобы изменить тип диаграммы, щелкните область диаграммы или область построения. Появятся инструменты для работы с диаграммами.
Совет: Вы также можете щелкнуть область диаграммы или область построения правой кнопкой мыши, выбрать Изменить тип диаграммы, а затем перейти к действию 3.
Чтобы изменить тип диаграммы для ряда данных, щелкните его.
Примечание: Одновременно можно изменить тип диаграммы только для одного ряда данных. Чтобы изменить тип диаграммы для нескольких рядов, повторите эти действия для каждого из них.
Откроется панель Работа с диаграммами с дополнительными вкладками Конструктор, Макет и Формат.
На вкладке Конструктор в группе Тип нажмите кнопку Изменить тип диаграммы.

В диалоговом окне Изменение типа диаграммы выберите тип.
В первом поле показан список категорий, а во втором — доступные типы диаграмм для каждой категории. Дополнительные сведения о поддерживаемых типах диаграмм см. в статье Типы диаграмм.
Совет: Чтобы использовать тип диаграммы, ранее сохраненный как шаблон, щелкните Шаблоны и выберите необходимый шаблон.
Дальнейшие действия
Если размер диаграммы больше не выглядит правильно, вы можете ее размер (вкладка Средства работы с диаграммами > Вкладка Формат > Размер).
Сведения об изменении макета или стиля диаграммы см. в этой статье.
Предположим, что у вас есть гетограмма с кластерной диаграммой, но для презентации вы хотели бы показать круговую диаграмму. Вы можете в любой момент изменить тип диаграммы, выбрав тот, который, по вашему мнению, лучше подходит для представления имеющихся данных.
Чтобы заменить гистограмму с группировкой круговой диаграммой, выделите имеющуюся диаграмму.
На вкладке Конструктор диаграмм выберите Изменить тип диаграммы > Круговая > Круговая.
После создания диаграммы можно мгновенно изменить ее внешний вид. Вместо того чтобы вручную добавлять или изменять элементы диаграммы или форматировать ее, можно быстро применить к диаграмме готовый макет и стиль. В Office доступно для выбора множество полезных готовых макетов и стилей (либо экспресс-макетов и экспресс-стилей). Тем не менее, можно дополнительно настроить макет и стиль диаграммы путем ручного изменения макета и стиля отдельных элементов диаграммы, которые в ней используются.
Сохранить пользовательский макет или формат невозможно, однако вы можете сохранить диаграмму как шаблон, чтобы использовать его повторно.
Важно: Описанные ниже действия можно выполнять только с уже созданной диаграммой Дополнительные сведения о создании диаграммы см. в статье Построение диаграмм.
Щелкните диаграмму, формат которой вы хотите изменить.
Откроется панель Работа с диаграммами с дополнительными вкладками Конструктор, Макет и Формат.
На вкладке Конструктор в группе Макеты диаграммы щелкните макет диаграммы, который следует использовать.
Примечание: При уменьшении размера окна Excel макеты диаграмм становятся доступными в коллекции Экспресс-макет в группе Макеты диаграмм.
Совет: Чтобы увидеть все доступные макеты, нажмите кнопку "Дополнительные ".
Щелкните диаграмму, формат которой вы хотите изменить.
Откроется панель Работа с диаграммами с дополнительными вкладками Конструктор, Макет и Формат.
На вкладке Конструктор в группе Стили диаграмм выберите стиль, который требуется использовать.
Совет: Чтобы увидеть все заранее задав стили, нажмите кнопку " ".
Примечание: При уменьшении размера окна Excel стили диаграмм становятся доступными в коллекции Экспресс-стили в группе Стили диаграмм.
Совет: В стилях диаграмм используются цвета текущей темы книги. Чтобы изменить цвета, выберите другую тему. Вы также можете, вы можете задать для диаграммы нужные цвета.
Щелкните диаграмму или ее элемент, которые вы хотите изменить.
Откроется панель Работа с диаграммами с дополнительными вкладками Конструктор, Макет и Формат.
На вкладке Макет выполните одно или оба указанных ниже действия.
В группе Подписи задайте параметры для подписей диаграммы.

В группе Оси задайте параметры для осей или сетки.

В группе Фон выберите параметры фона.
Параметры стенок, основания диаграммы и поворота объемной фигуры доступны только для трехмерных диаграмм.

В группе Анализ выберите параметры для линий или полос, которые вы хотите добавить или изменить.
Доступность параметров анализа зависит от типа диаграммы.
Примечание: Выбранные параметры макета будут применены к выделенному элементу диаграммы. Например, если выделена вся диаграмма, метки данных будут применены ко всем рядам данных. Если выделена одна точка данных, метки данных будут применены только к выделенному ряду или точке данных.
На вкладке Макет также доступны команды для добавления рисунков, фигур и надписей (в группе Вставка) и изменения имени диаграммы (в группе Свойства).
Чтобы изменить формат определенного элемента диаграммы, щелкните его правой кнопкой мыши и выберите пункт Формат <элемент диаграммы>.
Щелкните элемент диаграммы, формат которого требуется изменить, или выполните указанные ниже действия, чтобы выбрать его из списка элементов диаграммы.
Откроется панель Работа с диаграммами с дополнительными вкладками Конструктор, Макет и Формат.
В разделе Работа с диаграммами на вкладке "Формат" в группе Текущий фрагмент щелкните стрелку в поле Элементы диаграммы, а затем выберите нужный элемент диаграммы.
На вкладке Формат выполните одно или несколько из указанных ниже действий.
В группе Текущий фрагмент щелкните элемент Формат выделенного фрагмента, а затем в диалоговом окне Формат <элемент диаграммы> задайте нужные параметры форматирования.
В группе "Стили фигур" нажмите кнопку "Дополнительные " и выберите стиль.

В группе Стили фигур нажмите кнопку Заливка фигуры, Контур фигуры или Эффекты фигуры и выберите нужные параметры форматирования.
В группе Стили WordArt выберите параметр Стиль WordArt либо щелкните элемент Заливка фигуры, Контур фигуры или Эффекты фигуры и выберите нужные параметры форматирования текста.
Совет: Чтобы изменить формат определенного элемента диаграммы, щелкните его правой кнопкой мыши и выберите пункт Формат <элемент диаграммы>.
Если на основе созданной диаграммы необходимо создавать аналогичные диаграммы, можно сохранить ее в качестве шаблона.
Щелкните диаграмму, которую требуется сохранить как шаблон.
Откроется панель Работа с диаграммами с дополнительными вкладками Конструктор, Макет и Формат.
На вкладке Конструктор в группе Тип нажмите кнопку Сохранить как шаблон.

В поле Имя файла введите имя шаблона.

Совет: Если не указать другую папку, файл шаблона (CRTX) будет сохранен в папке "Диаграммы", а шаблон будет доступен в меню "Шаблоны" диалогового окна "Вставка диаграммы"(вкладка "Вставка", группа "Диаграммы", "Запуск диалогового окна ") и диалоговое окно "Изменение типа диаграммы" (вкладка "Конструктор", группа "Тип", "Изменение типа диаграммы").
Примечание: Шаблон диаграммы содержит форматирование и цвета, которые были заданы при его сохранении. В диаграмме, которая создается в другой книге на основе шаблона, используются цвета из шаблона, а не цвета темы документа, примененной к книге. Чтобы использовать цвета темы документа вместо цветов шаблона, щелкните область диаграммы правой кнопкой мыши и выберите пункт Удалить форматирование, отсутствующее в стиле.
Чтобы сделать трехмерную диаграмму, например трехмерную гистограмму, трехмерную графику или поверхностную диаграмму, более упростить чтение, можно изменить формат, поворот и масштаб диаграммы.
Для диаграмм, на которые в объемах отображаются элементы диаграммы без использования третьей оси глубины (например, круговой диаграммы в объемах, лиренки в объемах или в объемах диаграммы с стопкой), можно изменить 3-D format of the 3-D chart elements. Однако для отдельных элементов диаграммы недоступны параметры поворота и масштабирования — их можно изменить только для всей диаграммы.
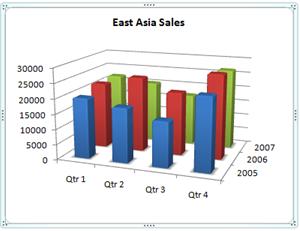
Если на объемной диаграмме маркеры данных меньшего размера скрыты за более крупными, вы можете изменить их порядок в обратном порядке ряд данных которые на диаграмме вы видите, или использовать прозрачность для улучшения видимости всех маркеров данных.
Примеры из Excel, хотя диаграммы также доступны в Word, PowerPoint и Outlook word. Если вы используете одну из этих программ, функции одинаковы, но при этом могут быть небольшие различия при получении исходных диаграмм.
Следующие процедуры применимы Office 2013 и более новых версиях. Office шаги 2010 г.?
Создание 3-D chart
Выберем на нем ячейки, содержащие данные, которые вы хотите использовать для диаграммы.
На вкладке Вставка щелкните Диаграммы, если вы видите только значок, или выберите диаграмму, которая вам нужна.

Вы также можете щелкнуть значок Просмотр всех диаграмм в правом нижнем разделе Диаграммы. Откроется диалоговое окно Диаграмма, в котором можно выбрать любой тип диаграммы. В каждой категории обычно есть как двух-, так и трехугодные. Выберите один из них.
Изменение 3-D формата элементов диаграммы
На 3-D chart щелкните элемент диаграммы, например полосы или линии, который вы хотите изменить формат 3-D, или сделайте следующее, чтобы выбрать его из списка элементов диаграммы.
Щелкните диаграмму.
Отобразит вкладку "Средства работы с диаграммами"с вкладками "Конструктор" и "Формат".
На вкладке Формат в группе Текущий фрагмент щелкните стрелку рядом с полем Область диаграммы, а затем выберите нужный элемент диаграммы.

Сочетания клавиш. Вместо этого можно щелкнуть элемент диаграммы, для которого нужно изменить формат, и нажать клавиши CTRL+1. Переступить к шагу 3.
В группе Текущий выделение нажмите кнопку Формат выделения.
В полях Ширинаи Высота выберите нужный размер.
ЩелкнитеМатериальный и выберите нужный эффект.

Примечание: Доступность этих параметров зависит от выбранного элемента диаграммы. Некоторые параметры, представленные в этом диалоговом окне, доступны не для всех диаграмм.
Параметры этого диалогового окна работают с выбранным элементом диаграммы. При выборе всей диаграммы создаются рамки, а при выборе ряда данных она работает только с элементами этого ряда.
Изменение глубины и интервалов в 3-D chart
Вы можете изменить глубину диаграммы в трехмерных диаграммах с осями, глубину зазора в трехмерных перспективных диаграммах и ширину зазора в трехмерных линеек или гограммах.
Щелкните трехуголевую диаграмму, которую вы хотите изменить.
В меню Формат выберите пункт Выбранный ряд данных.
На вкладке Формат ряда данных нажмите кнопку Параметрыряда и выберите нужные параметры глубины и ширины.

Примечание: Доступность этих параметров зависит от выбранного элемента диаграммы. Некоторые параметры, представленные в этом диалоговом окне, недоступны для диаграмм.
Изменение поворота трехуголной диаграммы
Щелкните область диаграммы для 3-D chart, которую вы хотите повернуть, или выберите Область диаграммы в списке Элементы диаграммы в списке Текущий выделение на вкладке Формат.
Сочетания клавиш. Вместо этого можно щелкнуть область диаграммы и нажать клавиши CTRL+1. Переступить к шагу 3.
На вкладке Формат области диаграммы нажмите кнопку Эффекты и выберите поворот 3-D.
Выполните одно или несколько из указанных ниже действий:
Чтобы изменить угол поворота, щелкните нужный угол поворота в полях Поворот X и Поворот Y.
Примечание: Диаграммы можно повернуть вокруг горизонтальной и вертикальной осей, но не вокруг оси глубины. Поэтому в поле Z нельзя указать угол поворота.
Чтобы изменить поле представления на диаграмме, щелкните нужный уровень перспективы в поле Перспектива или нажимайте кнопки Узкие поля представления или Расширить, пока не доймете до нужного результата.

Примечание: Некоторые параметры, представленные в этом диалоговом окне, недоступны для диаграмм. Сбросить прежние параметры невозможно.
Изменение масштаба 3-D chart
Масштаб трехуголной диаграммы можно изменить, указав ее высоту и глубину в процентах от ее основания.
Щелкните область диаграммы на диаграмме, которую вы хотите изменить, или выберите область диаграммы в списке Элементы диаграммы в списке Текущий выделение на вкладке Формат.
Сочетания клавиш. Вместо этого можно щелкнуть область диаграммы и нажать клавиши CTRL+1. Переступить к шагу 3.
В диалоговом оке Формат области диаграммы нажмите кнопку Поворот 3-D.
В свойствах поворота 3-D (Поворот 3-D) сделайте следующее:
Чтобы изменить глубину диаграммы, укажите процент глубины в поле Глубина (% от базового).
Чтобы изменить как глубину, так и высоту диаграммы, в полях Глубина (% от базового) и Высота (% от базового) сужайте флажки Автосметка, а затем укажите процент глубины и высоты.
Чтобы использовать представление осей с прямым углом, выберите поле Оси под прямым углом, а затем укажите нужный процент глубины в поле Глубина (% от базовой оси).
Изменить порядок рядов данных на объемной диаграмме
Вы можете изменить порядок печати рядов данных, чтобы крупные объемные маркеры данных не блокировали их меньше.
На диаграмме щелкните ось глубины или выберите Ось глубины в списке Элементы диаграммы в списке Текущий выделение на вкладке Формат.
На вкладке Формат в группе Текущий фрагмент нажмите кнопку Формат выделенного фрагмента.
В категории Параметры оси в области Параметры осивыберите вариант Ряд в обратном порядке.

Использование прозрачности в 3-D chart
Хотя прозрачность можно использовать в объемных и двухмерных диаграммах, она особенно полезна на объемных диаграммах, где крупные маркеры данных могут скрыть более мелкие.
На объемной диаграмме щелкните ряд данных или точку данных, которые вы хотите сделать прозрачными, или выберите ряд данных из списка Элементы диаграммы в списке Текущий выделение на вкладке Формат.
Сочетания клавиш. Вместо этого можно щелкнуть элемент диаграммы, для которого нужно изменить формат, и нажать клавиши CTRL+1. Переступить к шагу 3.
На вкладке Формат в группе Текущий фрагмент нажмите кнопку Формат выделенного фрагмента.
Щелкните Заливка &линия ,нажмите кнопку Заливка и выберите Сплошная заливка ,Градиентнаязаливка или Рисунок или текстура.

Щелкните и выберите цвет, если вы хотите изменить цвета элемента.
Щелкните его, а затем проведите по нужному проценту прозрачности.
Создание точечная диаграммы или графика в Office 2010 г.
Выберем на нем ячейки, содержащие данные, которые вы хотите использовать для диаграммы.
На вкладке Вставить в группе Диаграммы выполните одно из указанных ниже действий.
Чтобы создать 3-D column chart, щелкните Столбец ,а затем в столбце 3-Dщелкните 3-D Column.
Чтобы создать трехлинометрную цилиндровую диаграмму, щелкните Г столбец,а затем в области Цилиндр выберитеТрехуголовый цилиндр.
Чтобы создать трехмерную конусную диаграмму, щелкните Г столбец, а затем в области Coneвыберите трехмерную конус.
Чтобы создать трехуголевую пирамиду, щелкните Гограмма, а затем в области Пирамида выберитетрехуголовая пирамида.
Чтобы создать трех d line chart, щелкните Линия, а затем в области 3-D Lineщелкните 3-D Line.
Чтобы создать трехуголную диаграмму с областью, щелкните Область,а затем в области 3-Dвыберите 3-D Area.
Чтобы создать трехмерную поверхностную диаграмму, щелкните Другие диаграммы ,а затем в области Surfaceвыберите трехмерную поверхностную диаграмму или проволо 3-D Surface.
Совет: При наведении указателя мыши на тип или подтип диаграммы появляется всплывающая подсказка с его названием. Дополнительные сведения о поддерживаемых типах диаграмм см. в статье Типы диаграмм.
Изменение 3-D формата элементов диаграммы (Office 2010)На 3-D chart щелкните элемент диаграммы, для которого вы хотите изменить формат 3-D, или выберите его в списке элементов диаграммы сделайте следующее:
Щелкните диаграмму.
Отобразит вкладку Средства работы с диаграммами,добавив вкладки Конструктор,Макет и Формат.
На вкладке Формат в группе Текущий фрагмент щелкните стрелку рядом с полем Область диаграммы, а затем выберите нужный элемент диаграммы.
Сочетания клавиш. Вместо этого можно щелкнуть элемент диаграммы, для которого нужно изменить формат, и нажать клавиши CTRL+1. Переступить к шагу 3.
На вкладке Макет в группе Текущий фрагмент нажмите кнопку Формат выделенного фрагмента.
Щелкните Формат 3-Dи выберите один или несколько из следующих параметров:
В области Безувеликащелкните Сверху иснизу , а затем выберите нужный формат. В полях Ширинаи Высота выберите нужный размер.
В области Surfaceщелкните Материальныйи выберите нужный эффект.
Примечание: Доступность этих параметров зависит от выбранного элемента диаграммы. Некоторые параметры, представленные в этом диалоговом окне, недоступны для диаграмм.
Совет: Эту процедуру также можно использовать для изменения формата элементов диаграммы.
Изменение глубины и интервалов в 3-D chart (Office 2010)Вы можете изменить глубину диаграммы в трехмерных диаграммах с осями, глубину зазора в трехмерных перспективных диаграммах и ширину зазора в трехмерных линеек или гограммах.
Щелкните трехуголевую диаграмму, которую вы хотите изменить.
В меню Формат выберите пункт Выбранный ряд данных.
На вкладке Параметры выберите нужные параметры глубины и ширины.
Щелкните область диаграммы для 3-D chart, которую вы хотите повернуть, или выберите ее в списке элементов диаграммы сделайте следующее:
Щелкните диаграмму.
Отобразит вкладку Средства работы с диаграммами,добавив вкладки Конструктор,Макет и Формат.
На вкладке Формат в группе Текущий фрагмент щелкните стрелку рядом с полем Область диаграммы, а затем выберите нужный элемент диаграммы.
Сочетания клавиш. Вместо этого можно щелкнуть область диаграммы и нажать клавиши CTRL+1. Переступить к шагу 3.
На вкладке Макет в группе Фон нажмите кнопку Поворот 3-D.
В категории Повороты 3-D в области Поворотсделайте следующее:
Чтобы изменить угол поворота, щелкните нужный угол поворота в полях Xи Y.
Примечание: Диаграммы можно повернуть вокруг горизонтальной и вертикальной осей, но не вокруг оси глубины. Поэтому в поле Z нельзя указать угол поворота.
Чтобы изменить поле представления на диаграмме, щелкните нужный уровень перспективы в поле Перспектива или нажимайте кнопки Узкие поля представления или Расширить, пока не доймете до нужного результата.
Примечание: Некоторые параметры, представленные в этом диалоговом окне, недоступны для диаграмм. Сбросить прежние параметры невозможно.
Масштаб трехуголной диаграммы можно изменить, указав ее высоту и глубину в процентах от ее основания.
Щелкните область диаграммы для 3-D диаграммы, которую вы хотите изменить, или выберите ее из списка элементов диаграммы сделайте следующее:
Щелкните диаграмму.
Отобразит вкладку Средства работы с диаграммами,добавив вкладки Конструктор,Макет и Формат.
На вкладке Формат в группе Текущий фрагмент щелкните стрелку рядом с полем Область диаграммы, а затем выберите нужный элемент диаграммы.
Сочетания клавиш. Вместо этого можно щелкнуть область диаграммы и нажать клавиши CTRL+1. Переступить к шагу 3.
На вкладке Макет в группе Фон нажмите кнопку Поворот 3-D.
В категории Повороты 3-D в области Шкаладиаграммы сделайте одно из следующих:
Чтобы изменить глубину диаграммы, укажите процент глубины в поле Глубина (% от базового).
Чтобы изменить как глубину, так и высоту диаграммы, в полях Глубина (% от базового) и Высота (% от базового) сужайте флажки Автосметка, а затем укажите процент глубины и высоты.
Чтобы использовать представление осей с прямым углом, выберите поле Оси под прямым углом, а затем укажите нужный процент глубины в поле Глубина (% от базовой оси).
Изменить порядок рядов данных в объемной диаграмме (Office 2010)Вы можете изменить порядок печати рядов данных, чтобы крупные объемные маркеры данных не блокировали их меньше.
На диаграмме щелкните ось глубины или выберите ее из списка элементов диаграммы, вы можете сделать следующее:
Щелкните диаграмму.
Отобразит вкладку Средства работы с диаграммами,добавив вкладки Конструктор,Макет и Формат.
На вкладке Формат в группе Текущий фрагмент щелкните стрелку рядом с полем Область диаграммы, а затем выберите нужный элемент диаграммы.
На вкладке Формат в группе Текущий фрагмент нажмите кнопку Формат выделенного фрагмента.
В категории Параметры оси в области Параметры осивыберите вариант Ряд в обратном порядке.
Хотя прозрачность можно использовать в объемных и двухмерных диаграммах, она особенно полезна на объемных диаграммах, где крупные маркеры данных могут скрыть более мелкие.
На объемной диаграмме щелкните ряд данных или точку данных, которые вы хотите сделать прозрачными, или выберите его из списка элементов диаграммы, вы можете сделать следующее:
Щелкните диаграмму.
Отобразит вкладку Средства работы с диаграммами,добавив вкладки Конструктор,Макет и Формат.
На вкладке Формат в группе Текущий фрагмент щелкните стрелку рядом с полем Область диаграммы, а затем выберите нужный элемент диаграммы.
Сочетания клавиш. Вместо этого можно щелкнуть элемент диаграммы, для которого нужно изменить формат, и нажать клавиши CTRL+1. Переступить к шагу 3.
На вкладке Макет в группе Текущий фрагмент нажмите кнопку Формат выделенного фрагмента.
Щелкните его на панели прозрачность, а затем сдвиньте его до нужного процента прозрачности.
Узнайте, как изменить поворот или перспективу трех d-d chart в Word для Mac, PowerPoint для Mac и Excel для Mac.
Примечание: Снимки экрана, сделанные в следующей процедуре, Excel, хотя функции в Word и PowerPoint.
Щелкните диаграмму и перейдите на вкладку Формат.
Щелкните Эффектыфигуры , затем— Поворот фигуры и щелкните Параметры поворота фигуры.
В области Формат области диаграммы в разделе Поворот 3-D сделайте следующее:
Чтобы изменить угол поворота, введите градус поворота в полях Поворот X и Поворот Y.
Чтобы изменить перспективу, в поле Перспектива введите нужный градус перспективы. Вы также можете использовать стрелки и , чтобы сузить или расширить поле представления.
Формат отдельных элементов диаграммы, таких как область диаграммы, область построения, ряд данных, оси, заголовки, метки данных или легенда.
Для форматирования элементов диаграммы доступны два набора инструментов: области задач Формат и лента Средства диаграмм. Для большинства параметров используйте параметры в области задач Формат.
Форматирование диаграммы с помощью области задач "Формат"
Вы можете выбрать элемент диаграммы (например, ряд данных, оси или названия), щелкнуть его правой кнопкой мыши и выбрать <формат>. Появится области Формат с вариантами, разработанными для выбранного элемента диаграммы.
Щелкнув небольшие значки в верхней части области, вы сможете перейдите к другим ее частям с дополнительными вариантами. Если щелкнуть другой элемент диаграммы, вы увидите, что в области задач автоматически обновляется новый элемент диаграммы.
Например, для формата оси:
Щелкните ось диаграммы правой кнопкой мыши и выберите в контекстном меню пункт Формат оси.
В области задач Формат оси вделайте нужные изменения.
Вы можете переместить или изменить размер области задач, чтобы сделать работу с ней более удобной. Нажмите шеврон справа в верхней части.
Выберите пункт Переместить, а затем перетащите область в новое расположение.
Выберите пункт Размер, а затем измените размер области, потянув за ее край.
Форматирование диаграммы с помощью ленты
Щелкните на диаграмме, чтобы выбрать элемент диаграммы, который вы хотите отформатеть.
На вкладке Формат в области Инструменты диаграммысделайте одно из следующих:




Чтобы применить заранее задав стиль фигуры, на вкладке Формат в группе Стили фигур выберите нужный стиль. Чтобы увидеть все доступные стили фигур, нажмите кнопку Дополнительные .

Чтобы изменить формат текста диаграммы, вы выберите его и выберите параметр на мини-панели инструментов. Или на вкладке Главная в группе Шрифт выберите нужное форматирование.

Чтобы использовать стили WordArt для форматирование текста, вы выберите текст, а затем на вкладке Формат в группе Стили WordArt выберите стиль WordArt, который нужно применить. Чтобы увидеть все доступные стили, нажмите кнопку Дополнительные .
Для изменения форматирования можно использовать <форматирование элемента>или применить заранее созданные или пользовательские стили фигур. Вы также можете отформатирование текста в элементе диаграммы.
Предполагаемое действие:
Изменение формата выбранного элемента диаграммы
На диаграмме щелкните элемент диаграммы, который вы хотите изменить, или выберите его в списке элементов диаграммы сделайте следующее:
Щелкните диаграмму.
Отобразит вкладку Средства работы с диаграммами,добавив вкладки Конструктор,Макет и Формат.
На вкладке Формат в группе Текущий выделение щелкните стрелку рядом с полем Элементы диаграммы и выберите элемент диаграммы, который нужно отформатировать.

Совет: Вместо того чтобы использовать команды на ленте, можно также щелкнуть правой кнопкой мыши элемент диаграммы, нажать кнопку Формат <элемент диаграммы > в shortcut menu, а затем перейдите к шагу 3.
На вкладке Формат в группе Текущий фрагмент нажмите кнопку Формат выделенного фрагмента.
В диалоговом окне Формат <диаграммы>выберите категорию, а затем выберите нужные параметры форматирования.
Важно: В зависимости от выбранного элемента диаграммы в этом диалоговом окне доступны различные параметры форматирования.
При выборе различных параметров в этом диалоговом окне изменения мгновенно применяются к выбранному элементу диаграммы. Однако поскольку изменения мгновенно применяются, в этом диалоговом окне невозможно нажать кнопку Отмена. Чтобы удалить изменения, нажмите кнопку Отменить на панели быстрого доступа.
Вы можете отменить несколько изменений, внесенных в одно диалоговое окно, если между ними не были внесены изменения в другое диалоговое окно.
Это диалоговое окно можно переместить, чтобы одновременно видеть диаграмму и диалоговое окно.
Изменение стиля фигуры для выбранного элемента диаграммы
На диаграмме щелкните элемент диаграммы, который вы хотите изменить, или выберите его в списке элементов диаграммы сделайте следующее:
Щелкните диаграмму.
Отобразит вкладку Средства работы с диаграммами,добавив вкладки Конструктор,Макет и Формат.
На вкладке Формат в группе Текущий выделение щелкните стрелку рядом с полем Элементы диаграммы и выберите элемент диаграммы, который нужно отформатировать.

- Выберите элемент диаграммы, который вы хотите изменить
Чтобы применить заранее задав стиль фигуры, на вкладке Формат в группе Стили фигур выберите нужный стиль.

Совет: Чтобы увидеть все доступные стили фигур, нажмите кнопку Дополнительные .
Чтобы применить другую заливу фигуры, нажмитекнопку Заливка фигуры и сделайте следующее:
Чтобы изменить цвет заливки, в разделе Цвета темы или Стандартные цвета выберите нужный цвет.
Совет: Перед применением другого цвета можно быстро посмотреть, как изменится диаграмма. При наведении указателя на разные цвета соответственно меняется цвет выделенного элемента на диаграмме.
Чтобы удалить цвет выделенного элемента диаграммы, выберите вариант Нет заливки.
Чтобы использовать цвет заливки, которого нет в разделе Цвета темы или Стандартные цвета, выберите элемент Другие цвета заливки. В диалоговом окне Цвета на вкладке Стандартные или Спектр укажите нужный цвет и нажмите кнопку ОК.
Созданные вами пользовательские цвета заливки добавляются в "Последние цвета", чтобы их можно было использовать снова.
Чтобы использовать рисунок для заливки фигуры, выберите элемент Рисунок. В диалоговом окне Вставка рисунка щелкните нужное изображение и нажмите кнопку Вставить.
Чтобы применить эффект градиента к выбранному цвету, выберите элемент Градиентная, а затем в разделе Варианты выберите подходящий стиль градиента.
Чтобы использовать дополнительные стили градиента, щелкните Другие градиенты, а затем в категории Заливка выберите нужные параметры градиента.
Чтобы использовать текстуру для заливки, щелкните Текстура, а затем выберите подходящую текстуру.
Чтобы применить другой контур фигуры, нажмите кнопку Контур фигурыи сделайте следующее:
Чтобы изменить цвет контура, в разделе Цвета темы или Стандартные цвета выберите нужный цвет.
Чтобы удалить цвет контура выделенного элемента диаграммы, выберите вариант Нет контура.
Примечание: Если выделена линия, ее больше не будет видно на диаграмме.
Чтобы использовать цвет контура, которого нет в разделе Цвета темы или Стандартные цвета, выберите элемент Другие цвета контура. В диалоговом окне Цвета на вкладке Стандартные или Спектр укажите нужный цвет и нажмите кнопку ОК.
Созданные вами пользовательские цвета контура добавляются в "Последние цвета", чтобы их можно было использовать снова.
Чтобы изменить толщину линии или границы, щелкните Толщина, а затем выберите линию подходящей толщины.
Чтобы получить дополнительные параметры типа линии или границы, щелкните Другие линии ,а затем выберите нужный стиль линии или стиль границы.
Чтобы использовать пунктирную линию или границу, щелкните Пунктир, а затем выберите нужный тип штриха.
Чтобы использовать дополнительные параметры тире, нажмитекнопку Другие линии и выберите нужный тип тире.
Чтобы добавить стрелки к линиям, выберите элемент Стрелки, а затем выберите подходящий стиль стрелок. Для границ стили стрелок использовать нельзя.
Чтобы использовать дополнительные стили стрелок или границы, нажмите кнопку Другие стрелки ивыберите нужный параметр стрелки.
Чтобы применить другой эффект фигуры, щелкните Эффекты фигуры, выберите доступный эффект, а затем выберите нужный тип эффекта.
Примечание: Доступность эффектов зависит от выделенного элемента диаграммы. Такие эффекты, как заготовка, отражение и рельеф, доступны не для всех элементов диаграммы.
Изменение формата текста в выбранном элементе диаграммы
Для форматирования текста в элементах диаграммы можно использовать обычные параметры форматирования или формат WordArt.
Форматирование текста в элементах диаграммы с помощью форматирования текста
Щелкните элемент диаграммы, содержащий текст, который вы хотите отформатеть.
Щелкните текст правой кнопкой мыши или выберите текст, который вы хотите отформатеть, а затем сделайте следующее:
Выберите нужные параметры форматирования на мини-панели инструментов.

На вкладке Главная в группе Шрифт нажмите нужные кнопки форматирования.
Форматирование текста в элементах диаграммы с помощью стилей WordArt
На диаграмме щелкните элемент диаграммы, содержащий текст, который вы хотите изменить, или выберите его в списке элементов диаграммы сделайте следующее:
Щелкните диаграмму.
Отобразит вкладку Средства работы с диаграммами,добавив вкладки Конструктор,Макет и Формат.
На вкладке Формат в группе Текущий выделение щелкните стрелку рядом с полем Элементы диаграммы и выберите элемент диаграммы, который нужно отформатировать.

На вкладке Формат в группе Стили WordArt сделайте следующее:

Чтобы применить заранее задав стиль WordArt, выберите нужный стиль.
Совет: Чтобы увидеть все доступные стили WordArt, нажмите кнопку Дополнительные .
Чтобы применить пользовательский стиль WordArt, нажмите кнопку Заливка текста,Контур текста или Текстовые эффекты ивыберите нужные параметры форматирования.
Дополнительные сведения
Вы всегда можете задать вопрос специалисту Excel Tech Community или попросить помощи в сообществе Answers community.
Читайте также:

