Как изменить точность размеров в автокаде
Обновлено: 06.07.2024
И что. Как сделать точность размера я знаю. Но мне это не надо! Читайте пожалуйста внимательно вопрос. Создается ощущение что тут читают через строку.
А вопрос как раз не совсем понятен. Что образмеривается, зачем нужны сотые доли мм?Ну, и, прежде всего, чертить изначально надо аккуратно, да и образмеривать тоже. Давайте не будем рассуждать как надо кому чертить. Всякое бывает. Вернемся к вопросу. НА картинке истинный размер 180,28. Линейный размер 180. Теперь читаем первый пост оба вопроса и может тогда станет все понятнее. Добавлю что всякие десятые и сотые выскакивают даже при ТОЧНОМ черчении. А проблема в том, что при наличии нескольких таких неточностей возникает погрешность уже в целых единицах. А тебе что надо "сшивать"-то - размеры или объекты? Или и то, и другое? спдс- гарантированная неточность, когда его объектами чертишь. Давайте не будем рассуждать как надо кому чертить. Всякое бывает. Вернемся к вопросу. НА картинке истинный размер 180,28. Линейный размер 180. Теперь читаем первый пост оба вопроса и может тогда станет все понятнее. Добавлю что всякие десятые и сотые выскакивают даже при ТОЧНОМ черчении. А проблема в том, что при наличии нескольких таких неточностей возникает погрешность уже в целых единицах.
меняем точность единиц, и все размеры показываются сразу с дробной частью (если размер "не точный"). Редактируем объект с нужной точностью, и размер отображается "до миллиметров", без дробной части __________________
. Не пытайся гнуть ты ложку,
Не вяжи её узлом.
Ложка - ложка понарошку,
А по правде, - это лом! А тебе что надо "сшивать"-то - размеры или объекты? Или и то, и другое?
Хотелось бы сшивать объекты, т.к. на них уже будут проставлены точные размеры.
Хмурый, черчу средствами автокада. А оформление спдсом.
AlexV, Мне не надо размеры с цифрами после запятой! Мне надо чтобы истинный размер совпадал с размером который на чертеже без всяких округлений и при этом был истинно кратен 1мм!
Как вы представляете себе привязку колонны 180,26 мм . А по колоннам связи. а потом еще что то. а потом миллиметры не сходятся. И приходится штрафы платить за то что двери не того размера закупили. ДА блин.
Нужен макрос на выполнение двух команд _dimlinear и _dist нажатием одной кнопки (или быстрыми клавишами). Вот и все. Будет сразу же отслеживание в командной строке. Кто-нибудь владеет макросами?
Последний раз редактировалось Bezdnik, 21.08.2012 в 16:06 . используя что-нибудь наподобие истории команд в которой будет высвечиваться значение размера (или значение длины отрезков, углов и т.д. в зависимости от исполненной команды)?Команда СПИСОК? Там все в кучу.
Я лично подсказки для ролловеров настроил, чтобы быстро при наведении истинный размер посмотреть.
Многие задают вопросы: "Как проставить размеры на чертеже, как изменить размеры в Автокад?" - ответ один для начала необходимо произвести настройку размеров в Автокад.
Правильная настройка размеров Автокад заключается в создании и редактировании размерного стиля в Автокад.Настройка размеров в Автокад - размерный стиль в Автокад
По умолчанию в Автокад доступен один размерный стиль Стандартный (Standart ISO-24), но он не соответствует требованиям ГОСТ. Если Вы вычерчиваете профессиональный чертеж, то необходимо уметь создавать и редактировать размерные стили в Авткоад, чтобы чертеж соответствовал требованиям стандартов.
"Как в Автокад настроить размеры: размерный текст, выносные линии, стрелки размеров Автокад, размерную линию и т.д.?" - об этом мы поговорим в этой статье.
Размерный стиль Автокад отвечает за внешнее отображение размеров на чертеже Автокад.Как создать размерный стиль в Автокад по ГОСТ "Строительный"
Создадим размерный стиль в Автокад "Строительный" и его подстиль для линейных размеров, соответственно для выполнения строительных чертежей в Автокад.
Создать новый размерный стиль в Автокад вы можете в диспетчере размерных стилей, вызвать который можно:
- Из строки меню - пункт Формат - строка Размерные стили Автокад.
- На вкладке Главная ленты инструментов - группа инструментов Аннотации - кнопка Размерный стиль Автокад, либо в раскрывающемся списке размерных стилей Автокад выбрать строку Управление размерными стилями Автокад.
- На вкладке Аннотации ленты инструментов - в группе инструментов Размеры Автокад - в раскрывающемся списке размерных стилей Автокад выбрать строку Управление размерными стилями Автокад.
- На классической плавающей панели инструментовРазмеры в Автокад - кнопка Размерные стили Автокад.
- Прописать наименование команды в командной строке Автокад РЗМСТИЛЬ.
Диспетчер размерных стилей в Автокад (пошаговая настройка размеров в Автокад)
Вызовите команду РЗМСТИЛЬ в Автокад. Появится диалоговое окно Диспетчер размерных стилей в Автокад, в котором мы можем настроить все типы размеров в Автокад - задать им свой стиль. Таким образом диспетчер размерных стилей создает новый размерный стиль в Автокад или редактирует уже существующие размерные стили.
Диалоговое окно Диспетчер размерных стилей в Автокад мало чем отличается от диалогового окна Стили таблиц в Автокад.
Непосредственная настройка размеров в Автокад на примере размерного стиля "Строительный"
Щелкните по кнопке "Новый" в "Диспетчере размерных стилей", чтобы создать новый размерный стиль Автокад. Появится небольшое диалоговое окно Создание нового размерного стиля, в котором введите название размерного стиля Автокад "Строительный 3.5". 3.5 - это высота размерного текста Автокад. Внизу в выпадающем списке существующих размерных стилей чертежа Автокад выберите на основе которого будете создавать новый размерный стиль в Автокад, т.е. чьи настройки размеров Автокад будете использовать и редактировать. Выбираем из списка размерный стиль в Автокад ISO-25.
Установите флажок Аннотативный размерный стиль в Автокад, чтобы он работал с масштабом аннотаций в Автокад.
В раскрывающемся списке типов размеров Автокад выберите, для какого типа размеров вы будете использовать новый размерный стиль. Выберите для всех типов размеров Автокад, затем нажмите кнопку "Далее".
Появится диалоговое окно Новый размерный стиль Автокад: "Строительный 3.5".
Настроек размеров в Автокад в этом окне очень много, но все они сгруппированы по вкладкам, что облегчает настройку размеров в Автокад. Ниже кратко я опишу все необходимые настройки размеров в Автокад по вкладкам.
Настройка размеров в Автокад вкладка "Линии"
Настройка размерных линий в Автокад:
- цвет размерных линий - по блоку; - по блоку;
- вес размерных линий в Автокад - 0,20 мм.
- шаг в базовых размерах - 10 мм. Шаг в базовых размерах - это расстояние между параллельными размерами в Автокад.
Настройка выносных линий в Автокад:
- цвет выносных линий в Автокад - по блоку;
- тип выносной линии 1 - по блоку;
- тип выносной линии 2 - по блоку;
- вес выносных линий в Автокад - 0,20 мм (по умолчанию);
- удлинение выносных линий Автокад за размерные - 0,20 мм.
- отступ от объекта - 3 мм, т.к. строительные чертежи в Автокад очень насыщены различными построениями и размерами (чертежи обладают высокой плотностью линий).
Настройка размеров в Автокад вкладка "Символы и стрелки"
- первая стрелка - закрашенная замкнутая;
- вторая стрелка размера Автокад - закрашенная замкнутая.
- выноска (стрелка выноски размера в Автокад, когда размерный текст не помещается на размерную линию в Автокад) - закрашенная замкнутая.
- размер стрелки - 4 мм.
Настройка маркеров центра в Автокад:
Маркеры центра в Автокад применяются для обозначения центра окружностей и дуг.
Маркер центра - линия со значением 5 мм.
Остальные значения вкладки "Символы и стрелки" в Автокад оставим по умолчанию и перейдем к следующей вкладке настройки размеров "Текст".
Настройка размеров Автокад вкладка "Текст"
Создайте заранее до настройки размеров в Автокад текстовый стиль для размерного текста в Автокад или используйте существующие текстовые стили. Вы можете создать нужный текстовый стиль в Автокад, щелкнув по кнопке многоточия напротив списка выбора существующих текстовых стилей в Автокад. Вы перейдете из диалогового окна "Новый размерный стиль строительный 3,5" в диалоговое окно "Стили текста" в Автокад, в котором можете создать новый стиль текста.
Настройка параметров (свойств) текста Автокад:
- текстовый стиль Автокад - 3.5-0.7 (текст в Автокад высотой 3.5 мм и степенью растяжения 0.7 мм);
- цвет размерного текста Автокад - по блоку:
- цвет заливки - фон.
Настройка размещения размерного текста в Автокад:
- по вертикали - над линией;
- по горизонтали - по центру;
- направление взгляда - слева направо;
- отступ от размерной линии размерного текста Автокад - 1 мм.
Настройка ориентации размерного текста в Автокад:
Ориентация размерного текста Автокад - вдоль размерной линии.
Настройка размеров Автокад вкладка "Размещение"
- параметры размещения - либо текст, либо стрелки (оптимально);
- размещение текста - строить выноску;
- масштаб размерных элементов - флажок аннотативный;
- подгонка элементов - размерная линия Автокад между выносными.
Автокад настройка размеров вкладка "Основные единицы"
- формат единиц - десятичные;
- точность -0.00 (до сотых);
- формат дробей - горизонтально;
- разделитель дробей Автокад - запятая;
- округление - отсутствует, значение 0.
Подавление нулей - хвостовые - убрать галку.
- формат единиц - десятичные градусы;
- точность угловых размеров в Автокад - 0,00 (до сотых);
- подавление нулей угловых размеров Автокад - не устанавливать флажки.
Альтернативные единицы и допуски в Автокад мы активировать не будем, поэтому оставим эти настройки размеров Автокад по умолчанию (неактивными).
Основной новый размерный стиль в Автокад "Строительный 3,5" мы создали и произвели настройку в нем всех типов размеров Автокад, а также осуществили его привязку ко всем типам размеров на чертеже. Такой размерный стиль Автокад подойдет для большинства инженерных чертежей, но не строительных. Строительные чертежи содержат очень много размерных цепочек, где вместо стрелок на размерной линии Автокад ставятся засечки. Создадим для уже созданного нами нового размерного стиля Автокад "Строительный 3,5" его подстиль для линейных размеров, чтобы при простановке линейных размеров в Автокад автоматически стрелки заменялись на засечки.
Подстиль размерного стиля в Автокад
В диспетчере размерных стилей выбираем размерный стиль в Автокад "Строительный 3.5", затем нажимаем на кнопку "Новый" для создания нового размерного стиля Автокад на основе уже созданного строительного стиля. Появится небольшое диалоговое окно Создание нового размерного стиля в Автокад.
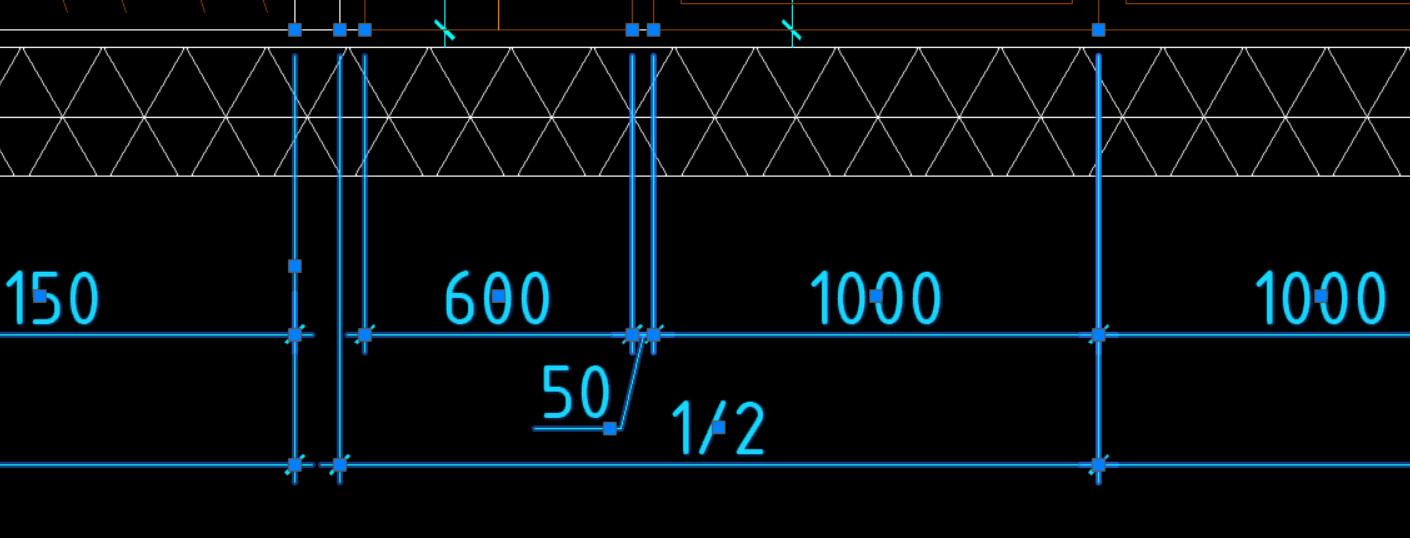
Как сделать размеры в Автокаде? В предыдущей статье мы рассмотрели, как задать размер в Автокаде. Теперь самое время поговорить о том, как настраивать размеры, чтобы их внешний вид соответствовал необходимым требованиям к чертежу.
Речь идет не только о размере текста, но и о его ориентации и местоположении, точности числовых значений (т.е. количестве знаков после запятой), внешнем виде стрелок (засечки, точки и т.п.), настройке выносных/размерных линий (цвет, тип, вес и т.п.).
Как настроить размеры в Автокаде?
За внешнее отображение размеров на чертеже отвечает Размерный стиль. Достаточно один раз выполнить его настройку, сохранить чертеж как шаблон и в дальнейшем применять его в работе.
В AutoCAD изменить размер можно в Диспетчере размерных стилей. Есть несколько способов, чтобы вызвать данное диалогового окно:
- на вкладке «Главная» - на панели «Аннотации» раскрыть ниспадающий список и нажать на небольшую иконку с изображением размера, как показано на рис. 1.

- на вкладке «Аннотации» на панели «Размеры» нажать на небольшую стрелку в правом нижнем углу панели, как показано на рис. 2.

- прописать в командной строке «_dimstyle».
Откроется диалоговое окно «Диспетчер размерных стилей» (см. рис. 3), в котором можно редактировать или создавать новые стили.

Настройки сгруппированы и объединены на соответствующих вкладках «Линии», «Символы и стрелки», «Текст» и т.д.
Настройка размеров в Автокаде. Пример
Описывать каждый параметр – нецелесообразно. Разумно создавать новые стили и задавать им названия, которые будут их характеризовать.
Сначала нужно вызвать «Диспетчер размерных стилей». Задать имя нового стиля «ГОСТ_3.5К» на основе «ISO-25»:
1. Вкладка «Линии»:
Цвет и тип линий → По слою.
Вес линии → 0.18 мм.
Шаг в базовых размерах → 10 мм.
Цвет, тип выносной линии 1 и 2 → «По слою».
Отступ от объекта → 0 мм.
2. Вкладка «Символы и стрелки»:
Стрелки → Первая, Вторая → Наклон.
Стрелки → Выноска → Закрашенная замкнутая.
Цвет и тип линий → По слою.
Размер стрелки → 3.
Маркер центра → Линия (значение 2.5).
Символ длины дуги → «Над текстовым размером».
Все остальные параметры – по умолчанию.
3. Вкладка «Текст»:
Текстовый стиль → Выбрать ранее созданный или создать новый (читайте подробнее про настройку текста). Вот небольшой пример: для создания нового стиля перейти в редактор стилей текста, создать новый на основе «ГОСТ_3.5К» → задать имя «Размерный_3.5» → Имя шрифта «Simplex.shx». Шрифт с расширение *.shx может использовать значение веса линии. Применить → Закрыть → Выбрать вновь созданный стиль.
Цвет текста → По слою.
Цвет заливки → Без заливки (значение «нет»).
Все остальные параметры – по умолчанию.
4. Вкладка «Основные единицы»:
Точность → 0 (все остальные параметры оставить по умолчанию).
5. Все остальные вкладки – по умолчанию.
После всех настроек размеры на чертеже могут выглядеть следующим образом (рис. 4).

Размерный стиль со знаком «диаметр».
Рассмотрим еще один пример, как в AutoCAD изменить размер. Чтобы поставить размер со знаком диаметра ∅, нужно перейти на вкладку «Аннотации» → Панель «Размеры» → «Диспетчер размерных стилей» → Новый… → на основе «ГОСТ_3.5К» → Имя «ГОСТ_3.5К_диаметр». На вкладке «Основные единицы» установить значение префикса → %%с (значение спецсимвола на латинице). Читать подробнее про знак диаметра в Автокаде.
Теперь вы знаете, как редактировать размеры в Автокаде и настраивать размерный стиль под соответствующие требования к чертежу. Если данной информации недостаточно, то советую ознакомиться с видеокурсом «Оформление проектов AutoCAD по ГОСТ» , где я детально разбираю эту тему и рассказываю, как пользоваться аннотативными размерами.
Для настройки линейных единиц выполните следующие действия.
1. Запустите AutoCAD, выберите из меню команду Файл » Закрыть или нажмите Ctrl+F4 для закрытия созданного по умолчанию чертежа, а затем воспользуйтесь командой Файл » Создать или нажатием Ctrl+N для создания нового чертежа на основе шаблона acadiso.dwt.
2. Выберите из меню команду Формат » Единицы либо введите в командном окне команду Единицы или просто ед. В открывшемся диалоговом окне Единицы чертежа (рис. 3.1) убедитесь в том, что в списке Формат группы Линейные выбран пункт Десятичные, а в списке Формат группе Угловые) – пункт Десятичные градусы.

Рис. 3.1 Диалоговое окно Единицы чертежа
3. Так как при проектировании рабочей зоны детской комнаты мы будем пользоваться метрической системой единиц, оставьте в списке Формат группы Линейные выбранным значение Десятичные, поскольку все остальные (Архитектурные, Инженерные и Дробные) используют неметрические единицы (футы, дюймы и их доли). Выбор значения Научные приводит к тому, что все размеры будут указываться в так называемом научном формате (например, значение 2.0039 в этом формате выглядит как 2.0039E+00), что в нашем случае не очень удобно. Для того чтобы понять, чем отличаются различные типы систем единиц, попробуйте выбрать какое-либо другое значение из списка Формат и обратите внимание на примеры, представленные в области Пример. Для возврата к метрической системе единиц снова выберите пункт Десятичные.
4. Теперь обратите внимание на два раскрывающихся списка Точность, которые в группах Линейные и Угловые находятся под списками Формат. Щелкните на кнопке раскрытия списка Точность в группе Линейные. Список откроется, и в нем будут перечислены допустимые значения точности для системы единиц Десятичные (рис. 3.2).

Рис. 3.2 Раскрывающийся список Точность для системы единиц Десятичные
Примечание. Раскрывающиеся списки представляют собой элементы управления, в которых в свернутом состоянии отображается текущий элемент. После щелчка на кнопке раскрытия списка (на ней изображен направленный вниз треугольник), на экране отображается весь список, что позволяет выбрать из него другой элемент. После выбора список закрывается и в нем отображается только выбранный элемент. Как и в случае переключателей, из раскрывающегося списка можно выбрать только один элемент.
5. Заданная с помощью этого списка точность влияет лишь на точность представления линейных размеров на чертеже AutoCAD. Если точность равна 0.1, то любая линия, длина которой задана с большей точностью (например, 2.0039), будет отображаться с округлением до 0.1 (в нашем примере до 2.0). Тем не менее, линия на самом деле будет иметь заданную длину 2.0039. Если изменить значение точности на 0.0001, а затем воспользоваться командой Длина (рассматривается в материале главы 7) для определения длины линии, то измерение покажет длину 2.0039.
6. Выберите из списка Точность пункт 0.0 для представления линейных размеров с точностью до 0.1 мм.
Читайте также:

