Как изменить видео в after effects
Обновлено: 08.07.2024
Можно использовать After Effects для преобразования одного типа видео в другой. При выполнении преобразования необходимо иметь в виду приведенные ниже указания.
Изменение разрешения может привести к потере четкости изображения, особенно при конвертировании из форматов со стандартным разрешением в форматы с повышенным разрешением.
При изменении частоты кадров может потребоваться использование наложения кадров для сглаживания интерполированных кадров. Для элементов видеоряда значительного размера наложение кадров может привести к существенному увеличению времени рендеринга.
Выполните импорт видеоряда, который требуется преобразовать в композицию, используя установки формата, в который производится преобразование. Пример. При преобразовании NTSC в PAL добавьте элемент видеоряда NTSC к композиции с соответствующими установками параметров композиции PAL. Выделите слой с видеорядом, который требуется преобразовать, и выберите «Слой» > «Преобразование» > «Подогнать по ширине композиции» (или «Подогнать по высоте композиции»).При преобразовании форматов с одним и тем же соотношением сторон любая из этих команд приводит к одному и тому же результату; если же соотношения сторон в форматах различаются, (например, переход от соотношения 4:3 к 16:9), подгонка по ширине или высоте приводит к усечению результирующего изображения или к добавлению черных полос сверху и снизу.
Если исходный видеоряд не включает монтаж сцен, выберите «Слой» > «Наложение кадров» > «Движение пикселей». Движение пикселей обеспечивает наилучшие результаты при интерполяции кадров, но рендеринг может осуществляться дольше обычного.
Если исходный видеоряд включает монтаж сцен или если допустимо пожертвовать качеством для сокращения времени рендеринга, выберите «Слой» > «Наложение кадров» > «Смешение кадров».
Выберите «Композиция» > «Добавить в очередь рендеринга». На панели «Очередь рендеринга» рядом с кнопкой «Настройки рендеринга» выберите из меню соответствующий шаблон настроек. Например, при преобразовании в формат видеоряда DV, укажите в меню «Настройки DV». На панели «Очередь рендеринга» рядом с кнопкой «Настройки рендеринга» выберите соответствующий шаблон настроек из меню или выберите «Пользовательские» для задания собственных настроек. Например, при преобразовании в формат DV PAL выберите настройки модуля вывода D1/DV-PAL с заданием требуемой частоты дискретизации аудио. Щелкните имя шаблона настроек модуля вывода, выбранного на шаге 6, для выбора дополнительных параметров формата. Укажите имя и местоположение выходного файла с помощью элементов управления справа от заголовка «Вывод в» на панели «Очередь рендеринга». (См. раздел Указание имен и местоположений выходных файлов рендеринга.)Поскольку After Effects может легко преобразовать пленки (24 кадра/с) в видео (29,97 кадр/с) с помощью стандартного преобразования 3:2, можно выполнить чистое преобразование PAL в NTSC, установив для видео PAL с частотой 25 кадр/с частоту 24 кадр/с. Это позволяет применить преобразование 3:2 к видеоряду при конвертации в частоту 29,97 кадр/с. Этот метод, в частности, хорошо подходит для прогрессивного (нечересстрочного) видео PAL.
Создайте новую композицию с шаблоном настроек DV NTSC или DV NTSC Широкоэкранный. Выделите слой с видеорядом DV PAL и выберите «Слой» > «Преобразование» > «Подогнать по ширине композиции» (или «Подогнать по высоте композиции»).Для сохранения синхронизации аудио с небольшим понижением тона выберите «Слой» > «Время» > «Растягивание по времени», а затем введите значение 95,904 в окно «Коэффициент растягивания».
Для сохранения тональности аудио без синхронизации и в случаях, когда клипы не содержат аудио, на панели «Проект» щелкните элемент видеоряда правой кнопкой мыши (Windows) или левой кнопкой мыши, удерживая нажатой клавишу CTRL (Mac OS), и выберите «Интерпретировать видеоряд» > «Основной», выберите «Согласовать с частотой кадров» и введите значение 23,976 в окно «Согласовать с частотой кадров».
Выберите «Композиция» > «Добавить в очередь рендеринга». Выберите «Пользовательские» из меню «Настройки рендеринга». На панели настроек рендеринга включите параметр «Рендеринг поля» (выберите порядок полей, соответствующий типу вывода), выберите любой параметр из меню «Преобразование 3:2» и нажмите кнопку «ОК». Выберите тип вывода в меню «Модуль вывода» на панели «Очередь рендеринга» (например, Microsoft DV NTSC 32 КГц). Укажите имя и местоположение выходного файла с помощью элементов управления справа от заголовка «Вывод в» на панели «Очередь рендеринга». (См. раздел Указание имен и местоположений выходных файлов рендеринга.)Существует несколько способов для создания видеофильма с уменьшением размера из композиции, каждый из которых представляет определенный компромисс между скоростью и качеством:
Создайте новую композицию с меньшим размером кадра и вложите в нее большую композицию. Например, если была создана композиция 640 x 480, вложите ее в композицию 320 x 240. Используйте команду «Подогнать по размеру композиции» для масштабирования композиции в соответствии с новым меньшим размером: нажмите CTRL+ALT+F (Windows) или COMMAND+OPTION+F (Mac OS), затем сверните преобразования, выбрав «Слой» >«Переключатели» > «Свернуть». Итоговая композиция с рендерингом при полной величине разрешения и выбором наилучшего качества будет иметь изображение отличного качества в отличие от композиции, обработка которой бы проводилась с уменьшением разрешения.
Изменение размера композиции
Этот метод приводит к уменьшению фильма наилучшего качества, но он требует больше времени, чем метод вложения. Например, при создании композиции 640 x 480 и ее рендеринга с полным разрешением можно установить значение параметра «Изменить размер» в диалоговом окне «Настройки модуля вывода» на 50 % для создания фильма размером 320 x 240. Для композиции, обработанной в полном разрешении, качество изображения будет максимальным при задании значения параметра «Качество изменения размеров» на «Высокое».
Не используйте функцию изменения размера для изменения вертикального размера фильма, если активирован параметр «Рендеринг поля». Изменение размера по вертикали смешивает порядок полей, что приводит к искажению движения. Если необходимо изменить размер фильма по вертикали с рендерингом полей, используйте обрезку или вложение композиции.
Этот метод идеально подходит для уменьшения размеров фильма на несколько пикселей. Используйте параметры обрезки в диалоговом окне настроек модуля вывода. Помните, что при обрезке усекается часть фильма, поэтому объекты, располагающиеся в центре композиции, могут сместиться, если только не используется обрезка на равную величину по разным краям фильма.
В особых случаях After Effects автоматически выполняет усечение, а не масштабирование при создании фильмов, размеры которых не соответствуют размерам композиции. Например, при создании фильма 720 x 480 с использованием пропорций пикселя 0,91 или 1,21 из композиции 720 x 486 After Effects выполнит обрезку вместо масштабирования.
Обрезка до видимой области
Для рендеринга только части кадра композиции определите видимую область на панели «Композиция». Затем выберите параметр «Видимая область» в диалоговом окне «Настройки модуля вывода» до запуска рендеринга. (См. раздел Видимая область.)
Усечение верхнего края кадра на нечетное число пикселей с рендерингом полей меняет порядок полей на обратный. Например, при обрезке верхней части кадра фильма на одну строку пикселей с рендерингом полей «Сначала верхнее поле» рендеринг полей выполняется в порядке «Сначала нижнее поле». Помните, что для сохранения оригинального размера кадра при обрезке верхней части на некоторое количество пикселей необходимо прибавить пиксели к нижней части. Если пропуск одной строки сканирования некритичен, этот метод обеспечивает вывод двух фильмов из одного процесса рендеринга, каждый со своим порядком полей.
Рендеринг композиции с уменьшенным разрешением
Этот самый быстрый способ создания фильмов уменьшенного размера. Например, если создана композиция 640 x 480, можно вдвое уменьшить ее разрешения, уменьшив тем самым размер визуализированной композиции до 320 x 240. Затем можно создать фильм или изображения с таким размером. Уменьшение разрешения ведет к уменьшению резкости изображения и лучше всего подходит для создания предпросмотра или чернового варианта фильма.
При рендеринге с уменьшением разрешения установите параметр качества изображения на «Черновик». Рендеринг с параметром «Наилучшее качество» с уменьшением разрешения не создает чистого изображения и требует большего времени для операции, чем рендеринг с параметром качества «Черновик».
Увеличение размера выходного файла из визуализируемой композиции приводит к ухудшению качества изображения, поэтому применение такого подхода не рекомендуется. Если необходимо увеличить размер кадра в фильме, то для сохранения самого высокого качества изображения увеличьте размер композиции, которая была визуализирована в полном разрешении и максимальном качестве, используя один из приведенных ниже способов.
Создайте новую композицию с большим размером кадра и вложите в нее меньшую композицию. Например, если была создана композиция 320 x 240, вложите ее в композицию 640 x 480. Измените размер композиции в соответствии с новым более крупным размером кадра и сверните преобразования с помощью команды «Слои» > «Переключатели» > «Свернуть». Итоговая композиция с рендерингом при полной величине разрешения и выбором наилучшего качества будет значительно лучшего качества, чем фильм с измененными размерами. Однако этот метод также требует большего времени, чем создание композиции и изменение ее размера.
Для создания черновика фильма с определенными размерами используйте параметр «Изменить размер» и уменьшите разрешение в визуализируемой композиции.
Изменение размера композиции
Например, при создании композиции 320 x 240 и ее рендеринга с полным разрешением можно установить значение параметра «Изменить размер» в диалоговом окне «Настройки модуля вывода» на 200 % для создания фильма размером 640 x 480. Для композиции, визуализируемой в полном разрешении, качество изображения обычно бывает приемлемым.
Не используйте функцию изменения размера для изменения вертикального размера фильма с параметром «Рендеринг поля». Изменение размера по вертикали смешивает порядок полей, что приводит к искажению любого движения. Если необходимо изменить размер фильма по вертикали с рендерингом полей, используйте обрезку или вложение композиции.
Для увеличения размера кадра на несколько пикселей задайте отрицательное значение для параметра «Обрезка» диалоговом окне настроек модуля вывода. Например, чтобы увеличить размер фрагмента на два пикселя, введите –2 в разделе «Обрезка» в диалоговом окне «Настройки модуля вывода». Помните, что отрицательное кадрирование добавляет пространство к одной части кадра, поэтому объекты, которые изначально находились в центре композиции, могут сместиться.
Добавление к верхнему краю кадра нечетного числа пикселей с рендерингом полей меняет порядок полей на обратный. Например, при добавлении к верхней части кадра фильма одной строки пикселей с рендерингом полей «Сначала верхнее поле» рендеринг полей выполняется в порядке «Сначала нижнее поле». Помните, что для сохранения оригинального размера кадра при добавлении к верхней части некоторого количества пикселей необходимо обрезать нижнюю часть.
Adobe Photoshop обеспечивает точный контроль над методами повторной выборки, используемыми для масштабирования изображений. Чтобы добиться точного контроля над повторной выборкой, можно экспортировать кадры в Photoshop для изменения размера изображения, а затем импортировать кадры обратно в After Effects.
Список модулей для масштабирования в высоком качестве, включая модули, разработанные для создания изображения высокой четкости из стандартных форматов, можно найти на веб-сайте Toolfarm.
Сценарий, который масштабирует несколько композиций одновременно, можно найти на форуме AE Enhancers.
Можно одновременно создать композицию из исходного видеоряда и подготовить ее для рендеринга. Это полезно, если требуется изменить некоторые из характеристик исходного видеоряда, например частоту кадров или метод сжатия, и иметь доступ к визуализированной версии в проекте.
Перетащите один или несколько элементов видеоряда с панели «Проект» на панель «Очередь рендеринга» или выберите элементы видеоряда на панели «Проект» и выполните одно из предложенных ниже действий.Выберите «Композиция» > «Добавить в очередь рендеринга».
Нажмите Ctrl+Shift+/ или Ctrl+M (Windows) либо Command+Shift+/ или Command+M (Mac OS).
Если в установках «Общие» (Mac OS) выбрано значение «Использовать системные сочетания клавиш», то сочетанием клавиш для команды является CTRL+CMD+M.
Тем не менее, если вы вообще только начинаете знакомство с видео монтажом, то программа After Effects не покажется вам простой и интуитивно понятной. И даже если вы работали в другой, мощной программе от этой же компании, а именно, с программой Adobe Premiere Pro, то в этом случае, вам даже будет сложнее, ведь в After Effects отличается сам подход к работе.
Конечно, на тему After Effects создано много различных уроков. Но в большинстве случаев, эти уроки объясняют, как сделать тот, или иной видео эффект. И новичкам сложно понять сами основы работы с этой программой. В результате, попытавшись сделать несколько таких эффектов, многие новички забрасывают изучение этой программы.
В этом мини курсе, я решил познакомить вас с самыми азами. Я не буду учить делать вас крутые эффекты. Но освоив этот мини курс, другие уроки по этой программе дадутся вам намного легче. Здесь вы освоите все азы, начиная от первого запуска, и заканчивая созданием родительских объектов.
Смотрите также: Как добавить текст в After Effects и изменить его некоторые свойства1.Знакомство с интерфейсом.

При первом знакомстве с After Effects — поражает его интерфейс. И действительно, в силу своей специфики, эта программа больше похожа на Photoshop, нежели на обычный видео редактор. Из этого урока вы узнаете, что где находится, и если вы вдруг что-то поменяли, то как можно вернуть вид в исходное состояние.
2.Слои

Как я уже сказал, After Effects во многом похож на Photoshop. И слои в этой программе, имеют такое же большое значение. Любое создаваемое видео, это набор слоев, нанизанных друг на друга.
Что такое слой, как его добавить, как управлять свойствами слоев, об этом вы узнаете из второго урока.
3.Анимация.

Если вы работали с анимацией в таких программах, как Sony Vegas или Premiere Pro, то вы должны знать, что анимация создается благодаря установке ключевых кадров и изменения значения выбранного свойства, будь это координаты видео, его размеры, или другие поддерживаемые свойства.
Подробнее про анимацию в After Effects, читайте в третьем уроке мини курса.
Смотрите также: Как закрыть лицо на видео мозаикой в программе Adobe Premiere Pro4.Маски

Что такое маска? Если упрощенно, то это способ отделить определенную часть слоя от другой. Это позволяет огромное количество различных эффектов. Например, переместить человека в совсем другое место.
Подробнее об этом, вы узнаете в четвертом уроке.
5.Создание титров

Титры в видео играют крайне важную роль. Их не всегда нужно делать очень навороченными, про что я написал в статье про титры в нижней трети экрана, но иногда всё-таки хочется сделать нечто навороченное. Как вставить титры в видео с помощью After Effects, вы узнаете из урока по созданию титров. Хотя слишком многого не ждите от этого урока, ведь это мини курс для только начинающих.
6.Создание эффектов.

Вот вы наконец и добрались до урока, в котором рассказывается про вставку эффектов в ваше видео. Из этого урока вы узнаете, что такое панель эффектов, как добавить эффекты в ваше видео и как ими управлять. Здесь же вы узнаете, что такое корректирующий слой.
7. Нуль объект и родительский слой.

Уверен, если вы только новичок, то вы даже не слышали про такое. Во всяком случае, в «традиционном» монтаже, такие вещи не встречаются. Но After Effects это больше, чем просто программа для редактирования видео. И у неё возможностей по созданию различных эффектов, намного больше.
8. Рендеринг, экспорт и динамическое связывание.
Вывести файл в видео формате. Это примерно также, как это делается в других видеоредакторах.
After Effects, это в первую очередь, создание небольших фрагментов, которые затем вы можете вставить в свою программу для монтажа. Но если вы будете собирать общий фильм в Premiere Pro, то вы можете использовать динамическое связывание.
Подробнее о них, читайте в восьмом уроке.
Заключение.
Вот и всё! Эти 8 уроков, это ваш старт в знакомство с этой удивительной, большой программой. И хотя программа After Effects может показаться сложной на первый взгляд, но своя логика у программы есть. И узнав принципы работы, дальше изучать эту программу вам будет намного легче.
Делитесь статьей со своими знакомыми, вступайте в мои группы в социальных сетях (ссылки вверху) и получайте новые материалы, касающиеся съемки и обработки видео.
Adobe After Effects - это пакет для редактирования цифрового видео, который позволяет пользователям изменять различные аспекты видеоклипов. С помощью After Effects пользователь может изменить внешний вид видео при воспроизведении, включая коррекцию цвета, балансировку света и специальные эффекты. After Effects также имеет возможность изменять скорость воспроизведения видео. Пользователь может использовать After Effects для увеличения или уменьшения количества кадров в секунду, фактически изменяя скорость воспроизведения видео, используя функцию растяжения по времени.

Камера более высокого качества будет производить видеоклипы с меньшей потерей качества при редактировании.
Шаг 1
Запустите After Effects и импортируйте видео, которое вы хотите изменить, на свою временную шкалу в качестве нового слоя. При необходимости следуйте инструкциям на экране для создания нового проекта. Видео появится в окне предварительного просмотра и на временной шкале в нижней части экрана.
Шаг 2
Выберите клип, который вы хотите отредактировать на таймфрейме, нажав на название нужного слоя. Это гарантирует, что любые сделанные вами изменения будут применены к правильному клипу.
Шаг 3
Шаг 4
Шаг 5
Шаг 6
Шаг 7
Точно настройте скорость выше или ниже, чтобы получить желаемый результат ускорения. Для правильной установки скорости может потребоваться несколько попыток. Следите за тем, чтобы не увеличивать скорость слишком высоко, иначе это может привести к значительной потере качества.
Как вырезать видео в After Effects

After Effects - редактор движущейся графики, разработанный Adobe. Хотя программное обеспечение изначально не предназначено для редактирования видео, его можно вырезать и редактировать.
Как повернуть видео в After Effects

After Effects была создана Компанией науки и искусства в январе 1993 года. С 2011 года программа производится и продается компанией Adobe. After Effects - это цифровая графика движения .
Как разделить видео в After Effects

Adobe After Effects - это так называемая видео-программа для компостирования. Программы компостирования позволяют объединить несколько разнородных элементов, например, 3-D .

Как профессиональный редактор композитинга видео, Adobe After Effects также может помочь вам создать некоторые базовые эффекты редактирования, такие как замедленное воспроизведение или замедленное видео. Это полезно для быстрого движения и стоп-кадра. Читайте дальше, чтобы узнать о двух самых простых способах ускорения или замедления видео в After Effects.
Альтернатива After Effects - FilmoraPro для изменения скорости видео
Если вы ищете более простой способ ускорить видео, FilmoraPro здесь, чтобы помочь вам. Это гораздо более простой редактор по сравнению с After Effects. Вам просто нужно отрегулировать ползунок, чтобы изменить скорость. Он имеет различные настройки эффектов, которые помогут вам создавать потрясающие эффекты, включая ключевые кадры, коррекцию цвета и так далее. Вы можете использовать FilmoraPro, чтобы легко создавать потрясающие эффекты. Вот шаги, чтобы изменить скорость видео. Загрузите сейчас (БЕСПЛАТНО)!
- Импортируйте видео в FilmoraPro и перетащите его на шкалу времени.
- Скорость поиска во вкладке эффектов.
- Перетащите эффект скорости на видеоклип на шкале времени, а затем отрегулируйте ползунок скорости, чтобы изменить скорость.
Как создать замедленное видео / замедленное видео в Adobe After Effects:
Вот видеоурок о том, как ускорить видео в After Effects.
Метод 1: Использование Time Stretch:
One of the most simple and easy to follow technique to generate slow motion videos is Time Stretch in After Effects. Here are simple to follow steps:
Шаг 1: Запустите вашу программу, а затем перейдите к новому проекту.
Шаг 2: Теперь вам нужно импортировать желаемый видеоклип в эту недавно открытую панель проекта.
Шаг 3: Внесите изменения в слои в соответствии с вашими потребностями.
Шаг 4: Просто щелкните правой кнопкой мыши на слое, а затем перейдите в раздел «Время» и выберите параметр «Растяжение во времени» из списка. Теперь введите подходящий коэффициент растяжения. Можно отрегулировать процентное значение этого коэффициента растяжения в любое подходящее положение.
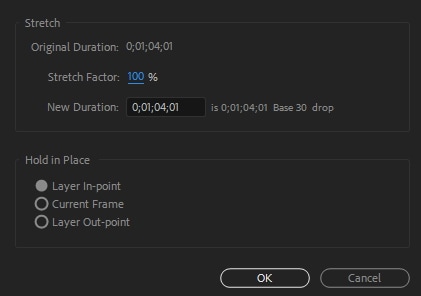
Шаг 5: Никогда не забывайте использовать эффект обтекания по времени и инструменты наложения кадров, чтобы добиться плавных результатов при замедленной съемке.
Шаг 6: Когда все станет хорошо, просто нажмите кнопку «Сохранить».
Посмотрите этот видеоурок, чтобы узнать, как замедлить видео с помощью Time Stretch.
Метод 2: Использование переназначения времени:
Хотя параметр «Растяжение по времени» намного проще в использовании, но он не позволяет пользователям добавлять замедленное движение к определенным частям клипа. Таким образом, хорошо перейти к опции Time Remapping, где можно как ускорить, так и замедлить любую конкретную часть видеоклипа.
Вот несколько простых шагов:
Шаг 1: Просто щелкните видеоклип правой кнопкой мыши и выберите параметр «Время». Далее нужно выбрать «Time Remapping».
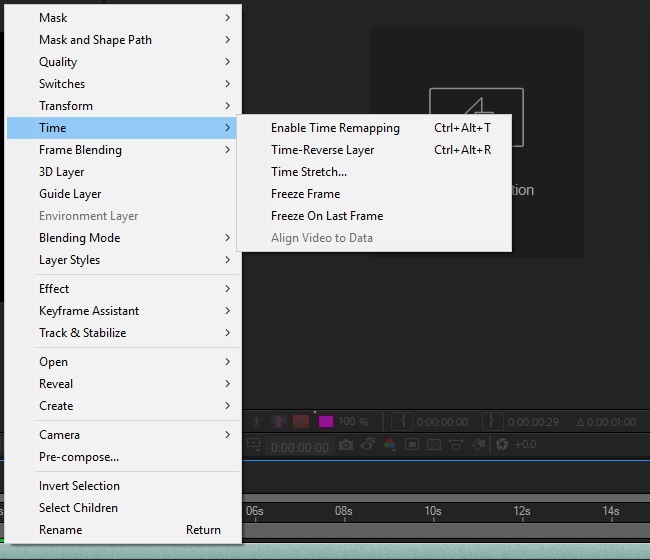
Шаг 2: Ваш проект должен содержать два ключевых кадра; один в начале и другой в конце слоя. Эти ключевые кадры предоставляют подробную информацию о времени в определенной позиции вашего видео; вам просто нужно отредактировать значения времени в этих ключевых кадрах, чтобы добавить эффекты к вашему видео.
Шаг 3: Позвольте, если вы хотите изменить скорость между двумя точками в клипе, как показано точками A и B на изображении ниже. Вам просто нужно перетащить ключевой кадр B вправо, и это естественным образом создаст эффект замедленной съемки между точками A и B.
Если вы считаете, что платформа After Effects немного сложна, рекомендуется перейти на FilmoraPro, это мощный, но простой в использовании инструмент, позволяющий пользователям легко создавать эффекты. С его помощью вы можете легко ускорить или замедлить ваши видео. Загрузите FilmoraPro, чтобы попробовать.
Читайте также:

