Как красиво оформить документ в ворде
Обновлено: 08.07.2024
Профессиональный документ, должен быть не только оформлен по стандартам ГОСТа, но и выглядеть красиво. Красивый текст — это дополнительный плюс.
В редакторе Word, за красоту текста отвечают: шрифты, поля, нумерация, стили и многое другое, но в этой статье речь пойдет о эффектах, которые помогут сделать из обычного заголовка, дизайнерский шедевр.
Текстовые эффекты в Ворде
Редактор Word включает в себя огромное количество текстовых эффектов, используя которые, можно придать индивидуальный стиль любому документу.
Понятное дело, с эффектами не стоит перебарщивать, их нужно использовать только там, где это уместно и только в таком количестве, в котором нужно.
Добавление эффектов, производится следующим образом:
- Выделите интересующий фрагмент документа.
- Перейдите во вкладку «Главная».
- В блоке «Шрифт», активируйте команду «Текстовые эффекты и оформление».
- Выберите из выпадающего списка, интересующий эффект.

Перечислим имеющиеся текстовые эффекты в Ворде.
Предустановленные стили
Разработчики предложили на выбор, свой список из 15 предустановленных стилей с уже встроенными эффектами для текста.
- Заливка — черный, текст 1 с тенью.
- Заливка — синий, акцент 1 с тенью.
- Заливка — оранжевый, акцент 2, контур — акцент 2.
- Заливка — белый, контур — акцент 1 с тенью.
- Заливка — золотистый, акцент 4, мягкая багетная рамка.
- Градиентная заливка — серый.
- Градиентная заливка — синий, акцент 1, отражение.
- Градиентная заливка — золотистая, акцент 4, контур — акцент 4.
- Заливка — белый, контур — акцент 1, подсветка — акцент 1.
- Заливка — серый 50%, акцент 3, грубая багетная рамка.
- Заливка — черный, текст 1, контур — фон 1, густая тень — фон 1.
- Заливка — темно-синий, текст 1, контур — фон 1, густая тень — фон 1.
- Заливка — синий, акцент 1, контур — фон 1, густая тень — акцент 1.
- Заливка — белый, контур — акцент 2, густая тень — акцент 2.
- Заливка — серый 25%, фон 2, тень внутри.
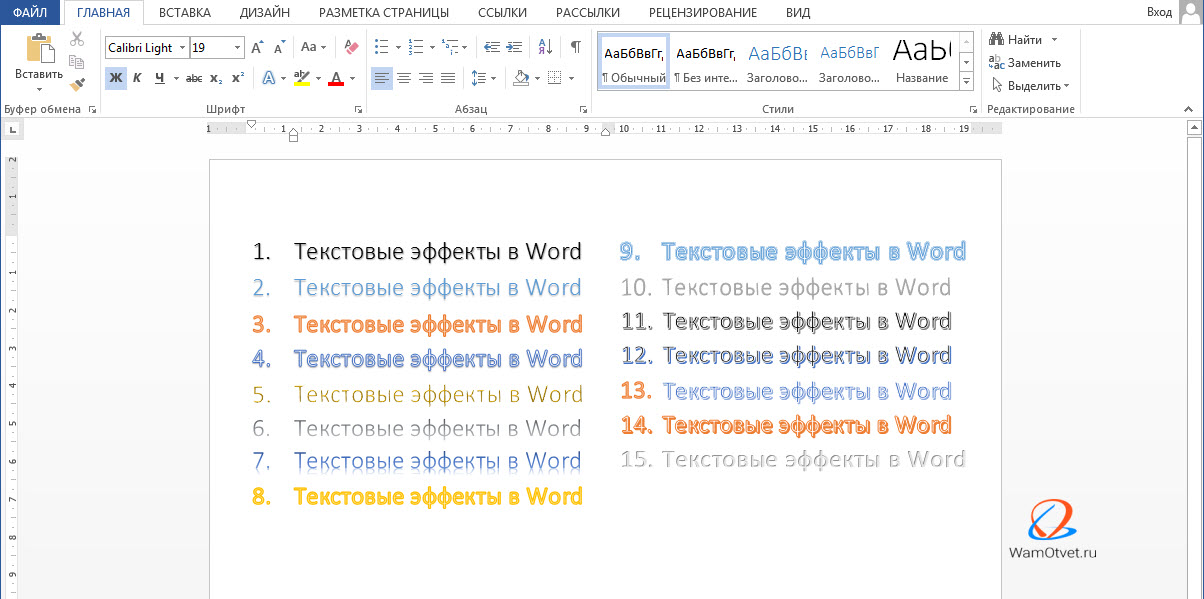
Структура
При помощи команд из категории «Структура», тексту можно задать цвет, изменить толщину шрифта и назначить тип линии.
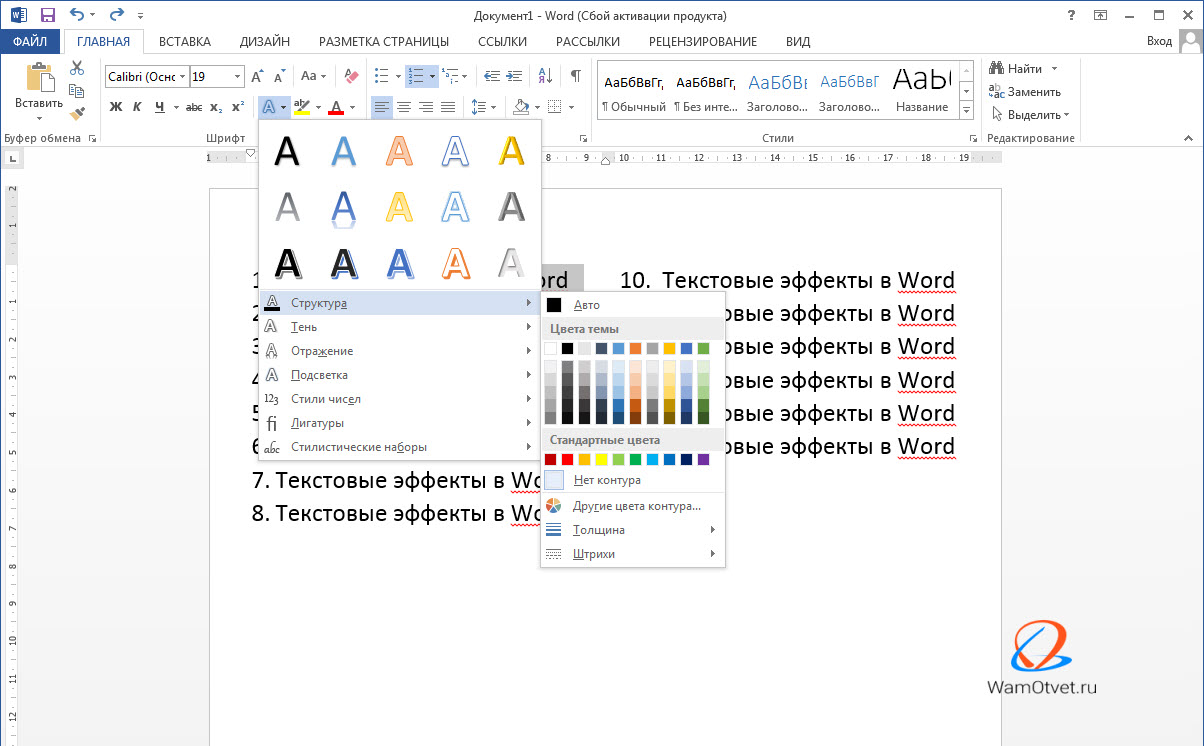
Очень часто встречаются случаи, когда нужно придать тексту объем. Тени, самый действенный способ решить эту задачу.
В ассортименте редактора Word, имеются:
- Наружные тени;
- Внутренние тени;
- Перспективные тени.
Для создания своего варианта тени, используйте команду «Варианты тени».
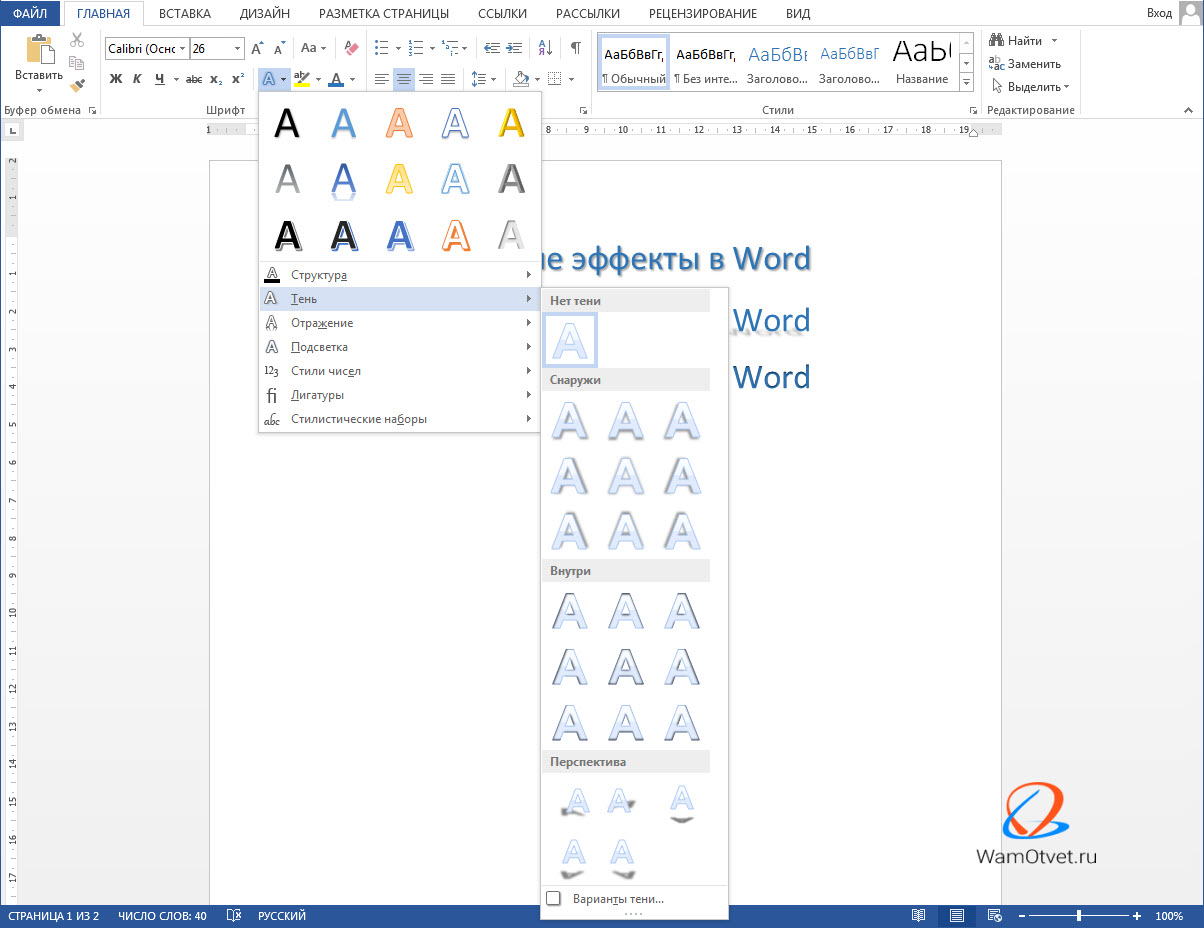
Если нужно убрать тень с текста, выберите пункт «Нет тени».
Отражение
Очень красиво и стильно выглядит оформленный текст с отражением. На выбор имеется 9 вариантов с различными смещениями и толщиной отражения.
Свой стиль отражения текста, можно задать в команде «Параметры отражения».
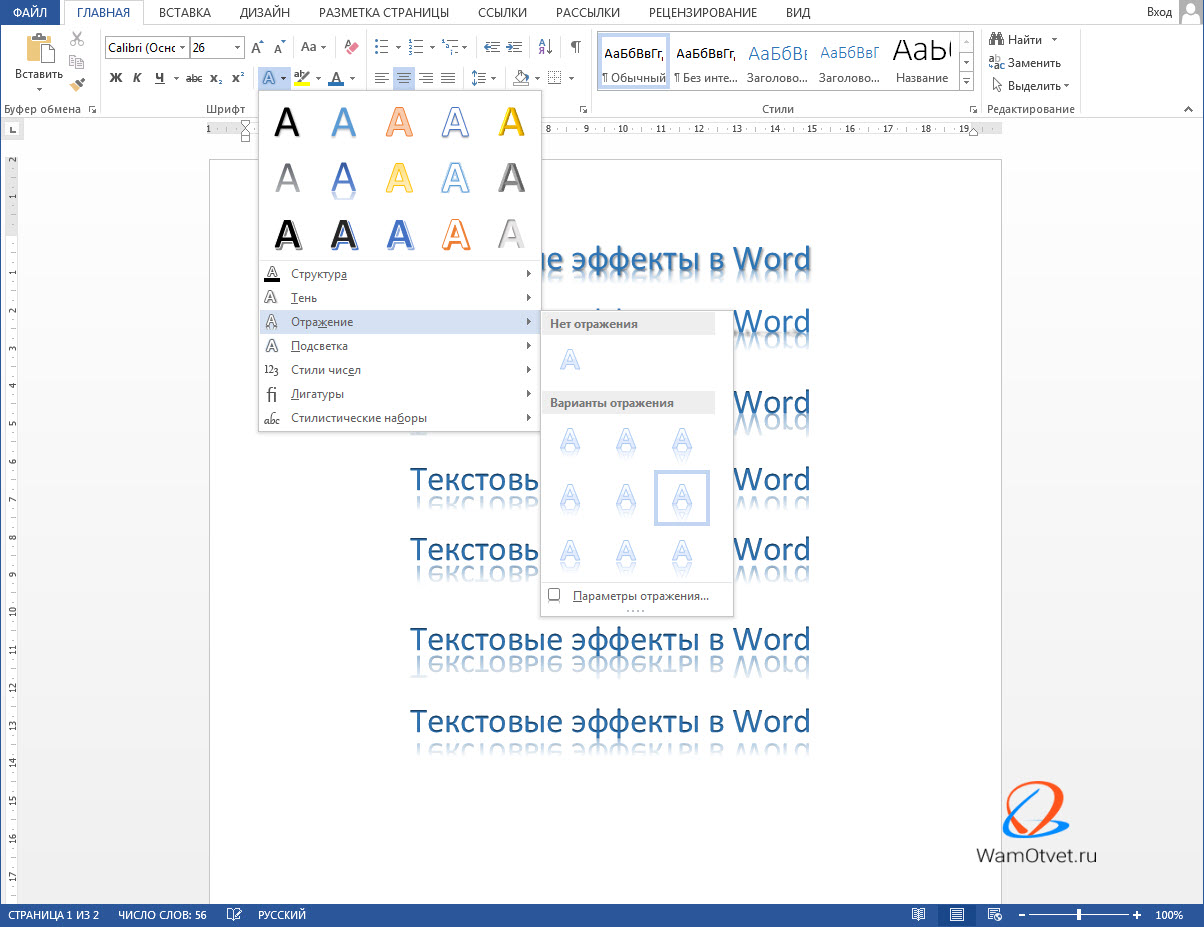
Команда «Нет отражения» убирает эффект с текста.
Подсветка
Подсветка придает тексту свечение. В наборе имеется 24 варианта эффекта, а точнее 6 вариантов с разными цветовыми эффектами и по 4 для каждого с увеличенной подсветкой.
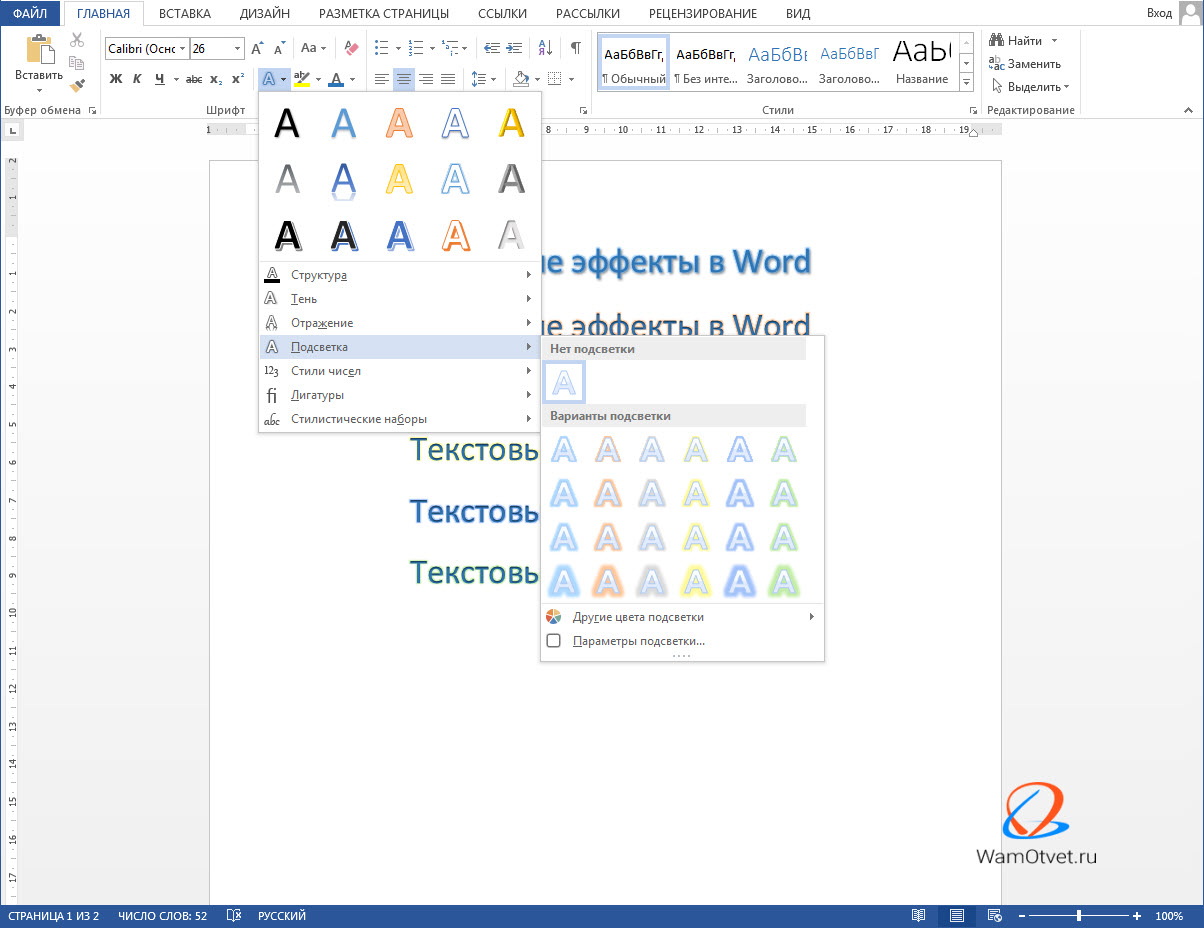
Образец как сделать красивый текст в Ворде
Теперь, когда нам знакомы варианты эффектов в редакторе Word, настало время проявить фантазию и сделать красивый текст в документе, самостоятельно.
Для примера возьмем любой текст, в котором будем оформлять красивые заголовки.
Выбираем красивый шрифт для текста
Красивых шрифтов огромное количество. Существуют шрифты для деловых документов, существуют для детских тематик и тд.
Нужно понимать, какой изначально будет выбран шрифт, такое отношение к документу и будет. И не важно как он оформлен, 80% успеха, следует отдать шрифтам.
В моем случае, выберу шрифт «Roboto», уж очень нравится этот дизайн, современный, не слишком широкий и хорошо читаемый.

Редактируем текст в документе
На следующем этапе, необходимо расставить все отступы, поля и отделить одну часть текста, от другой, чтобы ничего не сливалось.
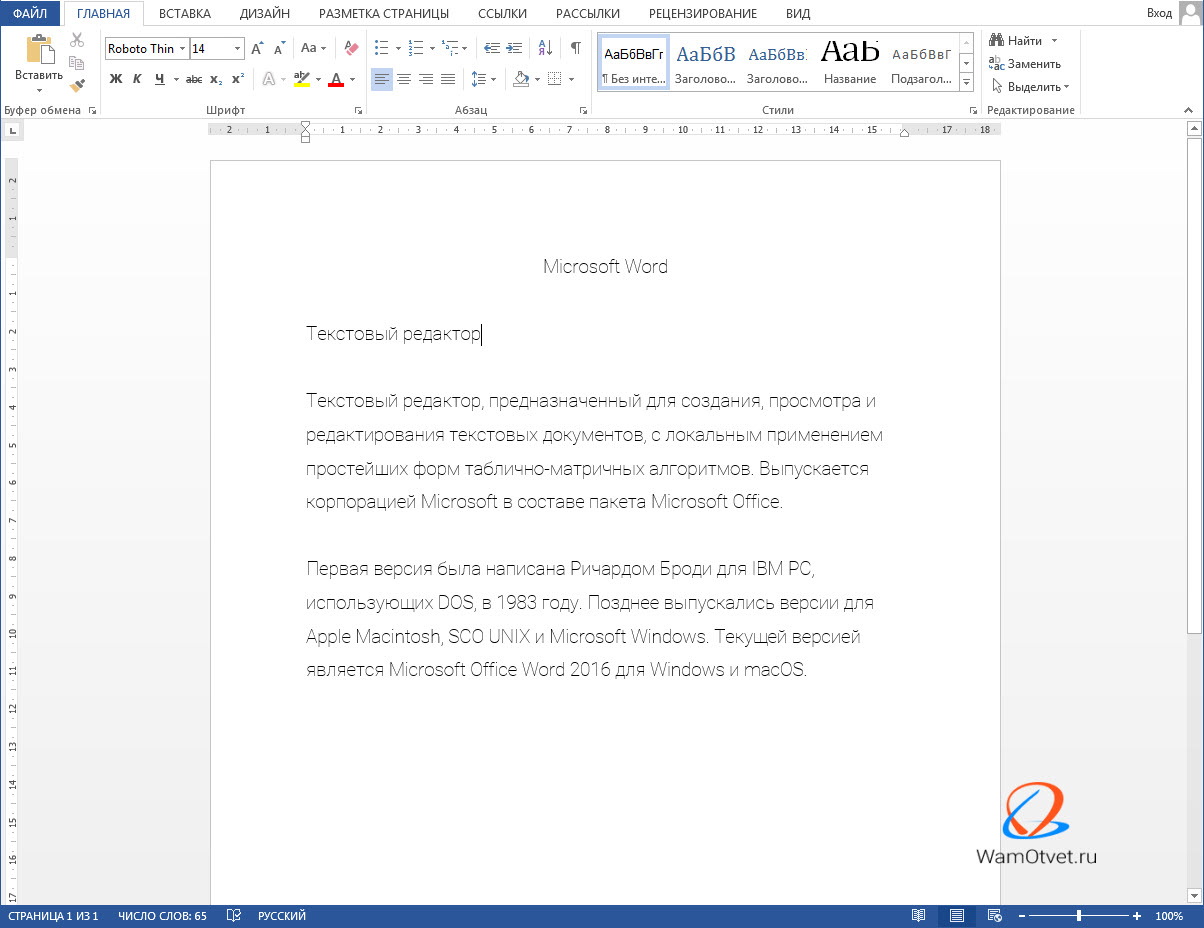
Создаем красивое оформление текста
В начале статьи упоминалось, что переизбыток эффектов, не улучшит, а ухудшит восприятие. Немного поэксперементировав, пришел к выводу, что наиболее лучший вариант оформления, будет таким:

Красиво оформили только заголовок. Присвоили 13 предустановленный стиль, добавили отражение и увеличили шрифт.
Подзаголовок выделили другим цветом, чтобы он отличался от основного.
На этом стоит закончить, так как основные элементы вполне читаемы. Их отчетливо видно, но в то же время они не мешают читать статью.
Экспериментируйте с красивым текстом в Ворде и присылайте в комментарии свои варианты оформления.
Приветствую, дорогие коллеги! Почти два года назад я написал очень полезный, на мой взгляд, пост «Программы для копирайтинга: рассмотрение основных функций и настройка (word)» . В нем я рассказал о возможностях программы Word 2010, которые могут существенно упростить работу копирайтера. Эту статью про оформление текста можно считать продолжением того поста. Главная ее задача – сообщить о процессе создания красивой статьи с правильным форматированием, которую можно смело отправлять заказчику или сразу публиковать на сайте. И да, снова будет видео. Короткое и информативное.
Главное правило оформления текста в Word
Каждый копирайтер украшает свою работу по-своему. Но все они (по крайней мере, серьезные специалисты) придерживаются этого правила.
Из текста нужно удалить лишние пробелы!
Размер шрифта, заголовки, стили – важно. Отсутствие двойных и тройных пробелов – необходимо. Это даже не признак профессионализма копирайтера. Это элементарное уважение по отношению к заказчику.
Как избавиться от лишних пробелов можно узнать из этой статьи , о которой упоминал выше, или из видео в самом конце поста.
Проблема с пробелами решена. Что дальше?
Подберите подходящий шрифт, который удобно читать и который хорошо смотрится. Думаю, невозможно создать красивое оформление текста в Word, используя стандартный шрифт Calibri.
Мне нравится Times New Roman. Некоторые издательства принимают тексты, написанные только этим шрифтом. Он читабельный, серьезный, привычный. Вот только…
Вот только есть вероятность, что некоторым заказчикам (да и копирайтерам) он слегка надоел. Есть другие читабельные шрифты, которые считаются эффективными – Arial, Tahoma, Verdana.
Важно! Не стоит быть слишком оригинальным и писать текст каким-то уникальным шрифтом, который вы отыскали в Интернете. Вряд ли такой шрифт будет установлен на компьютере заказчика. Microsoft Word просто заменит его на стандартный. Даже если его и увидит заказчик, текст может показаться слишком сложным для восприятия или произвести совершенно не то впечатление, на которое вы рассчитывали.
Теперь текст нужно правильно выровнять
По умолчанию ваш текст выравнивается по левому краю. Многие знатоки написания рекламных текстов советуют только такой вариант. Все дело в том, что выравнивать свои рекламные послания по левому краю советовал еще Огилви. Он опирался на серьезные исследования в этой области.
Все же не стоит забывать, что книги великого копирайтера написаны до изобретения Microsoft Word.
Я советую шагать в ногу со временем и спокойно выравнивать свои тексты по ширине. Сделать это можно с помощью комбинации клавиш Ctrl + J, или нажав на соответствующий значок в во вкладке «Главная», группе «Абзац». Скриншот чуть ниже и видео в самом низу вам в помощь.
Использование стилей при правильном форматировании текста в Word
Многие райтеры вообще не используют стили. А зря. И вот почему.
- На создание стилей, которые вам нравятся, можно потратить буквально несколько минут. Зато потом ими можно пользоваться сотни и тысячи раз.
- Когда вы форматируете текст в Word 2010 c помощью стилей, его можно сразу копировать на сайт и не тратить время на оформление в админке. В скопированной статье уже будут все необходимые теги. При условии, что вы работаете с CMS WordPress или MODX. Возможно, форматирование Ворда сохраняют и другие системы управление сайтом. Не знаю. Больше всего я работал с WordPress и MODX. В них я уверен.
- Это еще один плюс к вашему профессионализму. Не все заказчики оценят. Но найдутся те, кто заметит и скажет спасибо.
Напоминаю, что группа «Стили» тоже находится во вкладке «Главная». Можете попробовать разобраться сами, а можете посмотреть, как использую стили я. Опять-таки все есть и в видео внизу статьи, и в посте об основных настройках Word.
Интервалы до и после абзаца
Хорошо, когда текст на сайте – это не одна длинная сплошная колонка, а аккуратные абзацы, между которыми небольшое расстояние. Согласны? Статья так выглядит лучше и ее удобнее читать.
Почему бы не сделать текст, который вы отправляете заказчику, тоже более читабельным и симпатичным? Добавьте в свою работу интервалы перед абзацем и после него. Снова используйте вкладку «Главная» и группу «Абзац».
Важный нюанс! Если вы красиво оформляете текст в Ворде с помощью интервалов, помните, что их нельзя перенести на сайт. Расстояние между абзацами проставляет «движок» ресурса. Его можно изменить лишь путем редактирования файла CSS. Интервалы, добавленные способом, который я описал выше, «видит» только Word.
Следующий этап правильного оформления текста в Ворде – добавление картинок
Умение поместить иллюстрацию в свою статью так, чтобы «ничего никуда не съехало» – важный навык для копирайтера. Обязательно научитесь это делать. Полезно и при написании текстов на заказ, и при оформлении портфолио. Детальная инструкция здесь и в видеоуроке в конце поста.
Не забудьте создать шаблон
Просто сохраните документ, где уже выставлен красивый читабельный шрифт, выравнивание, интервалы и созданы стили. Когда будете работать над новым заказом, не создавайте новый документ, а набирайте текст в этом шаблоне. Это сохранит довольно значительное количество времени. Плюс все ваши работы будут оформлены по одному образцу.
Теперь все по порядку
- Удалите из текста лишние пробелы.
- Подберете подходящий шрифт.
- Красиво выровняете написанное.
- Оформите текст, используя стили.
- Добавите интервалы между абзацами.
- Украсите текст с помощью картинок.
Думаю, не стоит объяснять, что, когда у вас уже будет готовый шаблон, список манипуляций с текстом перед отправкой заказчику будет гораздо короче.
Пример того, как правильно оформлять текст (долгожданное видео)
Урок, который я обещал в самом начале статье. Все этапы оформления своей работы в текстовом редакторе. Рассказываю и показываю. Для тех, кто лучше воспринимает инструкции в видеоформате. Тем, кто хорошо разобрался во всем после прочтения статьи, тоже советую посмотреть. Видео во многом дополняет пост. Есть в нем и несколько нюансов, о которых не упомянул выше.
Если Вы много работаете с MS Office Word, то наверняка сталкивались со стилями в документе. Стиль - это набор параметров форматирования (объединенных в одну общую именованную группу), который применяется к тексту документа, абзацам, таблицам или спискам, и позволяет мгновенно изменить сразу несколько настроек форматирования. Работа со стилями обычно происходит в правой части ленты на вкладке Главная.
Применение стилей даёт следующие преимущества:
- мгновенное редактирование фрагментов текста, путем изменения их формата в один клик;
- обеспечение единообразия оформления документа;
- создание удобной структуры документа, что упрощает дальнейшую навигацию по нему;
- создание автоматического оглавления (собирается из фрагментов текста, оформленных стилями "Заголовок" различных уровней);
- мгновенное редактирование множества фрагментов, ранее оформленных одним стилем и т.д.
Типы стилей
В Word существует несколько типов стилей:
- Стили абзаца. Определяют внешний вид текста в документе на уровне абзаца. Если применить к тексту стиль абзаца, он применяется ко всему абзацу;
- Стили символов. Определяют внешний вид текста в документе на уровне знаков. Содержат такие параметры форматирования, как шрифт, размер, цвет, полужирное начертание, курсив, подчеркивание, границы и заливка. Они не включают атрибуты форматирование уровня абзаца, например междустрочный интервал, выравнивание текста, отступ и табуляцию;
- Связанные. Содержат элементы форматирования и абзаца, и символов;
- Стили таблиц. Определяют настройки внешнего вида таблиц (шрифты, заливки, границы и т.д.);
- Стили списков. Определяют настройки маркированных и нумерованных списков (тип списка, настройки маркеров, уровни списка и т.д.).
Чтобы Вы могли определить тип стиля в списке, рядом с каждым из них имеется небольшая пиктограмма, характеризующая стиль. Например, на рисунке ниже есть стили абзаца (1), стили символов (2) и связанные, которые содержат и форматирование абзацев и форматирование символов (3).
Применение стилей
По умолчанию, к тексту в документе применяется стиль "Обычный", настроенный в шаблоне Normal.dot. Этот же стиль можно применить, когда бывает необходимо сбросить настройки оформления абзаца на значения по умолчанию (сочетание клавиш CTRL+SHIFT+N).
Чтобы применить к тексту другой стиль, выделите фрагмент текста (для применения стиля символов) или установите курсор внутри нужного абзаца (для применения стиля абзацев), выберите на ленте нужный стиль и кликните по нему.
К тексту можно применить одновременно и стиль абзаца, и стиль символов, и ручное форматирование. Причем приоритет их будет следующим: ручное - символы - абзацы.
Чтобы изменить стандартный набор предустановленных стилей (те, что расположены на вкладке "Главная"), можно воспользоваться следующими методами:
- изменить тему документа ("Конструктор" - "Темы")
- воспользоваться командой "Изменить стили" (в старых версиях Word она расположена на ленте рядом с блоком стилей, в новых - ее можно добавить на панель быстрого доступа из списка всех команд, как в этом примере ).
Чтобы увидеть больше возможных стилей, нужно открыть меню "Стили" (сочетание клавиш Alt+Ctrl+Shift+S или кликнуть на уголок со стрелкой в правом нижнем углу группы "Стили" на ленте). В появившемся меню выберите пункт "Параметры", а в открывшемся окне установите "Отображаемые стили" - "Все". После этого в меню "Стили" станут отображаться все доступные варианты.
Если нужно выделить в документе все фрагменты, оформленные определенным стилем, найдите этот стиль на ленте, кликните правой кнопкой мыши и выберите "Выделить все вхождения".
Изменение стилей
Существующие в документе стили можно изменять. Существует два способа внесения изменений в стиль:
- кликнуть правой кнопкой мыши на нужном стиле и выбрать команду "Изменить стиль". В результате откроется окно "Изменение стиля", в котором можно задать соответствующие настройки, большая часть из которых доступна при выборе команды "Формат" в левом нижнем углу окна.
- оформить абзац или фрагмент текста так, как должен выглядеть измененый стиль, найти нужный стиль на ленте, кликнуть на нем правой кнопкой мыши и выбрать пункт "Обновить "Стиль" в соответствии с выделенным фрагментом".
Чтобы измененные стили были доступны в других документах, в окне "Изменение стиля" выберите пункт "В новых документах, использующих этот шаблон".
Имейте в виду, что некоторые стили основаны на других (например, на стиле "Обычный"). Таким образом, при изменении родительского соответствующим образом изменятся и все основанные на нем стили.
Создание стиля
Чтобы создать новый стиль выберите команду "Создать стиль" на вкладке "Главная".
После выбора команды откроется окно, аналогичное окну "Изменение стиля", однако, в отличие от предыдущего окна, в этом можно изменить тип стиля (второе поле сверху).
При создании обращайте внимание на то, на основе какого стиля создается новый (можно создать с нуля, не опираясь на какой-то другой стиль). Еще один важный пункт - стиль следующего абзаца. Эта настройка определяет, какой стиль будет применен к новому абзацу (при завершении работы в текущем нажатием Enter). Для стилей заголовков лучше всего указать в этом пункте "Обычный", так как заголовки содержат только один абзац. Также рекомендуется давать максимально понятные и осмысленные названия, что в будущем упростит Вам работу с документами.
Чтобы удалить стиль из коллекции кликните на нем правой кнопкой мыши и выберите "Удалить из коллекции стилей". Пользовательские стили можно удалить из документа в окне "Стили" (Alt+Ctrl+Shift+S).
Копирование стилей между документами
Чтобы созданные стили были доступны во всех новых документах, их нужно сохранить в шаблон, на котором основываются новые файлы (пункт "В новых документах, использующих этот шаблон" окна "Изменение стиля").
Если Вам нужно создать в Microsoft Word не подотчетный документ, в соответствии с определенными правилами, а, например, сделать открытку или предупредительную надпись, тогда в данной статье мы разберемся, как красиво оформить текст в Ворде.
Для этого достаточно просто изменить размер букв и выбрать подходящий шрифт, можно использовать один из готовых стилей WordArt, или же самостоятельно выбрать цвет, эффект и прочее для текста, чтобы он смотрелся на листе интересно и привлекал внимание.
Все скриншоты я делала в Ворде 2010, но если у Вас установлен Word 2007, 2013 или 2016, тогда данные рекомендации Вам подойдут.
Как сделать красивую надпись
Начнем с того, что добавим в документ необходимое поле. Перейдите на вкладку «Вставка» и выберите «Надпись» – «Простая надпись».

На странице появится вот такое поле. Удалите напечатанное в примере, нажав «Delete» на клавиатуре, и наберите то, что нужно Вам.

Затем выделите написанные слова и перейдите на вкладку «Главная». Раскройте выпадающий список со шрифтами, и подберите тот, который Вам больше всего подходит.
Обратите внимание, что некоторые шрифты применяются только к словам, написанным на английском. Так что ищите в списке такой шрифт, который подойдет и к русским словам.
У нас на сайте Вы можете скачать набор из 179 разных шрифтов. А если Вы не знаете, как их установить, тогда прочтите статью, как установить шрифты.
В примере, как видите, выбранный шрифт подходит только к английским словам.

Дальше укажите подходящий размер для шрифта: выберите его из выпадающего списка, или впишите число в поле с помощью клавиатуры. Если надпись должна быть на весь лист, тогда выбирайте большое значение.
Читайте еще: Как скачать из контакта музыку при помощи Mozilla Firefox 
Чтобы изменить цвет букв, нажмите на маленькую стрелочку возле кнопки «Цвет текста» и кликните по тому, который больше всего подойдет. Если нужного цвета в представленных нет, тогда нажмите «Другие цвета», или же выберите градиентную заливку.

Кнопка «Параметры анимации» позволит выбрать один из готовых вариантов оформления. Также можете сами подобрать нужный вид текста, нажимая на поля «Структура», «Тень», «Отражение», «Свечение», и выбирая нужное из развернувшегося списка.

Чтобы убрать границы для созданного блока, нажмите на нее правой кнопкой мышки, в контекстном меню выберите «Контур фигуры», затем «Нет контура».

Все те функции, которые мы рассмотрели выше, применимы не только для напечатанного в блоке. Ими получится воспользоваться и для того, что Вы просто напечатаете на листе.

А теперь давайте разберемся, что еще используется, для красивого оформления напечатанных в блоке слов.
Выделите сам блок и перейдите на появившуюся вкладку «Средства рисования» – «Формат», именно на ней есть все те кнопочки, которые мы рассмотрим дальше.
На данной вкладке кнопки в группе «Стили фигур» применяются к рамке: заливка, пунктирная рамка и прочее. В группе «WordArt» все кнопочки используются для изменения теста. Давайте рассмотрим все по порядку.

Для блока надписи можно использовать любой готовый стиль. Для изменения цвета контура или заливки, разверните доступные варианты и выберите нужные.
Обратите внимание, что если у Вас из выпадающих списков будет выглядывать немного надписи, как в примере, то наведя курсор на любой из вариантов, получится увидеть, как все изменится.

Если хотите, нажмите «Заливка фигуры» и сами выберите подходящий цвет. Здесь можно выбрать цвет, которого нет в палитре – «Другие цвета заливки», или рисунок, градиент или текстуру в качестве заливки.
Читайте еще: Hiberfil sys что за файл и как удалить Windows 7 
Для блока с надписью можно изменить и «Контур фигуры» – то есть рамку. Подберите для нее цвет, толщину или измените линию на прерывистый пунктир.

Теперь перейдем к словам и посмотрим, что можно сделать с ним. Как и в случае с рамкой, для текста так же применим один из готовых стилей.

Кнопка «Заливка текста» позволит поменять цвет букв.

Чтобы выбрать контур, нажмите соответствующую кнопку. Здесь можно не только подобрать цвет, но и толщину или изменить штрихи.

Чтобы слова выглядели более эффектно, примените различные варианты анимации. Нажмите на аналогичную кнопку, затем выберите, что именно хотите использовать, например, «Отражение». Дальше, из выпадающего списка, определитесь с подходящим вариантом.

Если нужно, чтобы текст был какой-нибудь необычной формы, тогда выберите пункт «Преобразовать». В открывшемся списке будут различные варианты искривления.

Как красиво написать текст
Единого шаблона, который бы использовался для этого, сделать не получится. Поскольку вкусы у всех разные, и создается подобный текст для разных целей. Так что, экспериментируйте, кликайте по кнопкам, которые я описала выше, и смотрите, как будут меняться слова.
На сайте есть несколько статей, во время написания которых получался интересный вид текста.
В статье, как сделать надпись в Ворде, результат был такой.
Если нужно сделать надпись по кругу или полукругом в Ворд, тогда прочтите статью, перейдя по ссылке.

О том, как вставить текст на картинку в Ворд, можете прочесть в данной статье. Результат получился такой:

Надеюсь, все понятно, и теперь Вы сможете сделать красивый текст в документе Ворд, который будет привлекать внимание.
Читайте также:

