Как можно открыть файл на компьютере из интерфейса программы word 2016
Обновлено: 30.06.2024
DOC – один из самых распространенных форматов текстовых документов. Файлы в формате DOC кроме текста могут содержать информацию о форматировании, таблицы, картинки, диаграммы и другие данные. Существует множество программ для просмотра и редактирования файлов этого популярного формата на Windows 10. Предлагаем ознакомиться с несколькими наиболее доступными вариантами.
Microsoft Office Word
На большинстве компьютеров, работающих под управлением Windows 10, установлен популярный офисный пакет «Microsoft Office». Открыть файлы DOC мы можем при помощи всем известного входящего в него текстового редактора «Microsoft Word».
1. Ярлык для запуска приложения находится в меню «Пуск». Щелкнем по кнопке «Пуск» на панели задач или нажмем клавишу с логотипом Windows на клавиатуре, прокрутим список до пункта «Word» и кликнем по нему.
2. При запуске программы предлагается создать новый или открыть существующий документ. Нажимаем кнопку «Открыть», затем «Обзор». Появится окно «Открытие документа», где на панели слева мы можем указать диск и папку, где хранится нужный документ. Затем нам следует выбрать его щелчком левой кнопки мыши и нажать кнопку «Открыть».
3. Документ появится в окне программы «Word» и будет доступен для просмотра, а также редактирования в режиме ограниченной функциональности. Дело в том, что до появления версии «Word 2007» формат «doc» был основным форматом сохранения документов в этом текстовом редакторе, но позже форматом, используемым по умолчанию, стал формат документов «docx». Однако большинство возможностей по редактированию в приложении «Word» новых версий доступны и для doc-файлов.
Файл DOC открывается в Word в режиме ограниченной функциональности Файл DOC открывается в Word в режиме ограниченной функциональностиВеб-версия Microsoft Word
Офисный пакет «Microsoft Office» распространяется на платной основе, но, если у вас имеется учетная запись Microsoft, вы можете абсолютно бесплатно воспользоваться онлайн-версией текстового редактора «Word» и открыть doc-файл прямо в браузере.
- Для этого перейдите по ссылке и кликните на пункт «Начать работу с Word».
2. На следующей странице нажимаем кнопку «Добавить и открыть» и в окне «Открытие» находим на своем компьютере нужный документ и дважды кликаем по нему. По окончании загрузки файла в облако «OneDrive», документ отобразится в окне веб-версии текстового редактора «Word».
Для загрузки файла кликаем на кнопку «Добавить и открыть» Для загрузки файла кликаем на кнопку «Добавить и открыть»3. Интерфейс онлайн-версии «Word» похож на настольную версию этого приложения, поэтому вы разберетесь в нем без труда.

Впервые работаете с Word 2016 или обновили приложение до последней версии? Это руководство ознакомит вас с основными функциями.
- Панель быстрого доступа. Быстро находите нужные команды.
- Обновленная лента. О работе новых и уже знакомых инструментов Word 2016 можно узнать, переходя по вкладкам ленты.
- Контекстные команды. При выборе таблицы, рисунка или другого объекта в документе на экране появляются дополнительные вкладки.
- Совместная работа. Войдите в свою учетную запись в облаке, чтобы работать с файлами совместно с другими пользователями.
- Простая навигация. Для работы с большими и сложными документами используйте боковую панель. При необходимости ее размер можно изменять.
- Форматирование с помощью мини-панели инструментов. Щелкните текст или объект любой кнопкой мыши, чтобы мгновенно отформатировать их.
- Отображение и скрытие ленты. Нужно больше места на экране? Щелкая стрелку, можно сворачивать или разворачивать ленту.
- Ярлыки на панели состояния. Щелкайте индикаторы строки состояния для перемещения по документу, просмотра статистики или проверки правописания.
- Изменение режима просмотра. Нажимая кнопки строки состояния, можно переключаться между параметрами просмотра. Для увеличения страницы можно использовать ползунок масштабирования.
Новые документы

Для начала выберите шаблон Новый документ. Или выберите и настройте любой другой шаблон, который вам подходит. Это позволит сэкономить время. Последовательно щелкните элементы Файл → Создать и выберите или найдите нужный шаблон.
Постоянный доступ

Приходится работать на ходу, используя разные устройства? Благодаря полной интеграции между Office, OneDrive, OneDrive для бизнеса и SharePoint вы можете получать доступ к недавно использованным файлам отовсюду, с помощью любого устройства. Достаточно войти в учетную запись, последовательно выбрав пункты Файл → Учетная запись.
Поиск последних файлов

Работая с файлами, хранящимися на жестком диске компьютера, или размещенными в различных облачных службах, вы всегда сможете вернуться к последним документам или закрепленным в списке файлам, последовательно щелкнув пункты Файл → Открыть.
Настройка параметров

Не все работает так, как нужно? Вы можете легко изменить и настроить параметры в любое время. Последовательно выберите пункты Файл → Параметры и настройте Word 2016 нужным образом.
Контекстные инструменты
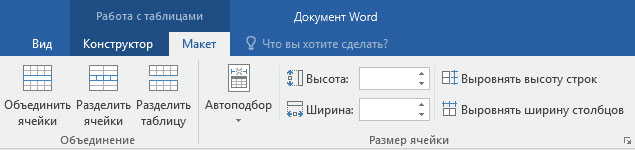
Контекстные команды ленты становятся доступными, когда вы выбираете соответствующие объекты в документе. Например, если щелкнуть элемент таблицы, появится вкладка Работа с таблицами. Выбрав любое вставленное изображение, вы увидите вкладку Работа с рисунками.
Просмотр и отслеживание изменений

Чтобы проверить правописание, просмотреть статистику или наладить полноценную совместную работу с другими пользователями, используйте вкладку Рецензирование. Она содержит основные команды для отслеживания и обсуждения внесенных в документ изменений, а также управления ими.
Форматирование документов с помощью стилей

Перейдите на вкладку Главная. В правом нижнем углу коллекции стилей щелкните маленькую стрелку, чтобы открыть панель Стили. Здесь можно создавать, применять и изменять стили форматирования в текущем документе.
Совместная работа
Справка по Word

Введите ключевое слово или фразу в поле Что вы хотите сделать на ленте, чтобы найти нужные функции и команды Word. Воспользуйтесь справкой Word либо интеллектуальным поиском в Интернете для получения дополнительных сведений.
Отправка отзыва
Электронный журнал полезных советов, советы без воды и по сути. Пишут и делятся советами простые и открытые люди которым есть чем безвозмездно поделиться
Открытие в Word 2016 документов, созданных в более ранних версиях WordЕсли вы открываете в Word 2016 документ Word 2013, надпись Режим ограниченной функциональности в строке заголовка не появляется, поскольку версии Word 2013 и Word 2016 совместимы.
Режимы работы с документами и совместимость
В Word 2016 документ может быть открыт в одном из трех режимов.
- Режим Word 2013–2016
- Режим совместимости Word 2010
- Режим совместимости Word 2007
- Режим совместимости Word 97—2003
Если в строке заголовка отображается надпись Режим ограниченной функциональности, определить текущий режим можно следующим образом:
- Щелкните Файл > Сведения.
- В разделе Инспектор документов выберите команду Поиск проблем > Проверка совместимости.
Доступные компоненты в каждом из режимов
| Функция | 97–2003 | 2007 | 2010 | 2013 и 2016 |
| Приложения для Office |  |  |  |  |
| Видео в Интернете |  |  |  |  |
| Новые форматы нумерации |  |  |  |  |
| Новые фигуры и надписи |  |  |  |  |
| Текстовые эффекты |  |  |  |  |
| Замещающий текст в таблицах |  |  |  |  |
| Возможности OpenType |  |  |  |  |
| Блокировка авторов |  |  |  |  |
| Новые эффекты WordArt |  |  |  |  |
| Новые элементы управления содержимым |  |  |  |  |
| Элементы управления содержимым Word 2007 |  |  |  |  |
| Темы |  |  |  |  |
| Основные и дополнительные шрифты |  |  |  |  |
| Записанные перемещения |  |  |  |  |
| Табуляция на полях |  |  |  |  |
| Рисунки SmartArt |  |  |  |  |
| Диаграммы Office 2007 |  |  |  |  |
| Внедренные объекты Open XML |  |  |  |  |
| Стандартные блоки |  |  |  |  |
| Список литературы и цитаты |  |  |  |  |
| Формулы |  |  |  |  |
| Относительные надписи |  |  |  |  |
| Настраиваемые XML-данные |  |  |  |  |
| Объекты WordArt более ранних версий |  |  |  |  |
| Схемы более ранних версий |  |  |  |  |
| Диаграммы более ранних версий |  |  |  |  |
Преобразование документа в режиме Word 2016
Можно продолжать работу с документом в режиме совместимости или преобразовать его в формат файла Word 2016. Команда Преобразовать в Word очищает параметры совместимости, после чего макет документа выглядит так, как если бы он был создан в приложении Word 2016. Если файл имеет формат DOC, команда Преобразовать преобразует его в формат DOCX.
После преобразования документа можно использовать новые и улучшенные возможности Word 2016. Однако для пользователей более ранних версий Word это может затруднить или сделать невозможным редактирование отдельных частей документа, созданных с использованием этих функций Word 2016.
Пакет Microsoft Office разработан для комфортной работы пользователей. Все программы, входящие в него, отличаются удобством и продуманностью. Microsoft Office Word – редактор для работы с текстами. Открыть документ Microsoft Word можно несколькими способами.
- Как открыть документ Microsoft Word
- Почему не открывается файл Word на компьютере
- Как открыть документ формата docx
Для того чтобы открыть новый документ Microsoft Word, если его значок расположен в панели быстрого запуска (пространство на панели задач, расположенное правее от кнопки «Пуск»), необходимо просто кликнуть по иконке программы левой кнопкой мыши.
Открыть новый документ Microsoft Word из панели быстрого запуска можно и другим путем. Если кликнуть на иконку программы правой кнопкой мыши, появится выпадающее меню, в котором будет необходимо выбрать первый пункт – «Открыть».
Также вы можете в меню «Пуск» задать режим отображения всех программ и выбрать папку «Microsoft Office». При наведении курсора на указанную папку в появившемся дополнительном меню кликните левой кнопкой мыши на названии программы Microsoft Office Word (и соответствующий год). Для тех же целей можно использовать и правую кнопку мыши, при клике на названии программы появится дополнительное меню, в котором следует выбрать команду «Открыть».
Если текстовой редактор Microsoft Office Word уже запущен, открыть сохраненный документ можно несколькими способами. Для быстрого доступа к диалоговому окну (по которому можно передвигаться в привычном режиме) нажмите сочетание клавиш «Ctrl» и «O».
Также открыть документ можно, нажав на значок Microsoft Office в левом верхнем углу окна, и выбрать команду «Открыть».
В версиях Microsoft Office Word до 2007 года на панель инструментов вынесен значок в виде папки – кликнув по этому значку тоже можно вызвать диалоговое окно и открыть необходимый документ.
Если вы хотите открыть файл Microsoft Office из папки, в которой он сохранен, кликните по его иконке левой кнопкой мыши или выберите в выпадающем меню команду «Открыть», воспользовавшись правой кнопкой мыши.
Если редактор запущен, и вы хотите открыть новый чистый документ, воспользуйтесь командой «Создать», кликнув на нее левой кнопкой мыши, или воспользуйтесь сочетанием клавиш «Ctrl» и «N». В версиях до 2007 года в панели инструментов для тех же целей есть значок в виде чистого листа.
Читайте также:


