Как на сайт загрузить документ ворд
Обновлено: 02.07.2024
Прикрепить файлы можно в разделе "Приложения", расположенном в нижней части каждой страницы, или на странице типа "Картотека". Чтобы прикрепить документ к стандартной странице, нажмите кнопку Обзор, расположенную рядом с надписью Прикрепить файл, найдите файл, выберите его и нажмите Открыть. Можно загружать файлы размером не более 20 МБ.
Чтобы прикрепить документ к картотеке, создайте новую страницу типа "Картотека" и загрузите на нее файлы с необходимой структурой папок.
Чтобы переместить, переименовать, загрузить или удалить прикрепленные файлы, перейдите в раздел "Вложение". Для этого выполните следующие действия.
Владельцы сайтов могут разрешить редакторам сайта добавлять на страницы прикрепленные файлы и комментарии. Любой пользователь может просматривать и загружать такое содержание. Владелец сайта может добавлять и удалять прикрепленные файлы и читать комментарии.
Разрешение добавлять комментарии и прикреплённые файлы:
Чтобы разрешить добавлять комментарии и прикрепленные файлы на определенной странице, выполните следующие действия:
- Перейдите на страницу, которую нужно настроить.
- Выберите Настройки страницы в раскрывающемся меню "Дополнительные действия".
- Установите флажки Разрешить прикрепленные файлы и Разрешить комментарии.
- Нажмите "Сохранить".
- Выполните указанные действия для всех страниц, где это требуется.
Чтобы загрузить прикрепленный файл, выполните следующие действия.
- Перейдите на страницу, которую нужно настроить.
- Нажмите на значок в виде знака "плюс" рядом с надписью Прикрепленные файлы в нижней части страницы.
- Нажмите на кнопку "Обзор. " или в поле напротив надписи Прикрепить файл.
- Выберите файл, который хотите добавить, и нажмите "Открыть".
- Перейдите на страницу, которую нужно настроить.
- Нажмите на значок в виде знака "плюс" рядом с надписью Комментарии в нижней части страницы.
- Введите комментарий в текстовое поле.
- Нажмите "Добавить комментарий".
Удалять комментарии и прикрепленные файлы могут только их создатель и владелец сайта.
Чтобы удалить прикрепленный файл или комментарий, перейдите на страницу, где расположен этот элемент, и нажмите на ссылку Удалить напротив него.
Просмотр прикреплённых файлов на сайте:
Просмотреть прикрепленные файлы, расположенные на сайте, можно из раздела управления прикрепленными файлами в меню "Содержание сайта".
В это время мы проводим много часов за компьютером, будь то по профессиональным или более личным причинам или в связи с отдыхом. Для этого мы используем такие программы, как Chrome, Word или Photoshop, почти всегда на Windows 10 системы.
Все приложения, которые мы можем использовать сегодня, будут очень полезны для нас, чтобы работать наиболее эффективно с PC , Но в то же время мы должны добавить ко всему этому то, что вся вселенная Интернет также предлагает нам. Более того, благодаря множеству платформ и приложений, которыми мы располагаем, они делают создание веб-сайтов доступным для большинства.

Почти каждый может создавать и настраивать сайты
При этом мы хотим сказать вам, что то, что было ограничено всего несколько лет назад, сегодня доступно большинству. В частности, мы имеем в виду веб-дизайн, который, как вы наверняка знаете, позволяет нам делиться всеми видами контента в Интернете с остальным миром.
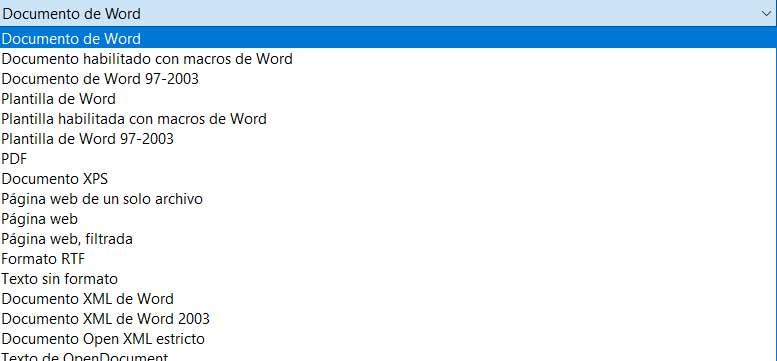
Что ж, это именно то, о чем мы хотим поговорить в этих строках, с помощью которых мы поможем вам поделиться определенным контентом. Хотя это обычная практика, чтобы вставить видео на YouTube платформу, или что-нибудь еще в социальных сетях, теперь мы увидим, как встроить Doc на вашем собственном сайте. Фактически и в зависимости от потребностей и видов работы каждого из них, возможно, нам когда-либо это было нужно.
Делитесь документами Word на личном сайте
Таким образом, если вы веб-разработчик или ведете блог или персональный веб-сайт, то эта тема, о которой мы поговорим, заинтересует вас. Мы расскажем вам все это, потому что ниже мы увидим, как мы можем встраивать Word документы на сайте.
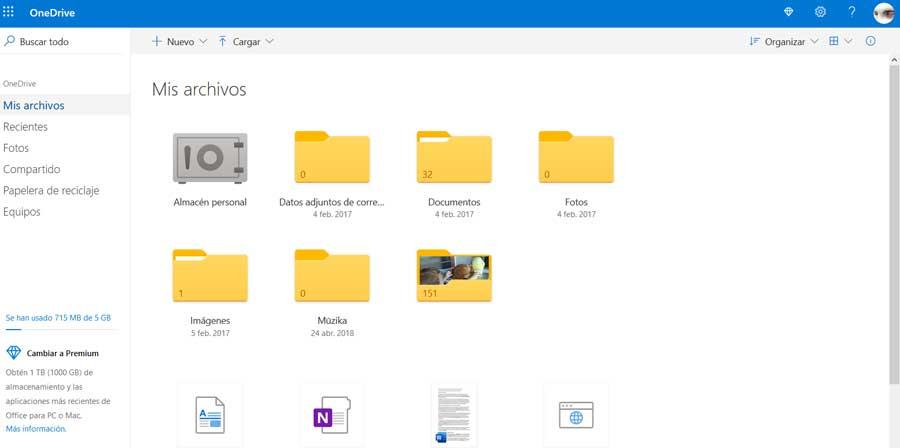
Конечно, для начала мы должны знать, что для встраивания документа такого типа, который мы обсуждали, нам нужен активный аккаунт в Один диск , Это платформа облачного хранения, предложенная Redmond для своих пользователей. Таким образом, именно здесь мы первоначально сохраним документ, которым мы хотим поделиться. Фактически, здесь мы можем загрузить текстовый документ, совместимый с Word, но в то же время, чтобы работать, нам нужно в этом случае использовать веб-версию приложения OneDrive.
Это означает, что нам потребуется доступ к нашей учетной записи в облачном хранилище с Интернет-браузер , В то же время мы должны помнить, что документ Word, который мы готовим для внедрения этим методом, будет виден всем.
Поэтому после загрузки мы щелкаем правой кнопкой мыши по документу и выбираем опцию «Вставить». Затем в панели, которая откроется справа от интерфейса OneDrive, нажмите кнопку «Создать».
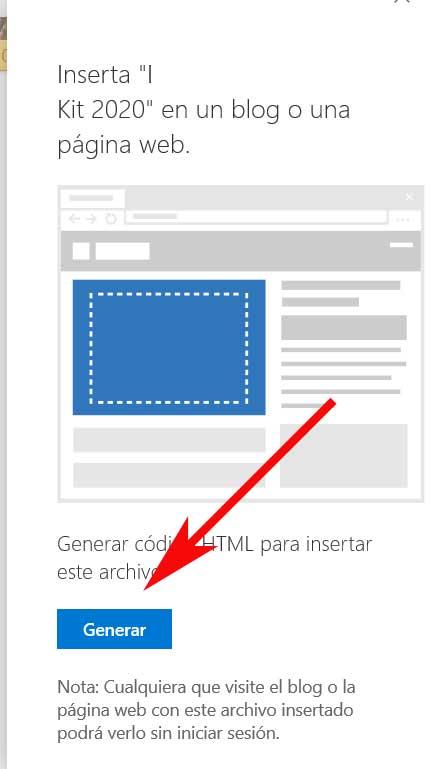
Это уступит место другому панель где мы можем найти предварительный просмотр файла Word, а также ссылку для его встраивания. Поэтому, как только мы создадим ссылку, которую мы ищем в этом случае, мы сможем вставить файл куда мы хотим благодаря этому.
Таким образом, когда мы закончим процесс как таковой, документ Word появится в виде виджета на веб-странице, которую мы разрабатываем. Это позволит нам просмотреть его, загрузить как PDF , И т.д.
Прежде всего, укажем, что превращать в файл HTML и размещать на сайте следует только небольшие по объему документы, которые не содержат сложных для форматирования элементов.
Вместе с тем, рабочую программу дисциплины, которая содержит таблицы с вертикально расположенным текстом, лучше превратить в формат PDF, а большие по объему документы, (например, методические указания, конспекты лекций и т.п.) - в формат электронной книги.
Сначала превратим документ Word или Excel в формат HTML. Для этого:
1. Откройте документ Word или Excel.
2. Выделите весь документ (Ctrl+A) и нажмите одновременно три клавиши: Ctrl+Shift+F9. Это разрешает интегрировать в файл документа внешние файлы, представленные ссылками, и заменить поля Word обычным текстом.
3. Выберите в меню Файл - Сохранить как…. В поле Тип файла вместо Документ Word установите Web-страница с фильтром (более компактный формат) или Web-страница. Дайте файлу имени, которое не содержит букв кириллицы. Также можете нажать кнопку Изменить и ввести название web-страницы, которая будет отображаться в заголовке ее окна. Потом нажмите кнопку Сохранить.
4. Web-страница сохраняется на диске в виде файла с расширением htm или html и папки с расширением files, что имеет одну и ту же название, которое и файл, и содержит графические и другие файлы web-страницы. Вы можете просмотреть web-страницу с помощью любого web-браузера и, при потребности, внести изменения в ее форматирование с помощью программы Word, а потом снова сохранить результат в виде web-страницы.
Теперь надо загрузить на сервер только что созданный HTML-файл и его папку с графикой и включить в ваш курс ссылки на него.
1. В программах типа Total Commander или Windows Commander надо выделить эти файлы и папки и выбрать в меню Файл - Упаковать…или нажать комбинацию клавиш Alt+F5. В программах типа Проводник или Мой компьютер надо выделить эти файлы и папки, щелкнуть по ним правой кнопкой мышки и выбрать в контекстном меню WinZip - Add to zip-file или другую подобную опцию, в зависимости от установленного на вашем компьютере архиватора.
2. Потом на странице вашей дисциплины выберите Ссылка на файл или сайт в списке-меню Добавить ресурс…для создания новой ссылки или нажмите иконку для редактирования существующей.
3. Введите название ссылки, нажмите кнопку Выбрать или загрузить файл и зайдите в папку, в которую вы желаете загрузить только что созданный файл.
5. Если вы загружали zip-архив, то после его появления в списке файлов на сервере, щелкните ссылку Распаковать zip-архив напротив имени этого zip-файла и подтвердите выполнение операции, нажав ОК.
6. Потом щелкните ссылку Выбрать напротив имени HTML-файла.
7. Укажите в каком окне (этом же самом или новом) будет открываться данный HTML-файл. Если это то же самое окно, то лучше оставить галочку в поле Отобразить ресурс в кадре, чтобы сохранить навигационные меню сайта.
Если это новое всплывающее окно, то задайте его размер и другие параметры.
Если в одном архиве вы загрузили на сервер несколько HTML-файлов с их папками, то для остальных файлов вам останется выполнить лишь пункты 2, 3, 6, 7 и 8.
Небольшая инструкция для тех, кто не знает, как загрузить файл с компьютера на сайт под управлением WordPress и разместить ссылку на файл на странице или в записи.
WordPress позволяет загрузить практически любой файл на ваш сайт. Это может быть PDF-документ, файл Microsoft Excel, Microsoft Word или что-то другое, хоть музыка, хоть видео.

Инструкция
Смело нажимайте на эту кнопку, выбирайте файл с вашего компьютера и публикуйте ссылку на файл так, как будто вы вставляете изображение. Результат вы увидите в виде сформированной активной гиперссылки на ваш документ. :-)
Я ничего не понял!
Вот таким нехитрым способом можно вставить документ в сайт на WordPress.
Как вставить ссылку на изображение
Бывает такой случай, когда вам нужно разместить ссылку на скан-копию договора или какой-то другой документ, представленный в виде изображения. Но вы не хотите, чтобы он показывался именно как картинка на сайте, а нужна лишь ссылка на загруженный файл.
Понимаете, о чём речь? Когда при нажатии на ссылку в новом окне откроется ваш файл.
Так вот, сделать это не сложнее загрузки изображения.
Ну, я думаю уж теперь-то у вас всё получится. Удачи! :-)
Как загрузить файл в WordPress: 18 комментариев
Здравствуйте, никак не могу вставить документ в редактирование, чт о бы при выходе на страницу и нажатие на документ он не скачивался автоматически а был предварительный просмотр
На экране редактирования поста необходимо нажать на кнопку Добавить медиафайл , чтобы загрузить PDF-документ. После загрузки файла, необходимо скопировать URL файла и закрыть окно медиазагрузчика без вставки файла в пост.
Все равно вставляется синем цветом ссылка а не фиолетовым! переход на автоматическое скачивание
А вы ссылку на файл вставили в то место, где хотели её видеть?
Добрый день. Из инструкции мне не понятно, как загрузить файл пдф на СТРАНИЦУ сайта, чтобы этот файл отображался в виде ссылки и рядом со ссылкой была иконка пдф.
Это один из самых простых плагинов с привлекательным интерфейсом для просмотра файлов PDF формата прямо на странице или в записи на своем сайте на WordPress благодаря наличию специального шорткода.
Благодарю за приятный отзыв! Значит моя работа выполняется не в пустую! :-)
По вашему вопросу: приложите ссылку на сам сайт и файл, который вы загружаете. Посмотрим вместе.
Александр, у меня такая же проблема, как у Натальи, подскажите в чем может быть дело
А как разместить файл скажем пдф в виде картинки(миниатюры)?
Огромное человеческое спасибо.
Читайте также:

