Как начертить поворот дороги в автокаде
Обновлено: 04.07.2024

Автор:
Объекты в чертеже можно поворачивать относительно заданной базовой точки.
Для определения угла поворота можно ввести значение угла, перетащить курсор или задать опорный угол для выравнивания с абсолютным углом.
Поворот объекта на заданный угол
Введите значение угла поворота в диапазоне от 0 до 360 градусов. Значения также могут вводиться в радианах, градах и топографических единицах. Ввод положительного значения угла приводит к повороту объектов против или по часовой стрелке в зависимости от направления отсчета угла основания в диалоговом окне "Единицы чертежа".
Поворот объекта с помощью перетаскивания
Перетащите объект около базовой точки и укажите вторую точку. Используйте режимы "Орто", полярного отслеживания или объектной привязки для большей точности.
Например, можно повернуть план дома путем выбора объектов (1), указания базовой точки (2) и угла поворота, перемещая к другой точке (3).

Поворот объекта на заданный абсолютный угол
С помощью параметра "Ссылка" можно поверните объект для выравнивания с абсолютным углом.
Например, поверните деталь на чертеже, чтобы диагональная кромка повернулась на 90 градусов, выберите объекты для поворота (1, 2), укажите базовую точку (3) и введите параметр "Ссылка". Для опорного угла укажите две конечные точки диагональной линии (4, 5). Для нового угла введите значение 90.

Поворот объектов в 3D-среде
Для поворота 3D объектов может использоваться команда ПОВЕРНУТЬ или ПОВЕРНУТЬ3D.
- С помощью команды ПОВЕРНУТЬ можно повернуть объекты вокруг указанной базовой точки. Ось вращения проходит через базовую точку и параллельна оси Z текущей ПСК.
- С помощью команды ПОВЕРНУТЬ3D можно задавать ось вращения с использованием двух точек; либо объекта; оси X, Y или Z либо направления Z текущего вида.

Проектирование переходно-скоростных полос, уширения проезжей части для автобусной остановки, пересечения автодорог разных категорий в одном уровне.
Введение
Компания CSoft всегда рада встречаться с нашими пользователями на семинарах, выставках, конференциях. Мы выполняем большое количество совместных пилотных проектов, внедряем сложные технологии проектирования. Наши пользователи с огромным удовольствием выступают с докладами о своих успешно выполненных проектах. В этой статье хотелось бы познакомить читателей с одним из наших давних партнеров — компанией «Фактор ЛТД». Ее специалист расскажет об успешном опыте использования программы AutoCAD Civil 3D при проектировании автомобильных дорог.
Компания «Фактор ЛТД» уже больше 20 лет выполняет сложные задачи по проектированию различных объектов энергетики как в России, так и за рубежом. За это время был накоплен огромный опыт проектирования воздушных линий электропередач и распределительных подстанций различного напряжения.
В 2007 году компания приобрела программные комплексы AutoCAD Civil 3D и GeoniCS ТОПОПЛАН-ГЕНПЛАН-СЕТИ-ТРАССЫ для своего подразделения «Проектирование генеральных планов и транспорта».
О работе в программе AutoCAD Civil 3D мы беседуем с руководителем группы строительного отдела Борисом Александровичем Врублевским.
Техническое задание
Заказчиком была поставлена задача по выполнению проектных работ в городе Вышний Волочек Тверской области, протяженность автотрассы — 510 м.п. Необходимо было выпустить комплект чертежей марки АД, отвечающий российским стандартам.
В соответствии с техническим заданием следовало выполнить целый ряд проектных работ. В частности, запроектировать:
- фрезеровку существующего покрытия; усилить существующее покрытие асфальтобетоном, h=0,26 м;
- переходно-скоростную полосу (ПСП) для дороги II категории, новую дорожную одежду на ПСП, h=1,26 м;
- откосы с заложением 1:4; бермы для дорожных знаков и столбов освещения;
- укрепление обочин; укрепление откосов посевом многолетних трав.
Для решения поставленной задачи был выбран программный комплекс AutoCAD Civil 3D 2010.
Обработка данных инженерных изысканий
Перед началом выполнения работ по проектированию реконструкции существующего примыкания от отдела изысканий была получена топографическая съемка местности, созданная в CREDO в формате *.dwg с последующей редакцией триангуляции в GeoniCS.

Для гибкости проекта и оптимальной работы со смежными отделами было принято решение об использовании функционала быстрых ссылок на данные AutoCAD Civil 3D. Была создана папка хранения данных, после чего — отредактирована поверхность функциями AutoCAD Civil 3D для работы с поверхностями. В программе очень удачно реализован пакет инструментов, позволяющий значительно сократить сроки редактирования поверхностей (Удалить грань, Переместить ребро, Изменить высоту точки ).
Затем был настроен стиль отображения поверхности (задан шаг горизонталей для М 1:500, цвет горизонталей, толщины), который был сохранен в базовый шаблон AutoCAD Civil 3D.
В результате была получена отредактированная существующая цифровая модель местности (ЦММ).

Построение плана трассы и существующих профилей
Перед нами стояла непростая задача по выбору плана трассы. Это было связано с тем, что план трассы обусловлен существующей геометрией федеральной трассы М-10 (E-95), расположением технических средств организации дорожного движения (дорожные знаки, столбы освещения) и объектами дорожного сервиса (автобусная остановка). Но все это не проблема, когда есть AutoCAD Civil 3D!
На рассматриваемом участке к автодороге М-10 примыкает второстепенная дорога, рядом — съезд с М-10 к АЗС, а после него расположена автобусная остановка, что усложняет проектирование полосы разгона.
Осевая линия трассы была получена из полилинии с помощью инструмента AutoCAD Civil 3D Трасса — Создание трассы из объектов. Отображение трассы соответствует российским нормам оформления благодаря реализованным в программе шаблонам оформления.
Для построения существующих продольных профилей по трассе М-10 и съезду мы воспользовались командой AutoCAD Civil 3D Создать профиль поверхности. Затем были выбраны трасса и поверхность, по которой будет построен продольный профиль. Этот функционал очень удобен и позволяет за несколько минут построить продольный профиль, вывести вид его профиля и напечатать. Ручная же работа заняла бы не меньше недели.
Создание проектного профиля трассы
Перед построением проектных профилей были созданы три вида профиля (по существующему участку М-10, по участку съезда к подстанции и по участку съезда к АЗС). Командой Инструмент создания профилей по существующему рельефу мы создали три проектных профиля. Затем командой Подобие профиля подняли проектные профили на 16 см вверх.
Это необходимо, чтобы под заготовленные конструкции обосновать объемы работ. следует выполнить фрезеровку существующего покрытия на 10 см и выполнить устройство трех слоев асфальтобетона общей толщиной в 26 см.
3D-модель проектируемой дороги
После проработки всех элементов проектирования дороги (ЦМР, трасса, профиль поверхности, вид профиля, проектный профиль) можно приступать к разработке будущей 3D-модели реконструируемого участка федеральной трассы М-10. За время работы в AutoCAD Civil 3D выработались два основных метода проектирования 3D-моделей:
- способ построения 3D-модели дороги по коридору;
- способ построения по характерным линиям и объектам профилирования.
Следует отметить, что каждый из приведенных способов занимает определенное время, но все же процесс осуществляется существенно быстрее, чем просто средствами AutoCAD или же вообще на кульмане карандашом! Расскажем о каждом из этих способов подробнее.
При первом способе придется разобраться с очень важными элементами коридора — цели и конструкции. В итоге, если выбрать правильные цели для элементов коридора (трассы, трассы смещений, профили по ним) и создать заранее продуманную конструкцию из инструментальной палитры, то в результате вы получите красивую и динамическую 3D-модель коридора.
При втором же способе необходимо потратить время на построение характерных линий с высотными отметками, а также построить откосы объектами профилирования. Недостатком этого способа является то, что получить объемы работ по конструкции проектируемого участка средствами AutoCAD Civil 3D не получится.
Проектирование перекрестка
В приведенном примере мы рассмотрим пересечения трассы с двумя второстепенными дорогами (съездами). Тем самым получатся два перекрестка. В AutoCAD Civil 3D реализован удобный функционал Создание перекрестка.
Существуют два основных способа построения перекрестков, которые мы с вами рассмотрим.
Для построения перекрестка в полуавтоматическом режиме подойдет первый способ. Здесь перед построением перекрестка необходимо создать и настроить семь основных его конструкций:
- бровка на повороте;
- главная дорога;
- главная дорога слева с проезжей частью;
- главная дорога справа с проезжей частью;
- второстепенная дорога;
- второстепенная дорога слева с проезжей частью;
- второстепенная дорога справа с проезжей частью.
После создания семи конструкций была запущена команда Пересечение и в Мастере пересечений настроились все необходимые элементы этого пересечения (конструкции, радиусы поворотов, уширения В результате мы получили перекресток в виде коридора. Этот коридор-перекресток можно встроить в основной коридор М-10. Поступаем аналогично и для второго съезда с М-10. Если у вас сложная конструкция, то при построении дороги в полуавтоматическом режиме может потребоваться зайти в Настройки коридора и во вкладке Цели удалить или перенастроить цели, тогда все будет выглядеть очень красиво, как и задумывалось в проектировании съезда с М-10.
Второй способ более трудоемкий, но зато позволяет понять базовый принцип построения перекрестка любой конфигурации, да и вообще любого пересечения в AutoCAD Civil 3D. А трудоемок способ потому, что придется выполнить большее количество операций.
Например, построенный коридор главной дороги нужно будет разбить на три области (до перекрестка, перекресток, после перекрестка с учетом радиусов поворота).
В появившихся областях в настройках коридора главной дороги нужно задать заранее созданные конструкции, которые будут в этих областях. После увязки проектных отметок на пересечении дорог (по продольным профилям) следует создать второй коридор второстепенной дороги.
Поскольку коридоры будут пересекаться, то будут отсутствовать сопряжения проезжей части и обочин, следовательно, эти сопряжения необходимо задать. Можно начертить сопряжения полилиниями, а потом командой AutoCAD Civil 3D Создать трассу из объектов превратить полилинию в трассу. Можно сразу начертить трассами с заданными радиусами поворота. На мой взгляд, полилинией проектировать удобнее, так как полилиния — «умная линия». В процессе проектирования ее можно использовать для разных целей.
В свойствах коридора второстепенной дороги нужно добавить области левого и правого поворота командой Добавить базовую область и вставить новые трассы (трассы сопряжений), а также конструкции на сопряжениях с указанием начала и конца сопряжения. Кроме того, придется отредактировать смещение целей и целевое значение уклона по добавленным трассам, чтобы конструкции проходили по всей области перекрестка. В итоге получилось два коридора. Первый коридор главной дороги — без перекрестка. Второй коридор второстепенной дороги — с перекрестком. И только после этого можно посчитать объемы работ в автоматическом режиме по двум дорогам отдельно.
Поперечные профили земляного полотна
Для выполнения ТУ необходимо выполнить поперечные профили земляного полотна. С помощью программы можно оперативно создать линии поперечных разрезов (по пикетам, по пикетам с шагом, произвольно указывая на трассу). Затем останется только создать несколько видов поперечных сечений с помощью Мастера вывода сечений и в конце просто указать точку вставки видов сечений (поперечников) на чертеже.

Объемы работ
В AutoCAD Civil 3D удачно реализован подсчет объемов работ. В случае построения 3D-модели в виде коридора или конструкции, можно легко выполнить расчет материалов по элементам конструкции (асфальт, щебень, песок и вывести таблицы с объемами в чертеж. Этот режим — мечта для проектировщика, а автоматический подсчет земляных работ — просто сказка.
Выводы
Благодаря программному продукту AutoCAD Civil 3D проектировщикам удалось существенно сократить сроки проектирования и сроки выпуска проектной документации. С помощью данного программного продукта можно автоматизировать весь цикл проектирования объектов. Средствами AutoCAD Civil 3D оформляются все чертежи, полностью соответствующие российским нормам проектирования.
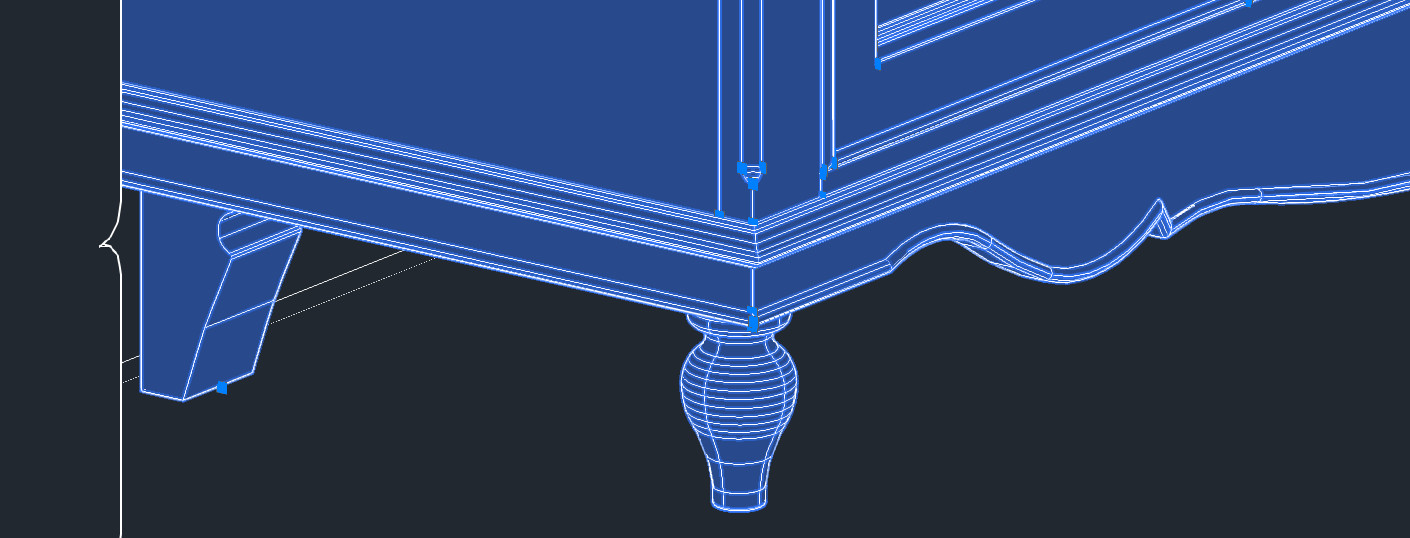
Рассмотрим 3d-моделирование в Автокаде, в основе которого лежат двухмерные примитивы. В AutoCAD 3d-модели можно создавать двумя различными способами (читать подробнее). Один из которых – создать плоский объект, а затем, используя соответствующие команды, придать ему объем. Инструмент «Выдавить» мы уже рассмотрели, теперь давайте уделим внимание команде «Вращать».
3d моделирование в Автокаде. Инструмент «Вращать»
Построение 3d-моделей в AutoCAD с помощью инструмента «Вращать» позволяет создавать тела вращения, в основе которых лежит криволинейная линия. Суть данного принципа проста. Создание 3д-модели в Автокаде сводится к построению линии нужной формы и указанию оси вращения. Для создания оси вращения используется отрезок, а вот линию можно создать с помощью сплайна или полилинии.
Если в качестве профиля вы используете 3D полилинию или 3D сплайн, то убедитесь, что объект был начерчен в одной плоскости. В противном случае команда «Вращать» не выполнится.
Рассмотрим пример. Создадим профиль произвольной формы, используя сплайн. Для оси вращения создадим отрезок.

Выберем команду «Вращать» на вкладке «Главная» - панель «Моделирование».
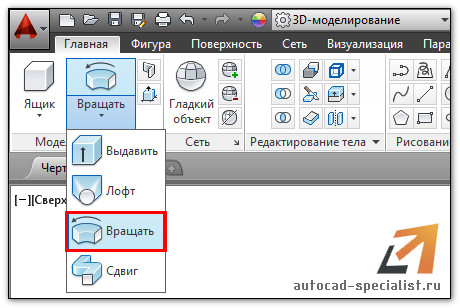
Далее читаем запросы командной строки и пошагово выполняем инструкции:
1. Выбрать объекты для вращения (наш профиль);
2. Указать ось вращения (выбираем по очереди точки отрезка);
3. Задать угол вращения (по умолчанию 3600).
Если профиль будет замкнутый, то в результате выполнения команды «Вращать» получится твердотельный объект. А если в качестве профиля будет выступать незамкнутая криволинейная линия, то получится объект-поверхность (см. рис).
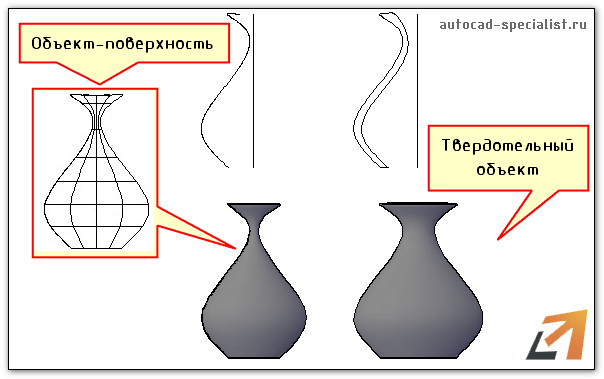
3д чертежи в Автокаде – это просто!
Программа AutoCAD 3d обладает мощным функционалом для создания трехмерных проектов. Один и тот же объект можно создать различными способами. Для рационального использования данного продукта необходимо знать возможности того или иного инструмента. Поэтому на вопрос, «как в Автокаде сделать 3д», однозначно ответить нельзя. Старайтесь изучить как можно больше команд, а мои бесплатные видеоуроки 3d AutoCAD Вам в этом помогут!
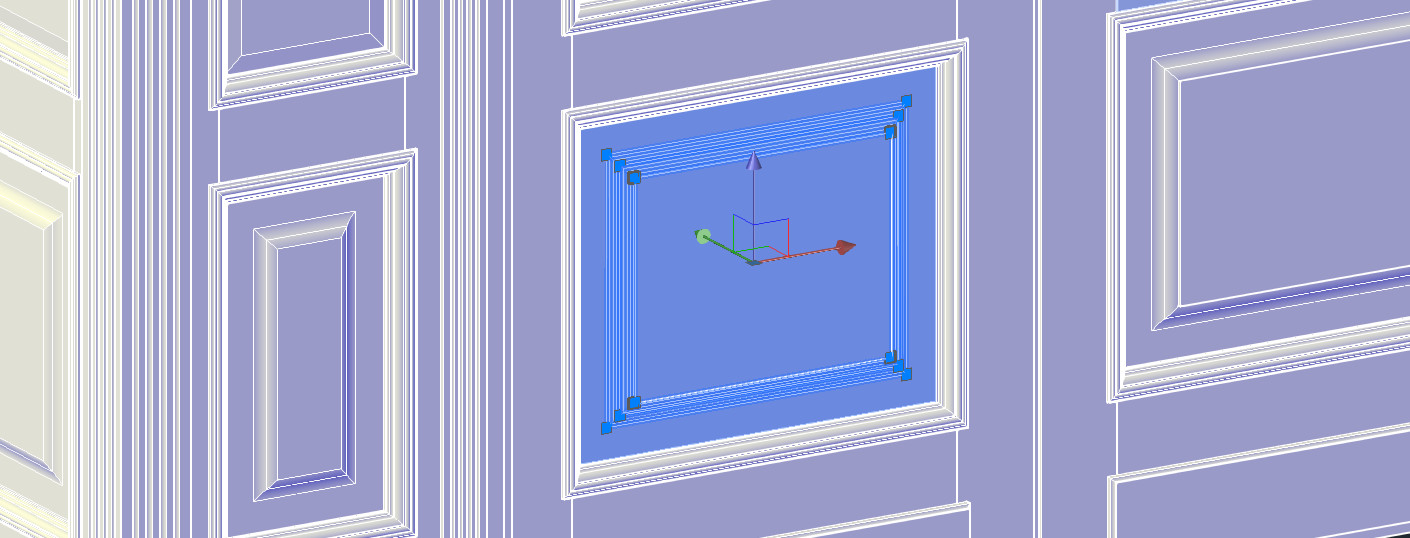
Используя гизмо в Автокаде, можно перемещать, поворачивать и масштабировать 3D-объекты относительно оси или плоскости. 3d-моделирование в Автокаде подразумевает использование не только стандартных примитивов и логических команд, но и таких команд редактирования, как 3D перенос, поворот и масштаб.
Чтобы стало понятнее, что такое гизмо, посмотрите на рис. ниже. Гизмо для каждой из команд имеет свое обозначение.
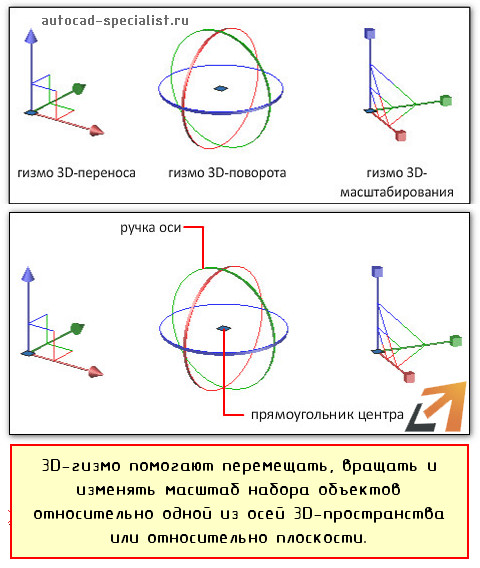
Эти инструменты расположены на вкладке «Главная», панель «Редактирование».
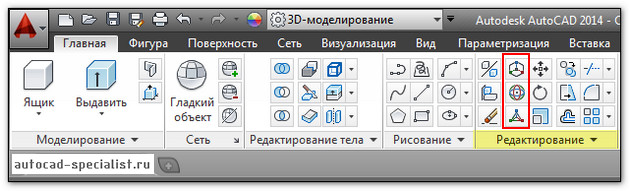
AutoCAD перемещение, поворот и масштабирование
При выборе 3D-объекта по умолчанию активизируется гизмо-перемещение в Автокаде.
- Появляется три оси разного цвета X, Y и Z, вдоль которых можно перемещать объект. Для этого достаточно навести курсором на нужную ось. Она поменяет свой цвет на желтый. Затем перетащить объект в нужную сторону.
- Можно также осуществлять перенос относительно плоскостей (XY, YZ и XZ) в пространстве.
- Чтобы изменить вид гизмо, который появляется автоматически при выборе объектов, нужно на вкладке «Главная» на панели «Выбор» указать гизмо-поворот в Автокаде или гизмо-масштабирование.
В AutoCAD поворот выполняется с помощью соответствующего гизмо. Объекты вращаются вокруг указанной оси.

В AutoCAD масштабирование выполняется вдоль оси, плоскости или равномерно сразу же вдоль всех трех осей.
Понять, как работают данные инструменты гизмо, можно только на практике! Запустите программу и проработайте этот материал. В моем бесплатном видео курсе по 3D моделированию можно найти более подробный видеоурок, посвященный данной теме.
Читайте также:

