Как найти и удалить скрытые apk файлы с андроида
Обновлено: 07.07.2024
Производители смартфонов и планшетов на Android просто обожают устанавливать на свои гаджеты неудаляемые встроенные приложения. Хорошо, когда они полезны. Но в большинстве случаев это просто шлак, занимающий место и раздражающий своей рекламой.
Продвинутые пользователи могут получить root‑доступ на своём устройстве и снести все эти программы. Однако многие не рискуют прибегать к такому способу — из‑за нежелания лишаться гарантии, перспективы перестать получать OTA‑обновления или по другим причинам.
К счастью, удалять встроенные программы в Android можно и без root. Новичкам способы могут показаться сложноватыми, но, если аккуратно следовать инструкции, всё получится.
Никогда не удаляйте приложения, назначения которых не понимаете. Вы можете повредить операционную систему смартфона, и придётся перепрошиваться.
Кроме того, перед копанием в системных настройках обязательно сделайте резервные копии фото, музыки, видео и других важных данных из памяти смартфона.
Как подготовиться к удалению встроенных приложений на Android
Для начала понадобится включить отладку по USB. Делается это довольно просто.
Как удалить встроенные приложения с помощью ADB App Control
Это метод для тех, кто не хочет долго разбираться в настройках. Вам понадобится только проставить несколько галочек и нажать на кнопку.
1. Установите программу ADB App Control
Зайдите на сайт приложения и скачайте последнюю версию. Программа упакована в архив ZIP — её надо будет распаковать в любую удобную для вас папку. Лучше всего, если она будет расположена в корне вашего системного диска — например, так: C:\ADB_AppControl_162
Если вы пользователь системы Windows 7 или Windows 8, вам ещё понадобится скачать и установить драйвер ADB вот отсюда. Загрузите и запустите программу ADB Driver Installer.
После всех приготовлений запустите файл ADBAppControl.exe. Нажмите галочку «Не показывать обучение снова» и кнопку «Я понял!» Приложение готово к работе.
2. Подключите смартфон к компьютеру
Подсоедините ваш смартфон к ПК через USB‑кабель (желательно тот, что шёл с ним в комплекте). Лучше подключать напрямую к материнской плате, а не через передние разъёмы корпуса. Выберите режим «Без передачи данных» и согласитесь на применение отладки по USB, разрешите её этому компьютеру всегда.
Программа ADB App Control может попросить установить дополнительное приложение на ваш смартфон. Оно не обязательно, но позволяет отображать иконки и названия приложения, а не имена пакетов. Поэтому разблокируйте экран смартфона, если его отключили, и нажмите «Да» в окне ACBridge.
Если установка автоматически не удалась, скопируйте файл com.cybercat.acbridge.apk из папки C:\ADB_AppControl_162\adb в память смартфона, отсоедините USB‑кабель и инсталлируйте файл вручную, как обычную программу. Для этого понадобится разрешить установку из неизвестных источников.
После инсталляции ACBridge переподключите смартфон к ПК.
3. Удалите ненужные приложения
Теперь выделите галочками программы, от которых хотите избавиться. В выпадающем меню справа выберите вариант «Удалить». Нажмите красную кнопку «Удалить», затем «Да» и OK.
Как удалить встроенные приложения с помощью Android Debug Bridge
Этот вариант подойдёт для любителей командной строки. Принцип действия тот же.
1. Установите ADB
Нам понадобится утилита ADB (Android Debug Bridge). Для разных операционных систем процедура её установки примерно одинакова. Выберите версию ADB для вашей ОС, а затем сделайте следующее:
- Загрузите ZIP‑архив с ADB.
- Извлеките его содержимое в какую‑нибудь папку без русских букв в названии. На Windows лучше всего это сделать в корень системного диска — C:\platform‑tools. В macOS и Linux можно просто извлечь всё на рабочий стол. Появится папка platform‑tools.
- Откройте «Командную строку» в Windows или «Терминал» в macOS/Linux. В Windows командную строку нужно запускать от имени администратора — для этого щёлкните значок «Командной строки» правой кнопкой мыши и выберите «Дополнительно» → «Запуск от имени администратора».
- Теперь нужно открыть в терминале папку platform‑tools. Введите команду cd /путь/к/вашей/папке/ и нажмите Enter.
Если не знаете, какой путь ведёт к вашей папке, сделайте вот что:
- На Windows щёлкните по папке правой кнопкой мыши с зажатым Shift и нажмите «Копировать как путь». Затем вставьте в терминал скопированную строчку.
- На macOS зажмите Alt и щёлкните по папке правой кнопкой мыши, затем выберите «Скопировать путь до…».
- Либо на macOS или Linux просто перетащите папку platform‑tools в окно терминала.
Теперь ADB готова к работе.
2. Узнайте названия пакетов
Теперь нужно выяснить, что, собственно, мы хотим удалять. Для этого установите на смартфон приложение App Inspector. Откройте его и отыщите там предустановленные программы, которые вам не нужны.
Нажмите на название программы в списке — и перед вами появится информация о ней. Нас интересует раздел Package name — там содержится имя ненужного вам пакета. Выглядеть оно будет примерно так: com.android.browser.
Нужно куда‑нибудь записать имена пакетов, которые вы собираетесь удалить. App Inspector позволяет легко скопировать имя, просто нажав на него. Можете собрать эти данные в каком‑нибудь текстовом файле или документе в облаке, чтобы потом на компьютере легко оперировать ими.
Приложения могут быть скрыты на смартфоне случайно или умышленно. Как найти такие приложения на телефонах Samsung, HTC, Xiaomi и прочих моделях через стандартные настройки или лаунчер – рассмотрим далее. Вот ссылка на инструкцию. Если у вас возникнут вопросы касательно конкретной модели телефона, задавайте их в комментариях или через форму обратной связи.
Содержание:
Как найти скрытые приложения на Android
Как и в любой операционной системе, в Android есть скрытые разделы. Получить доступ к ним можно, зная правильную последовательность действий. Существует несколько способов найти скрытые приложения:
Способ 1: через стандартные настройки
Вирусы – скрытые приложения!
Само по себе приложение вряд ли автоматически добавится в список скрытых, но если вы подозреваете, что телефон подвергается атакам через какую-либо программу, обязательно проверьте его антивирусом Malwarebytes. Базовая версия бесплатна, при этом она достаточно эффективна.
Советы:
- Практически любое приложение, установленное из ненадежного источника, может нести опасность для телефона.
- Рекомендуется пользоваться проверенными сервисами для установки приложений вроде Google Play.
- Приложения, способные скрывать другие программы и папки – это неполный список вредоносов. Если в системе появилось приложение, которое вы не устанавливали, остановите его работу и поищите информацию о нем в поисковиках.
Потенциальная опасность скрытых приложений
Если устройство стало потреблять больше энергии, чем обычно, либо вы точно знаете, что в системе появились скрытые приложения, которые не получается удалить, следует проверить аппарат антивирусом. Для базовой проверки подойдет любой бесплатный вариант от известных производителей – например, Avast Mobile Security, Kaspersky Internet Security или Norton Security and Antivirus.
Кроме того, скрытые приложения могут отображать скрытую рекламу – отключить ее не так просто (например, здесь описываются способы отключения рекламы на Андроид, но каких-то 100% способов нет).
Где находятся приложения после их установки на Android
Все системные приложения Android хранятся в служебной папке /system/app, а установленные пользователем – в /data/app, однако содержимое этих директорий не предназначено для удобного просмотра.
Список установленных приложений можно увидеть в Настройках > Приложения. В этом разделе меню отображаются все доступные программы, в том числе и системные. Тем не менее, существуют специальные приложения, позволяющие не отображать определенные программы в списке.
Приложения, способные скрывать или менять иконки на рабочем столе
Их функционал различается, но практически все они могут скрывать определенные папки или заменять их иконку на любую другую – например, похожую на обычное приложение вроде калькулятора или планировщика. Если вы попытаетесь открыть приложение с рабочего стола, под которым скрыта папка, скорее всего, система запросит пин-код, при неверном вводе которого на экране отобразится пустая папка. Наиболее продвинутые приложения позволяют не спрашивать пароль, а просто запускать нужную программу – так пользователь даже не догадается, что если выполнить дополнительные действия, то эта же иконка может открыть защищенную папку.
Все эти возможности могут быть крайне полезны в ситуации, когда телефон утерян и не защищен пин-кодом или графическим ключом – нашедший ваше устройство человек просто не сможет получить доступ к личным данным, даже если попытается. Но есть у этого функционала и обратная сторона – как правило, подобные приложения используют в своих целях подростки, за которыми слишком пристально следят родители, чтобы можно было хранить секретную (с их точки зрения) информацию практически на виду, но по факту к ней не будет доступа.
Другие способы спрятать приложения на Android
Есть в системе Android и стандартные способы скрыть приложение – не такие продуманные, как в специализированных программах, но для удобства использования устройства их вполне достаточно.
Например, если в списке приложений перечислено вообще все, что есть в системе, в том числе и непонятные сервисы Андроид, его можно отредактировать, чтобы видеть только необходимые программы. Удалить большинство этих сервисов нельзя, поскольку они либо важны для корректной работы всего устройства, либо являются предустановленными и прописанными в прошивку (яркий пример – сервисы Google, большинством из которых никто не пользуется).
Итак, как скрыть «лишние» приложения в Android (на примере системы, рабочий стол которой управляется приложением Apex Launcher):

- Выберите пустое место на экране и дважды нажмите на него, чтобы открыть меню Apex
- Найдите пункт «Скрытые приложения». Если его нет в списке, попробуйте перейти в «Настройки меню приложений» и найти нужный раздел там
Необходимость в том, чтобы удалить АРК файлы на Андроид, может быть вызвана, прежде всего, потребностью в освобождении свободного дискового пространства. Ведь сразу после установки АРК файл как бы уже и не требуется: все, что было нужно, система уже распаковала и установила.
Удаление АРК файла
Вообще-то, существует два подхода к решению данной проблемы. И все зависит от того, какого рода АРК файл требуется удалить:
- Обычный АРК программы;
- АРК системного приложения.
В первом случае все достаточно просто. Можно, например, в файловом менеджере открыть папку с перенесенным в нее АРК файлом – и просто выделить его, а затем удалить.
Все несколько сложнее, если файл был получен из цифровых мобильных магазинов. Ведь заранее не известно, куда именно была скачана программа. Для разных приложений папка назначения может быть разной. В этом случае можно прибегнуть к поиску внутри операционной системы и набрать в поисковой строке название самой программы. С большой долей вероятности, это имя будет совпадать с именем папки.
Если же есть необходимость в удалении системных АРК, то в данном случае потребуется получение root-доступа. В противном случае система просто не даст удалить АРК в целях собственной безопасности.
При помощи данной программы открывается системная папка system/app/.
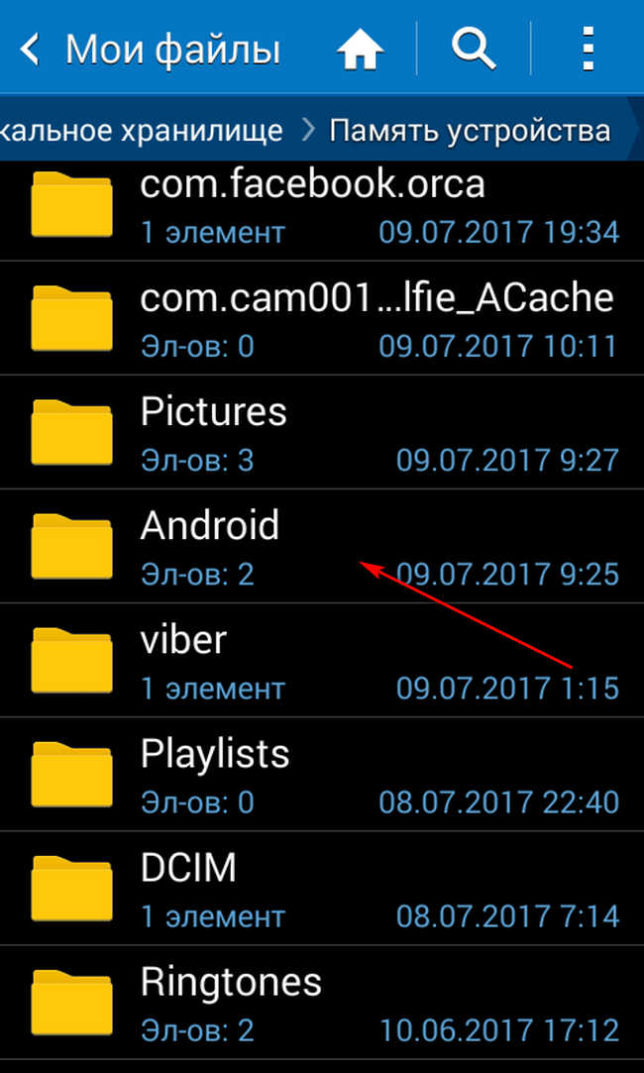
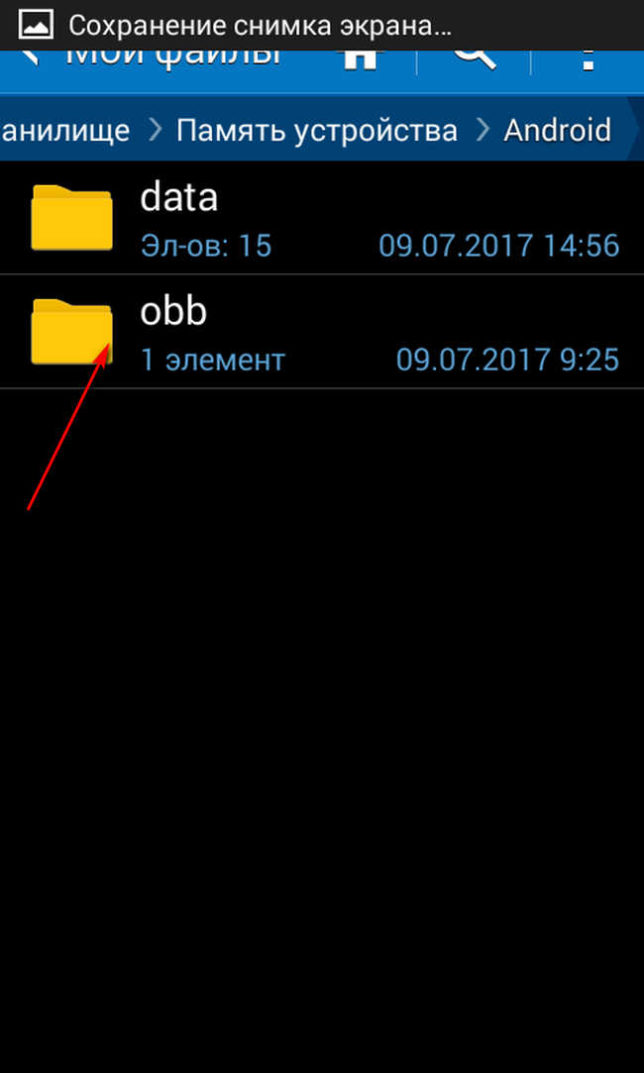
Здесь необходимо найти все файлы для удаляемой программы с расширениями .apk и .odex. Но последних может и не быть – все зависит от конкретного приложения. Стоит помнить при этом, что все действия по удалению системных программ пользователь выполняет на свой страх и риск. Кстати, с помощью этой же программы можно удалить и АРК любых других приложений на смартфоне.
В этом практическом руководстве я расскажу, как удалить приложение на Андроиде различными способами. Сделать это можно без ущерба для ОС. Также вы узнаете, как убрать системные (стандартные) и скрытые приложения. Как их деинсталлировать из внутренней памяти или sd-карты.
Содержание:
Лучшие программы для деинсталляции
1. CCleaner
Удаляет стандартные и ненужные приложения
2. Clean Master
Позволяет очистить Андроид от ненужных приложений, оптимизирует систему
3. System App Remover
- Телефон тормозит, медленно откликается на действия пользователя. Вследствие этого, работать с телефоном неудобно, доступ к важным функциям замедляется. на мобильном устройстве. Происходит это не всегда по причине малого объема ОЗУ, а потому, что на телефоне установлены ненужные приложения. Из-за этого побочные и ненужные функции работают в фоновом режиме.
- Удалив ненужные приложения, вы сфокусируетесь на самых полезных (из оставшихся) и не будете отвлекаться на ненужные.
- Некоторые разработчики внедряют в свои продукты рекламу – на экране телефона или локскрине (экране блокировки) отображается popup-экрана, от которой нельзя избавиться никак, кроме деинсталляции “виновника”.
Справка. Деинсталляция – удаление мобильного приложения (или компьютерной программы) из операционной системы и с устройства хранения.
Как удалить ненужные приложения с телефона
Через стандартный Менеджер приложений
Найти раздел со списком установленных программ на Андроиде можно по адресу: Настройки – Приложения.

В разделе “Приложения” можно узнать, сколько места занимает то или иное приложение, где оно установлено – во внутренней памяти или на sd-карте. В нижней части экрана показано, сколько памяти телефона свободно и занято. Нажав на строку с названием, вы узнаете размер кэша и расход данных в ОС.
Установленные пользователем приложения можно остановить (т.е. выгрузить из памяти), удалить или перенести с памяти телефона на sd-карту (что бывает полезно, если требуется освободить память телефона).
Во вкладке Карта памяти SD – список приложений, установленных на sd карту телефона.
В разделе Выполняется – полезная информация о том, сколько времени работает та или иная программа, сколько ОЗУ расходуется. Таким образом, если приложение расходует ресурсы понапрасну, его можно и нужно удалить.
Нужно отметить, что стандартный инструментарий Андроида не подходят для массового удаления android-приложений, хотя он полезен при единичном удалении того или иного пакета.
Советуем попробовать любой сторонний менеджер приложений для Android. Программ-чистильщиков на Google Play немало, и далее мы рассмотрим самые толковые из них.
Удаляем приложения через CCleaner
CCleaner – простая, но эффективная утилита для деинсталляции приложений на Android. Интуитивно понятный интерфейс позволяет удалить все ненужное в несколько кликов: приложения и кэш (занимающий порой сотни мегабайт), apk-установщики и временные файлы, прочий “мусор”. Полная версия приложения бесплатна, однако содержит рекламу.
Последовательность действий по удалению приложений с помощью CCleaner:
-
и устанавливаем утилиту
- Через главное меню заходим в раздел "Управление приложениями".
- По вкладкам распределены установленные, системные и отключенные приложения. Выберите нужный раздел.
- По нажатию на строку с приложением, доступна информация: имя, размер программы и кэша, дата установки, версия и др.
- Выделяем элементы и нажимаем на значок Корзины, чтобы удалить программы с Андроида.
- Снова нажимаем "Удалить" и подтверждаем операцию.

CCleaner подойдет для регулярной очистки Android и деинсталляции приложений с телефона. Удалить стандартные приложения Android (такие как Google Drive, Gmail) в CCleaner не представляется возможным - ни с root-доступом, ни без него.
Clean Master – удаление стандартных и пользовательских приложений
Clean Master – еще одна программка для комплексной очистки телефона от мусора: временных файлов, дубликатов и оставшихся данных, которые то или иное приложение “поленилось” убрать за собой. Clean Master не специализируется на деинсталляции программ, однако в состав входит модуль под названием Менеджер приложений.
Здесь доступен пакетный режим деинсталляции приложений на телефоне. Кроме того, можно управлять apk-пакетами и перемещать приложения с карты памяти. Это поможет перераспределить пространство и очистить внутреннюю память телефона.
Удаление системных приложений Android в Clean Master недоступно, можно деинсталлировать только пользовательские программы – установленные самостоятельно.
Чтобы удалить программу через Clean Master, делаем следующее:
- Скачиваем и устанавливаем приложение на Андроид
- После запуска, нажимаем кнопку Старт
- Заходим в раздел Инструменты – Менеджер приложений
- Нажимаем кнопки "Предоставить" и далее "Разрешить" в открывшемся диалоге
- В менеджере приложений Clean Master галочками отмечаем приложения, которые нужно удалить с телефона
- Нажимаем кнопку "Удалить" и ОК для подтверждения деинсталляции
- Если не уверены, что хотите убрать приложение, нажмите "Отмена".

Удаление системных приложений Андроид поможет ускорить работу ОС. Однако имеет смысл браться за это только если вы четко знаете, что можно удалять. Для этого вам понадобятся root-права и System App Remover.

Через раздел Системные приложения можно удалить то, что обычные менеджеры не позволяют сделать. Однако советуем придерживаться рекомендаций деинсталлятора и деактивировать только приложения, которые имеют отметку “Можно удалить”. В противном случае можно вывести ОС Андроид из строя или спровоцировать системные ошибки.
Для удаления системных компонентов Android:
К слову, данный метод поможет удалить неудаляемые приложения, скрытые в стандартном диспетчере Android, доступные только в безопасном режиме. Как пример, рекламные вирусы и spyware.
Совет. Если ваша цель – освободить место в памяти телефона, удалять системные приложения мы крайне не советуем. Уж лучше приобрести вместительную карту памяти и устанавливать все приложения на нее.
System App Remover требует оплату за свою полнофункциональную работу в pro-версии (в бесплатной редакции отображается реклама в нижней части окна). Символические $ 1.88 открывают доступ к функциям:
- Управление системными и пользовательскими приложениями;
- Перемещение любого установленного приложения на sd карту памяти или внутреннюю память телефона;
- Использование в качестве Корзины для телефона;
- Позволяет удалить системные приложения Андроид;
- Пакетный режим деинсталляции: можно отметить флажками только необходимые приложения и удалить их в несколько нажатий.
- Гибкое управление стандартными и пользовательскими приложениями: сортировка, фильтр по названию, имени пакета и пути, поиск приложений и прочее.
Совет напоследок: устанавливайте на телефон только необходимые приложения
Оставляйте на телефоне только необходимые приложения. Пробуйте альтернативы, экспериментируйте, но всегда контролируйте, что установлено.
Если устанавливаете какую-либо программу через приложение Google Play, обязательно протестируйте его и сделайте вывод: оставить программу или удалить. С одной стороны, такой подход требует времени и терпения, с другой – вы бережете нервы. Телефон, нагруженный десятками приложений, не будет работать так же шустро, как после покупки.
Ответы на вопросы читателей
Какие приложения можно безопасно удалить на Андроид?
Отметим приложения, которые имеет смысл убрать, чтобы повысить быстродействие мобильного устройства.
- Удалите клиенты социальных сетей. Приложение Facebook / Messenger потребляет много памяти на Андроиде, при этом вы постоянно отвлекаетесь на уведомления.
- Ненужные пользовательские программы – те, которые вы установили самостоятельно через Google Play или скачав apk-файл из непроверенного источника.
- Антивирусы. Спорное решение, но если вы уверены в безопасности мобильного устройства и нет особой необходимости в постоянной защите, удаляйте антивирус.
- Можно удалять оптимизаторы и чистильщики. Программы вроде CleanMaster и DU Battery Saver полезны на нерегулярной основе. Со временем они начинают надоедать и висят мертвым грузом в оперативной памяти Android.
- Игры – это не только главные тайм-киллеры: они занимают существенное количество мегабайт в памяти мобильного устройства.
Удалил ненужные приложения, но там какое-то оказалось нужным. Не могу теперь зайти в игру…
Переустановить можно через Play Маркет, в разделе Мои приложения и игры > Библиотека вы найдете удаленные компоненты. Для установки нажмите одноименную кнопку напротив игры / приложения.
С помощью рут-прав начал удалять системные приложения и нечаянно удалил важный системный файл – телефон постоянно загружается.
Не могу обновить приложения на телефоне, мало памяти. Некоторые из них, кроме стандартных, я удалила – все равно никак не могу ничего скачивать.
Первый совет – купите вместительную sd карту. Это – наиболее простой и быстрый способ решения проблемы с недостающей памятью на телефоне. Не понадобится удалять приложения и постоянно чистить память, чтобы “выкроить” пространство во внутреннем хранилище.
Советуем также внимательно прочесть руководство, как удалить приложения на Андроиде. Возможно, вам нужен не только диспетчер приложений Android, но нечто более гибкое, вроде деинсталлятора от разработчика Jumobile (см. выше). Он позволит удалить на телефоне даже скрытые приложения, а также китайские или системные.
Приходят уведомления о том, что мало памяти на телефоне. Я не могу удалить приложение или переместить в другое место.
Все перенесенные на sd карту приложения (или даже удаленные пользовательские приложения) можно легко вернуть – достаточно зайти на Google Play и через поиск найти ту или иную программку для Андроид, затем нажать на кнопку Install (Установить).
Перенести приложения на sd карту можно следующим образом:
- Зайдите в Настройки – Приложения (Диспетчер приложений).
- Перейдите в Раздел SD Card или USB-накопитель
- Найдите в списке то приложение, которое требуется перенести на sd карту
- Подтвердите действие
К слову, удаление ненужных или перенос системных приложений Android таким способом невозможно, для этого потребуются сторонние программы типа Jumobile.
Установил карту памяти на смартфон, хочу закачать приложение. Оно не устанавливается, пишет: удалите приложения, не хватает памяти.
При желании, вы можете удалить ненужные приложения при помощи программ CCleaner, CleanMaster или менеджера приложений от Jumobile. Эти же утилиты, кстати, позволят вам расчистить свободное пространство за счет удаления кэша, временных файлов и других ненужных данных на телефоне.
Если системная память забита приложениями – лучше перенести их на sd карту (о том, как это сделать, я писал выше по тексту).
Удалила какую-то программу – на экране высветилась надпись “Безопасный режим”.
Возможно, вы удалили системное приложение на Андроиде либо установленная программа конфликтует с телефоном. Выйти из безопасного режима помогает перезагрузка устройства. Если после перезагрузки вы все равно входите в этот режим, попробуйте отключить телефон и включить при помощи кнопки питания и уменьшения громкости, зажатых одновременно.
Совет: не удаляйте системные или пользовательские приложения на Андроид, не зная их назначения. Удаление может привести к серьезным последствиям: придется, в лучшем случае, перепрошивать телефон.
Читайте также:

