Как найти папку программ файл
Обновлено: 30.07.2024
При установке программы или приложения большинство из нас обычно игнорирует путь установки и завершает установку. Позже, когда это понадобится, мы просто не запоминаем путь установки или расположение этой программы. К счастью, есть несколько способов помочь нам найти, где установлена программа в Windows 10. Этот пост охватывает все такие способы.
Найдите место, где установлена программа в Windows 10
Мы уже видели, как найти место установки приложений Microsoft Store, теперь давайте посмотрим, как найти, где программное обеспечение или программа установлено в Windows 10, используя любой из следующих методов:
- Использование ярлыка программы на рабочем столе
- Использование меню Пуск
- Проводник
- Поле поиска Windows 10
- Использование диспетчера задач
- Приложение настроек
- С помощью бесплатного стороннего инструмента.
По умолчанию Windows 10 устанавливает программы в папку Program files или Program files (x86). Эти методы дадут вам точное местоположение.
1]Использование ярлыка программы на рабочем столе

Это очень простой и простой способ найти местоположение программы. Если у вас есть ярлык для этой программы на рабочем столе, то эта опция удобна. Шаги следующие:
Кроме того, вы можете просто щелкнуть правой кнопкой мыши ярлык программы и выбрать Откройте расположение файла вариант. Это откроет папку, в которой установлена эта программа.

Эта опция полезна только тогда, когда ярлык программы доступен в Программ в папке меню Пуск. Вот шаги:
- Откройте меню Пуск
- Теперь щелкните правой кнопкой мыши программу, откройте Более, и выберите Откройте расположение файла
- Откроется папка программы и будет выбран ярлык программы.
- Щелкните этот ярлык правой кнопкой мыши
- Выберите опцию Открыть расположение файла.
Откроется следующая локация:
Теперь снова щелкните правой кнопкой мыши значок приложения и выберите Открыть расположение файла, и на этот раз откроется установочная папка этой программы.
3]Проводник
Чаще всего все установленные программы хранятся в Файлы программ (если это 64-битная программа) или Программные файлы (x86) папка (если это 32-битная программа). Итак, вы можете воспользоваться помощью проводника, чтобы получить доступ к этим папкам и найти, где установлена ваша программа. Шаги следующие:
- Откройте проводник, используя Win + E горячая клавиша
- Доступ к диску, на котором установлена Windows (обычно это диск C)
- Доступ к папке Program Files / Program Files (x86)
- Будет папка с названием программы.
4]Поле поиска Windows 10

Независимо от того, есть ли у вас ярлык или ярлык для программы отсутствует, этот параметр весьма полезен для доступа к папке, в которой установлена программа. Следуй этим шагам:
- Щелкните поле поиска
- Введите точное название программы
- В результатах поиска вы увидите эту программу
- С правой стороны нажмите на Откройте расположение файла.
Кроме того, вы также можете щелкнуть правой кнопкой мыши имя программы в результатах поиска и получить доступ к параметру Открыть расположение файла. Откроется папка программы, в которой вы увидите все файлы этой программы.
5]Использование диспетчера задач

Это еще один отличный способ получить доступ к пути установки программы, и этот вариант также не требует ярлыка программы. Шаги следующие:
- Запустите программу, местоположение которой вы хотите получить
- Открыть диспетчер задач
- Диспетчер задач открывается в компактном режиме просмотра, затем используйте Подробнее опция, доступная в нижней левой части, чтобы развернуть ее
- Переключитесь на Подробности вкладка
- Щелкните правой кнопкой мыши имя вашей программы
- Нажмите на Откройте расположение файла вариант.


Читать: Как узнать дату установки приложений и программ.
7]Использование бесплатного стороннего инструмента
Вы также можете воспользоваться помощью какого-нибудь бесплатного стороннего инструмента, который может легко показать вам расположение программы в ее интерфейсе. Например, вы можете использовать некоторые альтернативные инструменты диспетчера задач, которые показывают различные детали программы, такие как имя файла, расположение программы, процессы и т. Д.
Также доступно несколько бесплатных программ для удаления программ, которые могут помочь вам найти, где программа установлена в Windows 10. При желании вы можете попробовать любой из этих инструментов.
Установили и тут же потеряли файл или программу на компьютере? Что же, и такое бывает. Рассказываем, как его отыскать на примере Яндекс.Браузера.
В статье мы показываем, как найти нужный файл или программу на примере Яндекс.Браузера. Просто подставляйте название вашего компонента вместо Я.Б., главное - обратите внимание, как осуществляется поиск элементов в вашей операционной системе.
Ищем Яндекс.Браузер в macOS
Через Launchpad
- Запускаем Launchpad, нажав на клавишу F4 или сомкнув четыре пальца на трекпаде (актуально для пользователей MacBook).
- Ищем иконку Яндекс.Браузера среди всех приложений.
Через Spotlight
- Запускаем поисковик Spotlight, нажав на сочетание клавиш Cmd + Пробел (в некоторых версиях системы вместо Cmd нужно нажимать Option ).
- Вводим в поиск название браузера.
- Нажимаем клавишу «Ввод» (Enter).
Через Finder
- Открываем приложение Finder, нажав на соответствующую иконку в панели избранных программ (Dock).
- Затем выбираем вкладку «Программы» в боковой панели слева.
- Ищем иконку Яндекс.Браузера в списке приложений.
Если вам нужен не файл запуска браузера, а его компоненты (файлы с закладкам, паролями и так далее), то делаем следующее:
- Открываем приложение Finder.
- В панели инструментов ищем вкладку «Переход» и нажимаем на нее.
- Зажимаем клавишу Option и кликаем по пункту «Библиотеки».
- Выбираем вкладку «Библиотеки» и переходим в папку YandexBrowser.
Ищем Яндекс.Браузер в Windows
Через встроенный поисковик
- Вводим туда слово Yandex.
- Нажимаем на клавишу «Ввод».
Через «Проводник»
С помощью встроенного файлового менеджера можно добраться не только до файла запуска браузера, но и других его компонентов, включая файл с закладками, паролями и другими важными данными.

Привет, друзья. Если вы не знаете, как в компьютере найти программу, к примеру скайп, или любой другой документ, то эта статья для вас. Раньше у меня часто бывало, что создавал какую-то папку и забывал, куда ее сохранил. А из-за большого количества файлов на компьютере, оказывалось не так просто ее найти, если перебирать все вручную. Но к счастью, система Windows оснащена встроенной системой поиска. Нужно лишь знать точное название того, что вы хотите найти. Но мы пойдем по порядку.
Как найти программу на компьютере
По умолчанию в ОС Виндовс программы устанавливаются на диск C в папку Program Files. В поиске и последующем удалении приложений мне помогает софт, под названием Uninstall Tool. Он подскажет вам что вы устанавливали, когда и куда. См. скриншот.

Инструмент довольно хороший и мне очень нравится, правда не является бесплатным, но разве это для нас проблема? 🙂
Поиск Файлов на компьютере
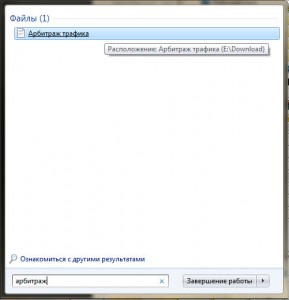
Для того, чтобы быстро найти файл на компьютере, нажимаем Пуск и вводим в строку поиска имя документа. На моем компьютере есть Word file под называнием Арбитраж трафика. Смотрим, что получилось.Для того, чтобы знать, как в компьютере найти что-либо, необходимо лишь знать, как это называется и дело остается за малым. Впрочем вы и сами теперь знаете, что это не такая уж большая проблема. Другое дело, если требуется найти вирус в компьютере. Здесь уже задача будет куда сложнее и стандартными методами уже не обойдешься.

Е сли Вам нужно найти EXE-файл программы в проводнике, есть быстрый способ сделать это, если у Вас есть доступ к ярлыку.
Сначала найдите ярлык, указывающий на приложение, EXE-файл которого Вам нужно найти, потому что Вам нужно будет открыть окно его свойств. Щелкните его правой кнопкой мыши и выберите «Свойства».

Если ярлык закреплен на панели задач, щелкните его правой кнопкой мыши, а затем щелкните правой кнопкой мыши его имя еще раз в меню, которое всплывает прямо над ним. В появившемся меню нажмите «Свойства».

Если ярлык находится в меню «Пуск», у Вас есть больше возможностей для перехода (и этот метод работает только с традиционными настольными приложениями Windows, а не с приложениями UWP). Щелкните правой кнопкой мыши ярлык в меню «Пуск» выберите «Дополнительно» > «Открыть расположение файла».

Откроется окно проводника, которое указывает на файл ярлыка приложения. Щелкните этот ярлык правой кнопкой мыши и выберите «Свойства».

Независимо от того, каким образом Вы открыли свойства ярлыка, появится окно свойств. Убедитесь, что Вы находитесь на вкладке «Ярлык», затем нажмите «Расположение файла».

Вы попадете прямо в папку, где содержится EXE файл приложения.

Если Вы не можете найти ярлык
Если ярлык программы, EXE-файл которой Вы хотите найти, недоступен, Вы можете просмотреть C:\Program Files или C:\Program Files (x86) на Вашем компьютере, чтобы найти основную папку программы приложения. Найдите папку с именем, похожим на название издателя программы или название самого приложения. Откройте ее, и Вы сможете найти EXE, который ищете.
Читайте также:

