Как найти программу на айфоне
Обновлено: 04.07.2024
Вот я вроде бы не тупой. Я много читаю, могу ответить на кучу вопросов, да и с техникой всегда был – что называется – на ты. Но, когда я пересел на iPhone, кое-что было мне непонятно. Причём «кое-что» — это ещё мягко сказано. Потому что непонятных или неудобных моментов было много. О части из них я написал в отдельной статье . А в этой же предлагаю обсудить один затык, который случился со мной практически сразу после активации iPhone и переноса туда всех моих данных с Android.
Вы вроде бы удалили приложение, но оно не удалилось? Бывает и такое Вы вроде бы удалили приложение, но оно не удалилось? Бывает и такоеПосле того, как перенёс на iPhone все данные с Android , мой смартфон предложил мне установить те же самые приложения. Естественно, я согласился. Но по факту оказалось, что среди установленного ПО довольно много такого, чему на iOS просто нет места. Например, сторонним клавиатурам, потому что штатная клавиатура круче всех остальных. Поэтому я просто взял и удалил и Gboard, и Swift Keyboard.
Удалил и даже не посмотрел, что, оказывается, приложения на iOS удаляются совсем не так, как на Android. Как это делается там? Нажимаешь на иконку приложения, удерживаешь и нажимаешь «Удалить». На iOS всё устроено чуть сложнее. Когда ты нажимаешь удалить, у тебя есть два варианта: удалить и удалить с экрана. А вот чем эти способы отличаются, мне только предстояло узнать.
Не удаляются приложения с Айфона
На iOS существует две версии кнопки «Удалить» для удаления приложений На iOS существует две версии кнопки «Удалить» для удаления приложенийОказывается, если ты нажимаешь «удалить с экрана», то приложение не удаляется. Ну то есть вообще. Оно, как и раньше, остаётся на устройстве со всеми своими данными. Вместо этого оно просто пропадает с экрана. Наверное, кому-то это и правда может пригодиться. Но ведь это не настоящее удаление. Куда логичнее, по-моему, было бы обозвать это действие «спрятать» или «скрыть», но точно не «удалить».
Получить доступ к этому приложению можно и после фейкового удаления. Оно продолжает отображаться в разделе, который называется «Библиотека приложений». Это самый крайний правый рабочий стол, где приложения вроде как каталогизируются по вашим предпочтениям. Не сказать, что это прямо особо удобно, но, если вы случайно удалили приложение не полностью, найти его можно будет только тут.
Отсюда его можно и удалить навсегда, и вернуть на рабочий стол:
- Листайте вправо до тех пор, пока не откроете «Библиотеку»;
- Найдите папку с приложением, которое случайно удалили;
- Нажмите на его иконку и удерживайте до появления меню;
- Выберите нужное действие: вернуть на экран домой или удалить.
Как восстановить приложение на Айфоне
Если вы нажмёте на кнопку удаления – тут, кстати, уже не будет никаких разночтений, — приложение удалится окончательно. В некоторых случаях вам будет предложено дополнительно удалить его данные, которые оно сохранило, либо оставить их на случай повторной установки. но в целом приложение с устройства пропадёт. То есть место в памяти устройства оно занимать больше не будет.
С помощью Спотлайта можно найти даже скрытые приложения С помощью Спотлайта можно найти даже скрытые приложенияА, если вы нажмёте «Вернуть на экран Домой», приложение вернётся на рабочий стол и будет размещаться точно там же, откуда оно исчезло, когда вы его якобы удалили. Так что искать не придётся. Но этот механизм сработает только в том случае, если вы не заняли его место каким-то другим приложением. Тогда оно появится в первом свободном слоте рабочего стола. Там его и ищите либо воспользуйтесь Spotlight .
Кстати, Spotlight пригодится для поиска приложения, если вы просто не можете найти его на рабочем столе или в Библиотеке приложений. Просто свайпните пальцем от середины экрана вниз, и перед вами откроется поисковая строка. Забейте там название приложения и откройте нужное из поисковой выдачи. Именно с помощью Spotlight, вообще говоря, можно найти так называемые скрытые приложения iOS, которые Apple встроила в систему , но не стала размещать их на экране.
В App Store суммарно уже представлено более двух миллионов приложений для iPhone и iPad. Если вы активно пользуетесь этими устройствами под управлением iOS или iPadOS, то на ваших гаджетах наверняка установлены десятки приложений. Обычно пользователи не тратят времени на их организацию. В итоге на нескольких рабочих столах хаотично раскиданы иконки и папки – легко потерять нужный значок.
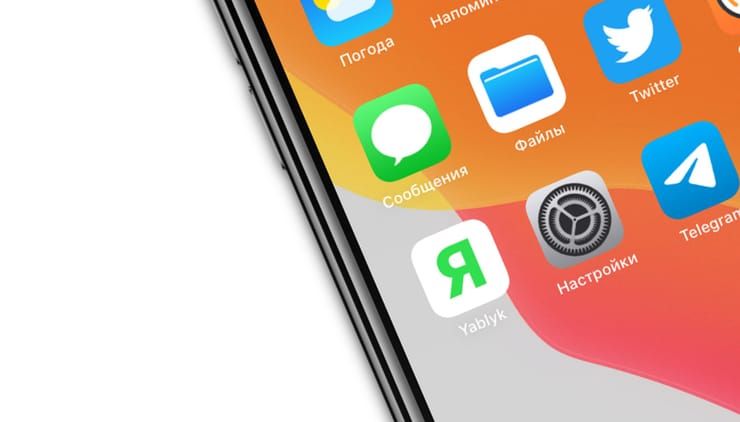
К счастью, iPhone и iPad позволяют легко найти и запустить нужное приложение. Вот как это можно сделать.
Поиск приложений на iPhone или iPad с помощью поиска Spotlight
Коснитесь одним пальцем экрана рядом с серединой главного экрана и проведите вниз. Это запустит инструмент поиска Spotlight. Появятся экранная клавиатура и панель поиска. Этот инструмент может быть довольно мощным, нелишним будет ознакомиться со всеми его возможностями.
Если вы увидели клавиатуру и панель для поиска, то введите туда несколько букв названия приложения, которое вы ищете. Пусть это будет, например, приложение нашего сайта – Yablyk.
Spotlight предложит наилучшее совпадение в разделе «В топ-результатах» и несколько других вариантов. Когда вы увидите нужный значок приложения, просто нажмите на него для запуска.
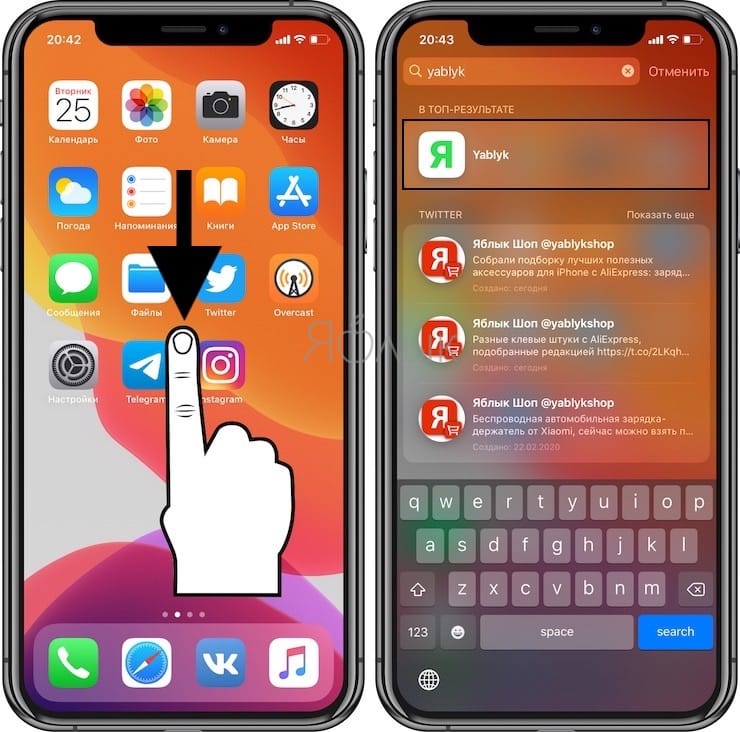
Как найти и запустить приложения с помощью Siri
Если вы предпочитаете использовать голосовые команды, легко можно запустить любое приложение и без поиска его значка. Просто попросите Siri о помощи.
На старых iPhone и iPad нажмите и удерживайте кнопку «Домой» под экраном. На новых устройствах, лишенных такой кнопки, удерживайте кнопку питания, пока не появится экран Siri.
Если же у вас включена функция «Привет, Siri», вы можете просто произнести эту фразу, чтобы запустить голосового помощника.
После активации Siri произнесите: «Открой приложение» и укажите наименование приложения, которое вы хотите запустить.
В данном случае мы решили использовать приложение Yablyk в качестве примера, поэтому необходимо произнести Siri: «Открой приложение Yablyk (Яблык)».

В связи с рабочей необходимостью я частенько тестирую различные приложения для iOS. На моем Apple ID скопилось сумасшедшее количество разнообразных программ и игр. И каждый день появляются все новые и новые. Я, как и большинство, стараюсь сортировать иконки на рабочих столах по папкам, но со временем мне это начинает надоедать, а новые, нерассортированные приложения копятся друг за другом, занимая экран за экраном. В конечном счете я просто теряюсь в тот момент, когда из этой множества нужно запустить то, что необходимо мне в данный момент. Думаю, каждый хоть раз встречался с такой проблемой.
Как же среди всей этой неразберихи быстро найти приложение, которое вам понадобилось? Нужно ли вспоминать, каким по счету оно было скачено и на какой экран попало, пятый или восьмой?
Решение очень простое: если вы потеряли какое-либо приложение, просто запустите поиск Spotlight, потянув от середины экрана вниз на любом из рабочих столов в iOS 7. Сверху появится строка ввода с текстом “поиск в iPhone/iPad/iPod”, в которой достаточно начать вводить название потерявшегося приложения, как iOS само подскажет где оно находится. Нажатием по его имени вы можете сразу же его запустить, чтобы вновь не искать по экранам рабочих столов.
Но если при вводе названия приложения вам оно не показывается, то, возможно, оно уже было удалено (случайно или вашими детьми, например). Тогда лучшим решением будет его поиск в покупках App Store.
Запустите соответствующее приложение и перейдите на вкладку Обновления, а затем выберите пункт “Покупки”. В раскрывшемся списке будут показаны приложения, которые вы когда-либо скачивали, в хронологическом порядке, от новых до самых старых. Если вы не помните, когда вы скачивали искомую программу, то перейдите на вкладку “Не на этом iPhone/iPad/iPod”, чтобы просмотреть весь список сделанных вами покупок, но не установленных на самом девайсе.
А как вы сортируете свои приложения? Частенько ли приходится искать необходимое, прежде чем вспоминаете где оно у вас лежит? Делитесь своим опытом в комментариях!
Потеряли iPhone? Надеюсь, удача на вашей стороне и у вас была активирована функция Найти iPhone, иначе придется туго. В этой статье я покажу каким образом можно обнаружить месторасположение утерянного устройства, а также как нужно настраивать смартфон чтобы в случае потери не пришлось хвататься за голову.

Бесплатное приложение Найти iPhone, ровно как и бесплатная одноименная функция, может выручить в самых разных ситуациях и пренебрегать его использованием лучше не стоит. Подумайте сами, потратить несколько минут на настройку устройства лучше чем лить слезы над его коробочкой. Тем более, это действительно просто.
Для начала необходимо настроить ваш iPhone, iPad или iPod Touch:
Шаг 1. Перейдите в приложение Настройки -> iCloud
Шаг 2. Войдите под данными своего Apple ID или зарегистрируйте его, в случае, если не сделали этого раньше
Шаг 3. После успешного входа в систему прокрутите вниз до переключателя Найти iPhone и активируйте его
В случае, если вы используете несколько iOS-устройств, сразу же настройте их все подобным образом.
Как найти свой iPhone с помощью iCloud?

Для того чтобы определить местонахождение устройства и начать его отслеживание в реальном времени, необходимо сделать следующее:
Шаг 3. После успешного входа нажмите на кнопку Найти iPhone

Шаг 4. Если устройство включено и предварительные настройки были выполнены правильно, откроется карта с точным местоположением вашего устройства
Для того чтобы узнать подробную информацию нажмите на зеленый кружок, обозначающий местоположение iPhone. Здесь можно узнать уровень зарядки аккумулятора устройства или принять меры предосторожности, например, воспроизвести звук на нем, включить режим пропажи или стереть все данные на этом iPhone. Последняя функция очень удобна, особенно в том случае, если вы не хотите чтобы важная конфиденциальная информация попала в руки злоумышленников.

Как найти свой iPhone с помощью приложения Найти iPhone?
Шаг 1. Загрузите бесплатное приложение Найти iPhone
Шаг 2. Откройте его и авторизуйтесь, используя данные своего Apple ID
Шаг 3. После того как приложение закончит сканирование откроется карта с точным местонахождением всех ваших устройств
Шаг 4. Нажав на устройство можно, как и в случае с iCloud версией послать тревожные сигналы
Можно пользоваться поиском с любого экрана iPhone, даже с экрана блокировки, и выбирать приложения, которые требуется включить в результаты поиска. Предлагаемые результаты поиска формируются на основе того, как Вы используете приложения, и обновляются по мере ввода.
Выбор приложений, включенных в область поиска

Откройте «Настройки» > «Siri и Поиск».
Прокрутите вниз и коснитесь приложения, затем включите или выключите параметр «Показ в Поиске».
Поиск на iPhone
Смахните вниз от центра экрана «Домой» или экрана блокировки.
Коснитесь поля поиска и введите поисковый запрос.
Можно выполнить описанные ниже действия.
Скрытие клавиатуры и просмотр большего количества результатов. Коснитесь «Поиск».
Открыть предложенное приложение. Коснитесь его.
Получить больше информации о предложении для поиска. Коснитесь его, затем коснитесь какого-нибудь результата, чтобы открыть.
Новый поиск. Коснитесь кнопки в поле поиска.
Выключение предложений при поиске.

Откройте «Настройки» > «Siri и Поиск», затем выключите параметр «Предложения при поиске».
Отключение геолокации в предложениях

Откройте «Настройки» > «Конфиденциальность» > «Службы геолокации».
Выберите «Системные службы» и отключите «Геопредложения».
Поиск в приложениях
Во многих приложениях есть поле поиска или кнопка поиска, чтобы Вы могли ввести запрос для поиска в данном приложении. Например, в приложении «Карты» можно найти конкретное место.
В приложении коснитесь поля поиска или кнопки .
Если поле или кнопка поиска не отображается, смахните вниз от верхнего края экрана.
Введите поисковый запрос и коснитесь «Найти».
Добавление словаря
На iPhone можно добавлять словари для использования при поиске.

Выберите «Настройки» > «Основные» > «Словарь».
Читайте также:

