Как найти программу windows live
Обновлено: 07.07.2024
Киностудия Windows Live
Киностудия Windows, или MovieMaker Win7 Edition
материалы с сайта hv1.su
1. Где её взять, если в системе такой программы нет?
Не секрет, что среди пользователей PC встречается всё больше и больше любителей Windows 7. Система стала надёжнее, честнее, продуктивнее нежели старая добрая ХРюша, а Виста – этот Миллениум №2 – вышла сырой и недоработанной. Однако многие юзеры, установив на компьютер долгожданную Семёрку, порой начинают нервно чесать репу: непривычный интерфейс, новые странные на первый взгляд функции, а главное – нет МувиМэйкера. Известно, что Windows 7 выпущена в нескольких сборках. Большинство пользователей стараются поставить себе так называемую "максимальную" версию (или Ultimate), так как именно максимальная версия – наиболее полная и функциональная. Однако разработчики почему-то не включили в максимальную версию операционки так называемый пакет Windows Live, в который и входит обновлённый МувиМэйкер, громко называемый ныне " Киностудия Windows Live ". Этот пакет по умолчанию включен в сборку Windows 7 Home Edition, которой ныне оснащается большинство купленных в магазине ноутбуков. Пакет Windows Live элементарно устанавливается с сайта Microsoft. Причём Вы вольны выбрать, устанавливать ли на компьютер все его компоненты без исключения, или же выбрать эти компоненты по отдельности. Если после установки Windows Вы не нашли в своём компьютере программу " Киностудия Windows Live ", то для начала скачиваем отсюда небольшой установочный файл wlsetup - web . exe и запускаем его. Этот запуск инициирует загрузку и установку недостающих компонентов Windows. Можно выбрать установку всех компонентов разом, а можно – только Киностудию и Фотоальбом. Произойдёт подгрузка и установка нужных файлов, потом компьютер необходимо перегрузить, о чём Windows не преминет Вас предупредить.После перезагрузки компьютера в меню Пуск-Все программы Вы получаете Киностудию Windows (в дальнейшем, для упрощения - просто KW).
2. Начало работы с Киностудией Windows
Основное окно программы выглядит так:

Мы видим четыре основных элемента для работы:
-меню программы (включает закладки "Главная","Анимация", "Визуальные эффекты", "Проект", "Вид"). При помощи меню мы можем вставлять видеофайлы и картинки, делать титры, вставлять музыку и управлять ей, вставлять переходы между клипами, добавлять различные видеоэффекты, менять настройки проекта; -панель управления (на каждой закладке появляются свои элементы); -окно предпросмотра (в нём мы видим результат нашей работы); -окно проекта (в нём мы управляем клипами, музыкой, режем, сращиваем - в общем, аналог линии времени (timeline) в Pinnacle Studio. К сожалению, непосредственного таймлайна, в том виде, к которому привыкли в иных монтажках, мы не увидим. То, что придумали разработчики КW - это некий гибрид таймлайна и разделения по клипам. При соответствующей сноровке и небольшом опыте к такому окну проекта привыкаешь весьма быстро.Вначале выберем клипы, из которых мы будем создавать наш фильм. Для этого в меню программы нажимаем кнопку " Главная " (если она не нажата) и выбираем кнопку " Добавить видео и фотографии ":

После того, как мы выбрали нужный клип (или клипы, их можно выбрать сразу несколько) этот клип появляется в окнах проекта и предпросмотра:

Кстати, обращаем внимание на то, что сверху, над меню программы, появилась надпись на жёлтом фоне: " Средства для работы с видео ". Запомним эту закладку, о ней поговорим немного позже.
Чтоб вам не оторвало рук - Не трожьте Музыку руками!
Если ты ищешь прогу , которая убирает из плюса голос нафиг - то тебе, возможно, сюда.

материалы с сайта hv1.su
3. Добавляем клипы, режем их.
На любое место видеофрагмента мы можем поставить курсор:


Соответственно, для того, чтобы уменьшить масштаб, выбираем альтернативную команду "Уменьшить (-)". NB: Многие известные Вам клавиатурные команды так же работают в KW. Например, чтобы увеличить масштаб, можно просто нажать "плюс" на цифровой части Вашей клавиатуры, чтобы уменьшить - нажать "минус", а для того, чтобы запустить или остановить проигрывание фильма, достаточно пользоваться клавишей "пробел". Соответственно, работают и сочетания клавиш. Например, ctrl+Z отменяет предыдущее действие, ctrl+C - копирует выделенное, ctrl+V - вставляет откопированное с места установки курсора, а ctrl+A - выделяет всё. Вообще правую кнопку мышки зачастую зовут "волшебной", ибо при нажатии на неё выскакивает контекстное меню (для каждой программы, соответственно, своё), и при помощи команд, которые отображаются в этом меню, можно делать множество операций, не залезая в меню закладок. Как видим, контекстное меню таймлайна достаточно простое. Подробнее я остановлюсь лишь на строке "Разделить" - нажатие на эту строчку делит клип там, где установлен курсор. В результате мы получаем два независимых клипа: у каждого из них будут свои настройки звука, видеоэффектов и так далее.
4. Работа с титрами.
Различается три вида титров: Название, Заголовок и просто Титры.

Название - это титр названия всего Вашего фильма. Он всегда вставляется в начало, независимо от положения курсора:

Мы видим, что после нажатия на эту кнопку в начале фильма появился клип титра. При двойном клике на дорожку титра (она под клипом, название по умолчанию - "Мой фильм") титр открывается в окне предпросмотра для редактирования:

Теперь мы можем изменить шрифт, размер, положение, цвет шрифта, а также фон, на котором титр будет присутствовать. Кроме того, мы можем применить к титру один из множества эффектов, созданных специально для титров.

Кстати, обращаем внимание на то, что сверху, над меню программы, появилась ещё надпись, уже на розовом фоне: " Средства для работы с текстом ". Если нажать на неё, то мы выходим в режим редактирования титра. Слева - инструментарий управления шрифтом, в центре - фоном и длительностью титра, а справа - вкусность: эффекты появления титра. Рядом с последним эффектом мы видим маленькую стрелочку "вниз". Если на неё нажать, то становится доступен весь набор эффектов для титров:

При простом наведении курсора на какой-либо эффект результат мы сразу увидим в окне предпросмотра. После того, как нужный эффект выбран, достаточно щёлкнуть по нему - и данный эффект будет применён к нашему титру.
Заголовок - это название уже не всего фильма, а отдельного клипа. Это, кстати, может быть и отдельная фотография, вставленная в проект. Заголовок можно вставлять с любого места проекта и так же редактировать, применяя те же способы редакции шрифта и эффекты титра:

Результатом может оказаться, например, вот такой титр:

Ну, а в заголовке меню "Титры" мы видим сразу несколько подменю: "Титры", "Режиссёр", "В ролях" и "Место съёмки". Эти титры сами собой вставляются в конец фильма и по умолчанию работают по принципу "прокрутки барабана" - снизу вверх. При нажатии на заголовок "Средства для работы с текстом" становятся доступны средства редакции - в том числе и эффекты появления титра.
материалы с сайта hv1.su
Чтоб вам не оторвало рук - Не трожьте Музыку руками!
Если ты ищешь прогу , которая убирает из плюса голос нафиг - то тебе, возможно, сюда.

материалы с сайта hv1.su
5. Работаем со звуком.
- убрать звук у видеоклипа . Если у клипа есть собственная звуковая дорожка, то нажимаем надпункт меню " Средства для работы с видео " (надпись на жёлтом фоне):

Первый значок слева (громкоговоритель) отвечает за уровень громкости звука видеоклипа. Если на него нажать, то появится ползунок, которым можно уменьшить громкость клипа (или вовсе убрать звук). NB : Для каждого клипа в проекте этот уровень - свой. Если в проекте один клип разрезан на несколько частей, то и звук будет регулироваться для каждой части отдельно. - Скорость нарастания и Скорость угасания - это два параметра, которые в состоянии "нет" ни на что не влияют, но можно выбрать три доступных скорости нарастания или угасания звука в видеоклипе: низкая, средняя и высокая. При выборе этих параметров звук клипа будет нарастать или угасать с различной скоростью.
Теперь попробуем добавить к нашему клипу какую-нибудь музыку. Возвращаемся в закладку " Главная " и нажимаем кнопку " Добавить музыку ":

Как и в случае с выбором видеоклипа, откроется окно Проводника, где Вы можете выбрать любой нужный вам музыкальный трек из Вашего компьютера. Если выбрать просто "Добавить музыку", то трек добавится с начала фильма. А если нажать "Добавить музыку с текущего момента", то трек добавится с того места, где стоит курсор.
В случае добавления какого-нибудь трека в проект над видеоклипом появится зелёная полоска - это и есть звуковая дорожка, которую мы только что добавили:

Эту дорожку мы можем захватить мышкой и двигать вперёд-назад, а также разрезать её, как обычный видеоклип. Для этого её надо выделить (щёлкнуть по ней) и нажать правую кнопку мыши. Выскочит контекстное меню, где будет команда "Разделить". И в месте установки курсора звуковая дорожка будет разрезана.
Кстати, обращаем внимание на то, что сверху, над меню программы, появилась ещё одна надпись, уже на зелёном фоне: " Средства для работы с музыкой ". Если нажать на неё, то мы выходим в режим редактирования добавленной музыкальной дорожки. Слева - значок управления громкостью наложенной музыкальной дорожки ("Громкость музыки") и скорость нарастания либо угасания дорожки. Эта функция работает так же, как и функция " Скорость нарастания " и " Скорость угасания " громкости видеоклипа. При нажатии на кнопку "Разделить" добавленная дорожка разрежется в месте установки курсора (аналог команды контекстного меню). Кроме того, можно установить начальную и конечную точки воспроизведения этой дорожки:

NB : Если нажать кнопку меню"Проект", то становится доступна ещё одна функция регулировки звука - баланс между звучанием клипа и звучанием наложенной дорожки. Называется эта функция - "Звуковой микшер".

К сожалению, этим возможности звуковой регулировки и микширования в KW исчерпываются. Нельзя, например, изменять громкость звучания в пределах клипа. Однако можно разрезать видеоклип вместе с наложенной дорожкой в двух местах, между которыми уровень звучания фоновой музыки должен быть меньше (например, чтобы ясно прослушивалась речь, записанная видеокамерой в данный момент) и убавить громкость в выделенной части музыкального трека. Естественно, ни о какой плавности перехода громкости звучания речь тут не идёт.
6. Анимация и визуальные эффекты.
К клипам в KW возможно применение видеоэффектов и переходов между клипами . Видеопереходы доступны из пункта меню " Анимация ":



материалы с сайта hv1.su
Чтоб вам не оторвало рук - Не трожьте Музыку руками!
Если ты ищешь прогу , которая убирает из плюса голос нафиг - то тебе, возможно, сюда.

Скачайте простой, но многофункциональный видео редактор Киностудия Windows Live, который поддерживает огромное количество различных форматов файлов. Приложение редактор заменил устаревший Windows Movie Maker, последняя версия которого обновилась при Vista. Устанавливать Киностудию необходимо на Windows 7 и выше.
В Киностудии Windows Live весь функционал сфокусирован на нуждах среднестатистического пользователя. Интерфейс был изменён для облегчения процесса создания видеороликов, переработан был и ленточный, узнаваемый по старой версии, интерфейс.
Программа позволяет выгружать видео на YouTube, как в обычном, так и в HD-качестве.
Поддерживаемые форматы Киностудией Виндовс
Мультимедиа форматы, поддерживаемые Киностудией:
- Видео: WMV, ASF и WM, M2TS, MTS и M2T, MOV и QT, AVI, DVR-MS и WTV, MP4, MOV, M4V, 3GP, 3G2 и K3G, MPEG, MPG, MPE, M1V, MP2, MPV2, MOD, VOB и M2T, M1V, AVI и MOV.
- Аудио: ASF, WM и WMA, AIF, AIFF и WAV, M4A, MP3.
- Изображения: JPG, JPEG, JFIF и JPE, TIF и TIFF, GIF, DMP, DIB и RLE, ICO и ICON, PNG, WDP.
Как установить и запустить
Ниже представлен фото-отчет по установке и запуску программы. Скачайте Киностудия Windows Live по ссылке ниже и запустите:

Далее будет предложено установить все компоненты, либо какие-то конкретные, выбираем 2-ой пункт:

Отмечаем только Фотоальбом и Киностудия:

Далее идет стандартная установка минут 5:

После успешной установки ищем программу в Пуск-е, т.к. на рабочий стол ярлык не создается:

Отобразится стандартное окно соглашения, нажимаем «Принять». После чего программа успешно откроется:

Если после запуска установки ничего не происходит, просто подождите 5-10 минут и проверьте Пуск на наличие программы: Movie Maker или Киностудия.
Попробуйте перезагрузить компьютер и запустить программу от имени администратора, кликнув правой кнопкой на значке.
Если не поможет, то попробуйте удалить основные компоненты Windows:
- Нажмите Пуск > Все программы > Стандартные (или Пуск — Служебные Windows).
- Правый щелчок на Командная строка и выберите Запуск от имени администратора.
- Напечатайте следующие команды для удаления основных компонентов Windows Live:

Windows live – это встроенная программная среда ОС Windows, с помощью которой пользователь может начать работу с системой без необходимости в установке сторонних программ. Windows Live содержит все необходимые приложения и утилиты для удобного просмотра мультимедиа, документов и организации хранения файлов.
Ниже рассмотрим, какие программы есть в Виндовс Лайв, как зарегистрировать свой аккаунт в системе и легко синхронизировать все гаджеты.
Впервые полноценный пакет служб Виндовс был выпущен в 2011 году. Сегодня для каждой из версий операционной системы существует свой набор уникальных программ, которые существенно упрощают вашу работу с ПК.
В перечень стандартных служб Windows Live входят:
- Messenger – простой и удобный мессенджер, объединяющий все ваши контакты в одной программе;
- Программы для работы с графикой – Фотоальбом (для просмотра изображений) и Киностудия (для видеомонтажа);
- Live Mesh – утилита для настройки синхронизации нескольких гаджетов;
- Панель Bing для браузера Internet Explorer – это ваш быстрый доступ ко всем инструментам популярного поисковика;
- Outlook Connection Pack – утилита для синхронизации данных электронной почты Outlook;
- Почта – позволяет привязать к ОС почтовый ящик с любым доменом;
- Writer – создание быстрых заметок или ведение собственного блога;
- Семейная безопасность – комплексная утилита для управления учетными записями родных на вашем компьютере. А также для настройки их безопасности.
Как получить Windows Live?
Службы Windows live система скачивает бесплатно в ходе установки операционной системы. Таким образом, пользователю нет необходимости скачивать каждую программу вручную. Службы можно найти как в оригинальных версиях ОС, так и в бесплатных сборках из интернета.
После завершения скачивания откройте полученный установочный файл. Начнется инсталляция основных компонентов Windows 7 Live. Вы можете установить все приложения сразу или самостоятельно выбрать нужное ПО из списка.
На следующем этапе выберите язык установки, укажите корневую папку на жестком диске и нажмите на «Начать загрузку». В случае запуска выборочной установки, отметьте нужные приложения:
Перед стартом установки закройте все запущенные программы из среды Windows Live на своем ПК, иначе их работа будет завершена автоматически и все несохраненные данные будут потеряны.
Запуск нужной программы
Если ранее на вашем компьютере уже были установлены некоторые программы Win Live, после расширенной установки компонентов рекомендуется перезагрузить компьютер. Для запуска нужной службы откройте меню «Пуск» и в текстовом поле «Найти программу» введите «Windows Live».
В результатах поиска сразу отобразятся все доступные приложения:
Совет! Для удобного доступа к приложениям добавьте их ярлыки на рабочий стол или в область панели быстрого доступа.
Особенности использования и регистрация Windows Live ID

По-умолчанию, установленные программы Windows Live можно использовать без регистрации своего профиля в системе. Однако, если вам нужно обновить все программы до новой версии, следует зарегистрировать Windows Live ID.
Windows Live ID – это идентификатор пользователя в системе «живых» программ. Простыми словами, это ваша учетная запись, которая позволяет получить доступ к новым версиям приложений, к поддерживаемым облачным хранилищам, сайтам и сторонним службам.
После создания идентификатора вам будут доступны:
- Windows Live Hotmail – клиент для работы с почтовой службой Hotmail;
- Sky Drive – облачное хранилище;
- Online Messenger – быстрая переписка с вашими контактами с помощью чата.
Также, с помощью идентификатора вы сможете без предварительной регистрации авторизоваться на сайтах Xbox Live (игровая платформа пользователей приставок Xbox), MS Office Online (служба для работы с офисными документами – бесплатный аналог программного пакета MS Office) и Zune (онлайн плеер для музыки и видео).
Для создания собственного идентификатора достаточно зарегистрироваться в качестве пользователя Майкрософт. После этого вы автоматически получаете аккаунт, который подключается ко всем службам, сайтам и отдельным программам разработчика.
Если вы пользователь Windows 8, 10, у вас уже есть свой профиль в системе Live. Данные для его входа вы вводите каждый раз при запуске ОС. Пользователи Windows 7 не имеют такой странички по-умолчанию.
Для регистрации следуйте инструкции:
Обзор приложений
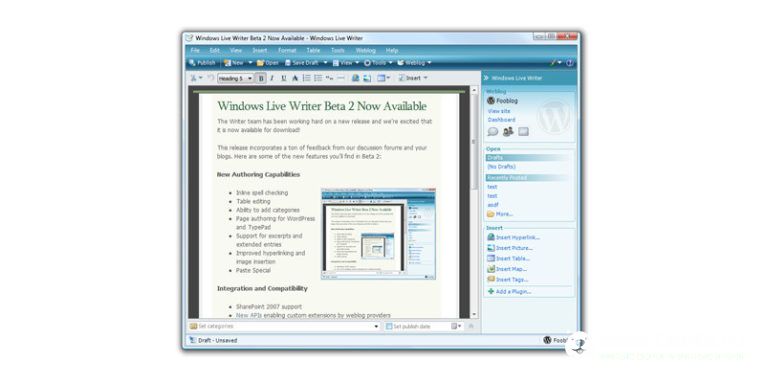
Теперь рассмотрим отдельно каждую программу из Windows Live. Все указанные приложение являются абсолютно бесплатными.
Windows Live Writer
Интерфейс приложения очень похож на MS Office 2007 – те же вкладки и принцип редактирования документа, только в упрощенном виде. У пользователя есть возможность работать со стандартными или настраиваемыми стилями, создавать разметку, добавлять рисунки. Также, к программе можно привязать ваш блог и после этого отправлять создаваемые заметки сразу на сайт.
Windows Live Mail
Еще одно преимущество программы – полезные инструменты. Добавляйте на рабочий стол виджеты календаря, заметок и другие органайзеры.
Windows Live Photo Gallery
Предназначена для работы с изображениями. С её помощью можно не только просматривать графические файлы, но и создавать слайд-шоу, небольшие презентации (без эффектов), редактирвоать фотографии, создавать коллажи.
В целом, галерея является отличным средством для просмотра фото и её будет достаточно для обычного пользователя. Никаких излишеств, полностью русифицированный интерфейс, простое меню, быстрая работа и красивый дизайн.
После запуска приложения все фото на вашем ПК будут автоматически отображаться в программе. Их можно рассортировать по папкам, названию, дате добавления.
Windows Live Messenger
В мессенджере можно настроить систему уведомлений, а также обмениваться анимированными гифками, стикерами. Настраивайте внешний вид программы – для этого в настройках выберите понравившуюся цветовую схему.
Совет! По-умолчанию, программа не сохраняет историю переписки. Чтобы не потерять важные данные, прикрепленные фото или документы, в настройках поставьте флажок напротив пункта «Автоматическое сохранение истории разговоров».
Movie Maker
Это одна из наиболее простых и популярных программ для монтажа из когда-либо существовавших. Благодаря успеху редактора, разработчики выпустили его новую усовершенствованную версию и для Windows 10.
Movie Maker позволяет отредактировать видеоролик на довольно примитивном уровне – обрезка, вставка картинок, звука, работа с положением изображения, небольшая библиотека эффектов и анимации. Также, присутствует опция создания титров.
В программе есть все что нужно на случай, если возникнет необходимость по-быстрому обработать ролик. И вам не придется скачивать взломанные версии профессиональных программ всего лишь для задач сведения звука или обрезки фрагмента видео. К тому же, взломанные программы могут нанести серьёзный вред компьютеру, а лицензия стоит не одну сотню долларов.
SkyDrive
Это облачное хранилище. Именно эта служба стала одной из первых клиентских программ, которая предоставляла пользователю место на удаленном сервере для хранения любых файлов.
Облако бесплатное и в нем вы можете использовать целых 25 ГБ дискового пространства для одного аккаунта. К слову, на одном компьютере может быть привязано 5 аккаунтов службы Виндовс Лайф.
Принцип работы облака стандартный. Вы можете делиться файлами с другими пользователями, генерируя прямые ссылки или помещая их в папку «Общие». Также, можно установить мобильный клиент на свой смартфон и получать доступ к файлам с любого устройства.
Благодаря интеграции с утилитами для работы с офисными документами, прямо в облачном хранилище вы можете просматривать и вносить изменения в текстовые файлы, экселевские листы или презентации.
Заметьте, что SkyDrive – это тот же One Drive только его более старая версия и ориентирована она для пользователей Виндовс 7.
Office Web Apps
Отличное решение для тех, кто все никак не может поставить на компьютер лицензионный MS Office. Онлайн-служба для создания документов практически не отличается по функционалу от полноценной программы и распространяется совершенно бесплатно. Вы можете создавать документы и сразу же отправлять их в облако или же открывать существующие на компьютере документы. Для работы понадобиться только браузер, учетная запись Live ID и интернет.
Почему Windows Live закрыли и что с этим делать
Официальная поддержка сервисов Windows Live была прекращена в 2015 году. Все программы работают в обычном режиме, только теперь они не обновляются. Если же вы являетесь пользователем Виндовс 7, рекомендуем работать со средой на постоянной основе. Почему?
- В Windows Live русский интерфейс, никогда не возникает проблем с кодировкой или чтением форматов файлов;
- Прекрасная адаптация всех функций даже для малопроизводительных ПК;
- Бесплатное распространение;
- Возможность скачивать все нужные программы одним архивом;
- Удобный почтовый клиент;
- Организация облачного хранения данных;
- Простая синхронизация с другими гаджетами.
Следует отметить, что использование Windows Live – это безопасно. Скачивая все нужные программы с официального сайта Майкрософт, вы никогда не столкнетесь с вирусами.
Если из перечня всего софта Windows Live вы нашли для себя интересные программы, рекомендуем начать их использование. Замените сторонние плееры, редакторы фото и почтовые клиенты на полностью безопасные приложения, которые еще и полностью совместимы с Windows 7. Какое ПО из описанных выше вы бы установили на свой ПК?
Это приложение предназначено для быстрой и привлекательной смены коротких видеороликов. Продолжительность созданных в нем фильмов составляет 60 секунд или меньше. Для более сложной обработки и работы с видеороликами большей продолжительности найдите в Магазине Windows другие приложения для монтажа видео.
На начальном экране откройте Магазин Windows. Убедитесь, что установлено подключение к Интернету и выполнен вход с помощью учетной записи Майкрософт.
Введите запрос Киностудия в поле поиска по Store.
Выберите в результатах поиска элемент Киностудия.
Нажмите Установить.
Выполните на начальном экране поиск по запросу Киностудия.
Выберите в результатах поиска элемент Киностудия.
Совет: Быстрый доступ к приложению "Киностудия" можно получить, закрепив его на начальном экране. Вместо того чтобы выбирать приложение Киностудия на последнем этапе, щелкните его правой кнопкой мыши. Затем выберите команду Закрепить на начальном экране. Теперь вы можете открыть приложение, открыв начальный экран и выбрав плитку Киностудия.
Откройте на начальном экране приложение "Киностудия".
Выберите видео или создайте новый. Если у вас есть видео в папке "изображения", они будут отображаться на этой странице.
При создании видеороликов вам доступны следующие возможности:
Удаление сцен. Переместите маркеры на те моменты, где фильм должен начинаться и заканчиваться. Длительность готового фильма не должна превышать 60 секунд.
Добавление музыки. Выберите команду Музыка и выберите композицию.
Нажмите Предварительный просмотр. Во время предварительного просмотра фильма вы будете наблюдать все добавленные эффекты и слышать звуковую дорожку.
Выполните одно из указанных ниже действий.
Вносить изменения. Нажмите Изменить, внесите изменения и снова включите предварительный просмотр.
Создание нового фильма. Щелкните правой кнопкой мыши и выберите команду Новый фильм.
Исходное видео может быть не более 20 минут. Готовый фильм может длиться от 1 до 60 секунд.
Продолжительность готового фильма не должна превышать 60 секунд, поэтому удалите ненужные фрагменты.
Удаление фрагмента в начале или в конце фильма
Переместите маркеры на левой и правой концах временной шкалы в новую начальную и конечную точки.

Указатель мыши указывает на левый маркер.
Удаление фрагмента в середине фильма
Найдите под кнопкой "Субтитры" круг, который называется указателем воспроизведения. Переместите указатель воспроизведения в конец фрагмента, который необходимо оставить.
В Windows 8,1 проведите пальцем от нижнего края экрана, чтобы увидеть команды приложения.
(Если вы используете мышь, щелкните правой кнопкой мыши внутри приложения.)
Выполните одно из следующих действий.
Если указатель воспроизведения находится в активном фрагменте, нажмите Разделить.
Если указатель воспроизведения находится не в активном фрагменте, нажмите Создать фрагмент.
Установите маркеры в нужные позиции.
В последнем фильме будет включен элемент "активные разделы".
Объединение разделов
Перетащите маркер в конце одного из разделов за границу начала следующего раздела.
Изменение стиля
Нажмите Стиль. (Если этот элемент не отображается, нажмите кнопку Дополнительно.) Новый стиль будет применен к названию и субтитрам всего фильма, а не только к текущему фрагменту.
Нажмите Готово.
Нажмите Предварительный просмотр, чтобы просмотреть изменения.
Примечание: Для некоторых стилей шрифт доступен не на всех языках. В этом случае в стиле используется другой шрифт.
Изменение или удаление названия фильма или субтитров

Выберите точку подписи. Появится эскиз субтитров.
Указатель мыши указывает на точку подписи.
Выполните одно из следующих действий.
Измените текст субтитров и нажмите кнопку Готово.
Удалите субтитры, нажав кнопку Удалить субтитр. (Если кнопка Удалить субтитр не отображается, нажмите кнопку Дополнительно.)
Когда вы будете готовы к просмотру изменений, нажмите кнопку Предварительный просмотр.
Добавление композиции
Выберите одну из рекомендуемых композиций или нажмите кнопку Выбрать композицию из коллекции и выберите одну из ваших песен.
Чтобы послушать, как музыка звучит в фильме, нажмите Предварительный просмотр.
Примечание: Возможность выбрать момент, с которого должна воспроизводиться композиция, пока недоступна.
Отключение звука
Выберите команду Отключить звук в видео.
Выберите приложение, чтобы отклонить параметры музыки.
Чтобы просмотреть изменения, нажмите Предварительный просмотр. Вы увидите, как выглядят эффекты для названия и субтитров, и услышите, как звучит музыка в фильме.
Чтобы внести изменения во время предварительного просмотра, нажмите кнопку Изменить, внесите изменения и снова нажмите Предварительный просмотр.
После открытия приложения доступны следующие возможности:
Выберите видео. Показанные здесь параметры являются видео в папке "изображения".
Выберите команду выберите видео , чтобы найти существующий видеоролик.
Выберите видео , чтобы записать видео с помощью веб-камеры.
При предварительном просмотре видео вы можете выбрать команду создать фильм (в Windows 8,1, прежде всего необходимо прокрутить ее снизу вверх или щелкнуть правой кнопкой мыши, чтобы увидеть команды приложения). После этого можно выбрать существующее видео или записать новое.
Когда вы вносите изменения в видео, вы можете прекратить работу над ним и начать новый фильм. Выберите команду отменить фильм (в Windows 8,1 сначала необходимо прокрутить ее снизу вверх или щелкнуть правой кнопкой мыши, чтобы увидеть команды приложения). После этого можно выбрать существующее видео или записать новое.
Читайте также:

