Как найти середину отрезка в автокаде
Обновлено: 05.07.2024
Команда Отрезок - наиболее часто употребляемая команда AutoCAD. Она служит для создания ломаных линий, состоящих из отрезков, причем каждый отрезок является отдельным объектом.
Как в AutoCAD построить отрезок
За построение отрезка в Автокад отвечает команда Отрезок. Вызвать ее можно следующими способами (начать его построение):
- Построить отрезок вы можете из строки меню пункт "Рисование" - строка Отрезок;
- Нарисовать его вы можете из ленты инструментов на панели инструментов "Рисование" щелкнуть мышкой по кнопке Отрезок или из классической панели инструментов "Рисование" - копка Отрезок;
- Начертить в AutoCAD отрезок вы можете, прописав наименование команды в командной строке "Отрезок".



После вызова команды Отрезок в AutoCAD в командной строке появится запрос:
В ответ на который вы можете указать точку щелчком мыши, либо ввести координаты в командную строку. После указания первой точки отрезка, появится запрос в командной строке:
В ответ на который укажем следующую точку любым удобным способом. После указания второй точки отрезка Автокад, система требует указать следующую точку, причем начало следующего отрезка начинается в конечной точке предыдущего отрезка.
Данный принцип построения отрезков в Автокад очень важен при дальнейшей работе над чертежом, ведь между отрезками не остается зазоров. Штриховка не будет "выливаться" через зазоры между отрезками и мы всегда сможем преобразовать линии из отрезков в AutoCAD, например, в полилинию.Команда Отрезок в Автокад - это циклическая команда и она не прекратит свое выполнение, пока мы ее не прервем или завершим. Чтобы завершить выполнение инструмента Отрезок нужно нажать на клавишу "Enter" или прервать выполнение команды нажатием на клавишу "Esc".

Опции команды Автокад Отрезок
Отрезок в AutoCAD - это простейший объект-примитив, поэтому команда "Отрезок", в ходе выполнения, содержит минимум опций. Функционал этого инструмента включает в себя две стандартные опции:
- "Отменить" - отменяет задание последней точки отрезка AutoCAD;
- "Замкнуть" - замыкает построение линии, состоящей из нескольких отрезков, соединяя последнюю заданную точку крайнего отрезка с первой точкой первого отрезка.
Способы выбора опции команды ОТРЕЗОК в AutoCAD (применимо ко всем командам)
Чтобы выбрать опции инструмента "ОТРЕЗОК" в Автокад вы можете:
- Воспользоваться контектстным меню команды. Нажать на правую кнопку мыши в любом месте графической зоны чертежа и выбрать из него опцию при помощи мыши.
- В опциях инструмента некоторые буквы выделены прописными буквами (в нашем случае в опциях "Отменить (Т), Замкнуть (З)". Не стоит вызывать контекстное меню или перечень опции динамического ввода команды ОТРЕЗОК в AutoCAD для того, чтобы выбрать опцию, достаточно взглянуть на командную строку. С версии программы 2013 в командной строке опции команд стали гиперссылками и Вы можете посмотреть какая буква в опции прописная.
- Использование динамического ввода. Выбор опции команды, а также открытие/закрытие списка с опциями команды "Отрезок" в AutoCAD производится нажатием на клавиши "Вверх", "Вниз".
- Использование в командной строке гиперссылок опций команды. Гиперссылки отмечаются серым фоном и синим цветом прописных букв опций. Выбор осуществляется щелчком мыши.


Способы выбора опций команды в Автокад
Новый отрезок в AutoCAD можно начать в конечной точке предыдущего отрезка. Для этого нужно нажать на "Enter", т.е. повторно запустить инструмент "Отрезок", а затем на запрос в командой строке Первая точка (Specify first point), просто нажать "Enter", исключив объектную привязку.Как построить отрезок в Автокад заданной длины (способы)
- Первый способ - это задание координат точек отрезка ( в зависимости от способа ввода координат в командную строку, необходимы различные составляющие величин отрезка ).
- Второй способ - это использование динамического отображения ввода в AutoCAD.
Как построить отрезок заданной длины при помощи динамического отображения ввода
Построение отрезка в Автокад заданной длины под нужным углом к горизонтальной прямой направленной вправо (по умолчанию), а также других объектов AutoCAD с использованием динамического ввода используется повсеместно. Дело в том, что этот способ построения отрезков (объектов) интуитивно понятен из-за наглядности и простоты построения. Включив динамический ввод в программе, вы можете вводимые или указываемые значения наблюдать не только в командной строке, но и в небольшом окошке, рядом с курсором. Кроме того, в процессе построения отрезка AutoCAD отображается вся полезная вспомогательная информация - длина строющегося отрезка, угол текущего направления отрезка относительно предыдущей заданной точки. Между полями отображающих вспомогательную информацию можно переключаться нажатием на клавишу "Tab".
Упражнение
Укажем первую точку отрезка произвольным способом. В поле динамического ввода Длина введем значение длины отрезка Автокад 100 мм. Нажимаем на клавишу "Tab" в поле "Угол" введем его значение 45 градусов.
Отрезок в Автокад нужной длины и под нужным углом к горизонту построили.
Если у Вас не включен динамический ввод, то его можно включить:
- В строке состояния (режимов) щелкнув по кнопке "Динамический ввод";
- Нажать на клавишу "F12".

Как преобразовать отрезок в полилинию в AutoCAD?
Прежде чем преобразовать отрезок в полилинию в AutoCAD, нужно убедиться чтобы между отрезками не было зазоров! Смотрите примечание выше .
Преобразовать отрезок в полилинию в Автокад можно следующими способами:
- Использовать команду "Полред";
- Использовать команду "Соединить".
Как в Автокад преобразовать отрезок в полилинию при помощи команды "Полред".
Вызываем команду "Полред". В командной строке появляется запрос:
В ответ на запрос в командной строке выбираем отрезок, который необходимо преобразовать в полилинию. В командной строке появляется запрос:
Соглашаемся со значением по умолчанию. Выбираем "Да (Y)", нажатием на клавишу "Enter". Далее появляется запрос в командной строке:
И идет перечисление опции команды "Полред". Выбираем опцию "Добавить" и последовательно добавляем отрезки, которые в последующем будут сегментами полилинии.
Как преобразовать отрезок в полилинию в AutoCAD при помощи команды "Соединить"
Выбираем инструмент Соединить. Отрезки Автокад, которые нужно преобразовать в полилинию, можно заранее выбрать или выбрать после вызова команды. В командной строке появляется запрос:
Выберите исходный объект или несколько объектов для присоединения:Выбираем последовательно идущие друг за другом отрезки Автокад или выберем сразу все отрезки удобным для нас способом (выбор объектов). После выбора отрезков нажимаем клавишу "Enter". Команда "Соединить" прекращает свое выполнение, а в строке состояния Вы можете увидеть, что: получено столько то полилиний, преобразовано столько то объектов. Если отрезки были преобразованы в 1 полилинию, то в строке состояния будет прописано: получена 1 полилиния, столько то сегментов. Количество сегментов полилинии равняется количеству преобразованных отрезков в Автокад.
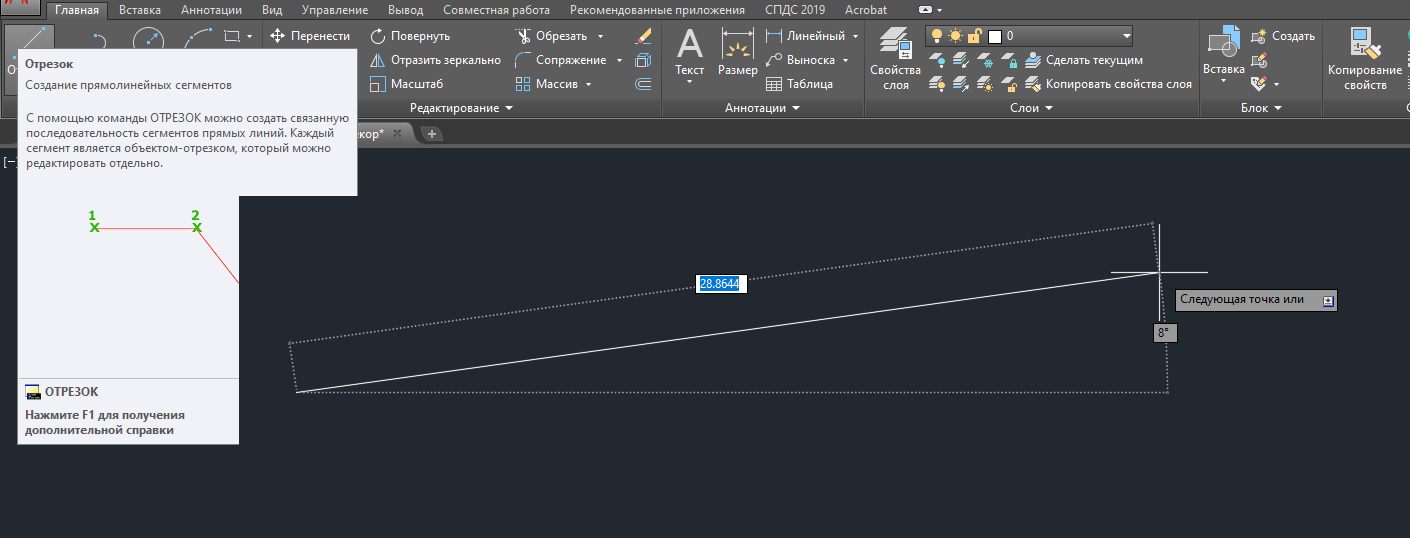
В этом уроке вы узнаете подробнее, как начертить отрезок в Автокаде. Отрезок в Автокаде - это базовый инструмент. С помощью него можно создавать как отдельные прямолинейные отрезки, так и ломаные линии, состоящие из отдельных отрезков.
Построение отрезков в Автокаде производится щелчками левой кнопки мыши (далее ЛКМ). Тем самым мы задаем конечные точки отрезка в необходимых местах.

На вкладке “Главная” в окне “Рисование” наведите указатель мыши на инструмент “Отрезок”. Не спешите щелкать по кнопке. Подождите некоторое время, и программа выведет подсказку (всплывающее окно). Там будет указана Команда вызова инструмента. В нашем случае это команда "ОТРЕЗОК".

Как построить отрезок в Автокаде?
Теперь нажмите ЛКМ по кнопке “Отрезок”, либо просто на клавиатуре начните вводить слово Отрезок (или “_line”). Достаточно напечатать лишь ‘Отр”, и программа сама вам предложит вариант Отрезок. Чтобы вызвать команду, нажмите клавишу «Enter».
Теперь обратите внимание на командную строку! Там появился запрос: _line Первая точка. Программа Автокад просит нас указать первую точку отрезка. Для этого ставим курсор в необходимое место на экране и производим щелчок ЛКМ. Затем указываем вторую точку так же с помощью ЛКМ. И отрезок в Автокаде построен.

На этом выполнение команды Отрезок в Автокаде не закончится. Далее будет предложено продолжить построение отрезков. При этом конечная точка первого отрезка будет начальной точкой второго отрезка. Посмотрите другие наши уроки по Автокаду для начинающих, чтобы более детально разобраться в программе.

Теперь узнаем, как разделить отрезок в Автокаде. В ходе выполнения построений можно отменить задание последней точки отрезка, а также закончить построение отрезка.
Отмену последней введенной точки можно произвести из контекстного меню. Для этого нажмите правой кнопкой мыши (ПКМ) и выберите действие “ Отменить”. При этом последняя построенная точка удалится.
Чтобы не тратить время на вызов контекстного меню, Вы всегда можете воспользоваться ключевыми буквами вызова команды. В нашем случае буква “Т” (а затем нажатие “Enter”) отменяет построение последней точки отрезка.

Чтобы закончить построения, выберите из контекстного меню опцию “Ввод”, либо “Отмена” или нажмите клавишу “Enter” (ещё можно использовать”Esc”).
Также в ходе выполнения команды Отрезок доступна еще опция “Замкнуть”, то есть создать отрезок в полилинию Автокад. Она становится доступна при построении хотя бы двух отрезков. И предназначена для замыкания начальной точки первого отрезка и конечной точки последнего отрезка. Вызывается из контекстного меню при нажатии ПКМ. Вы можете использовать ключевую букву “З” на клавиатуре.

Точные построения отрезков и ломаных в Автокаде
Выбираем инструмент "Отрезок". И на запрос командной строки указать первую точку отрезка, вводим в нее координаты, например, (10,10) и нажимаем “Enter”.
Как видно на рисунке, первая точка построилась в точке с координатами х=10мм и y=10мм от начала координат.

Внимание! Между координатами X и Y необходимо ставить знак запятой, так как точка воспринимается программой как разделитель между целой и дробной частью числа.

Конечную точку отрезка давайте построим в начале координат. Для этого в командной строке вводим значения (0,0). И не забываем нажать “Enter”.
Как быть, если нам надо построить отрезок в Автокаде заданной длины?
Строим первую точку. Можно задать её произвольно или с помощью координат. А теперь обратите внимание на подсказки в виде полей для ввода значений. На рисунке я выделил их красным цветом.

Если у Вас они не показываются, то необходимо выбрать параметр “динамический ввод”. Для этого нажмите на клавишу F12. Либо выберите значок в строке состояния.

Эти поля показывают значение длины отрезка в Автокаде и угла наклона отрезка. При этом поле длины по умолчанию активно.
Теперь попробуйте ввести какое-нибудь значение длины отрезка с клавиатуры, например, 20. Оно автоматически показывается в поле-подсказке. Теперь нажимаем “Enter”. И отрезок в Автокаде, заданной длины 20 мм, построен.
Если Вы знаете угол наклона, то можете ввести и его. Для этого после ввода длины отрезка в Автокаде нажмите клавишу “Tab” на клавиатуре и попадете в поле для ввода угла наклона отрезка. Вводите значение и нажимаете “Enter”.
Мы с Вами разобрались, как строить отрезки в Автокаде, в. т.ч. как преобразовать отрезок в полилинию Автокад.
Теперь Вы сможете построить отрезки в Автокаде с помощью координат, задания значений длины отрезка в Автокаде или просто с помощью мыши.
В следующем уроке продолжим рассмотрение простейших примитивов, в частности, прямых (лучей). Как научиться работать в Автокаде, расскажет наш курс!
В этом уроке рассмотрим один из базовых элементов программы – отрезок прямой. Построение отрезков выполняется точным указанием их конечных точек. Мы можем указывать конечную точку щелчком мыши в необходимом месте, либо можем указывать её точные координаты. Открываем вкладку «Главная»и в окне «Рисование» нажимаем инструмент «Отрезок». Обратите внимание, как изменилась командная строка программы (появился запрос указать первую точку).
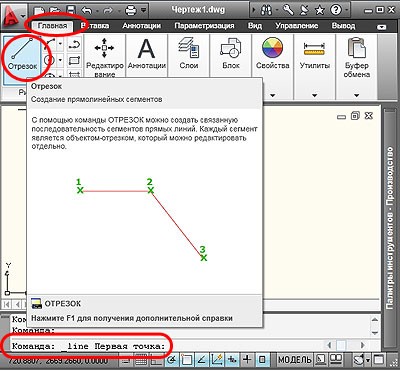
Давайте введем в командную строку координаты начальной точки отрезка (0,0), нажимаем клавишу Enter. Как видно на рисунке, начальная точка оказалась в точке пересечения осей координат Х и Y, а в командной строке появилась просьба указать следующую точку.
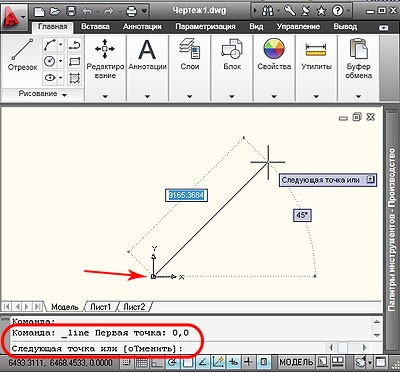
Необходимо помнить, запятая при вводе значения в командную строку является разделителем между абсциссой и ординатой, а точка используется как разделитель между целой и дробной частью числа. Во время работы мы постоянно перемещаемся по чертежу, поэтому точка (0,0) может оказаться где угодно, даже уйти в невидимую часть экрана.
Чаще для ввода начальной точки отрезка используется указание курсором места, где начнется отрезок, для этого достаточно установить курсор в необходимую точку, и сделать щелчок левой клавишей мыши. Давайте выберем начальную точку в произвольном месте экрана, в командной строке при этом появляется запрос указать следующую точку, зададим её координатой (0,0), нажимаем Enter. Как видите, полученный отрезок соединяет первую точку с началом координат.
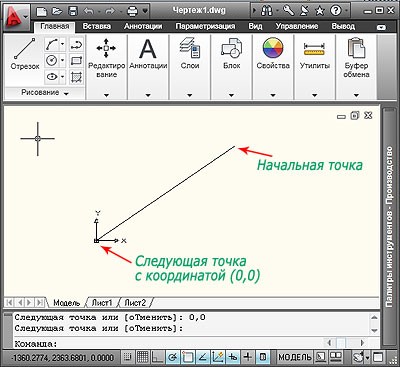
Вы уже наверно заметили, что между начальной точкой и указателем отображается предварительная линия, с указанием угла между прямой и горизонталью.
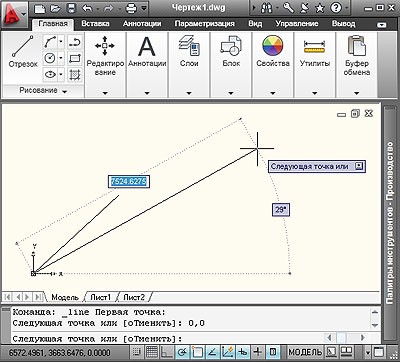
После нажатия кнопки Enter, или клавиши мыши, программа предложит построить еще отрезок из конечной точки предыдущего. Таким образом, можно построить сколько угодно отрезков. Для того, чтобы закончить построение, нужно повторно нажать клавишу Enter.
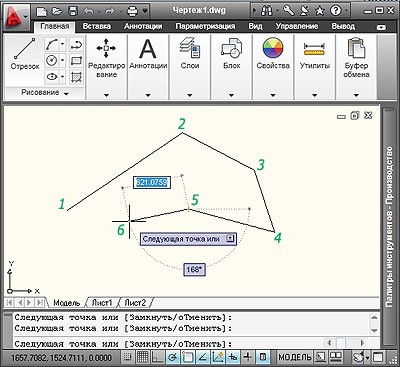
Если Вы строите группу отрезков и ошиблись, последний отрезок можно удалить и продолжить построение с конца предыдущего. Для этого сделайте щелчок правой клавишей мыши и в появившемся окне нажмите кнопку "отменить".
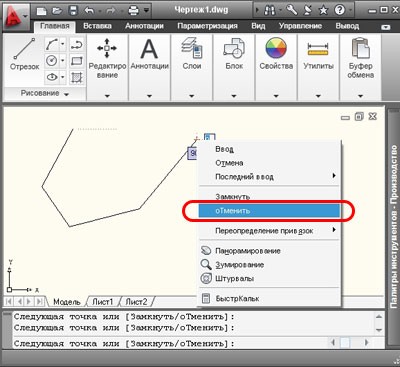
Для создания многоугольника первая и последняя точка соединяются автоматически. Нажмите правую клавишу мыши и из выпадающего списка выберете команду "замкнуть".
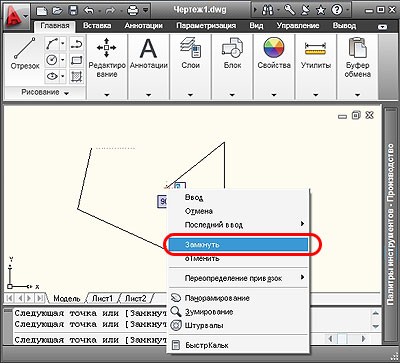
Как видите, контур замкнулся.
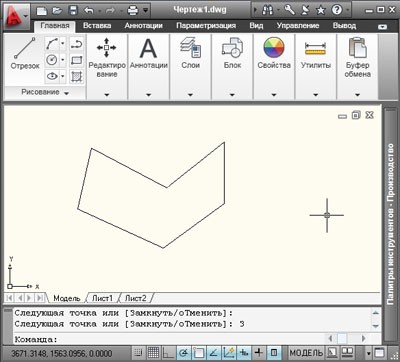
Отрезкам мы можем назначать цвет, тип и вес линий.
Давайте выделим отрезок, щелкнув на нем левой клавишей мыши. Появится панель быстрых свойств, где и можно сменить свойства выбранного отрезка (к примеру, назначим зеленый цвет). Чтобы снять выделение с объекта, щелкните на нем при нажатой клавише Shift, как видите, цвет отрезка изменился.
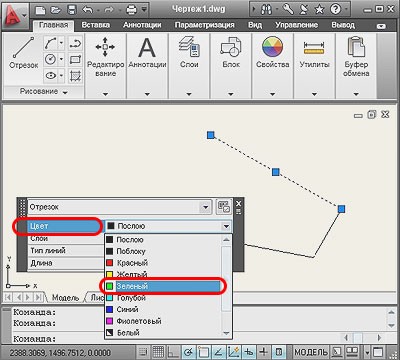
Чтобы вызвать основную палитру свойств перейдите на вкладку «Вид» -панель «Палитры»-«Свойства».
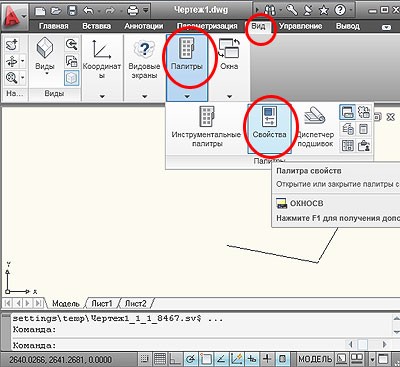
В появившейся палитре, как видите можно настраивать любые необходимые свойства. Данную палитру, можно вызвать двойным щелчком левой клавиши мыши на отрезке.
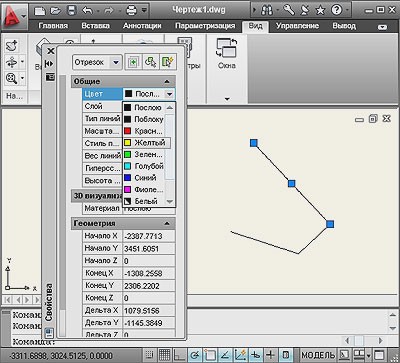
Думаю пока достаточно, в следующем уроке рассмотрим построение прямых.
Если у Вас есть вопросы можно задать их ЗДЕСЬ.
Список последних уроков по программе AutoCAD.
Автор: Дмитрий Родин
"AutoCAD ЭКСПЕРТ"
Видео самоучитель По AutoCAD
- 60 наглядных видеоуроков;
- Более 15 часов только AutoCAD;
- Создание проектов с нуля прямо у Вас на глазах;
- 365-дневная гарантия
Автор: Саляхутдинов Роман
Новый Видеокурс. "Твердотельное и Поверхностное Моделирование в КОМПАС-3D"
Отрезок прямой – основной элемент программы AutoCAD. Построение отрезков начинается с вкладки «Главная», в окне «Рисование» выбираем инструмент «Отрезок». Построение осуществляется точным указанием конечных точек отрезков. Конечную точку указываем щелчком мыши в необходимом месте или указываем ее точные координаты.

В командной строке программы появится запрос для указания первой точки. Значения в командную строку необходимо вводить через запятую, так как она является разделителем между абсциссой и ординатой. Введем координаты начальной точки отрезка (0,0), нажимаем Enter. Начальная точка будет в точке пересечения осей координат Х и Y. Далее в строке команд появится запрос на следующую точку.

Точка (0,0) может быть где угодно, уйти в невидимую часть экрана из-за того, что во время работы мы постоянно перемещаемся по чертежу.
Для ввода начальной точки отрезка путем указания курсором места, где начнется отрезок, нужно установить курсор в необходимую точку, и сделать щелчок левой клавишей мыши.
Теперь выберем начальную точку в произвольном месте экрана, в командной строке появится запрос указать следующую точку, зададим её координатой (0,0), нажимаем Enter. Построенный отрезок соединит первую точку с началом координат.

Между начальной точкой и указателем должна отображаться предварительная линия, с указанием угла между прямой и горизонталью.

Нажав кнопку Enter , или клавишу мыши, программа предложит построить еще один отрезок из конечной точки предыдущего. Так можно построить нужное Вам количество отрезков. Чтобы закончить построение, то повторно нажмите клавишу Enter.

Если вы ошиблись при построении более чем одного отрезка, то последний отрезок можно удалить. Сделайте щелчок правой клавишей мыши и нажмите кнопку "отменить". Далее продолжайте построение с конца предыдущего отрезка.

При построении многоугольника первая и последняя точка соединяются автоматически. Нажмите правую клавишу мыши и выберете команду "замкнуть".

В итоге контур замкнулся.

Чтобы выделить отрезок воспользуйтесь командой быстрых свойств. Для этого нужно щелкнуть по отрезку левой клавишей мыши. Снять выделения можно щелкнув по отрезку с нажатой клавише Shift.

Для вызова основной палитры свойств воспользуйтесь вкладкой «Вид» -панель «Палитры»-«Свойства» или двойным щелчком левой клавиши мыши на отрезке.
Читайте также:

