Как наложить лицо на лицо в paint
Обновлено: 06.07.2024
Хотите подставить свое лицо к другой фотографии? С помощью нашей программы для изменения лиц на снимках вы сможете воплотить в жизнь любую идею. Попробуйте себя в новом амплуа прекрасной героини фильма или сказочного персонажа. Создание такого изображения не требует навыков в обработке фото и не отнимет много времени. Просто скачайте Movavi Picverse и следуйте инструкции ниже, чтобы без труда вставить лицо в фото.
Шаг 1. Установите Movavi Picverse
Скачайте приложение от Movavi и следуйте инструкциям на экране. По окончании установки запустите программу для замены лица на фото.
Шаг 2. Откройте изображение в программе
Чтобы добавить фотографию в Picverse, нажмите кнопку Открыть файл. Выберите картинку, из которой вы хотите скопировать лицо.
Чтобы добиться наилучшего результата, необходимо правильно подобрать исходные изображения. Учитывайте ракурс съемки: желательно, чтобы положение головы и освещение совпадали на исходной и новой фотографиях. Выбирайте изображения похожего качества: если оно сильно отличается, смена лица будет выглядеть ненатурально.
Шаг 3. Выделите лицо на фотографии
Чтобы вырезать лицо и вставить его в другое фото, перейдите во вкладку Замена фона. Воспользуйтесь кистью Выделение объекта, чтобы отметить контур лица. Уши и верхняя часть лба не должны попасть в выделенный участок. Затем отметьте фон при помощи кисти Выделение фона. Приложение автоматически обведет лицо пунктиром. Нажмите Следующий шаг.
Шаг 4. Уточните границы
Если нужно подкорректировать выделенную область, уточните края нужной кистью. Примените кисть-маску Выделение объекта, чтобы выделить часть лица. Используйте кисть-маску Выделение фона, чтобы скрыть лишнее. Как только все готово для замены лица, нажмите Следующий шаг.
Шаг 5. Вставьте лицо на фото
Откройте новое фото, на которое вы хотите наложить лицо: кликните по кнопке Добавить изображение, а затем нажмите Загрузить. Выберите фотографию из папки на компьютере.
Вставьте свое лицо вместо чужого: перетащите выделенную часть исходной фотографии в подходящее место на новом изображении. Чтобы изменить размер вставки, потяните за углы выделенного фрагмента. Вы также можете поменять наклон «нового» лица: зажмите кнопку с изображением стрелок и потяните в нужную сторону. Настройте плавность перехода краев при помощи параметров Размытие краев и Смещение краев. Нажмите Применить.
Шаг 6. Добавьте финальные штрихи
Перейдите во вкладку Ретушь, чтобы выровнять цвет лица. Инструмент Выравнивание кожи поможет сгладить стыки. При помощи инструмента Тональный крем подкорректируйте оттенок кожи.
Откройте вкладку Коррекция. Настройте отдельные параметры изображения так, чтобы переход от «нового» лица к телу стал минимально заметным.
Шаг 7. Сохраните готовое фото
Как только вы окончательно оформили фото, нажмите на значок дискеты в правом верхнем углу. Выберите тип файла и путь его сохранения, затем нажмите OK.
Теперь вы знаете, как заменить лицо на фотографии! С Movavi Picverse вы также сможете соединить фото, поменять задний фон картинки и многое другое. Создавайте оригинальные фотографии легко!

Хотите узнать, как можно «поменяться лицами» с другом, родственником или любимой знаменитостью? В этом вам поможет магия фотомонтажа! Как это работает? Поисковики по запросу, наверняка, предложат воспользоваться фотошопом, но непрофессионалу эта программа не подойдёт. Оптимальный вариант – простая программа для редактирования изображений, вроде «Домашней Фотостудии». В этой статье вы узнаете, как в фотографию вставить другое лицо, не имея опыта в фотомонтаже.
Шаг №1. Начинаем работу
Для начала предлагаем скачать фоторедактор и установить его на вашем ПК. Следуйте за указаниями Мастера установки – программа будет готова к работе буквально за минуту. Запустите утилиту. В стартовом окне выберите опцию «Открыть фотографию» и найдите файл с фото, которое вы хотите отредактировать.
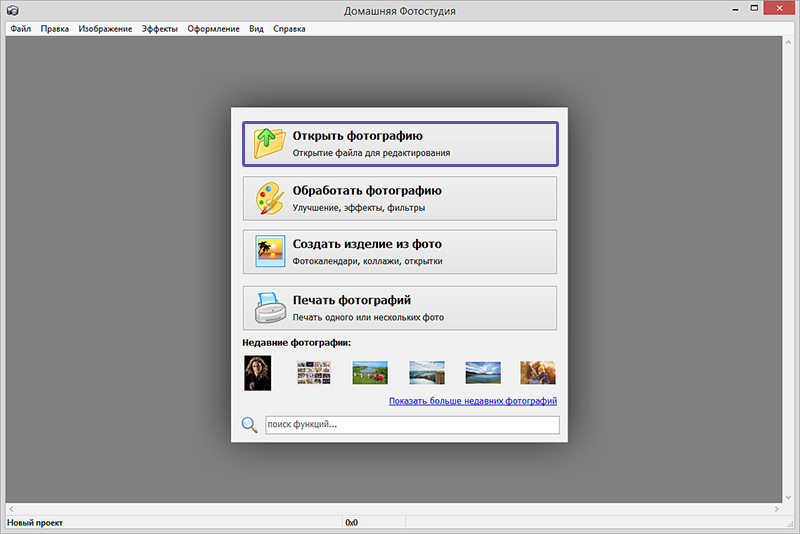
Вы сможете начать работу сразу после того, как программа будет установлена
Шаг №2. Фотомонтаж
Следующий этап – самый ответственный. В главном меню нажмите на вкладку «Оформление» и найдите в списке «Фотомонтаж». В появившемся окне создайте новый слой. Для этого нажмите «Добавить слой» > «Фотографию» и загрузите фото, которое хотите наложить.
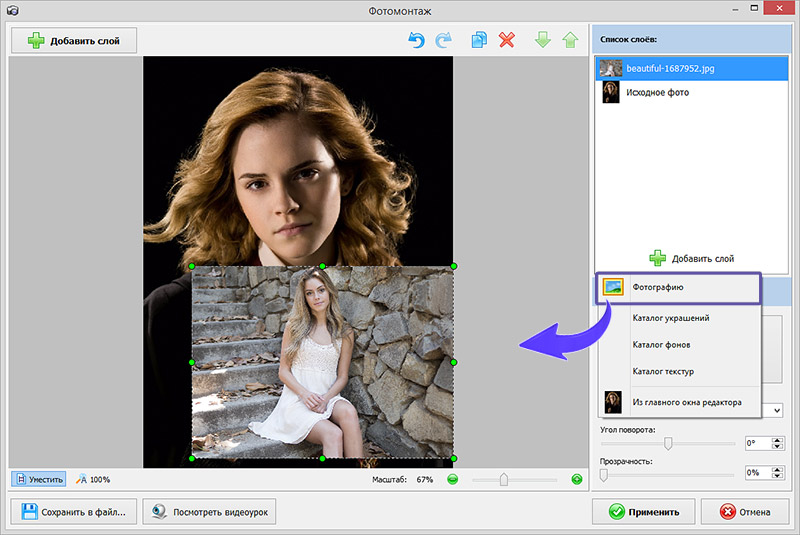
С помощью фотомонтажа вы сможете без труда наложить одну фотографию на другую
При выборе снимка, стоит помнить, что обе фотографии должны были примерно одинакового разрешения и качества. Более того, лица должны быть сняты с максимально похожего ракурса.
В списке выберите слой с добавленным изображением и нажмите «Обрезать фото». Автоматически появится новое окно. Воспользуйтесь произвольной формой обрезки. Аккуратно обведите лицо по контуру, стараясь избегать лишних объектов, вроде аксессуаров. Если получилось неровно, воспользуйтесь опцией «Сбросить выделение» и попробуйте ещё раз. Замкните пунктирную линию, дважды кликнув мышкой. Увеличьте показатель на шкале «Размытие границ», потянув ползунок вправо, и нажмите «Применить».
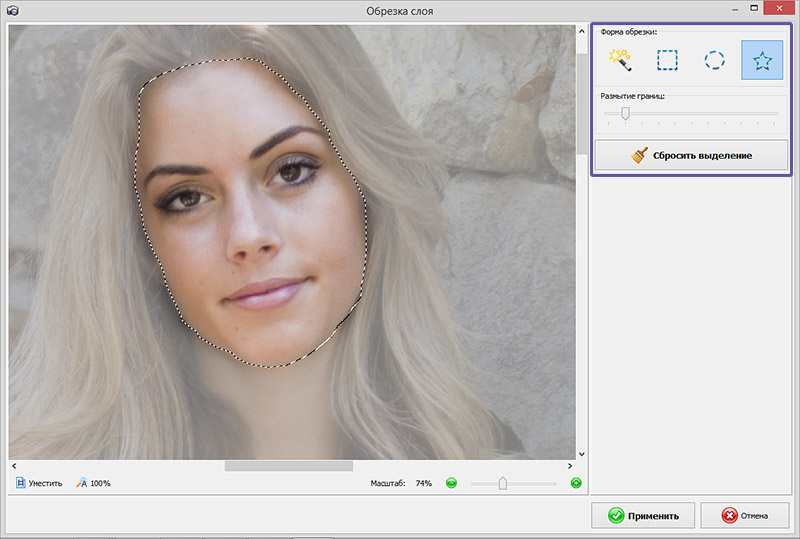
Увеличьте масштаб снимка, чтобы результат был максимально точным и аккуратным
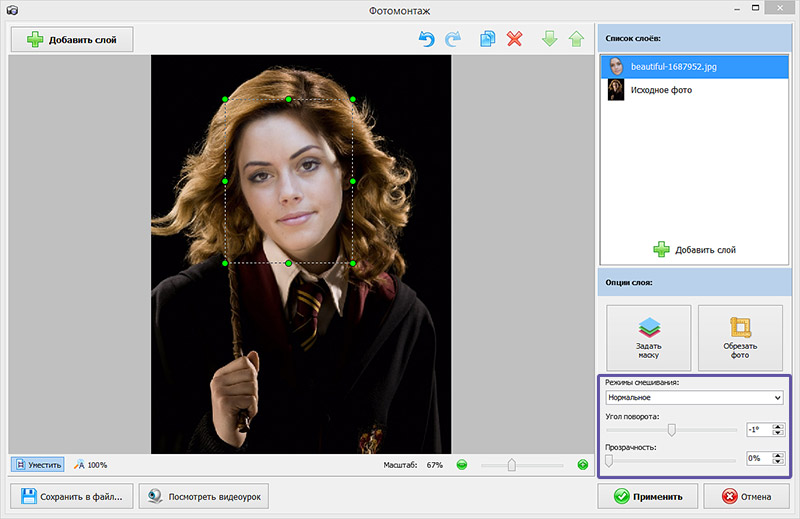
Отрегулируйте наложение слоя так, чтобы «новое» лицо смотрелось максильмано натурально
Шаг №3. Уровни и цветокоррекция
Всё ещё слишком заметно, что лицо было взято с другого снимка. Выполним простейшую цветокоррекцию. Для этого во вкладке «Изображение» откройте «Уровни». Разобраться в использовании этой функции очень просто. На шкале «Уровни на входе» 3 ползунка – белый (светлые оттенки), серый (полутона) и чёрный (тёмные оттенки). С их помощью вы сможете комплексно настроить яркость фотографии. Меняйте положение ползунков, чтобы затемнить (вправо) или осветлить (влево) изображение. Затем, сохраните его, нажав «ОК».
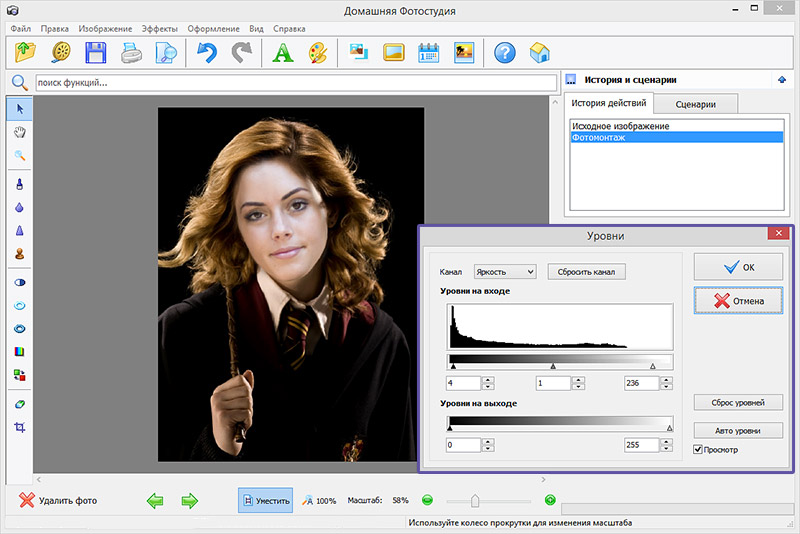
Регулируя уровни, вы сможете сделать картинку с «новым» лицом более однотонной
Шаг №4. Работаем с деталями
Теперь вы знаете, как в фото вставить другое лицо максимально естественно, но этим ваши возможности не ограничиваются. Если в обработке нуждаются отдельные области на изображении, воспользуйтесь инструментами на панели слева. Выберите «Кисть размытия», чтобы сделать переход от исходного снимка ещё более плавным. Настройте параметры инструмента – чем меньше объект обработки, тем меньше размер и прозрачность кисти.
Также вы можете аналогичным образом затемнить или осветлить отдельные участки фото, добавить им резкости, контраста или насыщенности. Просто выберите соответствующую кисть на панели инструментов и обработайте нужную часть изображения.
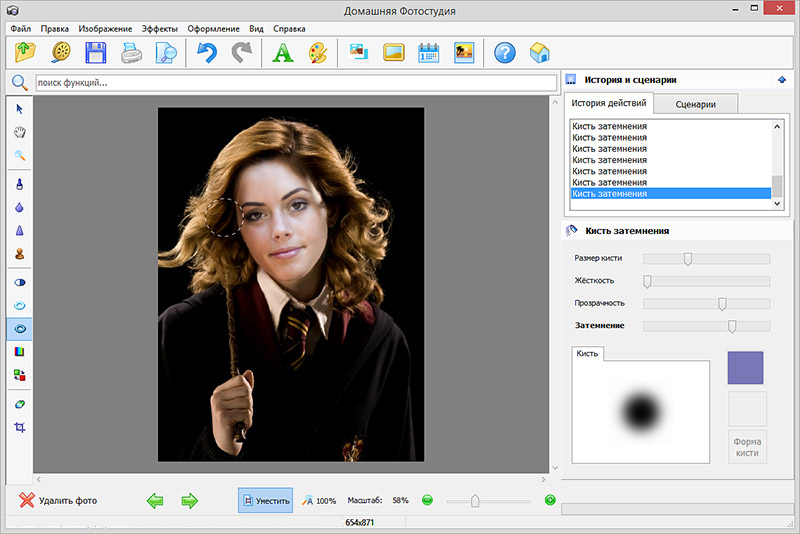
Используйте кисти затемнения и осветления, чтобы придать изображению больше объема
Шаг №5. Сохраняем и делимся с друзьями
Оценим окончательный результат.

Фотомонтаж поможет примерить на себя роль любимого киноперсонажа
Если вас всё устраивает, самое время сохранить фотографию! Для этого откройте в главном меню вкладку «Файл» > «Сохранить». Выберите формат файла, нажав «Быстрый экспорт».
Если вы хотите поделиться снимком или выложить его на страничке в социальной сети, найдите в списке опцию «Сохранить для Интернет». В появившемся окне настройте качество и определите размер будущего изображения. Для завершения нажмите «Сохранить в файл».
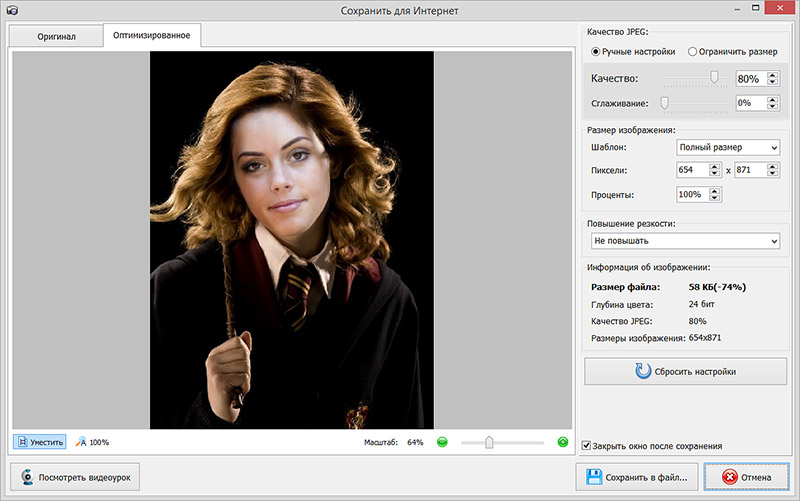
Вы сможете отрегулировать качество снимка перед сохранением
Готово! Теперь вы знаете, что вставить лицо в другую фотографию в фотошопе – не единственное решение. Эта инструкция универсальна, используйте её на практике так, как вам захочется. Узнайте, как сделать аватар для Вконтакте, и откройте для себя новые возможности программы! «Домашняя Фотостудия» станет для вас верным помощником в любой ситуации, когда нужно качественно обработать снимок.
Попробуйте удобный и мощный редактор фотографий на русском языке, открывающий неограниченные возможности для творчества!
Помощь пенсионерам в изучении компьютера и интернета, компьютерные курсы для пенсионеров бесплатно, бесплатные уроки по изучению компьютера и интернета для пенсионеров, программы для работы на компьютере, все для пенсионера в одном месте, полезная информация для пенсионеров, самообучение пенсионеров, пенсии и пособия, увлечения и досуг пенсионеров

Как вставить картинку в картинку в стандартной программе Paint. Как вставить картинку в картинку в программе Microsoft PowerPoint. Я покажу на примере этих двух программ, как это сделать. Программа Paint есть на каждом компьютере. Она входит в состав стандартных программ. А программа Microsoft PowerPoint есть в пакете программ Microsoft Office. Если у вас установлен пакет программ Microsoft Office, то и Microsoft PowerPoint в этом пакете есть.
Для примера я возьму три картинки. Первая картинка это личное фото в формате .IMG. Две другие картинки скачаны из интернета. Они на прозрачном фоне, формат .PNG. Вы можете взять любые другие картинки. Они могут иметь другой формат. Это зависит от того, что именно в конечном итоге вы хотите получить. Последовательность добавления картинки на картинку будет одинаковой.

Как вставить картинку в картинку в программе Paint
Открываю картинку под № 1 в Paint. Нажимаю на изображение правой клавишей мыши. Выбираю команду «Открыть с помощью». Далее нажимаю на Paint.

Если картинка после ее открытия в программе Paint окажется слишком большой, то ее можно уменьшить. Для этого перейдите на вкладку «Изменить размер» и установите новые параметры для картинки. Новый размер можно установить в пикселях или в процентах. Я для свой картинки выбрала новый размер 40%.

После изменения размера картинки добавляем еще одну картинку. Нажимаем на вкладку «Вставить» и выбираем команду «Вставить из…».

Откроется окно Проводника. Выбираем в своих папках нужное изображение и добавляем на картинку. Вокруг добавленного изображения вы увидите рамку. С помощью этой рамки можно менять размер или перетаскивать изображение в нужное место. О работе с изображениями в программе Paint я писала ЗДЕСЬ, ЗДЕСЬ и ЗДЕСЬ.


Фон изменился и стал прозрачным. Располагаем картинку в нужном месте и затем сохраняем её.

Чтобы сохранить готовое изображение нажмите на «Файл». Затем нажимаем на «Сохранить как». Выбираем формат .JPEG.

Как вставить картинку в картинку в программе Microsoft PowerPoint
Откроем программу через кнопку ПУСК. В списке программ находим Microsoft Office (МО). Нажимаем на стрелочку, чтобы раскрыть весь список приложений. Далее нажимаем на Microsoft PowerPoint (МРР).

Прежде всего, создаем пустой слайд. Нажимаем на вкладку «Создать слайд» и выбираем команду «Пустой слайд».

После создания пустого слайда добавляем на него изображение. Нажимаем на вкладку «Вставка», а затем на «Рисунок». Выбираем в своих папках нужное изображение и добавляем его на слайд.

Точно таким же образом добавляем следующие картинки. В отличие от программы Paint в Microsoft PowerPoint с наложением картинок на прозрачном фоне нет никаких проблем. Добавляем картинки, меняем размер и располагаем их в нужном месте.


При сохранении готовой картинки будьте внимательны. Выберите папку для сохранения, присвойте файлу новое имя и измените тип файла. Выбирайте формат .JPEG. Если не изменить тип файла, то картинка сохранится, как «Презентация».
Другие похожие статьи на этом сайте
В приложении Microsoft Word можно легко вставить картинку в текст. При работе с документами иногда нам необходимо проиллюстрировать текст изображениями.…
Иногда нам требуется внести изменения в наши фотографии или картинки. Удалить что-то лишнее или, наоборот, добавить нужное. Есть специальные программы,…
Примечание: Мы стараемся как можно оперативнее обеспечивать вас актуальными справочными материалами на вашем языке. Эта страница переведена автоматически, поэтому ее текст может содержать неточности и грамматические ошибки. Для нас важно, чтобы эта статья была вам полезна. Просим вас уделить пару секунд и сообщить, помогла ли она вам, с помощью кнопок внизу страницы. Для удобства также приводим ссылку на оригинал (на английском языке).
С помощью Paint 3D можно создавать впечатляющие трехмерные объекты, но он также позволяет использовать большое количество готовых объектов в трехмерной библиотеке.
Примечание: Paint 3D доступен в Windows 10.
Поиск в библиотеке 3D-моделей
Выберите трехмерные фигуры на ленте, а затем откройте 3D-библиотеку.
Введите условие поиска в поле поиска и нажмите клавишу Ввод.
Выберите выбранную модель, чтобы добавить ее на холст.

Управление трехмерной моделью
С помощью трехмерных моделей можно перемещать их и добавлять кратные, чтобы создать собственную уникальную модель.
Позволяет делать Свинья с помощью Вингс!
При нажатии кнопки модель появится стрелка перемещения.

Стрелка вверх позволяет повернуть объект вдоль оси Z.
Стрелка вправо будет повернута вдоль оси X.
Стрелка вниз будет повернута вдоль оси Y.
Стрелка влево позволяет сдвинуть модель вперед и назад в пространстве.
Щелкните и перетащите модель, чтобы переместить ее по холсту.
Щелкните и перетащите небольшие белые квадраты на углы и стороны прямоугольника, окружающего объект, чтобы увеличить, уменьшить или растянуть объект.
Помещайтесь с ними, пока не получите хорошее представление о том, как перемещать модель и управлять ей.
Снова откройте 3D-библиотеку , найдите крыло, а затем найдите нужное, щелкнув его, чтобы добавить на холст.

Крыло появится на холсте. Перетащите модели и измените их размер, чтобы они выглядели так, как они будут объединяться.

Переместите модели до тех пор, пока крыло не будет правильно размещено, и кажется, что вы выйдете из свинья.

При нажатии кнопки выбрать все можно одновременно повернуть обе модели, чтобы убедиться в том, что они правильно работают со всеми углами.
Чтобы сделать две модели одной, щелкните выделить все и выберите пункт Группировать в правой части меню.
Теперь выполните эти действия, чтобы добавить еще одно крыло свинья.
Дополнительные возможности: Добавление в трехмерную модель фона, эффектов и других возможностей
Вернитесь в 3D-библиотеку и выполните поиск нужного фона (например, небесно).
Щелкните объект заднего плана, чтобы изменить его размер и положение.
Перетащите углы фона на края холста.

Чтобы добавить эффект к проекту трехмерной заливки, нажмите кнопку эффекты.
Выберите нужный эффект в меню. Он будет быстро отфильтровать вашу закраску.
Щелкните солнце рядом с светло- кругом и поверните его, чтобы изменить положение освещения.
На других вкладках в верхней части Paint 3D (двумерные фигуры, трехмерные фигуры, наклейкии эффекты) вы можете добавить еще больше сведений в 3D-проект Paint.
Читайте также:

