Как наложить музыку на музыку в adobe audition
Обновлено: 07.07.2024
Многие из тех, кто пытается создать собственные проекты в формате аудио или видео, достаточно часто сталкиваются с проблемой того, как наложить один звук на другой. Это может быть, например, запись вокальной партии на имеющуюся фонограмму или обычное микширование треков. Очень часто такие операции необходимо производить и при создании разного рода мультимедиа-презентаций или похожих проектов.
В принципе, есть несколько методов, позволяющих выполнить такие действия, причем даже на профессиональном уровне. Но рассмотрение наиболее часто применяемых методик начнем с самых простых, а затем рассмотрим и более сложные. Правда, в этом случае изначально решение проблемы того, как наложить звук на музыку, подразумевает знание соответствующего программного обеспечения хотя бы на начальном уровне. Но обо всем по порядку.
Как наложить звук на звук: основные методы
Что касается применяемых инструментов, вставка звукового файла может производиться совершенно элементарно в любом офисном редакторе (в качестве примера далее будет рассмотрена программа Power Point).
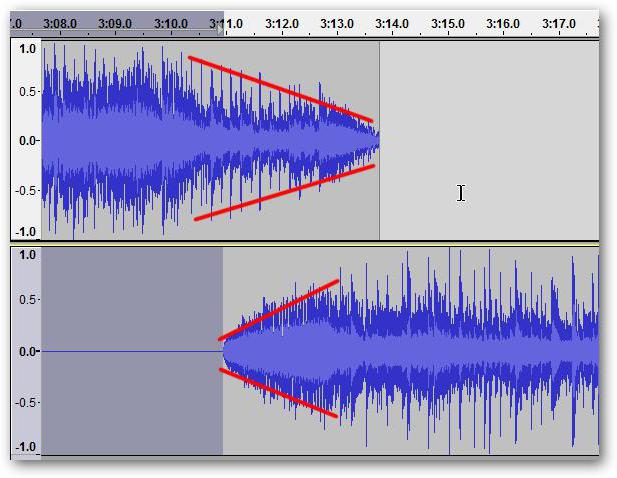
Но вот когда требуется решить вопрос того, как наложить звук на звук или аудио на видео, без специальных редакторов не обойтись. Среди всего того, что можно использовать, отдельно можно выделить следующие программные пакеты:
- аудиоредакторы (Adobe Audition, Sound Forge, Cockos Reaper, Acoustica Mixcraft);
- секвенсоры (FL Studio, Presonus Studio One, Cubase);
- видеоредакторы (Sony Vegas Pro, Windows Movie Maker).
Как наложить звук в Powerpoint?
Но для начального понимания вставки аудио или наложения звука отдельно стоит рассмотреть популярное офисное приложение для создания презентаций Power Point. Если пользователь разберется с этой программой в плане дополнения документов элементами мультимедиа, после этого можно будет приступать к освоению более сложных приложений.
Итак, как наложить звук на слайды? Сначала желательно скопировать аудиофайл непосредственно в папку с программой. После этого из меню вставки выбирается мультимедиа, а в качестве формата устанавливается аудио. После выбора объекта будет предложено указать, когда именно должно начаться воспроизведение (по своему желанию можно выбрать по щелчку мыши или автоматический режим).
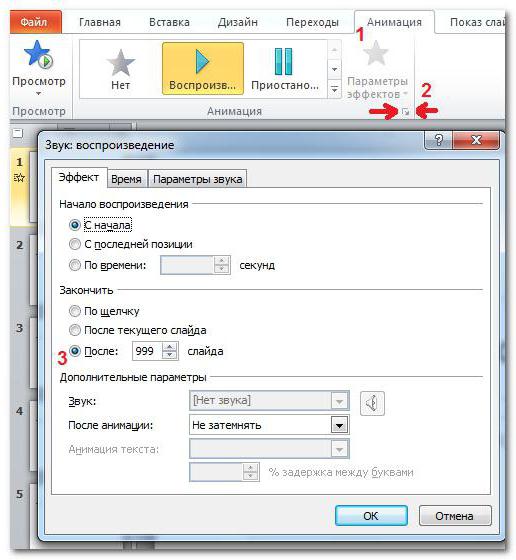
Если нужно получить непрерывное проигрывание аудио в параметрах работы со звуком следует установить соответствующую опцию. Для проигрывания звукового файла с показом нескольких слайдов используется раздел анимации, в котором выбирается меню настройки эффектов и параметр «Остановить после…», а затем указывается общее количество слайдов, для которых должен быть проигран выбранный звуковой трек.
Использование аудиоредакторов и секвенсоров
Если с презентациями все более или менее понятно, можно переходить к более сложным инструментам. Рассмотрим вопрос того, как наложить звук на звук, на примере редактора Adobe Audition (в остальных программах технология практически та же).
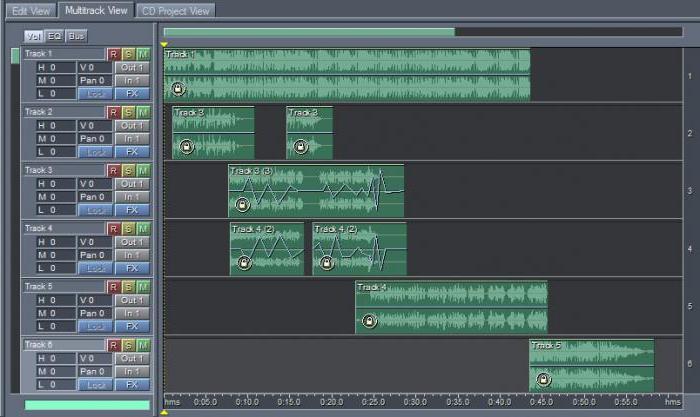
Сначала открываем редактор, переходим в режим мультитрековой записи и редактирования, выделяем первую дорожку, а из файлового меню используем команду открытия нужного файла. Далее выделяем второй трек и производим ту же операцию (и так далее для каждой дорожки). В принципе, можно открывать файлы поочередно в основном режиме, который используется для редактирования одиночного файла, выделять его полностью, копировать, а затем вставлять на нужную дорожку в мультитрековом режиме.
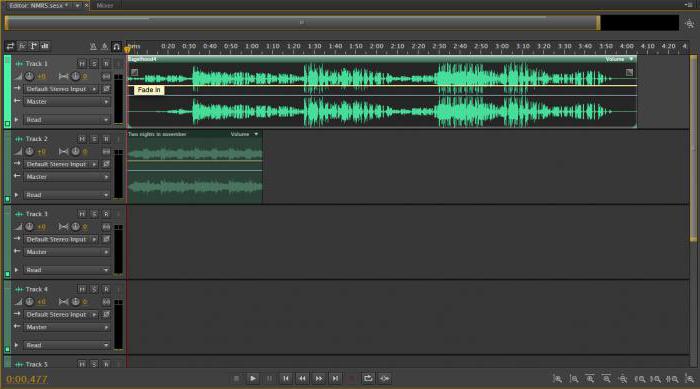
Теперь треки будут звучать синхронно при старте воспроизведения. Если необходимо сделать перекрестное звучание (эффект Crossfade), можно просто сдвинуть нужный трек на необходимое количество позиций на временной шкале. Для затухания или нарастания звука для каждого выбранного трека можно применять эффекты Fade Out и Fade In, предварительно выделив нужную область звуковой дорожки.
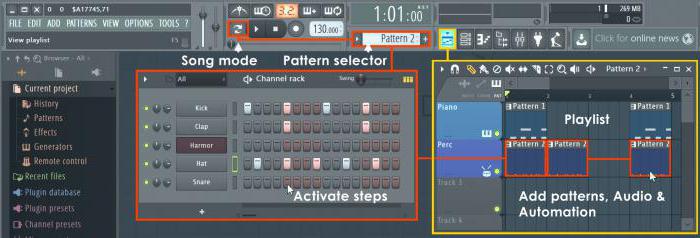
В секвенсорах вроде FL Studio нужный аудиофайл отправляется на соответствующую дорожку, после чего последовательность звучания устанавливается паттерном в плейлисте с использованием режима воспроизведения Song (по умолчанию установлен режим проигрывания одного паттерна).
В других приложениях можно сразу создавать аудиотреки, а затем либо вставлять в них выбранные файлы, либо записывать вокал или живой инструмент (с дополнительной фонограммой или без нее).
Методика наложения звука в редакторах видео
Точно так же легко вопрос того, как наложить звук на звук или аудио на видео, решается и в видеоредакторах.
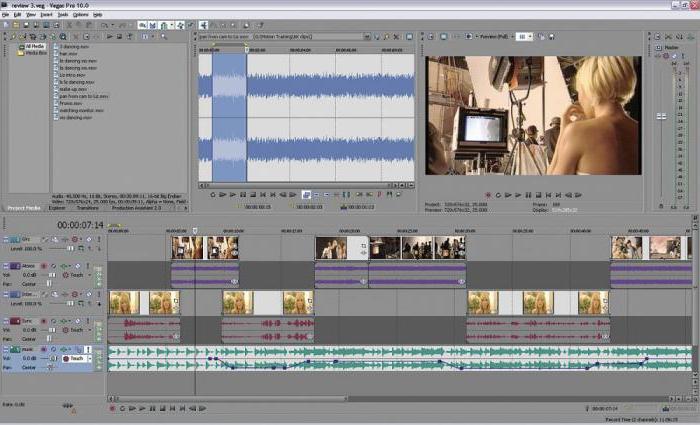
В каждой такой программе снизу имеется специальная временная шкала, на которую просто перетаскиваются видеофрагменты и выбранные файлы аудио. Принцип наложения и совмещения одновременно чем-то напоминает работу в PowerPoint и аудиоредакторах. Если приложение редактирование аудио не поддерживает (например, Movie Maker), для обработки можно воспользоваться внешними инструментами (тот же Adobe Audition). Но большинство профессиональных утилит вроде Sony Vegas Pro такими средствами оборудованы.
Финальная обработка
Теперь несколько слов об обработке. Предположим, пользователю необходимо сделать так, чтобы все аудиотреки при окончательном экспорте, например в MP3-файл, звучали с одинаковой громкостью или выравнивались, когда есть фрагменты со слишком малым или слишком большим уровнем громкости.
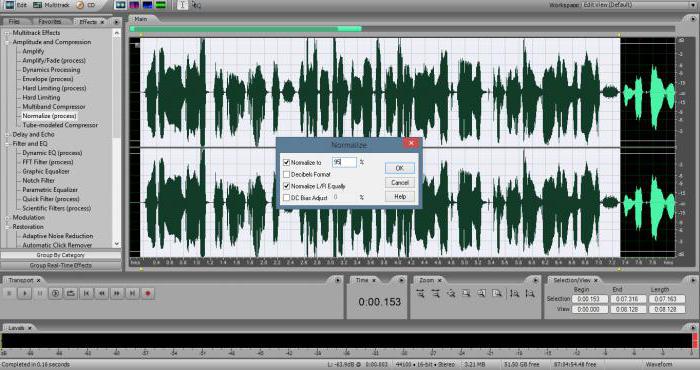
Для этого можно использовать инструмент нормализации. В Adobe Audition после сохранения проекта переходим в режим редактирования одного файла, выделяем содержимое и после этого нажимаем кнопку Normalize в меню слева. Точно так же просто можно применять разного рода эффекты вроде эквалайзера или компрессора, которые создадут более интересное и теплое звучание.
Если пользователь навыков использования таких программ не имеет, можно установить автоматизированное приложение для финальной обработки (AAMS – Auto Audio Mastering System). Его преимущество состоит не только в том, что участие пользователя здесь сводится лишь к выбору шаблона и файла, подлежащего редактированию, но и в том, что шаблон можно создать самому, например, изначально выбрав композицию любимой группы. После этого пользовательский трек будет обработан в соответствии со звуковыми характеристиками оригинальной композиции какого-то исполнителя.
Заключение
Остается добавить, что самым оптимальным вариантом наложения звука и на другой звук, и на видео, и на графику в виде слайдов, является все-таки использование аудиоредакторов, тем более что большинство из них может работать и с видео при активации функции импорта соответствующего формата. Кроме того, с их помощью можно даже извлекать аудио из видео, после чего применять для своих нужд.
Узнайте, как использовать Adobe Audition из Premiere Pro, чтобы сделать ремикс или растянуть короткий аудиоклип до длительности видео.
Микширование правильного фонового сопровождения эпизода видео крайне важно с точки зрения качества. Редактору часто приходится прибегать к повторению или подрезке музыкального сопровождения, чтобы оно соответствовало продолжительности видео. Теперь можно решить эту проблему, используя Adobe Premiere Pro в сочетании с Adobe Audition и обеспечить необходимое качество результата.
Для микширования аудиоклипа без потери качества так, чтобы его можно было использовать в качестве фона видеопроекта, можно применять следующие методы в Audition:
Ремикс
Инструмент «Ремикс» в Audition выполняет анализ аудиофайла, определяет сотни циклов, переходов и важных сегментов, а затем позволяет быстро выполнить микширование в соответствии с любой длительностью.
Растягивание
Растягивание позволяет совместить аудио и эпизоды видео путем ускорения или замедления воспроизведения записи.
Adobe Premiere Pro позволяет использовать для редактирования аудио расширенные методы окончательного монтажа Audition Если на компьютере установлено приложение Adobe Audition, можно использовать команду «Редактировать в Adobe Audition» для редактирования аудио в Audition и инструмент «Ремикс» для эффективного растягивания записи в соответствии с длительностью видео.
Выделите аудиодорожку вашего проекта Premiere Pro и выберите в меню «Правка» > «Редактировать в Adobe Audition» > «Эпизод».

Проверьте параметры экспорта аудио, путь назначения и нажмите кнопку ОК. Выбранный эпизод откроется в Audition.

На панели «Свойства» разверните вкладку ремикса и нажмите «Включить ремикс». Audition анализирует клип и находит оптимальные точки перехода.


В поле «Целевая длительность» введите длительность видеоклипа, к которой требуется привести длительность данного аудио, и нажмите клавишу «Ввод» или передвиньте мышью зигзагообразные маркеры с обеих сторон аудиоклипа в соответствии с длительностью видеоклипа.
Audition приводит аудио к нужной длительности на таймлайне.

Проверьте наличие значка ремикса на таймлайне и измененных данных клипа в разделе «Свойства».

Дополнительные сведения о микшировании звука в Audition см. в разделе Создание ремикса.
После завершения изменения аудиоклипа в Audition можно экспортировать этот клип обратно в проект Premiere Pro. Premiere Pro сохраняет измененный клип отдельно от исходного клипа.
Выберите в Audition данный ремикс музыкальной дорожки, чтобы исключить из результатов микширования все остальные аудиоклипы, которые были отправлены из Premiere Pro.
Выберите Multitrack > «Экспорт в Adobe Premiere Pro».

В разделе «Параметры» можно указать, следует ли экспортировать данный сеанс микширования как моно, стерео, файл 5.1 или экспортировать каждую дорожку как отдельный аудиопоток.
На таймлайне во время воспроизведения можно нажать кнопку «M» рядом с дорожкой исходного аудио, чтобы было слышно только дорожку с ремиксом.

С помощью звуковых эффектов Adobe Audition вы сможете добиться профессиональной глубины звучания. От видеороликов до подкастов — выбирайте из сотен бесплатных звуковых эффектов, которые позволят вам привнести новое звучание, эмоции или комедийность в ваши записи.
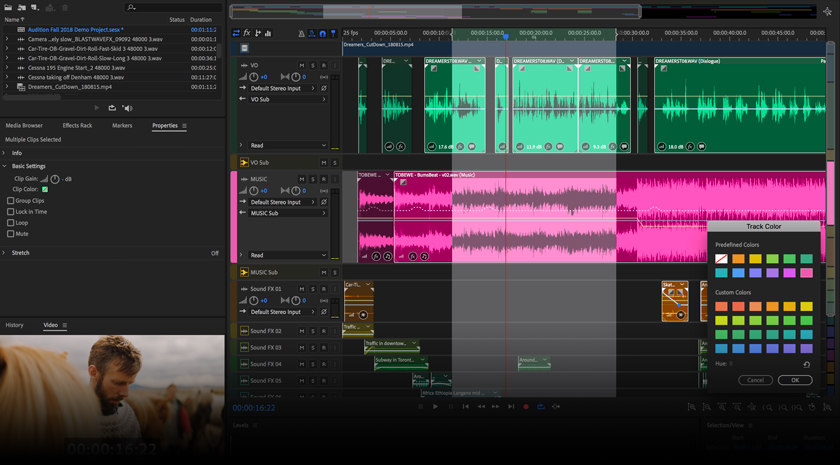
Впечатляющая текстура звука
Вы сможете выйти за рамки простых записей благодаря использованию надежной цифровой звуковой рабочей станции, которая позволяет легко получить многослойный звук. Получите доступ к более чем 12 тысячам бесплатных звуковых эффектов Adobe Audition и на практике убедитесь, как использование этой библиотеки повышает качество работы.
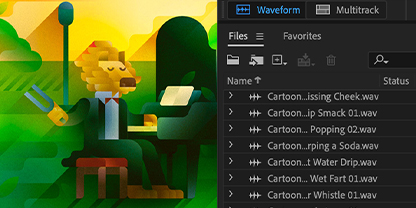
Юмор приветствуется
Придайте звуку настроение мультфильма, выбрав из более чем 250 мультипликационных и комических звуковых эффектов, от крика «Бу!» до волчьего воя.
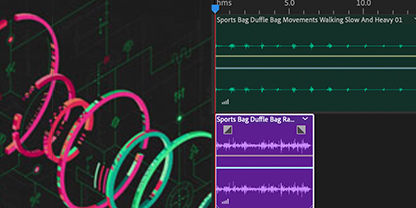
Включайтесь в игру
Создайте настроение классической аркадной игры и современных видеоигр, используя такие звуковые эффекты, как гудки, удары, звуки столкновения и шум толпы на стадионе.
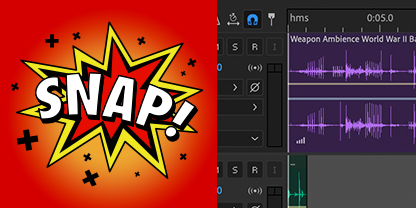
Эффект взрыва
Получите доступ к более чем 450 звуковым эффектам стрельбы и огнестрельного оружия для использования в видеоиграх, подкастах и других проектах.
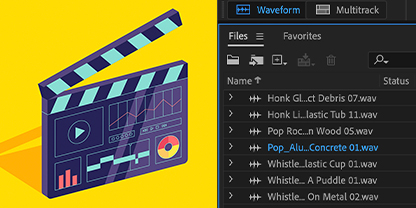
Пусть будет смешно
Придайте своим записям комичность, используя классические комедийные звуки, например свист, шлепки и хлопки.
Простой поиск качественных звуковых эффектов
С помощью простого и удобного поиска исследуйте коллекцию звуковых эффектов Audition высокого разрешения и найдите тот, который нужен именно вам.
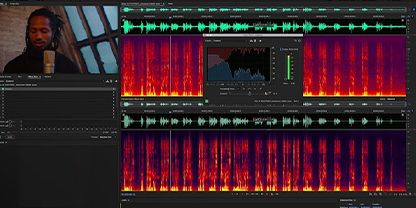
Высокое качество гарантировано
Звуковые эффекты Audition — это несжатые файлы, доступные без выплаты авторского вознаграждения, с помощью которых можно сделать звук четким, насыщенным, идеально подходящим для подкастов и видеопроизводства.
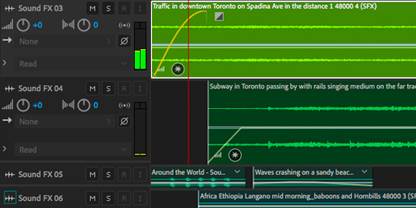
Всегда легко найти
Звуковые эффекты в Audition сопровождаются тщательно продуманными тегами, чтобы вы могли быстро найти то, что нужно. Кроме того, можно сгруппировать похожие стили и загрузить их все сразу.

Достаточно большое количество людей любят петь в караоке. А те, кто не любят, употребив пару тройку горячительного, несомненно, начинают любить. Как не странно, многие думают, что поют отлично (К эстраде это тоже относится) но что бы проверить наверняка, вы можете прочитать до конца мою статью, и убедиться. Сегодня я вам расскажу, как без особых усилий, сложных программ и нудных настроек, довольно качественно записать свой голос поверх минусовки.
Многие знают, а может кто то и не знает – минусовка это есть фонограмма, т.е музыка без слов. В интернете сейчас проблемой не является, бесплатно найти и скачать минусовку, т.к сайтов с подобным добром навалом. Текст слов аналогично ищется без проблем. Так что если душа поет – за дело!
В первую очередь нам нужно позаботиться об аудио устройствах входа и выхода, т.е:
✔ колонки/наушники
✔ микрофон.
Наверное, и так всем понятно, что микрофон нужен как можно более качественнее. Для более качественного звука.
Теперь, нам нужно скачать и установить программу Adobe Audition. Т.к у на моем компьютере стоит привычная глазу v3.0, то буду показывать на ней. Думаю будет логичным предположить, что в более новых версиях все гораздо проще.
Пакет Adobe Audition 3.0 позволяет создавать, редактировать, записывать и микшировать музыку, очищать звук в фильмах, редактировать звуки для презентаций. Среди особенностей третьей версии можно отметить поддержку многопроцессорных систем и оптимизированный движок микширования. Благодаря этим улучшениям вы можете работать с большим числом треков и эффектов на одной рабочей станции. К улучшенным средствам микширования также можно отнести возможность редактирования сгруппированных клипов, автоматические эффекты затухания.
В программу также были добавлены новые средства для адаптивного устранения шума и инструменты для поэтапной коррекции, которые помогают восстановить старые записи. В режимах Spectral Pan и Spectral Phase появился инструмент Marquee, помогающий визуально отделить любой участок аудиодорожки по критерию времени, частоты и пр.
И так, если вы устанавливаете версию 3.0 то вам будет не лишним данный ключик:
Жмете: next — вводите серийный номер – next – next — finish
При первом запуске программа спросит, можно ли хранить временные файлы и папки на диске С:/. Можете согласиться.
Программа выглядит следующим образом:

Интерфейс интуитивно понятен. Перед глазами несколько дорожек (треков), сверху небольшая панель инструментов, внизу кнопочки плеера. Слева меню выбора эффектов и загруженных музыкальных фрагментов. И так. Начнем. Скачиваете ваш минус и методом перетаскивания, тянете в программу на первый трек. Теперь обратите внимание на второй трек, тот, что ниже. Находите там розовую кнопочку «R» и жмете на нее. Все. Дорожка готова для записи.

Достаете микрофон, внизу нажимаете на кнопочку «Rec» и исполняем! Тут же появляется новая звуковая дорожка.
После записи дорожки, можете прослушать вместе с фонограммой, для чего следует просто нажать «Play».
Также во вкладке «микшер» можно поэкспериментировать с дорожками по отдельности.

В первую очередь можете отрегулировать громкость голоса и музыки, предварительно нажав «Play», затем побаловаться со всякими звуковыми эффектами. Рядом с кнопкой «R» можете заметить «S» и «M» Что бы разобраться, за что они отвечают достаточно просто по нажимать на них во время проигрывания. Станет ясно, что при нажатии «S» проигрывается только выбранный канал (другие отключаются) и при нажатии «М» он отключается.

Что бы сохранить готовую песню, необходимо нажать на «Stop» очень важный момент. Если не нажмете на Stop, то программа вам предложит сохранить только проект, никак не песню. Так что жмете «Stop» Затем File – Export – Audio mix down. Потом выбираете формат (желательно .mp3) и жмете «Save»

Системные требования:
✔ Intel Pentium 4 (1.4GHz для Д.В., 3.4GHz для HDV); Intel Centrino; Intel Xeon (Dual Xeon 2.8GHz процессор для HD) или Intel Core Duo;
✔ 512 RAM (1GB для воспроизведения DV; 2GB для воспроизведения HDV и HD);
✔ 10GB свободного места на жестком диске (при использовании с Loopology DVD);• Разрешение монитора 1,280 x900 с 32-разрядной видеокартой и от 16MB VRAM;
✔ Microsoft DirectX или совместимая звуковая карта ASIO;
✔ QuickTime 7.0, необходим для использования функций QuickTime;
В заключении скажу, что программа очень удобная для нарезки музыки, сохраняет во всех мыслимых и немыслимых форматах, качество просто шикарное.
P.S Если вы знаете как еще можно легко записать голос на фонограмму а так же как без проблем резать музыку — пишите в комментариях.
Читайте также:


