Как наложить музыку на видео файл программы видеомастер
Обновлено: 02.07.2024
Чтобы самостоятельно создать видеоролик, например, доклад с презентацией или документальный фильм, недостаточно просто снять красивый визуальный ряд. Для аудитории также важен хороший звук или наличие фоновой мелодии. Как наложить музыку на видео или записать озвучку? Для этого потребуется специальное программное обеспечение, приложение на телефон или онлайн-сервис. Чтобы выбрать подходящий вариант для обработки ролика, ознакомьтесь с 3 способами добавить аудио к видеоряду.
Содержание
Способ 1: наложить звук на видеоролик с помощью специальной программы
Поставить другой звук для видеоклипа можно на компьютере с помощью видеоредакторов. Помимо накладки аудиозаписей вы также сможете произвести монтаж визуального ряда, применить эффекты и конвертировать ролик в подходящий формат для любой веб-платформы или социальной сети (Инстаграм, Ютуб, Тик Ток или другие).
ВидеоМАСТЕР
Если вы хотите добавить песню или озвучку, воспользуйтесь удобным конвертером ВидеоМАСТЕР. Софт предлагает интерфейс на русском языке и работает на всех версиях Windows. Он содержит инструменты для обрезки видеофайлов, улучшения качества кадра и экспорта материала в удобном формате.
Программа также позволяет соединить несколько клипов, применить эффекты, стабилизировать видеоряд и изменить скорость воспроизведения. Пользователь способен заменить звуковую дорожку, записать голос с микрофона и настроить громкость каждого аудио: исходного, музыкальной композиции и озвучки.
Преимущества программы ВидеоМАСТЕР:
- Поддержка всех популярных видеоформатов.
- Захват данных с веб-камеры.
- Опции для обрезки дорожки, удаления лишнего фрагмента и нарезки материала на части.
- Склейка нескольких клипов в один.
- Замена звука и наложение аудиотрека поверх исходной дорожки.
- Настройка громкости звукового ряда видеоклипа, мелодии и данных с микрофона.
- Работа с популярными аудиоформатами: MP3, WMA, WAV.
- Встроенные эффекты, которые позволят улучшить качество картинки.
- Инструмент кадрирования, добавления надписи и фото, изменения скорости.
- Функция для стабилизации видеоряда.
- Готовые профили экспорта для YouTube, Facebook, ВКонтакте и других сайтов.
- Настройка параметров экспорта: аудио и видеокодек, битрейт, частота кадров, качество и разрешение.
Чтобы подставить аудиодорожку, необходимо скачать конвертер с официального сайта. Затем запустите установочный файл и пройдите стандартные этапы инсталляции. После завершения процесса откройте редактор и следуйте инструкции:
Шаг 1. Импортируйте видеофайл
Кликните на кнопку «Добавить» и укажите подходящий вариант. У вас есть возможность импортировать документ с устройства, загрузить папку и захватить данные с веб-камеры. Также можно скачать видеофайл из интернета. Для этого введите ссылку или укажите пост с YouTube или ВКонтакте.
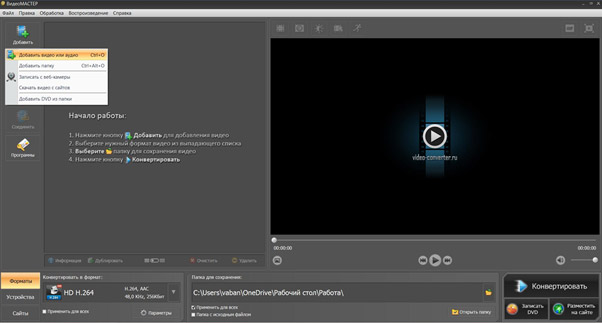
Вы также можете склеить несколько видеофайлов. Загрузите два или более документов и выберите в левой части меню «Соединить».
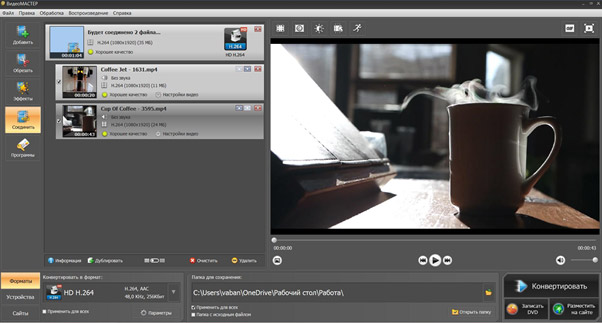
Перед добавлением новой аудиозаписи обрежьте ролик. Для этого нажмите на соответствующую функцию: вырезать лишний фрагмент или удалить начало и конец материала.
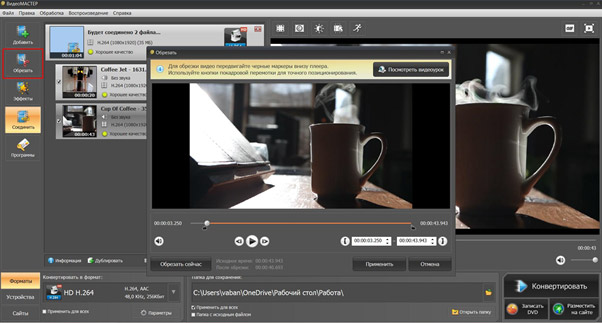
Шаг 2. Добавьте мелодию или закадровый голос
Под названием файла нажмите на настройки. Выберите пункт «Звуковая дорожка» и укажите подходящий вариант.
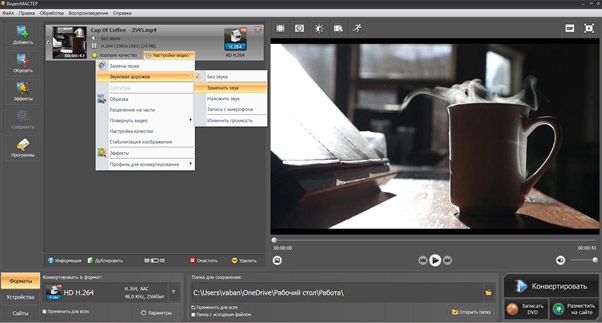
- Заменить аудиодорожку или вставить другой звук.
В новом окне кликните на «Добавить» и загрузите мелодию. Настройте громкость исходной звуковой дорожки или отключите ее, измените уровень звучания песни и звукозаписи. Затем нажмите «Сохранить изменения» или «Заменить сейчас», если вам не требуется дальнейшая коррекция видеоклипа.
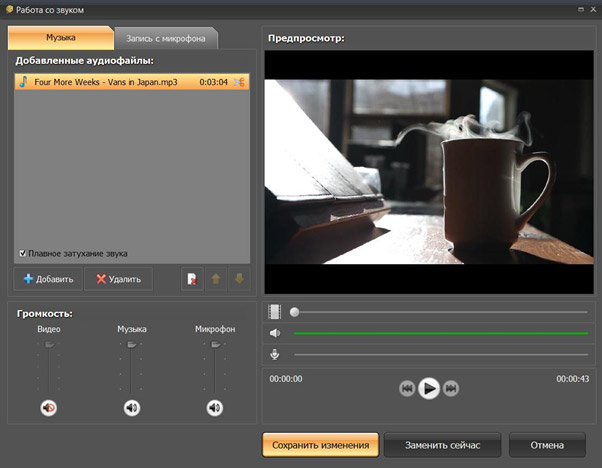
- Произвести звукозапись.
Кликните «Запись с микрофона» — «Начать запись». Во время захвата данных в окне будет отображаться видеоролик, поэтому для синхронизации визуального ряда и аудиодорожки нужно говорить по мере проигрывания клипа.
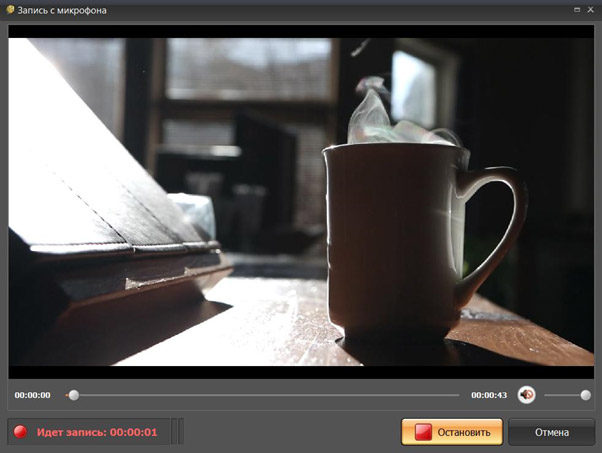
Шаг 3. Продолжите редактирование
Программа для наложения музыки на видео также позволит применить эффекты. Для этого кликните на соответствующий раздел в левой части интерфейса. Вы способны применить фильтры, улучшить качество картинки и стабилизировать видеоряд.
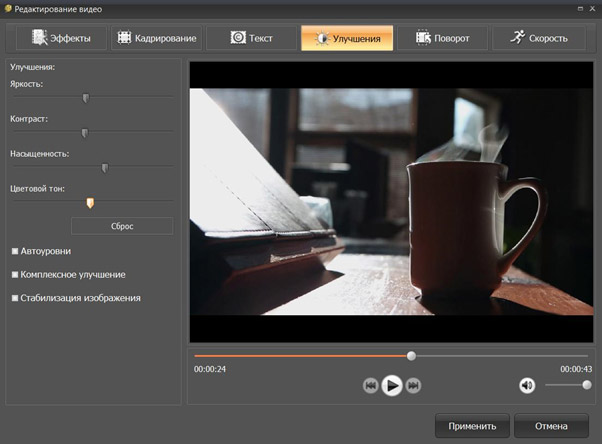
Также у вас есть возможность кадрировать изображение и задать ему точные параметры. Например, если вы готовите публикацию для сторис Instagram, задайте размер 1080 на 1920.
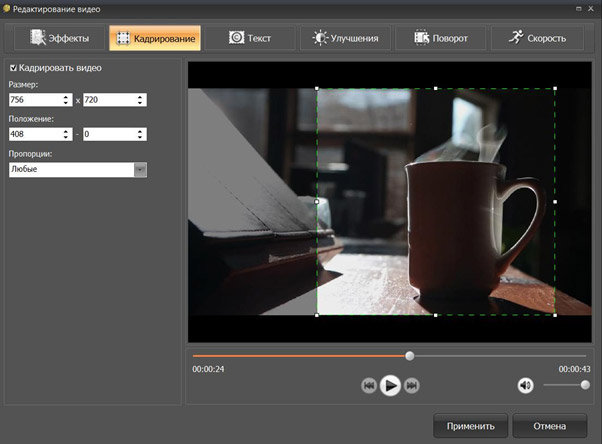
Шаг 4. Экспортируйте видеоматериал
Для вывода доступны готовые профили, которые расположены в нижней части софта. Выберите подходящий формат, устройство или сайт. Затем настройте параметры экспорта: видеокодек, битрейт, частота кадров, качество и разрешение. Для этого кликните на надпись «Параметры». Затем укажите папку и нажмите «Конвертировать».
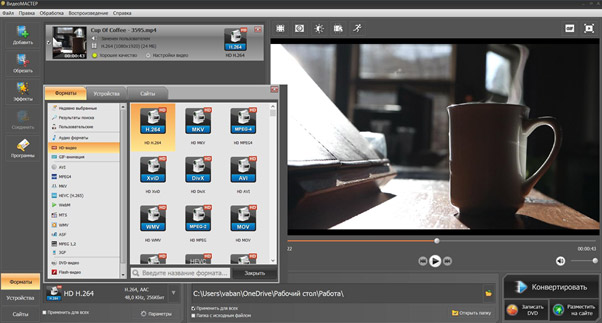
Способ 2: вставить музыку в видео на телефоне
Вы можете наложить звук на видео на мобильном устройстве. Редактирование можно выполнить на смартфоне или планшете с операционной системой Android или iOS. В зависимости от вашего оборудования, обратите внимание на два приложения: VivaVideo и iMovie.
VivaVideo
Профессиональное приложение на Андроид, которое позволит обрезать видеоклип, кадрировать визуальный ряд, объединить несколько файлов, поместить стикеры и текст. Вы сможете загрузить фото или видеоконтент, применить плавные переходы и подставить музыкальные композиции или записать голос. ПО предлагает коллекцию бесплатных аудиотреков для вставки. Громкость звуковой дорожки можно настроить. Также софт содержит галерею фильтров, например, функцию для размытия фона и эффект «сбоя».
Экспортировать итог можно с разрешением 720p, Full HD 1080p и 4K и сохранить его на устройство или опубликовать в интернете.
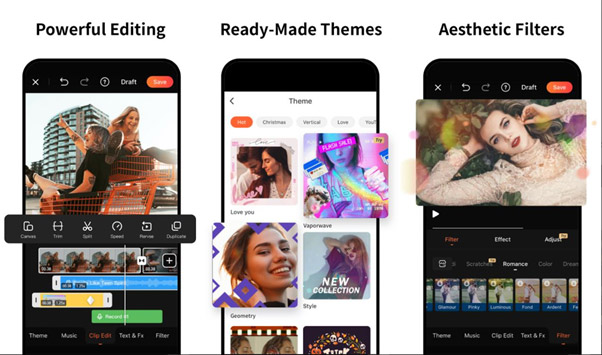
iMovie
Приложение для редактирования видеоконтента, разработанное Apple для компьютеров Mac, Айфона и Айпада. С помощью него можно снимать ролики, применять эффекты, создавать анимированные титры, накладывать песни из встроенной коллекции и изменять их с помощью звуковых эффектов. Также у пользователей есть доступ к темам и шаблонам, которые позволят быстро получить впечатляющий видеоматериал. Вывести файл можно в высоком разрешении до 4К.
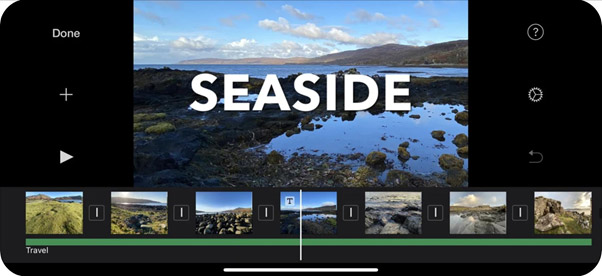
Способ 3: наложить музыку на видео онлайн
Для наложения музыкальной композиции можно воспользоваться онлайн-сервисом. Например, веб-платформой Clideo. Она позволяет не только подставить аудиотрек, но и обрезать видеоматериал, кадрировать картинку, склеить несколько видеофайлов. Функции выполняются разными инструментами, поэтому для каждой опции потребуется заново импортировать и экспортировать материал.
Вы сможете редактировать контент без регистрации, однако у сервиса установлены ограничения: при отсутствии премиум-подписки у вас нет возможности скачать клип без водяного знака. Также ресурс не позволит записать озвучку.
Как вставить музыку в видео? Перейдите на официальный сайт и найдите функцию «Add music to video». Нажмите на кнопку загрузки и импортируйте видеофайл с ПК или облачного хранилища. По завершении обработки кликните «Добавить аудио» и укажите путь к треку. Вы способны обрезать аудиоряд и изменить его громкость. После этого выберите формат видеофайла в нижней части меню и нажмите «Создать».
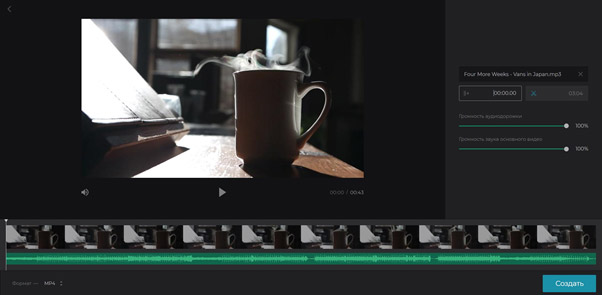
Заключение
Чтобы разнообразить видеоряд или создать закадровый голос, потребуется специальное программное обеспечение, приложение на телефон или онлайн-сервис.
Подставить мелодию можно без программ на сайтах, однако они обладают рядом ограничений, например, зависимость от интренет-соединения. Также при отсутствии премиум-подписки вы не сможете скачать клип без водяного знака.
При обработке видеоконтента на мобильном устройстве легко ошибиться из-за небольшого экрана устройства. Также бесплатные версии приложений содержат ограниченный функционал.
Оптимальным решением будет компьютерная программа. Воспользуйтесь конвертером ВидеоМАСТЕР. Он содержит инструменты для обрезки видеофайлов, улучшения качества кадра и экспорта материала в удобном формате. Также пользователь способен заменить звуковую дорожку, записать голос с микрофона и настроить громкость аудиоряда.
4.7 Оценок: 20 (Ваша: )Если вы сделали шикарный видеопроект, но внезапно ощутили, что в нём не хватает динамики и атмосферности — скорее всего необходимо добавить музыкальное оформление. Этот приём используют все — от студийных монтажёров до начинающих ютуб-блогеров. Ведь мало кому интересно смотреть видео в «немом» формате или с родным звуком. А для эффектности рекомендуется подбирать звук под тематику и настроение проекта — заводные треки для активных роликов и медленные для задумчивых. Прочитайте эту статью, и вы поймёте, как наложить музыку на видео на компьютере за несколько простых шагов. Вам понадобятся только отснятые клипы и удобное ПО ВидеоМАСТЕР.
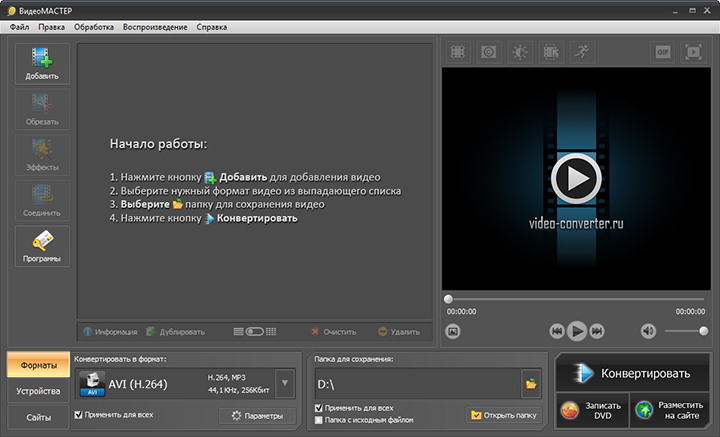
Основное меню ВидеоМАСТЕРА
Шаг 1. Подготовка к работе
Скачайте дистрибутив на свой компьютер. После скачки дважды щёлкните по иконке файла и запустите Мастер Установки. Ознакомьтесь с лицензионным соглашением, проследуйте инструкциям и укажите папку, в которую будет установлена программа для наложения музыки. Не забудьте отметить пункт «Создать ярлык на рабочем столе» — так будет гораздо удобнее найти софт и быстро его запустить.
Шаг 2. Добавление материала
Откройте ВидеоМАСТЕР двойным кликом. Вас встретит главное меню программы с элементами управления и экраном предпросмотра. Выберите блок «Добавить» на левой панели и щёлкните по нужному вам варианту:
- загрузить единичный видеофайл,
- добавить всё содержимое одной папки,
- произвести запись с веб-камеры,
- скачать клип с интернета,
- открыть DVD-диск и работать с его содержимым.
Для начала работы добавьте ролик, на который хотите наложить музыку
Можете не переживать по поводу совместимости форматов — программа абсолютно «всеядна» в отношении всех ходовых видеорасширений.
Шаг 3. Вставить музыку в видео
Настало время вставить музыку в видео. Это делается просто — достаточно выделить загруженный ролик и нажать на строку «Настройки видео». Появится выпадающее меню, в котором нужно навести курсор на строку «Звуковая дорожка» и в открывшемся списке нажать «Наложить звук». Откроется новое окно, где будет предоставлена возможность загрузить аудиофайл с вашего ПК. Выберите «Добавить аудио» и укажите путь к желаемой песне или мелодии. Как и с видеорасширениями, наш конвертер на русском работает практически со всеми известными аудиоформатами, поэтому не волнуйтесь о внезапных случаях несовместимости.
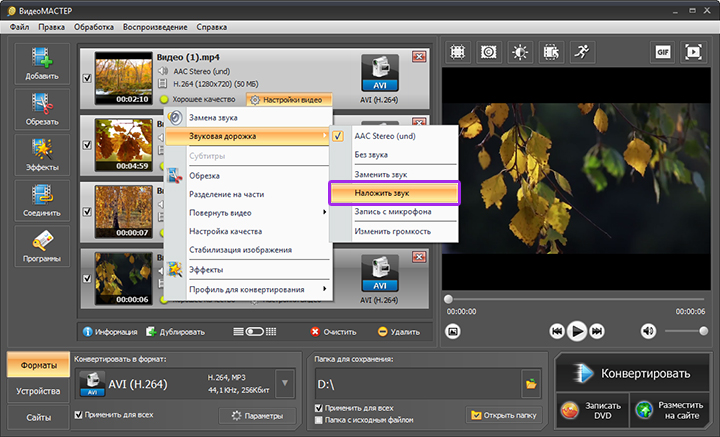
Нажав «Наложить звук», укажите софту расположение искомой песни на компьютере
Есть возможность накладывать несколько дорожек сразу — тогда последующие песни будут воспроизводиться по окончанию предыдущей. Аудиофайл можно сократить, если хотите подобрать разные мелодии под каждый отрезок ролика. Чтобы это сделать — нажмите на кнопку с изображением ножниц и отметьте бегунками ту часть произведения, которую хотите оставить.
Также доступна функция добавления записи своего голоса, если хотите прокомментировать какие-то моменты клипа. Для этого опять откройте «Настройки видео» — «Звуковая дорожка» и нажмите «Запись с микрофона».
Теперь важно правильно настроить громкость. В этом же меню найдите блок «Громкость» с несколькими ползунками. Загруженную мелодию можно делать громче и тише, передвигая бегунок шкалы «Музыка».
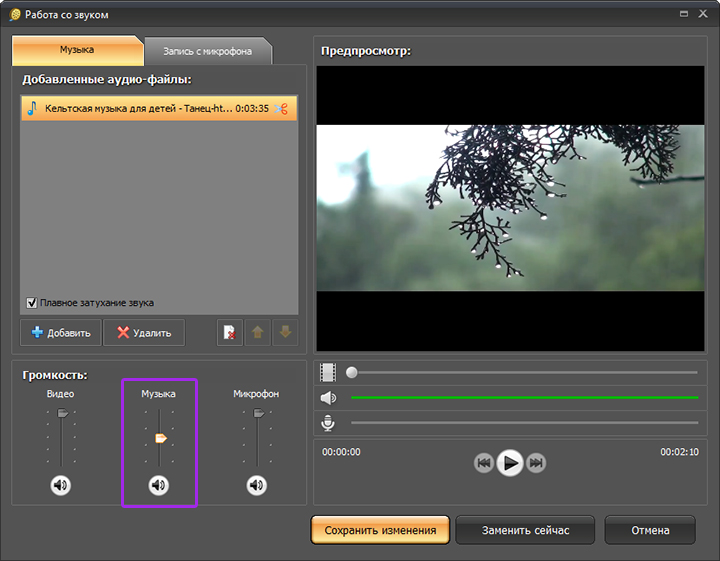
Задайте конечную громкость подставленной музыки
Остаётся только сохранить готовый проект с другим звуком. ВидеоМАСТЕР предоставляет возможность зафиксировать изменения сразу, нажав «Заменить сейчас» в открытом меню. Тогда редактор просто подставит вашу музыку и сконвертирует видеоролик в выбранный формат. Если же вы хотите улучшить картинку видеозаписи, ускорить её или склеить несколько отрывков вместе — нажмите на «Сохранить изменения». ВидеоМАСТЕР зафиксирует сделанные поправки, и можно будет продолжать работу над клипом.
Дополнительные возможности программы
ВидеоМАСТЕР обладает широким функционалом настоящего редактора: с ним вы спокойно смонтируете разные видеофрагменты, наложите на них надписи или текст и разберётесь, как удалить звук из видео.
Для осуществления последнего снова откройте «Настройки видео» — «Звуковая дорожка» и щёлкните по варианту «Без звука». Это поможет избавиться от фона, шума и звуков улицы, которые мешают восприятию видео.
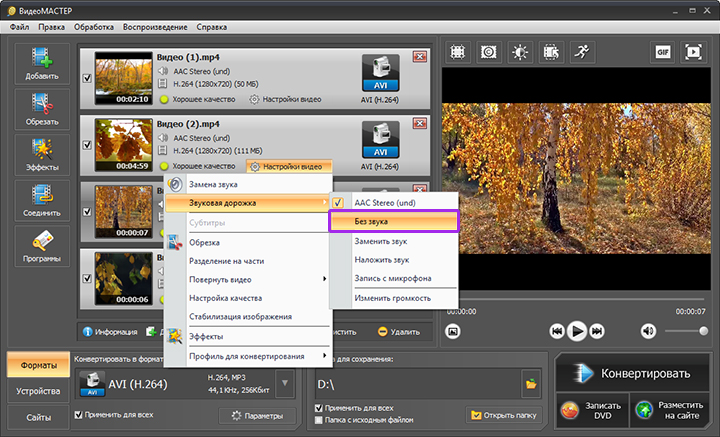
Авторский звук в оригинальном клипе можно приглушить или полностью удалить
Также программа позволяет добавлять различные эффекты для получения интересной картинки: например, стилизацию под негатив или пикселизацию. А в меню «Улучшения» вы можете настроить яркость, контрастность, насыщенность и цветовой тон кадров, а также стабилизировать видеоклип.
Итоговую работу можно сохранить в формате оригинала или переделать в любой из предложенных. Чтобы произвести конвертацию — щёлкните по пункту «Форматы» и подберите подходящий вариант во встроенном каталоге расширений. Хотите посмотреть фильм на другом гаджете или, например, загрузить на какой-то определённый сайт? Советуем обратиться ко вкладкам «Устройства» и «Сайты». В них собраны специальные настройки конвертирования, позволяющие добиться оптимального результата для различных устройств и интернет-ресурсов.
Теперь вы знаете, как легко сделать видео с музыкой, которой изначально в нём не было — всё благодаря программе ВидеоМАСТЕР. Скачайте её прямо сейчас — и в вашем распоряжении всегда будет мощный русский видеоконвертер с функциями настоящего редактора, сохраняющий видео без водяного знака.
Популярные вопросы:
Чтобы добавить несколько новых аудиодорожек, откройте меню «Работа со звуком» и пункт «Музыка». Добавьте новую мелодию, отключив громкость оригинального аудио. Затем сохраните получившееся видео, и откройте его в программе ещё раз. Снова совершите те же действия, но на этот раз оставьте звук видео включённым — тогда две новых дорожки наложатся друг на друга.
Достаточно загрузить ролик в ВидеоМАСТЕР и в графе «Форматы» выбрать MP3, WAV или любое другое аудиорасширение. Пошаговую инструкцию можно найти тут.
4.1 Оценок: 9 (Ваша: )Музыкальное сопровождение часто определяет настрой всего фильма. Однако подобрать хорошую песню – лишь половина проблемы. Музыку нужно наложить на фильм и синхронизировать таким образом, чтобы она органично дополняла сюжет. Для этого вам понадобится специальная программа для наложения музыки на видео.
Мы сравнили популярные видеоредакторы, которые позволяют работать со звуковой дорожкой. За основу брались простота использования, русская локализация, нагрузка на ПК и стоимость лицензии. Рейтинг поможет вам определиться, какой софт выбрать.
1. ВидеоМАСТЕР
ВидеоМАСТЕР – многофункциональная программа для обработки и конвертирования видеороликов. В ней присутствуют все необходимые инструменты для обработки аудио: есть возможность наложить фоновую музыку, заменить или выключить оригинальную дорожку, записать звуки и голосовые комментарии с микрофона.
Посмотрите видеоурок, чтобы узнать про все возможности программы:
Также с ее помощью можно обрезать файлы, соединять эпизоды в один фильм, применять эффекты, накладывать текст, встраивать субтитры и т.п. Программа работает практически со всеми аудио- и видеоформатами. Готовый проект можно сохранить на жесткий диск, записать на DVD или подготовить для онлайн загрузки.

ВидеоМАСТЕР прост в использовании и распространяется на русском языке. Набор функций и понятный интерфейс делают его одним из лучших ПО для работы с видео. Скачайте бесплатную версию программы прямо сейчас:
Как вставить музыку в видео за 3 шага
Вы справитесь с задачей за пару минут. Просто следуйте инструкции:
-
Запустите программу и добавьте видео.



2. ВидеоМОНТАЖ
ВидеоМОНТАЖ — многофункциональный редактор для работы с видео и звуком. Обладает простым интерфейсом на русском языке с пошаговым принципом работы. Позволяет создавать видеооткрытки, заменять фон, делать нарезку, соединять фрагменты. Музыкальное сопровождение можно наложить на весь фильм или на отдельный клип. Вы можете обрезать загруженное аудио и отрегулировать его громкость. Также присутствует коллекция звуковых эффектов.
Наглядная инструкция о том, как вставить музыку в видео на компьютере:
3. Sony Vegas Pro
Профессиональный медиаконвейер для монтажа и обработки клипов. Видеоредактор позволяет создавать фильмы, музыкальные клипы, обучающие ролики и многое другое. В ПО присутствует расширенный модуль работы со звуком. Пользователь может добавлять в проект неограниченное количество звуковых файлов, заменять оригинальную аудиодорожку либо добавить вторую. Также можно проводить озвучку и записывать голосовые комментарии через подключенную гарнитуру.

Интерфейс Sony Vegas Pro
Sony Vegas Pro требует знаний монтажа и навыков. Это усложняется отсутствием русской локализации. Цена на софт откровенно «кусается»: за покупку придется выложить 600 долларов, за каждое обновление снова придется платить полную цену.
4. Ulead VideoStudio
Ulead VideoStudio — видеоредактор, позволяющий обрабатывать и конвертировать видеофайлы. В нем можно добавлять несколько музыкальных дорожек, записывать звук с микрофона, обрезать файлы, добавлять текст. Также ПО предлагает обширный выбор эффектов и позволяет убыстрить либо замедлить скорость воспроизведения.

Интерфейс Ulead VideoStudio
VideoStudio – профессиональное ПО, поэтому в нем сложно разобраться. Оно потребляет много системных ресурсов и может тормозить во время работы. На официальном сайте доступно две версии программы, каждая отличается по функционалу и цене. Вариант Pro 2020 стоит 6300 рублей, Ultimate — 7900. Каждую версию можно протестировать в течение 30 дней и решить, оправдывает ли она свою цену.
5. Adobe Premiere Pro
Профессиональная программа для наложения звука на видео и редактирования файлов. Упакована огромным количеством инструментов: наложение фильтров, разделение файла на фрагменты, объединение нескольких эпизодов в один и многое другое. Кроме редактирования видеоклипов, поддерживает работу со звуковым сопровождением: добавление музыки, обрезка, синхронизация с видео, запись с микрофона.

Интерфейс Adobe Premiere Pro
Видеоредактор Adobe Premiere Pro нацелен на профессионалов видеомонтажа и это отразилось на его перегруженном интерфейсе и сложном управлении. Он потребляет достаточно много системных ресурсов, поэтому часто зависает на недостаточно мощных устройствах. Чтобы приобрести ПО, потребуется оформить подписку на Creative Cloud и ежемесячно выкладывать 1352 рубля.
6. Movavi Video Editor
Простой редактор с функциями для видеомонтажа и базовой обработки видеофайлов. Позволяет обрезать видеоклип, наложить фоновую музыку и текст. Доступна библиотека фильтров, переходов и титров, также есть коллекция звуков.
Интерфейс программы прост и интуитивно понятен, поддерживается версия на русском языке. Этот софт не нагружает систему, его можно запускать даже на слабых компьютерах и ноутбуках с любой версией Windows.

Интерфейс Movavi Video Editor
Стоимость Movavi Video Editor составляет 1490 рублей. Если посетить официальный сайт, можно увидеть, что это включает в себя базовые функции: нарезка, монтаж и соединение. Расширенные возможности и большинство эффектов придется докупать. Также не поддерживается бесплатное обновление.
7. Windows Movie Maker
Этот продукт от компании Microsoft известен многим любителям монтажа. Movie Maker позволяет сделать фильм из разных типов медиа, обрезать музыку и видеоролик, отразить картинку, накладывать звуковое сопровождение и работать с текстом. Поддерживает неограниченное количество аудиодорожек. В 2012 году программа была обновлена и вошла в пакет Windows Live Essentials. Новая версия программы предлагает больше функционала, в ней можно захватить звук с подключенной гарнитуры. Также добавилась библиотека заголовков и эффектов.

Интерфейс Windows Movie Maker
Несмотря на некоторые улучшения новой версии, Windows Movie Maker значительно уступает своим конкурентам в функциональности. Также минусом является то, что он сохраняет ролики только в форматы MPEG или WMA. Однако исходя из того, что софт можно использовать полностью бесплатно, это вполне приличный вариант.
8. Avidemux
Еще один бесплатный вариант в нашем топе. Avidemux соединяет в себе функции видеоредактора и конвертера, позволяя проводить простую обработку файлов и переводить их в другой формат. Среди функций: обрезка, разделение на фрагменты, склейка эпизодов, работа со звуком. В видео можно встроить вплоть до 4 аудиодорожек, при этом можно сохранить или убрать оригинальный звук. Наложенное аудио можно сдвинуть на несколько секунд для синхронизации с фильмом.

Как и во многих бесплатных приложениях, здесь вы не найдете расширенных функций, только базовые возможности. Кроме того, принцип работы довольно запутанный.
9. Pinnacle Studio
Pinnacle Studio практически ни в чем не уступает таким гигантам, как Adobe Premiere или Vegas Pro, хотя не так известна. Софт включает в себя все расширенные возможности: запись экрана, мультикам, стоп-моушн, обработка цветового баланса, прожиг дисков и многое другое. Можно накладывать фоновую музыку, обрезать звуковую дорожку, вести запись с микрофона, работать с аудиокривыми. Также присутствует модуль анализа аудио, который автоматически синхронизирует видеоролик и звуковое сопровождение.

Интерфейс Pinnacle Studio
Pinnacle Studio можно купить на веб-сайте, единожды заплатив сумму в 3300 рубля. Пробной версии нет – продукт можно скачать только после оплаты. Если софт вас не устроил, можно вернуть деньги в течение 30 дней с момента покупки. К минусам можно отнести несовместимость с некоторыми кодеками и сильную нагрузку на систему.
10. VirtualDub
Одна из самых популярных бесплатных программ для обработки видео. Включает функцию обрезки, захвата с камеры, склеивание файлов, конвертация в других форматы, настройку битрейта, вставку переходов. Можно работать и со звуком: заменить аудиодорожку, сохранить звук отдельно, синхронизировать аудио и видео.

Недостатком VirtualDub является «непрозрачность» некоторых действий. Например, добавленный аудиофайл даже не отобразится в панели управления. Вы не сможете обрезать музыку или добавить вторую аудиодорожку, можно только заменить оригинальную, нельзя вести запись с микрофона. Также минусом является то, что приложение не читает некоторые популярные видеокодеки.
Заключение
Каждая программа для вставки музыки в видео в данном рейтинге отлично справляется с поставленной перед ней задачей. Тем не менее, профессиональные варианты отличаются перегруженным интерфейсом и большой нагрузкой на компьютер, а многие бесплатные версии очень урезаны в функционале.
Лидером в этом топе становится ВидеоМАСТЕР. Он прост в освоении, в нем есть все необходимые инструменты для работы с видео и аудио. ВидеоМАСТЕР быстро работает на устройствах любой мощности и запускается на всех версиях Windows. Скачайте бесплатный инсталлятор и проводите видеомонтаж, накладывайте музыку и записывайте озвучку в несколько простых действий.
Ни одно качественное видео не обходится без хорошего музыкального сопровождения или другими словами фоновой музыки. Ведь именно музыка способна погрузить зрителя в атмосферу ролика и помочь ощутить то, что чувствуют герои. Разумеется, правильный подбор и наложение музыки требует опыта и знаний. Как правило, этим занимаются профессиональные монтажеры. Но и любителям доступно качественное наложение музыки на видео с помощью программы ВидеоМАСТЕР. Программа очень проста в использовании и с ней разберется каждый. Давайте познакомимся с ней подробнее.
У ВидеоМастера очень много разных функций. Для решения нашей задачи самыми полезными будут следующие:
- добавление и обрезка любой аудиодорожки
- настройка громкости аудио, чтобы оно не мешало основному содержимому видео
Как только софт готов, можно запускать его и добавлять нужные видеоматериалы. Тут пользователям также дают массу возможностей. Можно добавлять конкретные видео, можно импортировать ролики целыми папками, можно записывать видео в живую с помощью веб-камеры, можно импортировать данные с DVD дисков, а можно загружать видео из интернета, указывая ссылки. У пользователей вряд ли возникнут какие-то проблемы с загрузкой и обработкой роликов. Ведь ВидеоМастер может работать с любыми современными форматами видеофайлов.
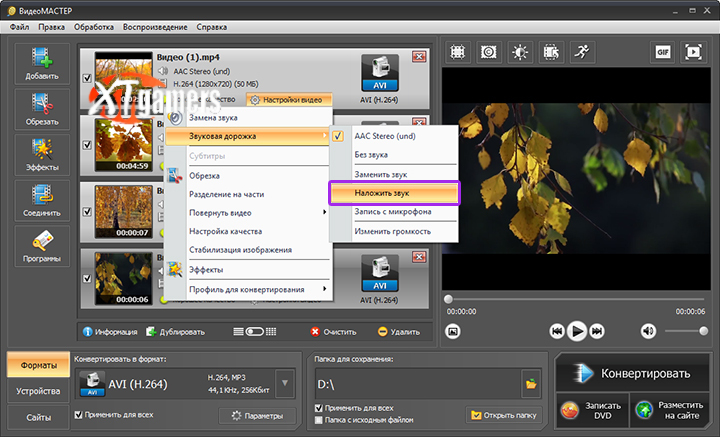
Вообще, у ВидеоМАСТЕРА очень обширные функции работы со звуком. Помимо уже упомянутых нами выше, которые, как правило, используются чаще всего, программа может в один клик убирать весь звук из видеоролика. Иногда это необходимо. После этого можно полностью заменить звучание ролика. Можно наложить свою фоновую музыку, добавить различные шумы и даже записать голос, чтобы озвучить персонажей. Все это делается очень быстро и просто, не покидая программу ВидеоМАСТЕР.
В заключении отметим, что при сохранении готового обработанного ролика, пользователи могут выбрать готовые шаблоны настроек для конвертации видео для конкретных устройств или для загрузки в интернет.
Согласитесь, все мы давно привыкли, что с фотографиями можно творить абсолютно всё, что угодно с помощью сотен различных программ на компьютере.
А как же с редактированием и конвертацией видео обстоят дела? Очень печально, скажу я Вам.
Если ещё различных программ-конвертаторов хватает, то вот достойных редакторов очень мало и практически все они стоят просто дикие деньги.

Эх, была бы одна такая программа, чтоб могла делать всё вышеперечисленное и ещё много чего.
Такого удобного, простого и приятного конвертера видео я ещё не встречал, если честно.

Залетела программа по ссылке с официального сайта, как пуля.
Процесс установки ВидеоМастера не таит в себе каких-либо подвохов или скрытых камней, вроде различных баров или панелей для браузеров. Не устанавливается никаких рекламных агентов и различных служб.
Чтоб сэкономить Ваше время и приблизить приятные минуты использования этой программы перехожу сразу к её описанию.

Мы с Вами послушные пользователи и поэтому делаем всё, как нам любезно подсказывают.
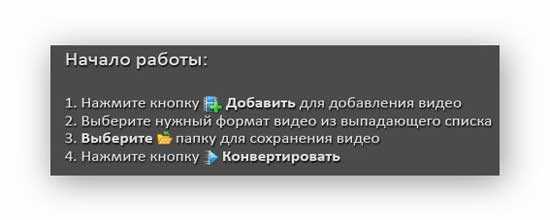
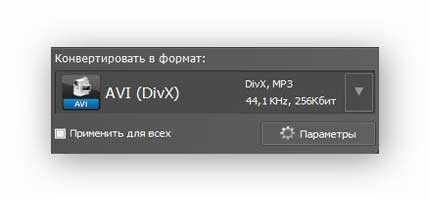
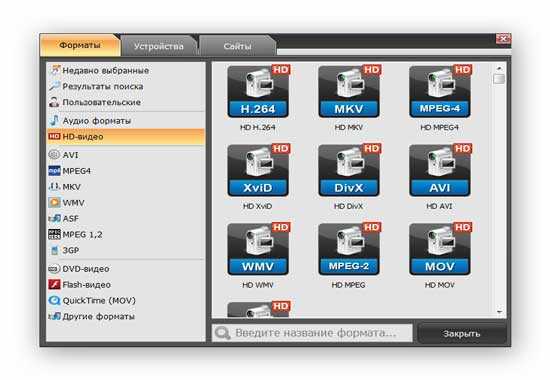
Меня впечатлил такой выбор, а Вас?
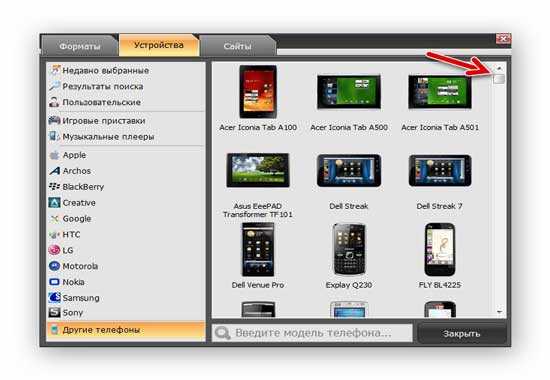
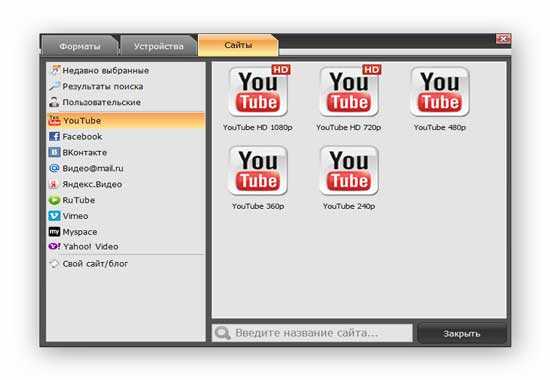
Просто потрясающе удобно.
Теперь надо выбрать (назначить) папку для приёма переделанного видео, чтоб оно не потерялось в тёмных дебрях Вашего компьютера.
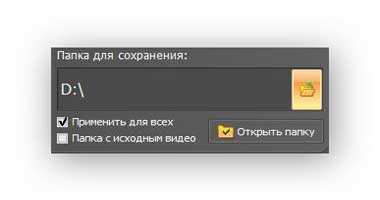
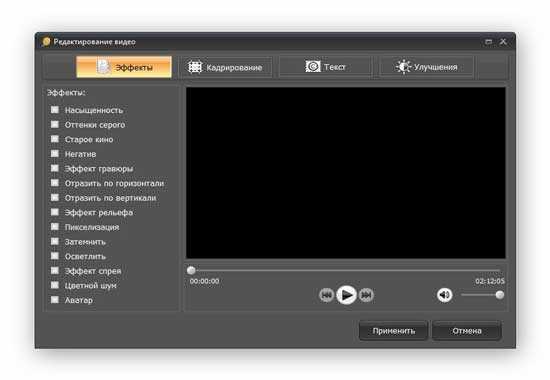
И начинается волшебство.

(Блин, надо денег попросить у производителей за такую рекламу их замечательного продукта.)
Остались вопросы по программе? Вот Вам ссылочка с ответами на возможные вопросы.
ПОЛЕЗНОЕ ВИДЕО
Читайте также:

