Как наложить рисунок на машину в фотошопе
Обновлено: 06.07.2024
Существует множество различных способов нанесения аэрографии при помощи фотошопа, они все довольно простые, поэтому чтобы вам жизнь вам малиной не казалась мы рассмотрим не то чтобы сложный, а скажем так более кропотливый нежели остальные способ.
Итак начнем, берем понравившуюся картинку и переносим в программу photoshop, мне понравилась вот эта картинка, так как я очень люблю модель BMW X5:

Создаем дубликат слоя с картинкой, и далее нам необходимо вырезать на новый слой детали кузова автомобиля, выделять можно как кому удобнее можно например ручкой (pen tool), ну а я предпочел инструмент Полигональное лассо (Polygonal Lasso Tool), и вырезал двери, крылья и не забывайте так же вырезать на отдельный слой дверные ручки, вот примерно что должно получится:

ну и следовательно от машинки у нас остается каркас с линиями кузова, щелями между дверьми и крыльями и т.п., порог я специально оставил чтобы было нагляднее:

Теперь нужно поместить этот слой с каркасом автомобиля в самом верху, выше всех остальных слоев. Далее берем понравившуюся нам картинку которую бы мы хотели поместить в качестве аэрографии на автомобиль перетаскиваем в программу на новый слой и размещаем ее поверх всех слоев с деталями, но ниже слоя с каркасом автомобиля и перемещаем картинку в то место кузова где вы бы хотели ее увидеть примерно так:


Как вы наверное видите основные линии кузова и стыки автомобиля находятся поверх картинки аэрографии что придает реалистичности изображению, далее удаляем лишние ненужные нам детали картинки при помощи ластика (Eraser Tool).
Дальше если у вас основной фон картинки близок с цветом автомобиля, то можно поэкспериментировать с режимами наложения, мне как раз повезло и мне отлично подошел режим наложения Lighten (Осветление) на этом нанесение аэрографии на автомобиль заканчивается.


Если же у вас с режимами наложения ничего не вышло, то вам необходимо для придания реалистичности аэрографии проявить линии кузова и блики на кузове автомобиля, для этого пробным путем уменьшаем непрозрачность (Opasity) картинки:
и при помощи ластика (Eraser Tool) с мягкой кистью и непрозрачностью (Opasity) 10% аккуратно подтираем нашу картинку в районе бликов, чтобы они проявились, вот что у меня получилось:

Ну и в конце если после всех ваших экспериментов картинка все равно остается сильно яркой если например используются яркие цвета, то можно еще немного поэкспериментировать с непрозрачностью (Opasity) чтобы добиться наиболее оптимального и реалистичного эффекта как например здесь на яркой картинке подошла непрозрачность в 70%:

Вот и все урок окончен осталось только сохранить полученную картинку в нужном вам формате и качестве, надеюсь все понятно и доступно изложено, и в конце прилагаю несколько картинок которые получились у меня на одном автомобильчике:
Автор: Софья Скрылина. Дата публикации: 23 апреля 2013 . Категория: Уроки фотошопа коллажи.
В этом уроке по работе с фотошопом будет показан интересный способ фотомонтажа. Вы научитесь накладывать любую текстуру на какой-либо объект, тем самым, придав ему необычный вид. В Интернете Вы, наверное, часто встречали картинку кролика, на которой вместо обычной шкуры была "надета" шкура, к примеру, тигра и другие такие же подобные фотографии. В этом уроке Вы увидите, как создать такой трюк. Так как наложить текстуру в фотошопе?

Откроем исходное изображение.

Перейдём в " Изображение - Создать дубликат ".

В появившемся окне можем дать новое имя дубликату изображения или оставить имя, которое фотошоп предлагает по умолчанию. Так как это не имеет никакого значения, я оставил имя, которое предложил фотошоп.

В рабочем пространстве появится вторая точно такая же фотография. Сделаем её чёрно-белой. Для этого перейдём в меню " Изображение - Режим - Градации серого ".


Дубликат изображения стал чёрно-белой картинкой. Немного размоем эту фотографию. Перейдём в " Фильтр - Размытие - Размытие по Гауссу ".

В появившемся окне поставим радиус около 2 пикселей. Если Вы будете работать с фото большого размера, то значение радиуса можно увеличить.

Сохраняем дубликат первоначальной картинки себе на компьютер. Заходим в меню " Файл " и выбираем пункт " Сохранить как ".

Открывается одноимённое окно, в котором выбираем папку у себя на компьютере, в которую будем сохранять дубликат, можем дать имя сохраняемому файлу, и самое главное выбираем формат сохранения файла - PSD . Сохранённая фотография нам больше на этом этапе не нужна, мы её просто закрываем.

Открываем картинку с текстурой, которую будем накладывать на автомобиль. Желательно, чтобы она была примерно такого размера, как и объект, на который будем её накладывать.

Выбираем инструмент " Перемещение " ( V ) и перетаскиваем текстуру на фото с автомобилем. Слой с текстурой расположится выше слоя с автомобилем.

Переходим в " Фильтр - Искажение - Смещение ".

Ставим параметры, которые Вы видите на скриншоте ниже. Нажимаем " Да ".

Открывается окно " Выбор карты смещения ", в котором мы находим папку, в которую сохранили дубликат фотографии, выбираем эту картинку и нажимаем " Открыть ".

Текстура меняет свой внешний вид.

Выключаем видимость верхнего слоя, делаем активным нижний слой и разблокируем его. Для чего просто перетащим замок со слоя " Задний план " на значок мусорной корзины.

Теперь наша задача выделить автомобиль. Вы можете сделать удобным для Вас способом. Так как очень точное выделение создавать совсем не обязательно, то я выбрал инструмент " Прямолинейное лассо " ( L ).

Выделил автомобиль по контуру. Но внутри остались места, которые не должны попасть в выделение, т.е. места, на которые не должна лечь текстура.

Поэтому я перевожу режим инструмента " Прямолинейное лассо " ( L ) в " Вычитание из выделенной области ".

И внутри ранее созданного выделения выделяю части автомобиля, которые не должны попасть в выделение. Вот что у меня получилось.

Включаем видимость верхнего слоя, делаем его активным и инвертируем выделение - Shift+Ctrl+I .

Необходимо немного растушевать полученное выделение. Переходим в " Выделение - Модификация - Растушёвка ".

В появившемся окне ставим 1-2 пикселя.

Удаляем части фото, которые попали в выделение - нажимаем клавишу Delete и снимаем выделение - Ctrl+D . Получили уже что-то похожее на тигровый автомобиль.

Режим наложения для верхнего слоя устанавливаем на " Перекрытие " и уменьшаем его непрозрачность.

Получаем тигровую раскраску автомобиля.

Если поменять режим наложения верхнего слоя на другие режимы и "поиграться" с непрозрачностью слоя, то можно получить и другие раскраски машины.



Мы с Вами ответили на вопрос: "Как наложить текстуру в фотошопе?".

Чтобы получить интересные уроки на свой адрес, введите свои данные в форму подписки ниже:
Подготовка.
Нам будут нужны три изображения для этого урока: автомобиль, логотип Hello Kitty и ее мордочка.
Вы можете скачать изображения Hello Kitty из архива (все права на данные ресурсы принадлежат их владельцам).

Материалы для урока:

Шаг 2. Формирование пола
Создайте новый слой над фоновым слоем.
Выберите инструмент Rectangle Marquee tool (Прямоугольная область выделения) и создайте выделение на нижней половине документа.
Залейте это выделение линейным градиентом (linear gradient) снизу вверх.
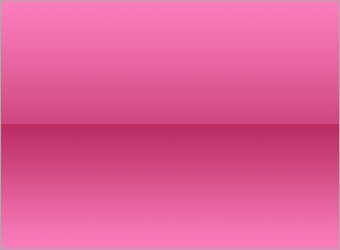
Шаг 3. Выделение автомобиля
Вырежьте свой автомобиль из его заднего фона при помощи инструмента Pen tool (Перо).
Нажмите здесь, чтобы узнать, как выделять при помощи этого инструмента.
Используя инструмент Move tool (Инструмент перемещения), переместите ваш автомобиль в центр документа, как показано на рисунке ниже.

Шаг 4. Корректировка цветов
Находясь на слое с автомобилем, зайдите в меню Image > Adjustments >Hue/Saturation (Изображение > Коррекция > Цветовой тон/Насыщенность). Установите параметры:
Hue (Цветовой тон) 55,
Saturation (Насыщенность) 30,
Lightness (Яркость) 0.
Зайдите в меню Image > Adjustments > Levels (Изображение > Коррекция > Уровни). Установите значения на 0; 0.85; 255.

Шаг 5. Определение узора
Откройте psd файл Hello Kitty, который вы скачали ранее. Спрячьте все слои, кроме мордочки и создайте прямоугольное выделение вокруг нее. Зайдите в меню Edit > Define Pattern (Редактировать > Определить узор).
Вернитесь в свой документ и создайте новый слой над слоем с автомобилем. Залейте этот слой узором (pattern) Hello Kitty. Зайдите Image > Adjustment > Invert (Изображение > Коррекция > Инвертировать), чтобы применить к узорам белый цвет.

Шаг 6. Деформация узоров на передней части
Дублируйте слой с узором Hello Kitty и спрячьте один из этих слоев.
Оставаясь на видимом слое, зайдите в меню Edit > Transform > Warp (Редактировать > Трансформация > Деформация). Деформируйте узор на передней части автомобиля, потянув за углы сетки. Установите позиции этих точек, как показано на рисунке.


Шаг 7. Деформация узоров на боковой части
Сделайте видимым слой с узорами, который мы прятали прежде, повторите ту же технику, что и в шаге 6 к боковой части автомобиля.
Слейте два узорных слоя. Используйте мягкий ластик (soft eraser) размером 150 px и прозрачностью (opacity) 50%, подотрите им немного края узоров, чтобы смешать их с автомобилем. Больше концентрируйтесь на тех участках, которые кажутся отдаленными.

Шаг 8. Добавляем логотип Hello Kitty
Сотрите часть узоров на капоте.
Поместите логотип Hello Kitty в основной документ поверх всех слоев. Зайдите в меню Edit > Transform > Distort (Редактировать > Трансформация > Искажение), чтобы исказить логотип так, как вы видите на изображении.
Используйте мягкий ластик размером 100 px и прозрачностью 50%, подотрите немного левую часть логотипа.

Шаг 9. Добавление тени
Создайте новый слой ниже слоя с автомобилем.
Используйте мягкую кисть черного цвета с прозрачностью 80%, нарисуйте тени.

Шаг 10. Добавление блеска
Дублируйте слой с автомобилем.
Выделите дублированный слой и зайдите в меню Filter > Blur > Gaussian Blur (Фильтр > Размытие > Размытие по Гауссу). Установите радиус на 5 px.
Установите режим смешивания (blending mode) для этого слоя на screen (осветление) и прозрачность на 50%. Вы можете увеличить прозрачность, если вы хотите, чтобы автомобиль выглядел еще более сказочным.

Дополнительно:
Дальше вы можете добавить симпатичный Background (задний фон) и немного сверкания автомобилю.

Нажмите здесь, чтобы увидеть итоговое изображение.
Автор: Johnson Koh
Перевод: Анцыперович Александра
Ссылка на источник
В этом уроке вы узнаете, как использовать все типы размытия для создания иллюзии движения, а также добавления фокуса к изображению в программе Adobe Photoshop.
Итоговый результат

Исходные материалы:
Шаг 1
Вначале, давайте добавим эффект движения статическому изображению автомобиля.
Откройте изображение “Автомобиль” в программе Photoshop и далее продублируйте изображение с автомобилем Ctrl + J.

Шаг 2
Примените фильтр Размытие в Движении (Motion Blur), для этого идём Фильтр- Размытие – Размытие в Движении (Filter > Blur > Motion Blur).
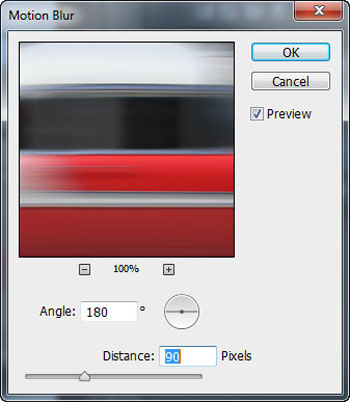

Шаг 3
К дубликату слоя с размытием добавьте слой-маску, для этого идём Слой – Слой-маска – Показать всё (Layer > Layer Mask > Reveal All).
На слой-маске слоя, обработайте изображение автомобиля с помощью мягкой чёрной кисти для того, чтобы эффект размытия в движении присутствовал только на заднем фоне.
На скриншоте ниже, я прокрасил изображение автомобиля красным цветом там, где вы должны прокрасить чёрной кистью на слой-маске слоя, в качестве ориентира.

Результат должен быть, как на скриншоте ниже.

Шаг 4
Нажмите клавиши Ctrl + Shift + Alt + E, чтобы объединить все видимые слои в один слой, а затем с помощью инструмента Овальная область (Elliptical Marquee Tool), создайте выделение вокруг переднего колеса автомобиля.

Шаг 5
Далее, к выделенной области, примените фильтр Радиальное Размытие (Radial Blur), для этого идём Фильтр – Размытие – Радиальное Размытие (Filter > Blur > Radial Blur). В параметре Метод (Method Blur), выберите опцию Кольцевой (Spin) и сместите бегунок параметра Степени (Amount) до конца вправо. В этом шаге, мы применим Кольцевое Размытие (Spin Blur) к нашему колесу, чтобы оно выглядело, как будто быстро вращается.
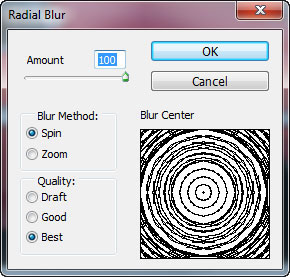
Колесо должно выглядеть, как показано на скриншоте ниже:

Шаг 6
Повторите действие с радиальным размытием к заднему колесу. Результат должен быть, как на скриншоте ниже.

Шаг 7
Добавьте слой-маску к слою с радиальным размытием, идём Слой – Слой-маска – Показать всё (Layer > Layer Mask > Reveal All) и с помощью мягкой чёрной кисти с непрозрачностью 50%, прокрасьте вокруг краёв вращающихся колёс, чтобы скрыть какие-либо заметные / грубые линии.

Шаг 8
Создайте ещё один объединённый слой из всех видимых слоёв, нажав клавиши Ctrl + Shift + Alt + E. А затем к объединённому слою, добавьте Размытие в Движении (Motion blur), установите значение Смещения (Distance) 700px.
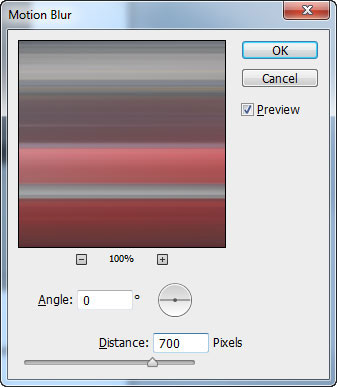
Результат Размытия в Движении (Motion Blur):

Шаг 9
Поменяйте режим наложения для данного слоя на Осветление (Screen), далее, добавьте слой-маску, для этого идём Слой- Слой-маска – Скрыть всё (Layer > Layer Mask > Hide All).

Прокрасьте на слой-маске слоя поверх задней части автомобиля, создавая ощущение движения.
Примечание переводчика: слой-маска скроет размытие в движении 700рх., а с помощью белой кисти, вы вновь проявите эффект размытия, только в области задней части автомобиля.

Продублируйте данный слой, нажав клавиши Ctrl + J. Далее, нажмите Alt + Backspace, чтобы залить слой-маску чёрным цветом, затем сместите слой немного верх (удерживая клавиши Ctrl + Shift + нажмите клавишу со стрелкой ВЕРХ один раз):

Прокрасьте на слой-маске белой кистью, как показано на скриншоте ниже:
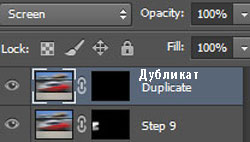

Другие типы Размытия
Ещё один интересный эффект, который вы могли бы применить к объекту или человеку, создавая ощущение, что он бежит очень быстро, это Линейное Размытие (Zoom Blur).
Откройте изображение “Бегущий человек”, также продублируйте слой с изображением бегущего человека.
Далее, идём Фильтр – Размытие – Радиальное Размытие (Filter > Blur > Radial Blur). В параметре Метод (Method Blur), выберите опцию Линейное Размытие (Zoom Blur).

К дубликату слоя с размытием, добавьте слой-маску, для этого идём Слой- Слой-маска – Скрыть всё (Layer > Layer Mask > Hide All). Аккуратно прокрасьте с помощью белой кисти на слой-маске слоя, чтобы проявилось только изображение бегущего человека, а также немного прокрасьте участок земли перед человеком. Результат должен быть, как на скриншоте ниже.

Другая техника – это применение фокуса к изображению объекта или человека с помощью Размытия по Гауссу (Gaussian Blur) и размытия картинки за исключением объекта / человека, на котором мы хотим сфокусироваться. Итак, давайте попробуем.
Откройте изображение “Тинэйджеры”, также продублируйте слой с изображением тинэйджеров.
Примените Размытие по Гауссу (Gaussian Blur), установите радиус размытия 3.5px. Для этого идём Фильтр – Размытие- Размытие по Гауссу (Filter > Blur > Gaussian Blur).
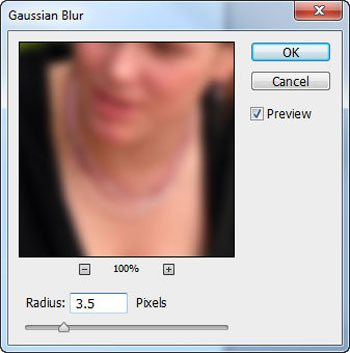
Теперь, давайте предположим, что мы хотим сфокусировать только девушку, которая расположена в середине.
К дубликату слоя с размытием, добавьте слой-маску, для этого идём Слой – Слой-маска – Показать всё (Layer > Layer Mask > Reveal All) и с помощью мягкой чёрной кисти, прокрасьте поверх верхней части девушки, которая расположена в середине. При прокрашивании, будьте аккуратны, не заходите кистью дальше от объекта фокусирования. Как вы можете увидеть, эффект – нежный, но ощутимый.

Вы можете использовать данный тип выборочного размытия, чтобы усилить фокус на объекте, части тела (например, лица, глаз) или определённом участке изображения. Единственное, что нужно запомнить- это то, что нежные эффекты работают лучше всего.
Читайте также:

