Как наложить видео поверх видео в adobe
Обновлено: 07.07.2024
Использование наложений на видео позволяет сделать видеоролик более креативным и увлекательным. Если вы добавляете видео на видео, изображение или текст, это, безусловно, помогает повысить качества видео. Безусловно, накладки на видео обеспечивает редакторам видео полный контроль над процессом пост-обработки, но как сделать накладки на видео?
Чтобы наложить изображение или видео на видео, вам нужно обратиться за помощью к профессиональному программному обеспечению для редактирования. С их помощью вы сможете легко создать наложения, также называемые эффектом "картинка в картинке", добавляя любые медиа, на временную шкалу. В этом статье мы выбрали 3 лучших видеоредактора с накладками.
И если вам нужно, вы также можете найти подробные руководства создания наложений фотографий или видео на видео. Эти проверенные программы, которые работают прямо сейчас. и будут работать еще лучше в 2019 году.
Почему вы хотите делать накладки на видео?
Существует несколько причин, по которым пользователи могут делать накладки на видео:
- Больше пользовательского опыта
Накладки позволяют улучшить пользовательский опыт, поскольку зрители смогут взаимодействовать с видео намного лучше. Будь то видео ,наложенное на видео, изображения или тексты, пользователи, как правило, получают более глубокое представление о том, что такое видео.
Кроме того, наложения позволяют обмениваться дополнительной информацией, не прерывая просмотр видеоконтента.
- Интерактивность
Видео оверлеи могут быть таким мощным рекламным инструментом, поскольку они менее навязчивы. Маркетологи могут использовать оверлеи для предоставления видеоконтента, который гораздо более привлекательный и интерактивный.
- Множественные экспозиции
Объединение двух видео позволяет пользователям просматривать два одновременно. Таким образом, наложение видео на видео предоставляет зрителям несколько экспозиций к видеоконтенту.
TОП 3 [Продвинутых] видеоредактора с наложениями, которые вы не можете пропустить
Существует несколько программ, которые могут быть использованы в качестве профессионального программного обеспечения для наложений на видео. Однако они отличаются качеством видео и функциями. Чтобы подобрать подходящий инструмент, способный решить ваши задачи, следует учитывать возможности, функционал, стоимость программы и собственный бюджет.
Теперь давайте поочередно рассмотрим основные функции самых популярных видеоредакторов, вы можете выбрать один из них в качестве окончательного варианта.
Final Cut Pro
Final Cut Pro - эксклюзивная программа для редактирования видео на Mac. Это инновационный, а также элегантный инструмент, который довольно хорошо служит как для начинающих, так и профессионалов. Программное обеспечение идет с 30-дневной бесплатной пробной версией, а полный пакет стоит $299.99, что может быть чертовски дорого для ряда пользователей. Более того, тот факт, что он ограничен для пользователей Mac, также заставляет многих пользователей найти что-то другое.
Плюсы:
- Профессиональное программное обеспечение для редактирования видео для начинающих и мастеров.
- Позволяет экспериментировать с идеями истории, перемещая и обрезая клипы, предлагает передовые инструменты организации любой профессиональной системы редактирования видео.
- Загрузка, приобретение и установка напрямую из iTunes store. И бесплатная пробная версия позволяет испытать эту программу бесплатно 30 дней.
Минусы:
- Эксклюзивная программа для редактирования видео Mac, это означает, что она не подходит для Windows. (Вы можете узнать о Final Cut Pro для Windows)
- Когда бесплатный пробный период заканчивается, вы должны заплатить $ 299.99, чтобы пользоваться всеми функциями, что слишком дорого для некоторых людей.
Adobe Premiere Pro
Adobe Premiere Pro - это инновационная программа для редактирования видео для профессионалов. Adobe проделала огромную работу по предоставлению инструментов и функций, необходимых для редактирования видео. ПО обеспечивает мощность, глубину и универсальность, которые могут быть интересны любому профессиональному редактору видео. Чтобы эффективно использовать инструменты, пользователи должны иметь различные навыки редактирования.
Поэтому подходит не совсем идеально для новичка или кого-то, кто не освоил искусство редактирования видео. Adobe premiere pro также не совсем доступен для личных пользователей. Невозможно купить его напрямую, поскольку нужно подписаться на creative cloud. Adobe premiere pro стоит $ 19.99 / месяц в то время как полный Adobe Creative Cloud стоит $74.99/месяц.
Плюсы:
- Лучшее программное обеспечение для редактирования видео для профессионалов, которое требует от пользователей разнообразных навыков редактирования.
- Позволяет воплощать свои идеи в реальность, и AE также можно использовать в программе в качестве плагина.
Минусы:
- Для начинающих или полупрофессионалов программа слишком сложна.
- Цена очень высокая, вы должны заплатить почти $ 94.98 / месяц, чтобы пользоваться всеми его функциями.
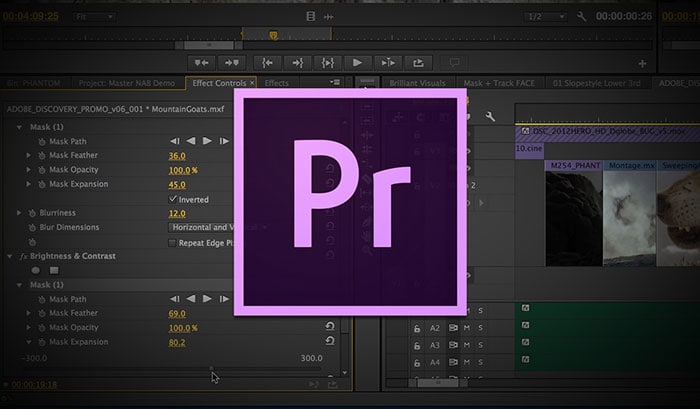
Filmora Video Editor
Filmora Video Editor это динамичное и инновационное программное обеспечение для редактирования видео, которое довольно простое в использовании. Filmora имеет очень интуитивный интерфейс с большим выбором усовершенствованных функций редактирования видео. ПО предоставляет множество творческих функций, которые могут использовать как новички, так и ветераны видеомонтажа. Если вы хотите программное обеспечение для видеомонтажа, которое не только доступно, но и предоставляет широкий спектр функций и возможностей, то Filmora является лучшим выбором.
Программное обеспечение не только имеет отличный интерфейс, но и предоставляет мощные инструменты, которые позволяют видеоредакторам создавать точные и качественные видео. Filmora Video Editor постоянно развивается и предоставляет отличные возможности для пользователей. Более того, цена также вполне доступны, стоимость годовой подписки составляет $ 39,99 / год. Пожизненная лицензия стоит $59.99.
Плюсы:
- Сотни инструментов для редактирования видео и эффектов, которые помогут создать потрясающее видео.
- Удобный для всех пользователей, особенно для начинающих и полупрофессионалов.
- Магазин эффектов с более, чем 200 эффектами, для обогащения ваших видеоэффектов, включая переходы, фильтры, наложение, титры и т. д.
- По сравнению с Final Cut Pro и Adobe Premiere Pro, у Filmora Video Editor более доступная цена.
Минусы:
- Бесплатная пробная версия позволяет испытать все функции, но если вы хотите экспортировать отредактированное видео, будет добавлен логотип Filmora к вашему видео в качестве водяного знака. Если вам это не нравится, вам нужно купить полную версию.

Как сделать накладку на видео с помощью Filmora Video Editor?
Подготовка: Чтобы загрузить и установить программу на компьютер Windows или Mac, щелкните на значки ниже. После этого вы можете выполнить следующие действия.
Шаг 1. Начните с запуска программы и войдите в "Full Feature Mode". Затем импортируйте видео или изображение в медиатеку. Теперь добавьте основное видео на видеотрек, нажав кнопку "+" или с помощью перетаскивания.

Шаг 2. Найдите видео или фотографию, которую вы хотите наложить на фоновое видео в медиатеке и щелкните правой кнопкой мыши на них. Затем выберите опцию "Add to PIP". Здесь вы можете изменить размер изображения или наложения на видео и переместить его в нужное место.

Шаг 3. Существует много вариантов для добавления большего количества эффектов на видео. Вы также можете найти дополнительные эффекты, нажав на вкладку эффект. Хотите перейти на зеленый экран или добавить другие элементы к видео, выбор за вами.

Шаг 4. После того, как вы добавили необходимые эффекты, нажмите ОК, и вы увидите обновления, отраженные на экране. Также есть элементы анимации, которые вы можете использовать, чтобы сделать видео еще веселее. Экспортируйте видео, как только вы закончите с редактированием и добавлением эффектов.

Готово! Это была инструкция создания накладок на видео самостоятельно. Очень просто, не так ли?
Теперь, ваша очередь! Просто нажмите на значок ниже, чтобы скачать, установить и начать редактирование путешествие в мир видео с Filmora Video Editor прямо сейчас!
В этом уроке я покажу, как наложить видео на видео. Рассмотрим лучшие бесплатные онлайн сервисы, программы для компьютера и приложения для телефона.
Онлайн сервисы
Это такие специальный сайты для редактирования видео. Для работы потребуется только браузер (например, Google Chrome) и скоростной интернет.
Clip Champ
1 . Сначала нужно зарегистрироваться на сайте. После авторизации кликнуть по кнопке «Create Video» для создания нового проекта.

2 . Выбираем подходящее разрешение. Для вертикального видео обычно используют 16:9.

3 . Нажимаем на кнопку «Add Media» и добавляем клипы, которые нужно соединить.

4 . Перетягиваем основной клип для наложения на монтажную панель (первым).

5 . Затем перетягиваем последующие клипы.

6 . Щелкаем по верхнему клипу и меняем его размер, двигая за края.

Затем щелкаем по нижнему клипу и меняем его размер аналогичным образом. В результате получится несколько наложенных друг на друга роликов.

7 . Для сохранения кликаем по кнопке «Export» (вверху справа).

Так как аккаунт бесплатный, выбрать разрешение и уровень компрессии нельзя. Кликаем по кнопке «Continue».

Начнется обработка материала, результат сохранится в папку «Загрузки».
- Простота в использовании.
- Отсутствие водяных знаков.
- Хороший функционал для решения не сложных задач.
- Нет поддержки русского меню интерфейса.
- Для полного функционала требуется приобретение платной подписки.
Wevideo
Для работы требуется иметь учетную запись или авторизоваться через Google/Facebook.
1 . На вкладке «Create a new» выберите пункт «Video».

2 . Укажите подходящую ориентацию экрана, нажмите кнопку «Start Editing».

3 . В главном окошке редактора кликните по кнопке «Add» и добавьте несколько роликов.

4 . Перетяните на панель «Video 1» основной ролик, на который будут накладываться остальные.

5 . Выше разместите следующие клипы для наложения.

6 . Щелкните по клипу, нажмите на значок «Карандаш» для входа в редактор.

Ползунок «Scale» регулирует размер (1) или же его можно изменить, потянув за квадратики в правом окошке (2). Кнопка «Save Changes» сохранит внесенные изменения.

Проделайте аналогичные действия с другими роликами.

- Интуитивно понятный интерфейс.
- Хороший набор фонов и переходов.
- Возможность загрузки готового файла в облачные хранилища.
- В бесплатной версии возможен экспорт в формате «SD» и присутствует водяной знак.
- Нет поддержки русского меню интерфейса.
Программы для компьютера
Бесплатные видео редакторы
1 . В стартовом окне придумайте название новому проекту и нажмите кнопку «Начало».

2 . Нажмите на кнопку «Открыть файл» и загрузите несколько роликов.


3 . На вкладке «Линия времени» щелкните по иконке и выберите пункт «Добавить видео дорожку». Выполните действие повторно для создания следующей дорожки.

4 . Дважды кликните по ролику, который будет главным.

Перетяните ролик с окна предварительного просмотра на нижнюю дорожку (на него мы будем накладывать другие клипы).

Повторите действие с последующими роликами, перемещая их на верхние видео дорожки.
Таким образом мы выполнили наложение двух роликов на самый нижний, но так как они перекрывают друг друга, этого не видно.

5 . Кликните по самой верхней дорожке и перейдите на вкладку «Фильтры».

Нажмите на значок + для добавления нового фильтра.

Выберите фильтр «Поворот и масштаб».

Уменьшите масштаб, передвинув соответствующий ползунок. Также подвиньте ролик в нужное положение через ползунки «смещение по Х» и «смещение по У».

Аналогично примените фильтр к следующей дорожке.


7 . Сохраните материал, щелкнув по кнопке «Экспорт». Выберите один из профилей для кодирования (для сжатия хорошо подходит кодек «H.264 High Profile»), и кликните по «Экспорт».

Выберите папку для сохранения, и дождитесь окончания процесса.
- Кроссплатформенность.
- Большой набор фильтров и переходов.
- Требовательность железу.
- Редкие вылеты из программы.
1 . Добавьте ролики в окно «Файлы проекта», щелкнув по значку + .

2 . Перетяните добавленные файлы на панель «Временная дорожка», расположив на нижнюю дорожку основной клип (тот, на который будут накладываться остальные).

3 . Отредактируйте ролики.
Для уменьшения масштаба клипа кликните по нему правой кнопкой мыши и выберите пункт «Свойства».

Затем подвиньте ползунки в настройках «Местоположение» и «Масштаб».

Также можно наложить эффект «Кадрирование» и срезать лишние края. Для этого переместитесь на вкладку «Эффекты», перетяните «Кадрирование» на ролик в монтажной панели.


Нажмите на маленькую иконку вверху от клипа. В левой части окна, в свойствах, подрежьте края, передвигая ползунки.

4 . В результате несложных манипуляций получилось три наложенных друг на друга ролика.

Для сохранения готового клипа откройте меню «Файл», выберите «Экспортировать проект» и «Экспортировать видео».
- Кроссплатформенность.
- Стабильность в работе.
- Интуитивно понятный интерфейс.
- Подойдет как новичкам, так и продвинутым пользователям.
В бесплатной редакции программу разрешается использовать только в некоммерческих целях.
1 . В главном меню выберите пункт «Новый проект».

2 . Нажмите на кнопку «Добавить файлы(ы)» и загрузите несколько роликов, которые нужно наложить друг на друга.

3 . На монтажную панель «Видео дорожка 1» перетяните тот клип, поверх которого будут накладываться остальные.

Затем перетяните на него следующий ролик. И таким же образом добавьте остальные.

4 . Отредактируйте клипы. Для этого кликните правой кнопкой мыши по ролику, в контекстном меню выберите «Эффекты».

Чтобы изменить масштаб, кликните по значку + и выберите «Масштабирование».

Передвигая ползунки, уменьшите масштаб до нужных значений, и перетяните ролик в необходимое положение.

5 . Для сохранения готового клипа перейдите в меню «Файл» и выберите «Экспорт видео».
- Не требовательна к ресурсам компьютера.
- Обладаем простым и дружелюбным интерфейсом.
- Имеет хороший функционал для решения не сложных задач.
Платные видео редакторы
Одна из лучших профессиональных программ для монтажа видео - Adobe Premiere Pro. Для теста можно загрузить пробную версию с официального сайта по ссылке.
Принцип наложения примерно такой же, как в бесплатных редакторах:
- Загружаем клипы в программу и располагаем их на монтажной панели в нужном порядке.
- Меняем размер и применяем другие настройки через панель «Эффекты».
- Сохраняем готовое видео: Файл – Экспорт – Медиаконтент (File – Export – Media).

Есть и другие профессиональные редакторы для видео монтажа:
Приложения для телефона
Современные телефоны обладают отличной производительностью и позволяют монтировать видео прямо на устройстве. Покажу, как наложить видео на видео в двух популярных приложениях.
KineMaster
Ссылки на установку:

1 . В главном меню приложения нажмите на .

2 . Выберите соотношение сторон.

3 . Загрузите из галереи основное видео, на которое будет накладываться остальные.

4 . Нажмите на вкладку «Слой» и выберите пункт «Мультимедиа».

5 . Импортируйте следующий ролик.


6 . Отрегулируйте размер и положение окна. Нажмите на значок для применения эффекта.


7 . Тапните по значку для экспорта готового материала.

8 . Выберите частоту кадров и разрешение, нажмите кнопку «Экспортировать».

Новый файл будет сохранен в галерее телефона.
- Настраиваемое качество при экспорте проекта.
- Функционал.
- Стабильность в работе.
Недостатки бесплатной версии:
- Наличие встроенной рекламы.
- Водяной знак.
VivaVideo
Ссылки на установку:
1 . В главном окне приложения откройте «Редактор».

2 . Загрузите видео из галереи телефона.

3 . Внизу перейдите на панель «Текст и спецэффекты» и откройте эффект «Коллаж». Перейдите на вкладку «Video» и выберите подходящий для наложения ролик.

4 . Потянув за углы, отрегулируйте размеры и положение на основном экране.
Наиболее часто, операторы монтажа сталкиваются с необходимостью вставить видео в видео. Многим наверняка знакомы такие сюжеты когда на фоне одного видео имеется некоторая вставка другого.
Подобный эффект, называется картинка в картинке. Сегодня постараемся разобраться как это делать.

Какое приложение использовать?
Для мобильных устройств разработано огромное количество различных приложений, используя которые можно монтировать видео не только для Инстаграма, но и для Ютуба, других социальных сетей, а также для демонстрации на ПК. Но наиболее продвинутым и удобным следует считать программу Иншот.
Тем более, что она имеет версии не только для Андроида, но и для Айос. Программа достаточно универсально, с её помощью можно обрабатывать не только видео, но и фотографии.
Радует тот факт, что разработчики постоянно обновляют свой софт, каждый раз добавляя всё новые и новые возможности.
В последнем обновлении был добавлен инструмент Pip. Именно он и позволяет создать эффект картинки в картинке.
На текущий момент этот инструмент доступен лишь в версии для iOS. Владельцам устройств на платформе Андроид следует еще потерпеть некоторое время.
Инструкция по вставке видео в видео
Работа с функционалом инструмента Pip достаточно проста, но для тех, кто пользуется приложением впервые, мы подготовили подробную инструкцию.
Как запустить программу?
Программа запускается очень просто. Для этого на рабочем экране нужно кликнуть по ярлыку.

После того, как Inshot будет загружен, пользователь увидит основной экран.

Интерфейс представлен двумя группами. Основное значение имеет группа «Создать новое». Именно с неё начинается вся работа.
В данную группу входят три функциональные кнопки: «Видео», «Фото» и «Коллаж».
Для создания эффекта картинки в картинке необходимо воспользоваться кнопкой «Видео». После нажатия на неё, появится другое окно с кнопкой «Новый» — делаем по ней клик.

Загрузка первого видео
Для создания эффекта, необходимо выбрать видеофрагмент из представленного списка.

Как только видео будет выбрано, Кнопка с галочкой придёт в активное состояние и поменяет свой цвет. Из серой она превратится в зелёную.

После нажатия на кнопку видео добавляется на таймлайн.
Добавление второго ролика
Для того, чтобы создать этот эффект, нужно использовать два видеофайла.
Второй добавляется посредством нажатия на кнопку с крестиком.

После того, как она будет нажата, вновь откроется окно для выбора.

Работа над эффектом
Суть эффекта картинки в картинки состоит в том, что на фоне одного видео можно разместить второе видео. При этом оба они будут воспроизводиться.

Второе видео будет располагаться выше первого. Его можно перемещать, изменять в размерах, вращать. И к верхнему и к нижнему видео можно применять различные эффекты.
Сохранение результата
Как только все работы будут завершены, видео можно сохранить.

При сохранении можно выбрать не только разрешение видео, но и частоту кадров.
Советы монтажеру
Работа над видео всегда завораживает. И это неудивительно. Монтажёр порой чувствует себя волшебником, который творит нечто необычное. Обычно в работу опадает сырой материал.
Требуется не только создать красивую картинку, звук также должен ей соответствовать. Иногда звук нужно дорабатывать, чистить от посторонних шумов.
Во время работы нужно придерживаться некоторых правил:
- Добиваться единства звука и видеороликов. Озвучка, которая присутствует в видеофильме должна соответствовать ому, что происходит на экране. Более того, даже музыка, которая используется должна подчеркивать происходящее. Благодаря музыке можно создать соответствующее эмоциональное настроение.
- Доверьтесь чувствам, не бойтесь импровизировать. Чувства очень важны в работе. Порой лишь подсознание может подсказать как лучше обработать тот или иной момент в ролике. Не нужно бояться импровизаций. Всегда следует искать что-то новое и нестандартное. Не нужно стесняться того, что иногда не получается добиться задуманного результата. Всегда можно посмотреть на работы других мастеров. Ориентироваться на то, как работают другие, это всегда правильно. Однако, следует не просто копировать чужие стиль и приёмы работы, нужно перенимать самое лучшее и на этой базе создавать нечто своё.
- Не перегружайте картинку. Работая над видеоматериалом важно соблюдать чувство меры. Впрочем, это неплохо делать всегда. Не нужно стремиться применять множество различных эффектов. От этого материал не становиться лучше. Наоборот, когда на экране все мелькает, это делает просмотр затруднительным. Более того, перегруженная картинка отталкивает от просмотра. Хочется отойти от экрана и никогда к нему не возвращаться.
А вообще, если придерживаться всех этих нехитрых правил, то работа видеооператора и монтажёра может увлечь с головой. Особенно если не просто снимать всё подряд, а создавать осознанный материал. Видео, которое отснято по заранее написанному сценарию.
В наши дни – нельзя назвать ролик крутым и качественным, если в нем не всплывают какие-то картинки, показывающие те или иные данные. Собственно, это мы и хотим вам сегодня показать. Не будем ходить вокруг да около, и сразу приступим к делу. Итак, изначально нам понадобится и видео, и картинка. Мы работаем, над одним проектом, поэтому возьмем свои файлы.
Итак, начинаем с того, что заливаем в Премьер наше видео и нашу картинку.

Как видите – у нас картинка, с призывом подписаться на YouTube-канал. Просто берем ее и перетаскиваем на таймлайн к видео, где вставляем ее сверху.

Однако она появится лишь на миг, а нам надо, чтобы призыв висел на протяжении всего видео. Просто берем и растягиваем ее, по длине всего ролика. Вы можете увидеть, на видео сверху, что картинка появилась, правда пока по центру экрана, но мы это исправим. Главное – она уже в видео и лежит там весь ролик.

Теперь переходим на правую верхнюю часть экрана, к самому видео, где дважды кликаем по нашей картинке. Как видите – она выделяется, а мы можем регулировать ее размеры.

Сначала – делаем ее чуточку поменьше, чтобы она не бросалась в глаза, а после – перетаскиваем ее в нужное место, на вашем ролике.

Аналогично вы сможете поступить и на других версиях программы, с другими картинками. Главное, что теперь вы знаете азы, а остальное уже – дело техники и опыта.
Читайте также:

