Как напечатать наклейки на самоклеющейся бумаге а4 в word
Обновлено: 07.07.2024


Делов в том, что напечатать этикетки можно из любой программы, включая Ворд. Заказчики также хотят распечатать из программы MS Word.

В сфере печати представлены как платные, так без платные программы: Zebra Designer, 1С:Печать этикеток и ценников, утилита MEGA Label Express. Однако ворд есть у всех.

Надо определится на каком принтере будете печатать: на обычном офисном лазерным, или всеже вспециализированном принтере для печати этикеток. От этого будет зависить материал: формат А4 в листах, или в рулонах, соотвесвтенно.
Подготовка макета этикеток в Word

Открываем программу ворд. Создайте новый документ Microsoft Word. Накидываем текст и картинки на чистом листе, который требуется печатать. Тут приходить понимание какой размер самой этикетки выбрать, каким шрифтом печатать, как расположить компактнее все элементы печати. Приходим к пошаговой инструкции по созданию этикетки в Word.

В программе ВОРД -> в верхнем горизонтальном меню открываем вкладку "РАССЫЛКИ" -> слева кликаем на вкладку "НАКЛЕЙКИ". В открывшемся далоговом окне выбираем "ПАРАМЕТРЫ".


Тип -> Настройка. В окне Параметры надо выбрать размер (высота, ширина), боковые поля (верхние, нижние). Потвердите свой выбор, нажмите кнопку ОК.


Создание и настройка макета в Word

После выбора параметров и размера этикетки - возвращаемся в первое диалоговое окно "КОНВЕРТЫ и НАКЛЕЙКИ".


Теперь Word показывает нам что получилось основе заданных размеров и параметров. Осталось только нажать кнопку "СОЗДАТЬ". Открывается новое окно Word уже с макетом готовым к печати.

В окне «Адрес» соразмерно размеру этикетки один раз введите текст, который программа автоматически разместит на всех этикетках листа. Допустим адрес производствва продукции. Доступ к форматированию шрифта открывается щелчком правой клавиши мыши в поле для текста.

Тестовая печать этикетки в Word

Запускаем печать пока на обычной офисной бумаге, смотрим что получилось. Корректируем до того, как вас устроить напечатанные будующие наклейки. Это еще позволит нетратить более дорогую бумагу в процессе обучения и приладки шаблона. Если у вас все получилось правильно, вставляем в лазерный принтер уже специальную бумагу для создания этикеток. Печатаем самоклеящуюся этикетку в Word.
Готовые типовые шаблоны для этикеток А4

Полученные шаблоны этикеток удобно сохранить в отдельную папку на компьютере и в будующем пользоваться. Уже не потребуется каждый раз рисовать и подбирать параметры. Современем у вас начнет получаться лучше и лучше. Также можно попробовать поискать готовые шаблоны в инете, но уйдет не мало времени. Быстрее создать сразу под себя то, что нужно. Научитесь и будете знать где что подкорректирвоать в случае надобности.

Шаблон А4 представляет собой непечатную сетку, таблица показывается только на экране монитора. Теперь вы можете в шаблоне в ячейки вставлять текст или картинки. Внимание, сетка на экране должна соответствоваать высечкам на листе. При печати изображение в ячейки попадает на этикетку, при этом запечатывать можно не весь лист, а только нужное количество ячеек, а сам лист можно повторно использовать.

Аналогично можно проработать готовые шаблоны этикеток для бумаги марок Mega Label и Pro Mega Label. Шаблон представляют собой Word с размещением этикеток разного формата на одном листе.

Поскольку у большинства компаний уже есть программа 1с, а еще лучше 1с управление торговлей, то это сократит время печати при больших наименованиях продукции, указания цены и дат, штрих-кода можно распечатать прямо с программы 1С. Нужна настройка 1с программы под печать этикеток? Обращайтесь в прайс этикетку, поможем настроить.




Установка драйвера принтера Word


Для печати в программе майкрософт Word потребуется устанвоить драйвера принтера печати этикеток. При печати выбрать нужный нам принтер, например zebra, citizen, datamax, и др. Для печати штрих кода лучше купить принтер под соотвествующий размер этикеток. Принтеры Zebra специально разработаны для печати этикеток, включая штрих-код, поэтому они являются хорошим выбором при печати этикеток из Word и других программ.

Конечно же можно печатать этикетки на обычном лазерном или струйном принтере, тогда надо выбирать самоклеящиеся этикетки на листах А4 таких фирм как: MEGA Label, Lomond или Planet. Такая печать потребует много ручного труда, но так сказать из подручных материалов.
Для обеспечения более высокого качества печати рисунков и фотографий рекомендуется перевести принтeр в специальный режим. Для этого требуется перед отправкой задания на печать в «Свойствах принтeра» выбрать тип (этикетки/наклейки/фотографии) и/или толщину бумаги (плотная, больше 100 г/кв.м и т.п.) — в зависимости от драйвера принтера настройки могут отличаться.

Проверить какие принтеры установлены в системе возможно "ПУСК" -> "УСТРОЙСТВА и ПРИНТЕРЫ".


Microsoft Word видит весь этот список принтеров в настройках печати самой программы. Теперь выбираем нужный принтер.

Специальные программы для создания и печати этикеток


Бесплатные программы принтеров для печати этикеток: MS Word, MS Excel, PDF, Golabel, BarTender UltraLite.

Примеры платных программ печати: 1С Предприятие, LabelOnline, Bartender Professioanl, Zebra Designer Pro.

Достоинства применения специальной программы печати:
- Удобнее создавать дизайн этикетки;
- На макет этикетки легко добавить штрих код необходимого типа, например, 2d Data Matrix;
- Можно печатать из 1С, файлов, баз данных, таблиц или интегрироваться с другими учетными программами на вашем предприятии, например с CRM или ERP (1С УТ, 1С Торговля, 1С Розница, 1С УНФ, 1С КОРП);
- Печать этикеток с RFID метками.

Если Вы печатаете много этикеток, то использование специальной программы увеличит скорость печати. У бесплатных программ печати этикеток есть ограничения, либо малый функционал. Совет: если печатаете много, то покупайте программы с раширенным фнкционалом.
Примеры черно-белой печати

Приведем фото прмиеры этикеток распечатанных на специализированном принтере этикеток в рулоне.
Многим мастерам, я думаю, очень хочется иметь брендированную упаковку, коробочки с собственным логотипом, названием магазина, контактными данными. А иногда хочется красиво оформить сувенир или небольшой презент. Заказывать промышленный тираж печати на коробках не всегда бывает удобно, и тогда на помощь к нам спешит незаменимая в упаковочном деле крафт-бумага, ее возможности поистине безграничны.
Если у вас есть дома обычный черно-белый принтер, то можно самостоятельно сделать вот такие простые ленты-этикетки для декора упаковки небольших изделий и предметов.

Если вы умеете работать в каком-либо графическом редакторе (Adobe Photoshop, Corel Draw, Adobe Illustrator), то сделать подобные этикетки для вас не составит труда, можно просто взять идею за основу и дальше не читать).
Но если с графическими редакторами вы пока на «вы», то и используя обычный Word и имея готовый шаблон можно сделать такие этикетки.
Итак, нам понадобятся:
1. Шаблон.
2. Крафт-бумага формата А4 (оберточная крафт-бумага плотностью 80гр).
3. Мат для резки, линейка, нож.
4. Клей или двухсторонний скотч.
Ширина этикеток — 80мм. Я ориентировалась на подходящие маленькие коробочки и конверты, которые есть у меня. Если у вас коробочки меньше 8см, то уже после распечатки можно сузить полоску, отрезав лишнее.

Открываем Word и создаем новый документ. Делаем вставку картинки.
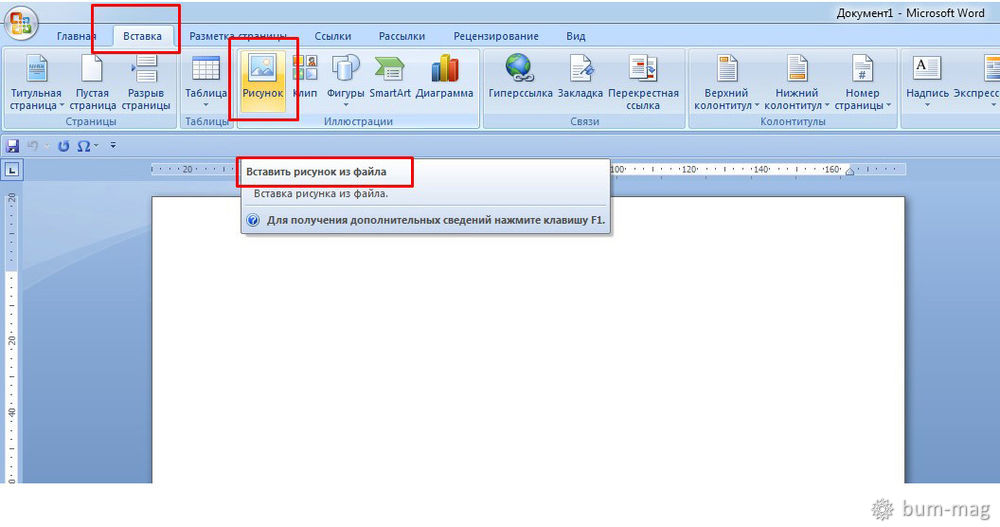
И вставляем наш шаблон.
Так как нет технической возможности прикрепить к мастер-классу 4 разных картинки, все пришлось склеить в одну, но это не помеха. Лишнее легко можно отрезать.
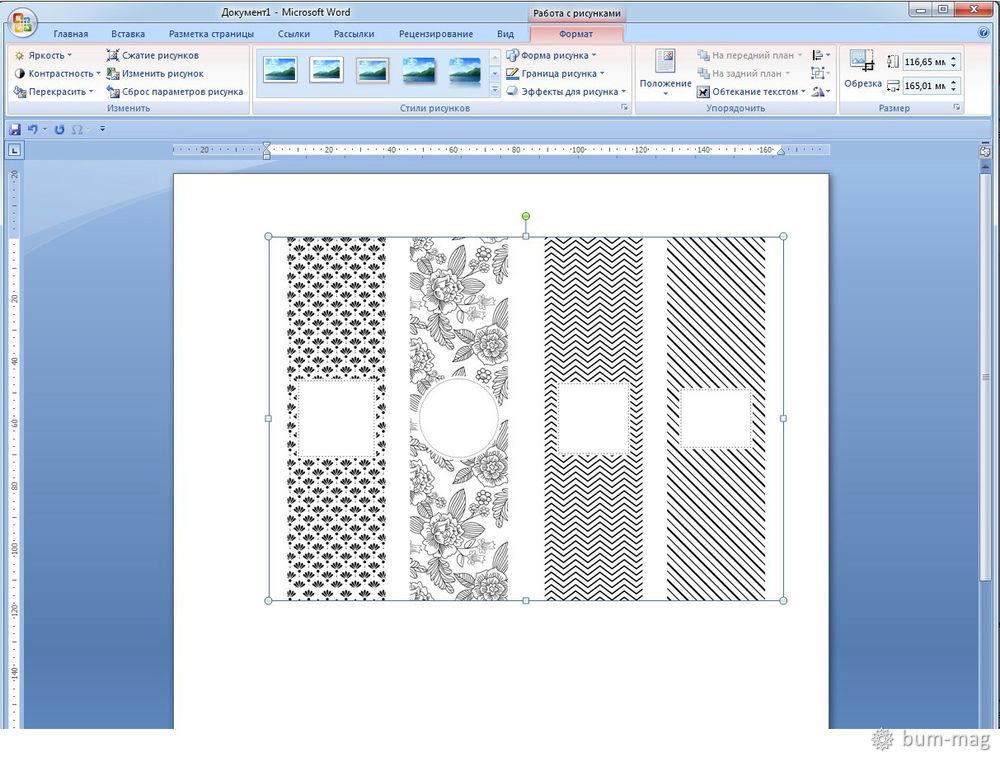
Выбираем, какой дизайн вам больше подходит и делаем обрезку картинки.
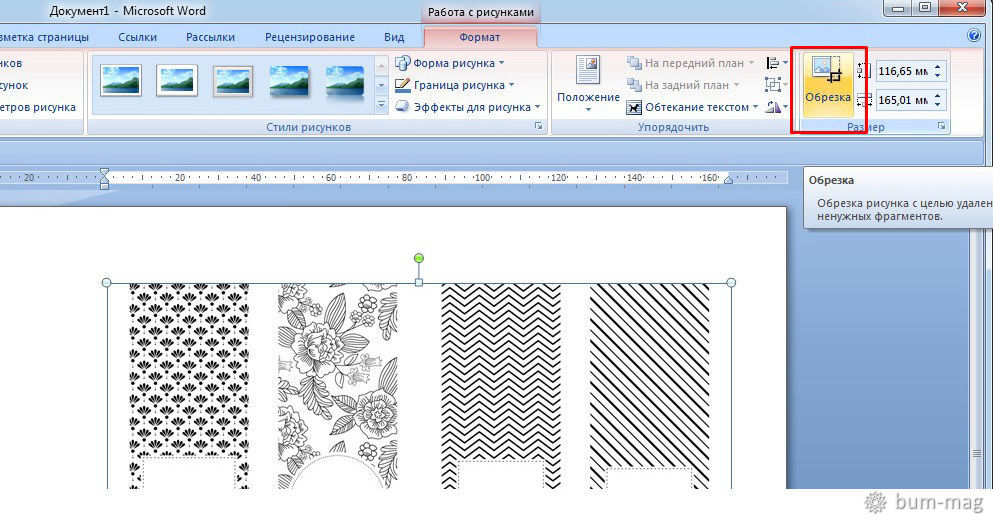
Внимание! Обрезаем только по ширине, высоту картинки не трогаем. Не обязательно обрезать прямо под границу орнамента, чтобы было проще, можно оставить небольшое поле, оно потом все равно на мешать не будет.
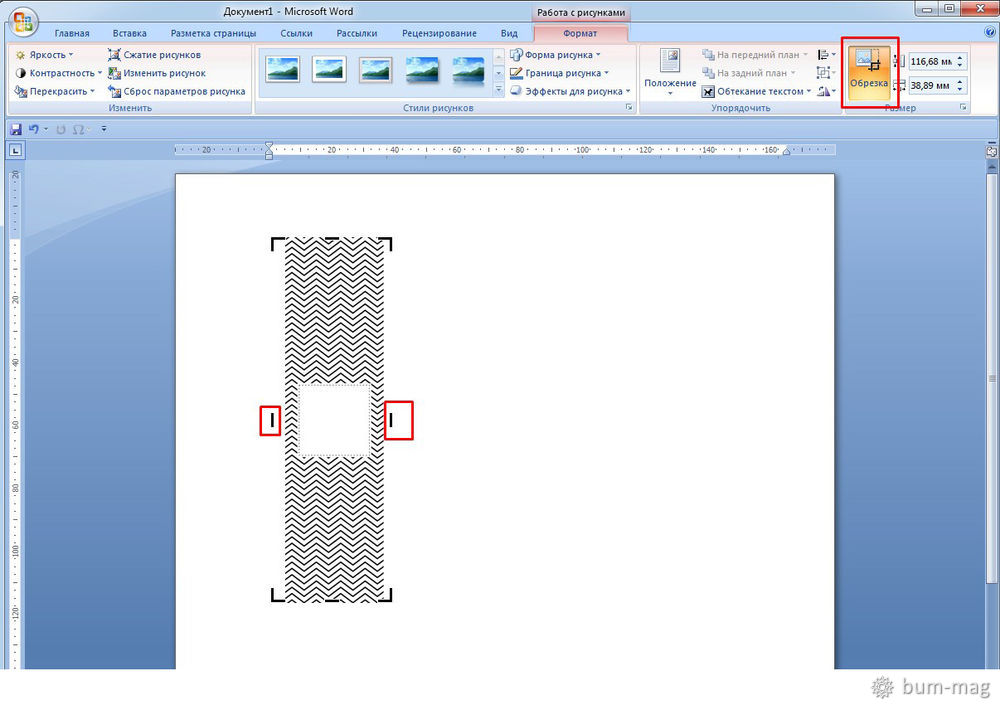
Далее, в свойствах рисунка (клик правой кнопкой мышки по рисунку) делаем обтекание текстом — «сквозное».
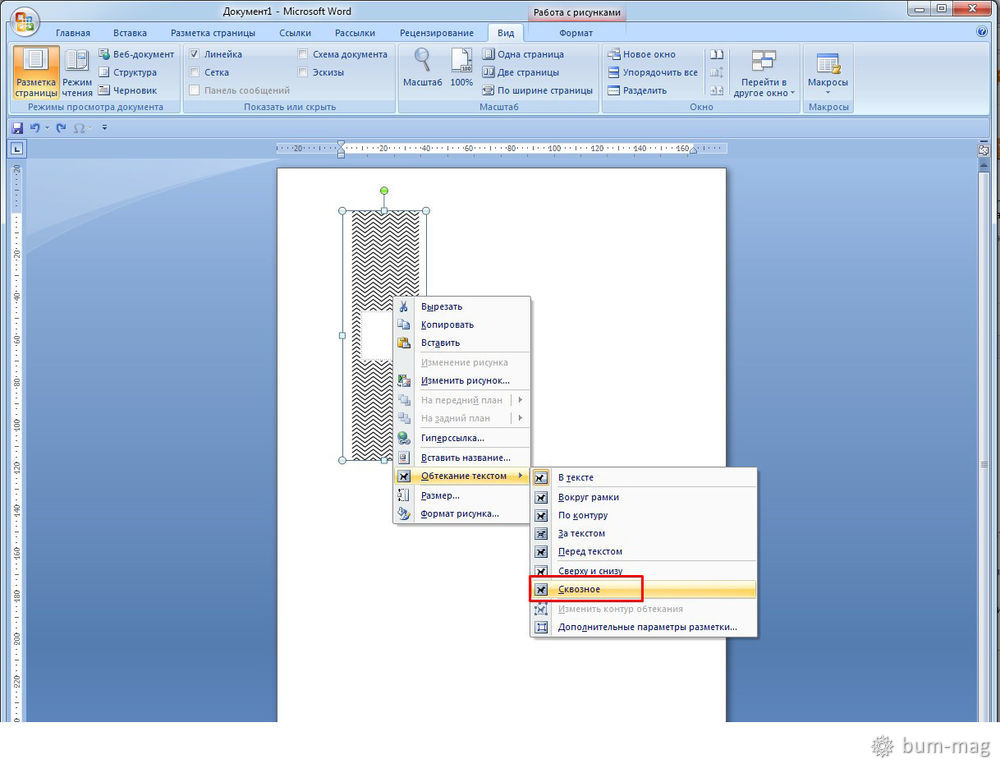
Потом меняем размер (клик правой кнопкой по рисунку), ставим высоту 297мм — это высота листа А4 (проверяем, чтобы стояла галочка «пропорционально»). Наш шаблон сделан так, что именно при такой высоте ширина этикетки потом получится 80мм. Обычные принтеры печатают с полям, напечатать точно «в край» не получится, но картинку лучше все равно поставить на максимум по высоте, пусть принтер сам отсечет все лишнее.
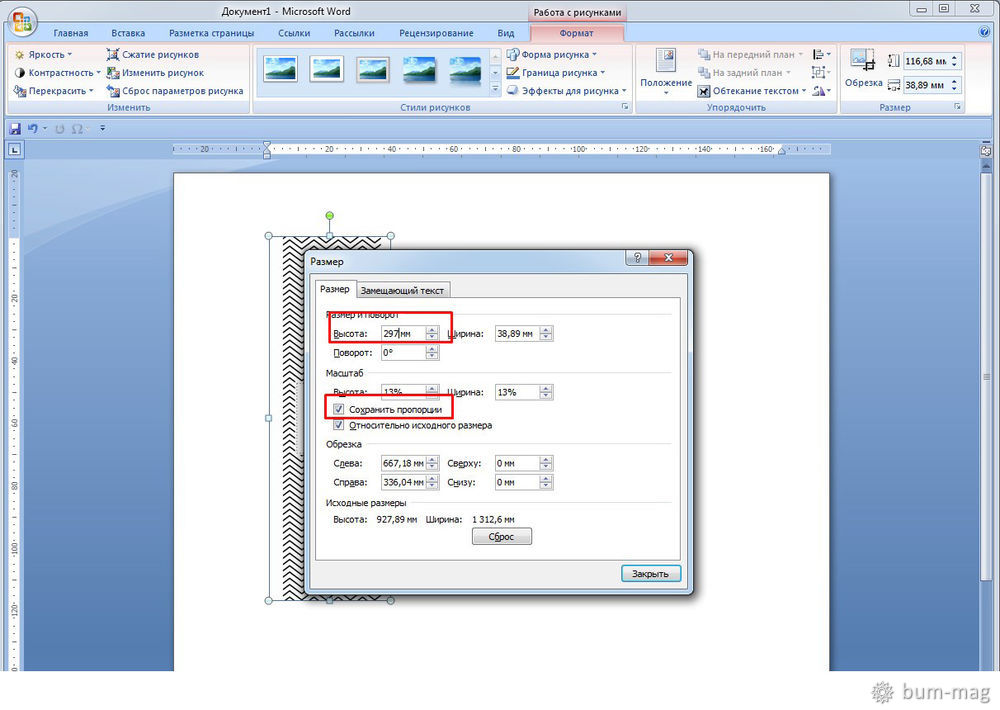
Аккуратно, не выходя за гранцу листа, двигаем нашу картинку точно под границу листа и чуть левее, чтобы влезла еще одна.
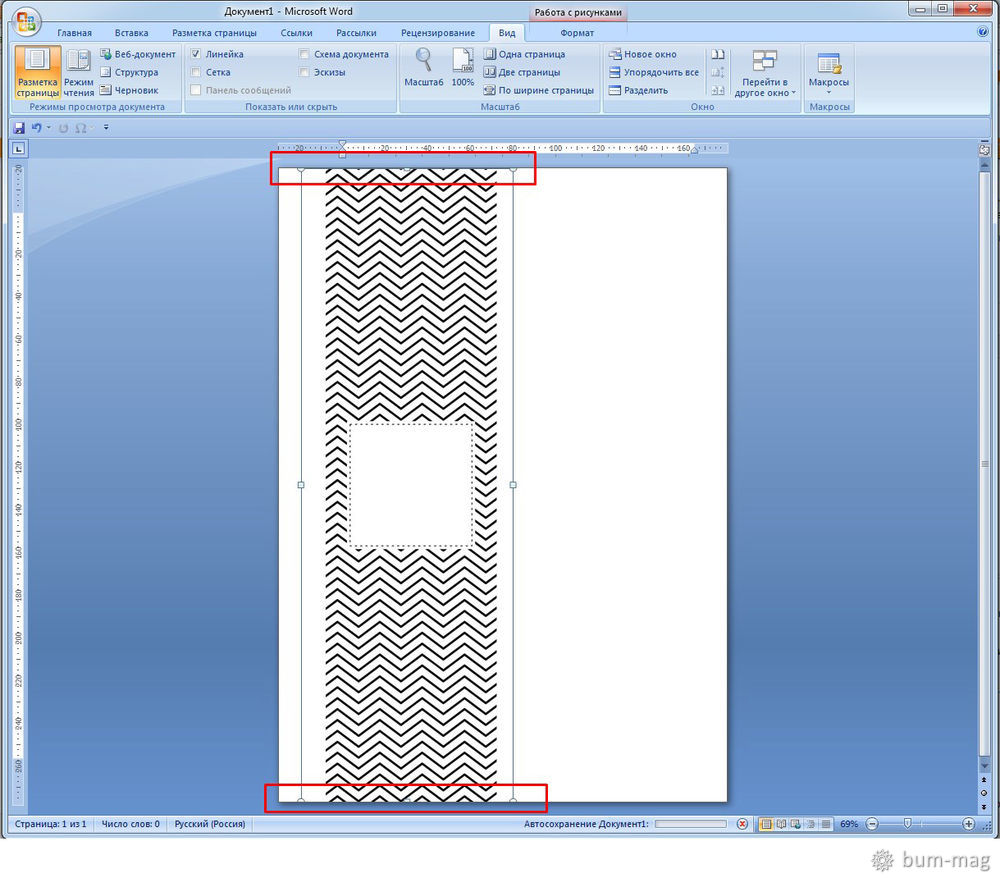
Далее, копируем рисунок, вставляем рядом (Ctrl+C и Ctrl+V) и двигаем его правее.
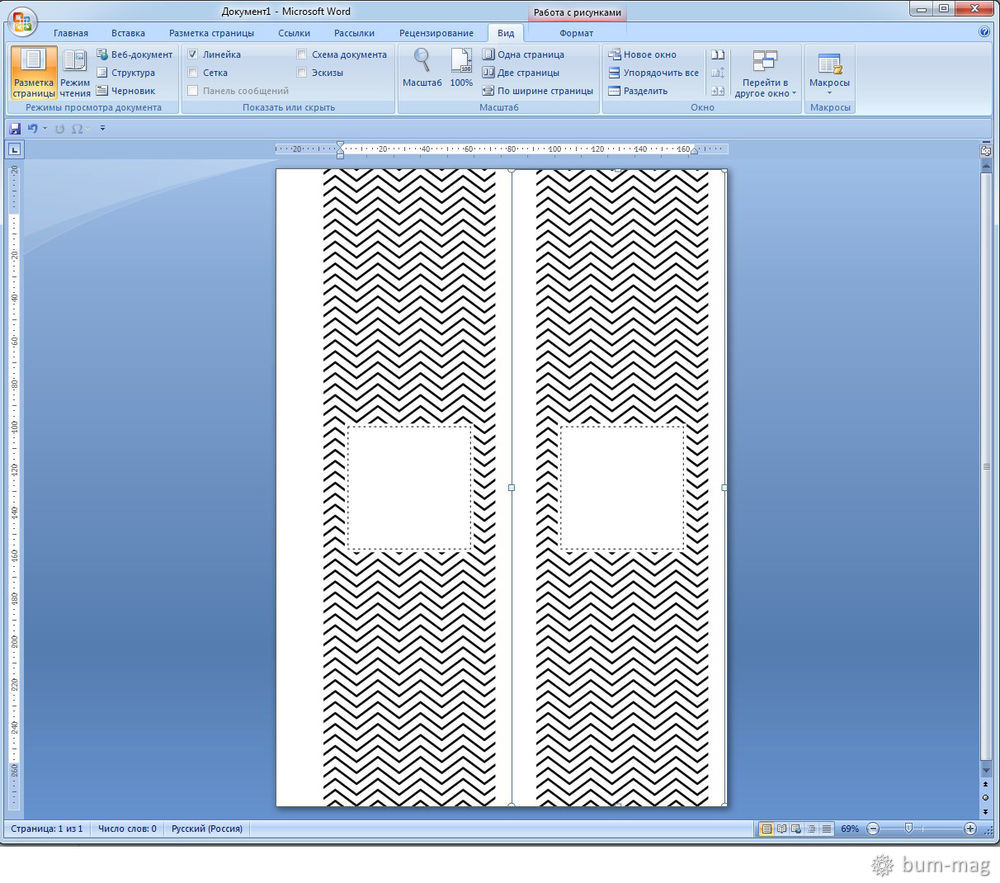
Затем делаем вставку фигуры (в нашем случае «прямоугольник»). Рисуем прямоугольник по размерам нашего окошка. В шаблоне есть этикетка с круглым окошком, в этом случае нужно буде вставлять фигуру в форме круга.
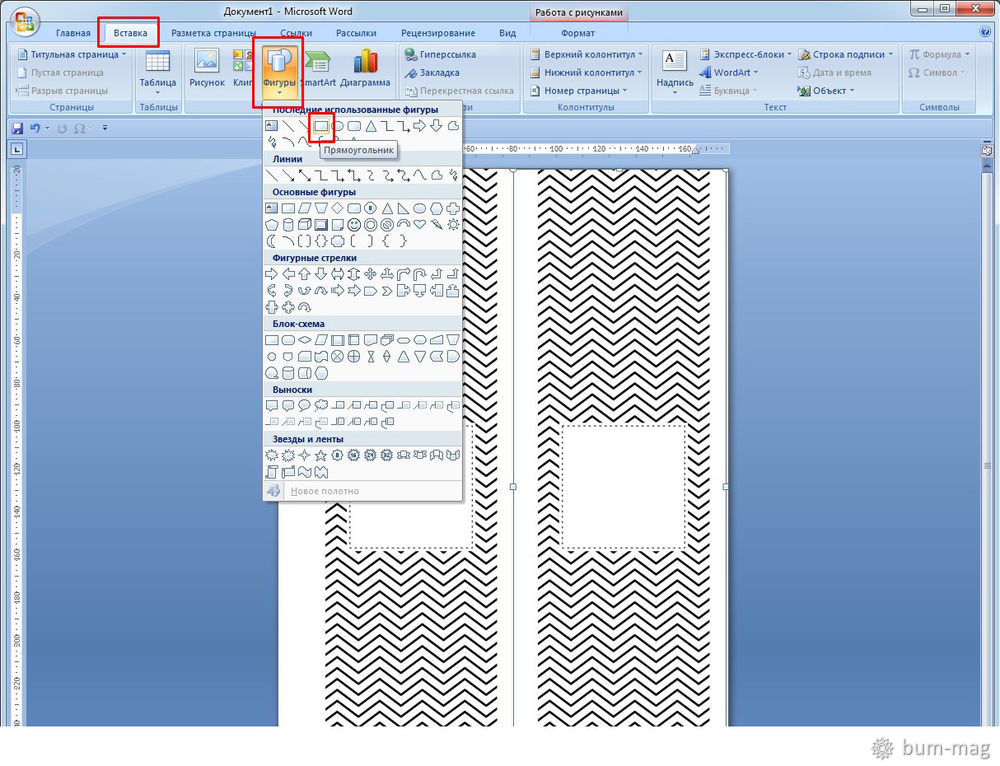
Рамку пока оставим черную, чтобы было видно границы и удобнее было редактировать.
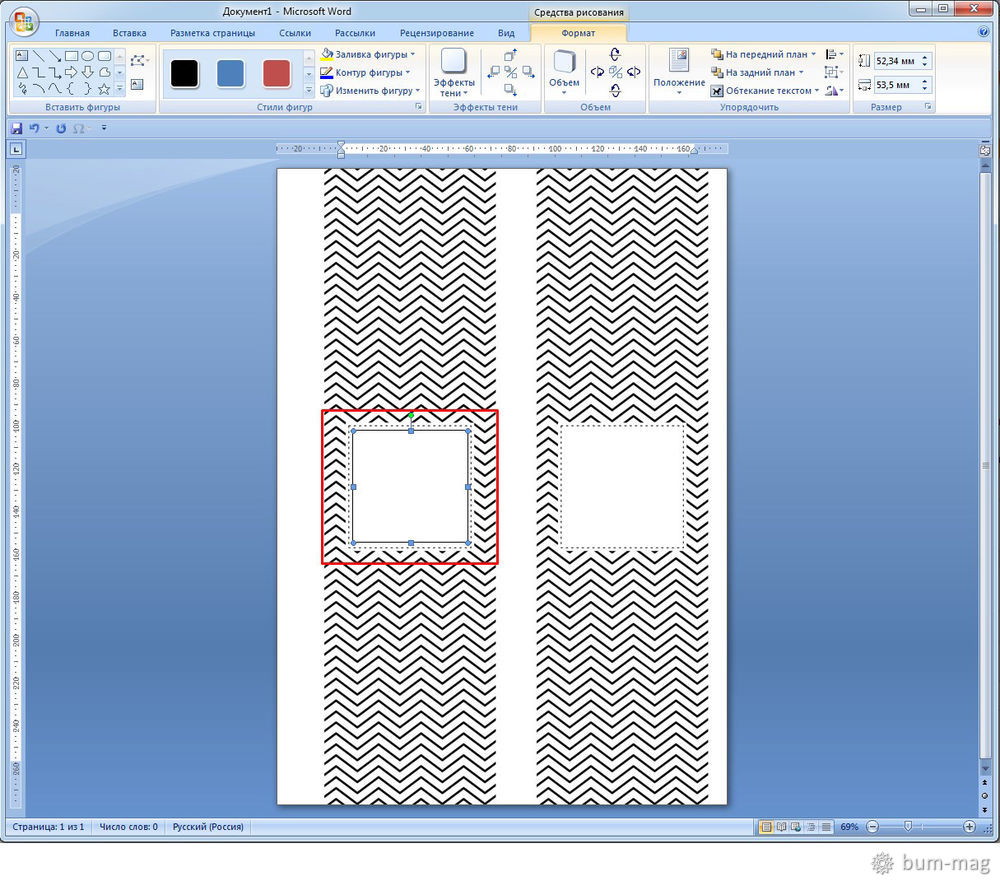
В фигуре делаем «Добавить текст» (клик правой кнопкой мыши) и печатаем наш текст.

Его потом можно форматировать: менять размер, шрифт, центрирование. Добиваемся нужного нам результата.
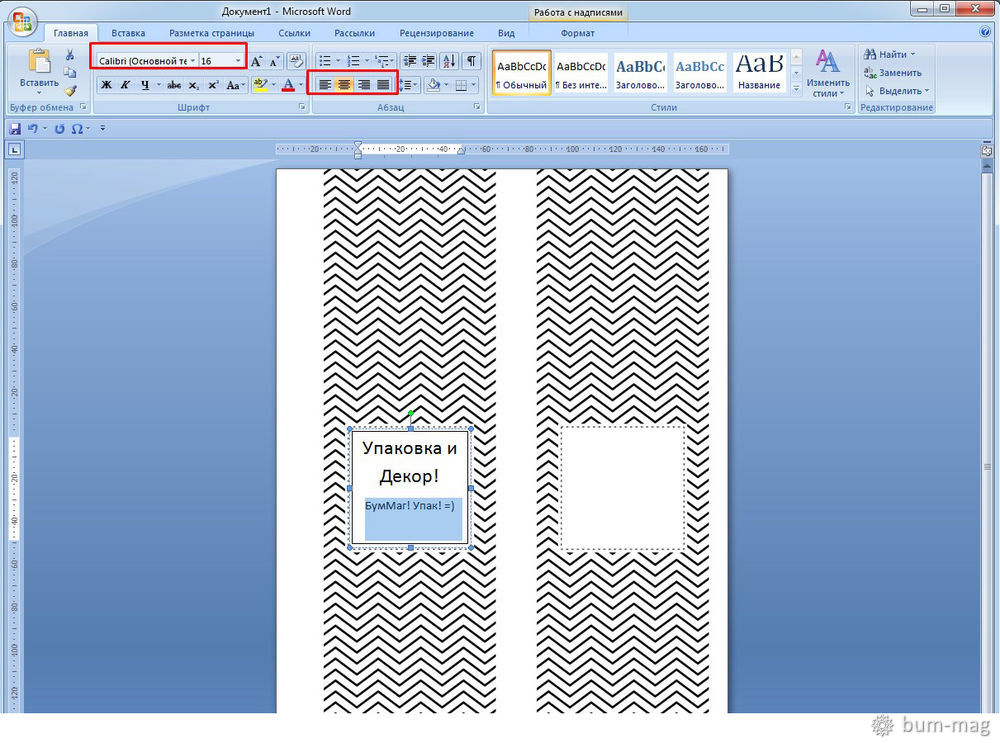
Потом дублируем нашу фигуру (Ctrl+C и Ctrl+V).
Внимание! Будьте внимательны при вставке скопированной фигуры, чтобы вставка произошла на лист, а не внутрь нашей исходной фигуры.
Затем двигаем новую фигуру во второе окошко, стараемся сделать все ровно и симметрично.
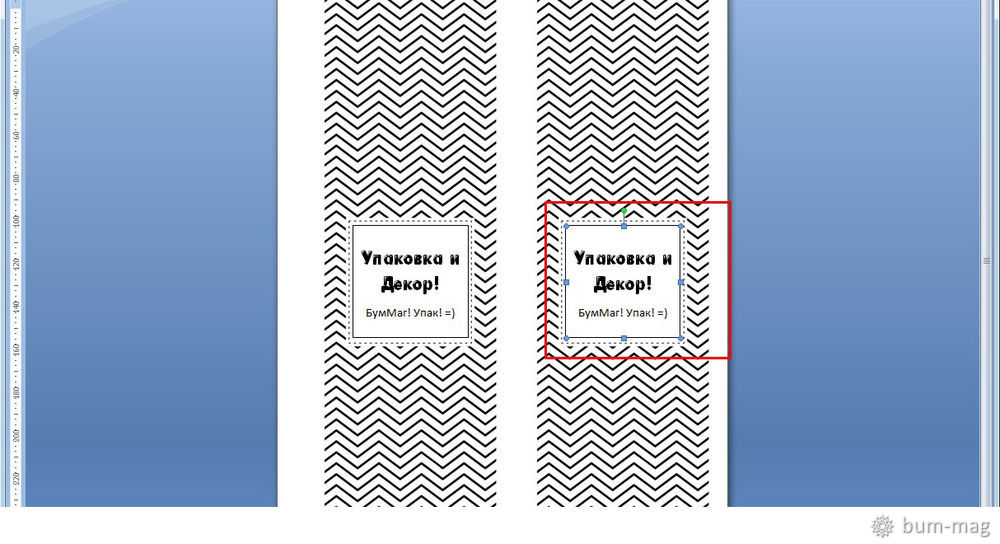
Когда все готово, убираем черные рамки.

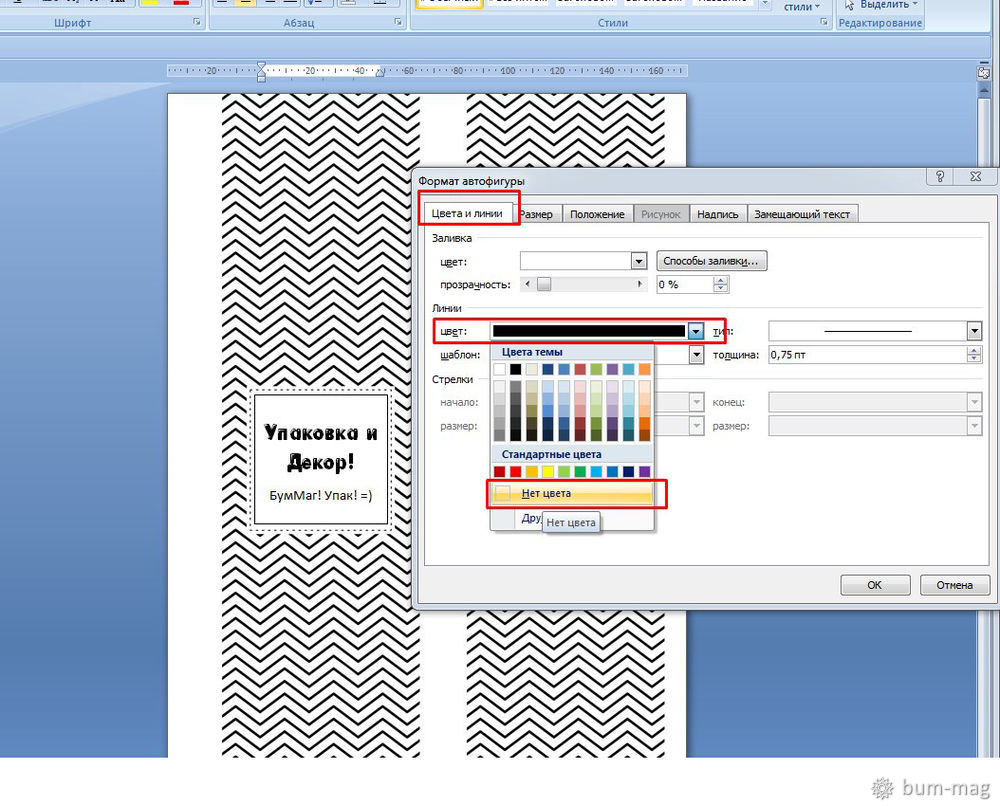
Вот и все, можно печатать)
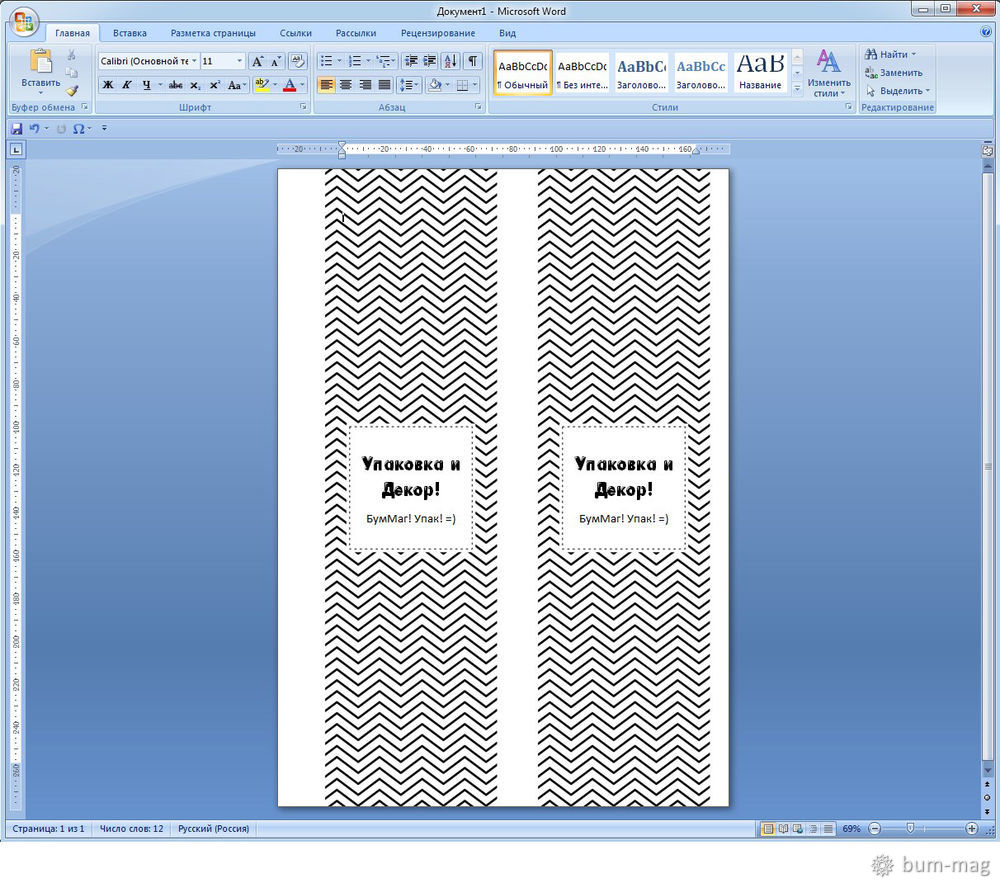
После печати разрезаем и отрезаем все лишнее.
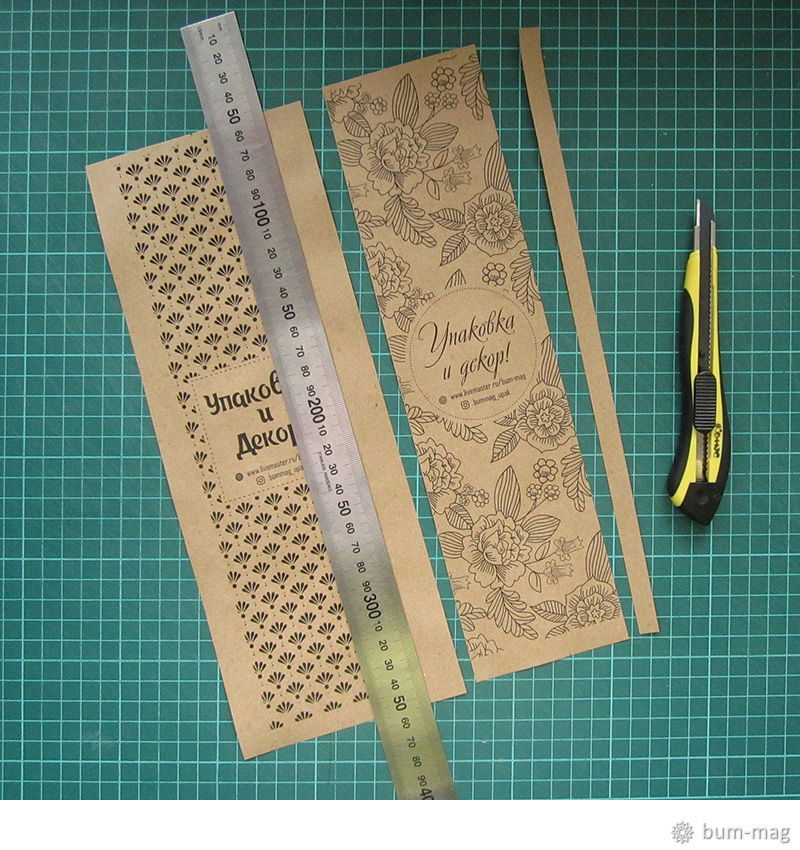
Вот и все, наши этикетки готовы!) Теперь их можно использовать для декора коробочек и конвертов: оборачиваем вокруг коробочки и склеиваем.
Если ни один из моих готовых шаблонов вам не подошел, не беда!) Вы можете использовать свою картинку для фона этикетки, все этапы точно такие же. Только рамку у фигуры можно оставить, сделать пунктиром, сделать потолще, в общем, на свой вкус.
Внимание! Чтобы при печати ваша фоновая картинка хорошо получилась она должна быть высокого разрешения.

Формат Portable Document Format (PDF) позволяют программе чтения PDF, открывать, просматривать, распечатывать файлы независимо от платформы windows. Dы можете легко открыть файл PDF с этикетками и распечатать его содержимое на вашем офисным или коммерческом принтере этикеток. Для печати этикеток, сохраненных в файле PDF, вам нужен набор этикеток нужного размера, который соответствует размеру этикеток, хранящихся в файле PDF. Также можно распечатать маркировку честный знак на принтере этикеток из pdf.

Если файл для печати этикетки предоставлен в формате PDF, то для того, чтобы его распечатать необходимо выполнить следующие действия.

1. Открываем присланный файл с помощью программы Adobe Acrobat Reader. Для этого кликаем на файл правой клавишей мыши и выбираем опцию «Открыть с помощью». В выпадающем списке выбрать программу Adobe Acrobat Reader.
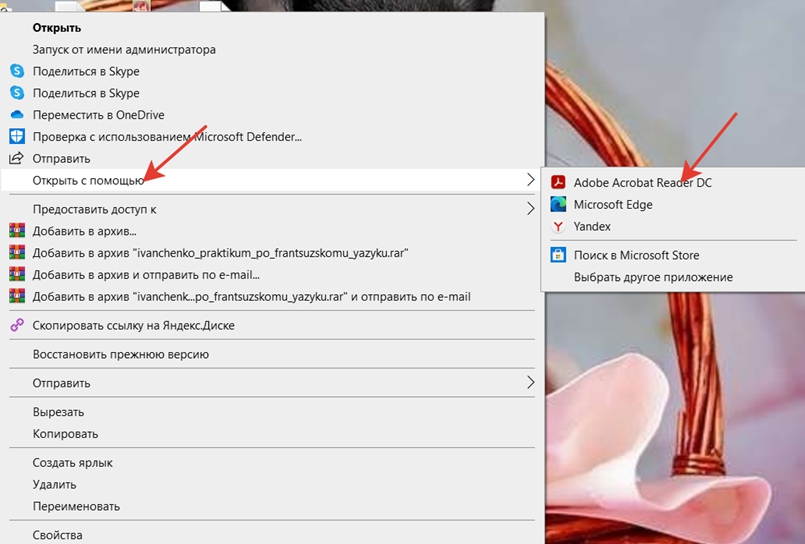

2. Загружаем рулон чистых этикеток в принтер или устанавливаем его на размотчике. В панели наверху выбрать значок принтера и нажать на него.


3. Выбрать принтер и количество копий для печати.
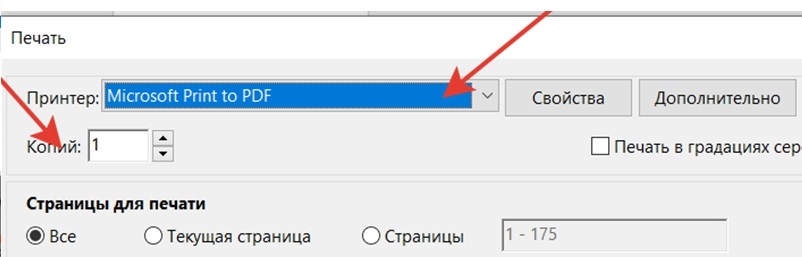

4. Если вам нужны свойства принтера, то надо нажать на вкладку Свойства. Всю дополнительную информацию можно узнать из технической документации принтера.

6. Далее следует выбрать дополнительные параметры печати: настройка страниц, обработка, ориентация страниц и комментарии. После того, как настройки будут изменены, перед печатью отобразится предварительный просмотр страницы.

7. При необходимости нажмите Параметры страницы для изменения формата бумаги, источника бумаги или ориентации.

После того, как все этикетки будут отпечатаны, надо дать им высохнуть прежде чем разрезать их.
Особенности печати этикеток в формате PDF

1. Что надо сделать, чтобы напечатать двухстороннюю этикетку? Для этого следует нажать клавишу «Брошюра», выбрать печать с двух сторон, задать нумерацию листов, если над проставить галочку переворачивать страницы автоматически.
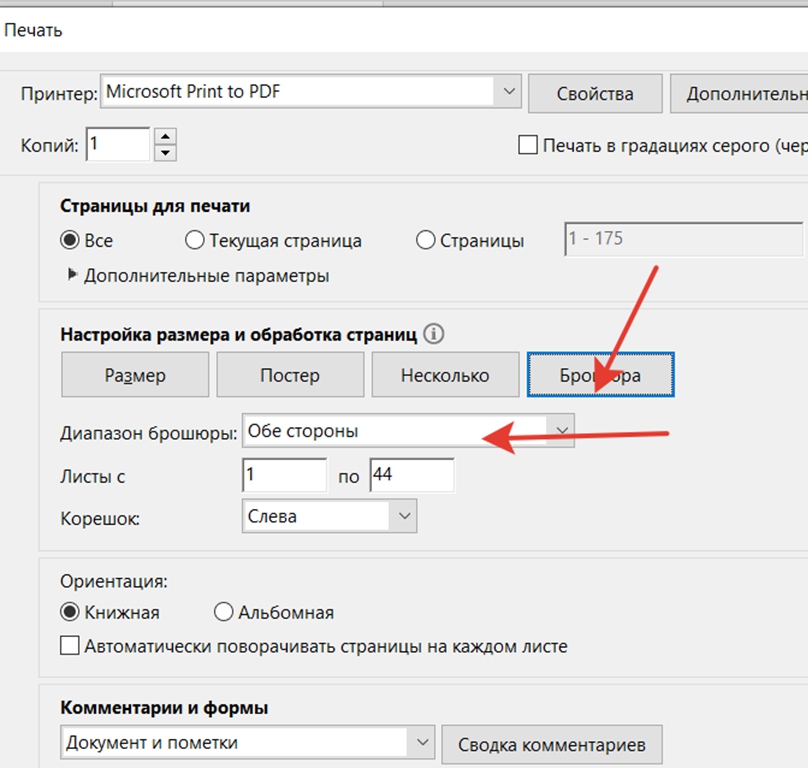

2. Как выполнить печать в монохромном изображении? Можно напечатать цветной PDF, используя оттенки серого (также имеет название градаций серого или композитных цветов в градациях серого). Для этого в диалоговом окне Печать установите флажок «Печать в градациях серого».
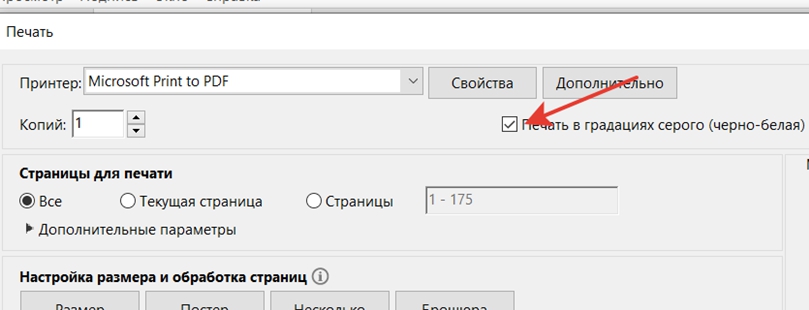

3. Как выполнить масштабирование страницы? Для масштабирования страницы надо выбрать необходимое в опции Настройка размера и обработка страницы
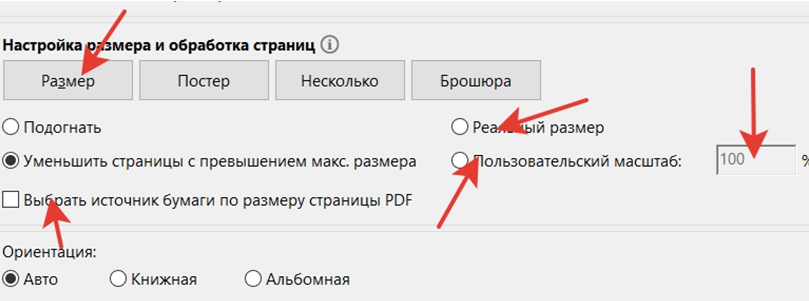

4. Как напечатать постеры или баннеры? Для того, чтобы напечатать широкоформатные этикетки, постеры, баннеры, необходимо выбрать в установках для печати опцию «Постер» и задать параметры для печати.
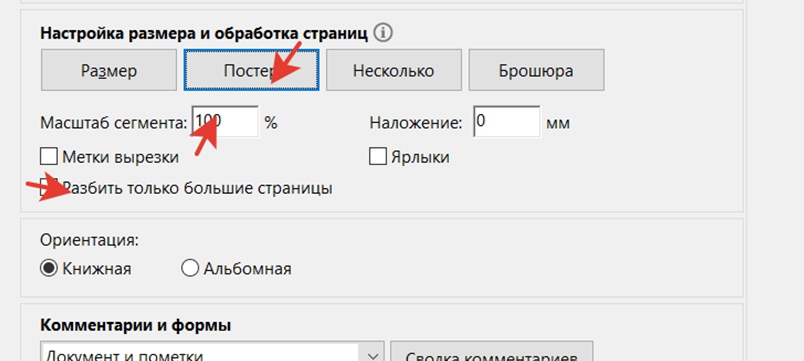

5. Как напечатать несколько страниц? Чтобы напечатать несколько страниц на одном листе, необходимо задать параметры печати, нажав клавишу «Несколько» в окне «Печать»
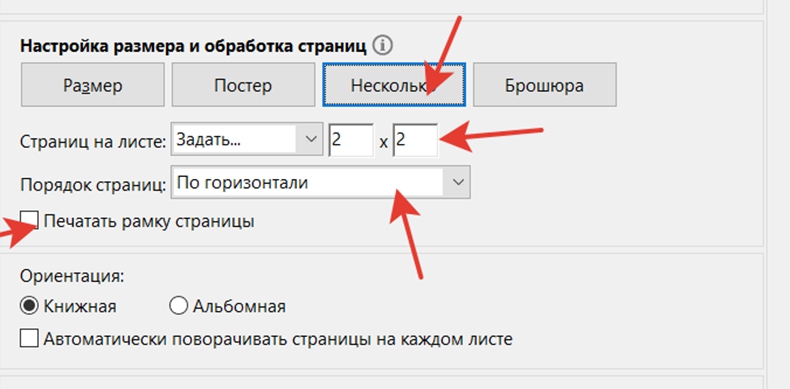

6. Как напечатать часть страницы? Чтобы напечатать часть страницы, в верхней сроке выберите раздел «Редактирование», затем опцию «Сделать снимок».
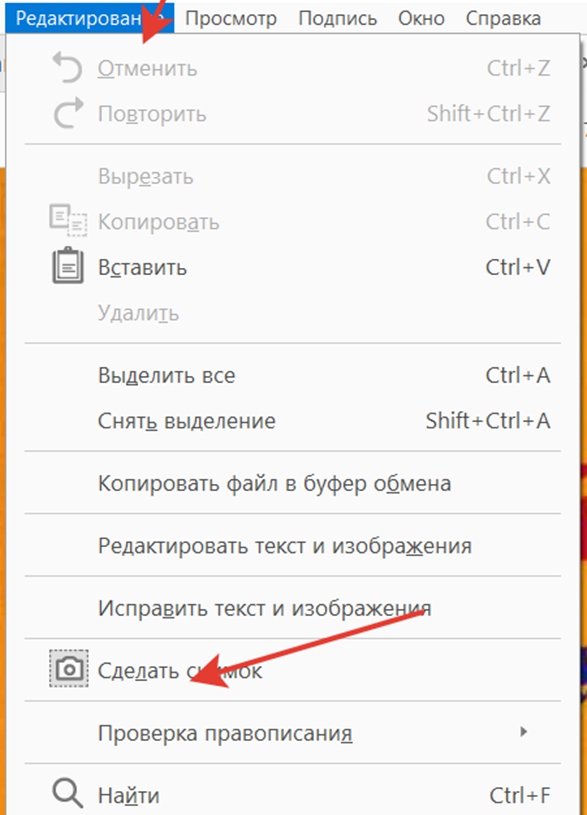

Затем выделить нужное изображение в прямоугольник, затем в разделе «Печать» выбрать опцию «Печать выбранных изображений» и запустить печать.

Если у вас нет возможности напечатать этикетки самостоятельно, то мы сделаем это для вас. Наша компания производит изготовление маркировок для любой сферы бизнеса, в том числе с уникальными штрихкодами, присвоенными программой «Честный знак». Печать производится по готовому макету, при его отсутствии окажем дополнительную услугу по его разработке.
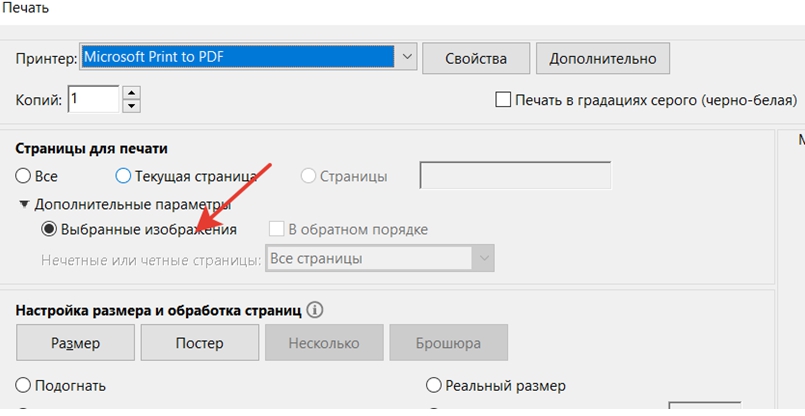




Модели принтеров для PDF-печати

PDF-печать на принтерах Honeywell: PX940V, PX940A, PX4ie, PX6ie, PM43, PM43c, PM23c, PM42, PD43, PD43c, PC43t, PC43d, PC23d, PC42t, PC42d. Этикетка в PDF-формате после оформления напрямую отправляется в порт принтера.
Примеры черно-белой печати

Приведем фото примеры этикеток распечатанных на специализированном принтере этикеток в рулоне.
Сразу скажу - МК очень простой, знания фотошопа не нужны. Тем не менее, я постаралась максимально подробно описать процесс))
Открываем новый документ Microsoft Office Word. У меня версия 2010 года. Вставляем в документ таблицу. Это нужно на того, чтобы удобно разместить этикетки для дальнейшей печати. В меню "Вставка" выбираем "Таблица" и формируем таблицу из нужного количества ячеек (количество ячеек зависит от размера этикеток, у меня 3 столбца)

Чтобы еще больше сэкономить место на листе, уменьшаем поля. "Разметка страницы", "Поля", внизу выбираем "Настраиваемые поля". Я всегда выставляю по 0.5 см со всех сторон. В первую ячейку вставляем любую понравившуюся картинку, которая будет фоном нашей этикетки. Уменьшаем картинку до нужного размера ( для этого кликаем на картинку и в любом углу картинки появляется стрелочка, тянем за нее, уменьшая)

Далее вставляем фигуру. В меню "Вставка" нажимаем кнопку "Фигуры" и выбираем любую понравившуюся (у меня овал). Кликаем на картинку и растягиваем фигуру нужного размера. При желании можно не вставлять фигуру, а сразу перейти к вставке надписи.

Фигура вставлена, можно подобрать желаемый цвет. После вставки фигуры вверху появляется меню "Свойства фигуры". В меню "Стили фигур" выбираем нужный цвет из готовых, либо правее кликаем "Заливка фигуры" выбираем желаемый цвет

Следующий этап - вставка надписи. Снова в меню "Вставка" выбираем "Надпись", "Нарисовать надпись". В середине фигуры вставляем поле для надписи и пишем текст

При необходимости во вкладке "Главная" корректируем тип и размер шрифта, положение надписи

Чтобы убрать белое поле вокруг надписи, наводим на него мышку пока не появится курсор в виде крестика. Кликаем правой кнопкой, внизу списка выбираем "Формат фигуры".

В выплывшем окне справа выбираем строку "Заливка", "Сплошная заливка", ищем нужный цвет (под цвет нашего овала, если мы не хотим чтобы на оранжевом овале было белое поле с надписью)

В этом же окне справа кликаем на строку "Цвет линий" и далее выбираем "Нет линий". Чтобы наша надпись полностью слилась с овалом. В принципе наша этикетка готова, осталось сформировать лист для печати

Наводим мышкой сверху таблицы на ту ячейку, в которой мы проводили все манипуляции, должна появиться стрелочка, с направлением вниз. Когда стрелочка появилась, кликаем левую кнопку мыши и у нас выделяется все, что мы сотворили ранее, копируем (правая кнопка мыши "Копировать"). Далее выделяем мышкой соседние две ячейки и жмем "Вставить". Все ячейки теперь заполнены этикетками

Чтобы добавить еще ячейки, курсор ставим рядом с самой правой ячейкой, правой кнопкой мыши выбираем "Вставить", "Вставить строки снизу". Повторяем манипуляции "Копировать" - "Вставить"
Читайте также:

