Как написать в квадрате в фотошопе
Обновлено: 06.07.2024
Хоть квадрат и прямоугольник это простейшие геометрические фигуры, но, чтобы их нарисовать в фотошопе, нужно приложить некоторые усилия и обладать базовыми знаниями. Новичок без должной подготовки, скорее всего, не справится с этой задачей.
В этой статье разберем 3 самых популярных способа как нарисовать прямоугольник или квадрат в фотошопе.
Но прежде, чем приступить к выбору способа рисования, нужно определиться с будущими параметрами. Прямоугольник/квадрат может быть:
- залит сплошным цветом или только с отрисовкой границ;
- произвольный или с точно заданными размерами;
- с возможностью в любое время менять его размеры без потери качества.
Способ 1. Инструмент произвольная фигура
В этом способе прямоугольник или квадрат будут нарисованы залитым сплошным цветом. Если вам нужна только граница, переходите к следующим двум способам.
На панели инструментов выберите инструмент Произвольная фигура. Дальше возможны два варианта развития событий:
Вариант 1. Квадрат или прямоугольник с дальнейшей возможностью изменять размеры без потери качества
Здесь, конечно, подразумевается использование векторной фигуры. Чтобы ее нарисовать нужно выбрать параметр Слой-фигура:

Вариант 2. Стандартный (растровый) квадрат/прямоугольник

Но на самом деле можно рисовать сразу и векторный, а потом просто растрировать его. Тут уже выбирайте сами.
Как сделать прямоугольник квадратным
Обыкновенное правило с зажатой клавишей Shift с произвольными фигурами не работает. Поэтому нужно воспользоваться панелью параметров инструмента и выбрать настройку, чтобы фотошоп рисовал именно квадрат.

В этой же панели, обратите внимание, вы можете указать точный размер необходимого прямоугольника/квадрата или рисовать его по заранее определенным пропорциям.
По умолчанию размеры определяются пикселями. Если вы хотите изменить единицу измерения, сначала введите в поле какое-либо значение, а затем кликните по нему правой кнопкой мыши. Появится окно выбора единиц измерения. Доступно: пиксели, дюймы, сантиметры, миллиметры, пункты и пики.
Прямоугольник или квадрат со скругленными углами
Чтобы получить фигуру со скругленными углами, делайте все то же самое, что описано выше, но в самом начале выберите инструмент Прямоугольник со скругленными краями. На панели параметров инструмента нужно будет указать только радиус закругления.
Способ 2. Обводка выделенной области
Этот способ простой, как 5 копеек. выберите инструмент Прямоугольная область и нарисуйте прямоугольник пунктирной линией. Чтобы нарисовать квадрат удерживайте нажатой клавишу Shift .

Затем в новом окне настройте вид обводки: укажите толщину рамки, желаемый цвет и отметьте как будет проходить обводка:
Вот как может получиться:

На скриншоте выше я специально не убрал пунктирную линию, поскольку у вас она также не исчезнет. Чтобы окончательно от нее избавиться нажмите Ctrl+D .

Способ 2.1 Закрашивание выделения
Способ 3. Модификация выделения

Появится новое окно, в котором, в нашем случае, мы указываем ширину границы прямоугольника. Допустим, укажу 7 пикселей. Получим такой результат:

А теперь нужно просто закрасить получившуюся рамку. Для этого подойдет инструмент Кисть. Здесь, кстати, можно подойти к вопросу более творчески и закрасить, например, разными цветами. Результат:


Предлагаю новый урок по фотошопу "Написание текста в фотошопе CS6", где я простым языком объясняю то, что сама очень долго не понимала. Мы рассмотрим:
- написание горизонтального текста
- написание текста в фотошопе по кругу
- как в фотошопе написать текст по диагонали и в квадрате
- что делать, если не можете убрать контур
Я пользовалась только горизонтальным текстом — как и большинство блогеров. Я и этим бы не пользовалась, но картинки к постам как-то подписывать надо было.
Написание текста в фотошопе cs6: горизонтально, по кругу, по диагонали
Для написания любого текста в фотошопе используется инструмент текст. Он расположен в левой панели моего фотошопа cs6. Если кликнуть правой кнопкой мышки на значок возле буквы Т (маленький снизу) — увидите, что под одним инструментом спряталось аж четыре:

Как написать горизонтальный текст в фотошопе
Работать в этом уроке будем Инструмент «Горизонтальный текс». Для этого кликаем по нему левой кнопкой мыши и пишем любой текст горизонтально, почти как в вордовском документе
Написание текста в фотошопе по кругу
Перед тем, как написать текст полукругом, необходимо создать контур — круг. Для этого, подводим курсор к инструменту, расположенному сразу под «Инструмент текст» — там может быть любая надпись из тех, что показаны на скриншоте.
Нам необходимо взять элипс. Кликаем на треугольничек правой кнопкой мыши и видим следующие инструменты:

Кликаем левой кнопкой мыши на Инструмент «Элипс» и на нашем холсте, зажав кнопку шифт, рисуем круг. Нарисовав округлый контур, отпускаем шифт.
Берём Инструмент «Горизонтальный текст» и ставим курсор на любое место круглой линии.
Пишем текст. Если хотим его расположить красиво, переносим курсор в начало текста и начинаем работать клавишей «Пробел» на клавиатуре компа.
Для того, чтобы убрать контур круга, есть два варианта (в разных компах работает один из них):
— нажимаем одновременно клавиши CTRL + h (у меня не срабатывает)
— нажимаем галочку на верхней панели фотошопа (когда стоит ещё курсор Инструмента Текст):

Остаётся только текст, круг исчезнет. Если у вас контур круга не исчез, значит он у вас не прозрачный — идём в настройки на верхнюю панель фотошопа и внимательно смотрим настройки возле надписи «Заливка» И «Штрих».
Что делать, если не можете убрать контур

У вас должен быть пункт 3 и пункт 4 такой, как на рисунке — с диагональкой, которая означает «Нет цвета».
Если у вас вместо диагонали стоит цветной квадратик — нажимаете маленький треугольничек, выпадет таблица с цветом и вы кликаете на то, что показывает большая красная стрелка.
Это касается настроек «Заливка» и «Штрих» — сделайте их одинаковыми. После этого повторите надпись по контуру круга.
Для большей наглядности смотрим моё видео:
Как видите, всё довольно просто, если знать некоторые нюансы.
Как в фотошопе написать текст по кругу, чтобы «нижние» слова были не вверх ногами?

Отвечаю на интересный вопрос читателя этого блога. Для многих дизайнерских работ необходимо, чтобы текст, написанный по кругу, был не вверх ногами на нижней дуге. Уточняю:
текст должен выглядеть, будто написан по контуру круга, но — и по нижней и по верхней дуге текст идёт слева направо.
Я с удовольствием отвечаю на вопрос Тамары уроком, снятым на видео. Расписывать его я не буду — только подчеркну, что в таком случае текст пишется по верхней дуге на отдельном слое и по нижней дуге — тоже на отдельном слое и тогда буквы на нижней дуге не будут вверх ногами.
Кто хочет получить видео-ответ на свой вопрос — прошу написать его в комментариях.
Как в фотошопе написать текст по диагонали
В левой панели инструментов берём Инструмент «Линия» и проводим диагональ. Меняем инструмент на «Горизонтальный текст», ставим курсор на диагональ в любом месте и пишем текст. Нажимаем галочку в верхней панели — написание завершено.
Если необходимо расположить текст красиво — ставим курсор перед текстом и клавишей пробел продвигаем текст так, как вы хотите его расположить.
Я сняла видео для лучшей наглядности. В нём показано, как написать текст в фотошопе по диагонали, в квадрате и в круге.
На сегодняшнем уроке вы научились:
- писать горизонтальный текст
- писать текст по кругу
- писать текст по диагонали
- писать текст в квадрате
- писать текст в круге
Желаю успеха в освоении фотошопа! Если у вас возникли вопросы или что-то не получается — задавайте их в комментариях и я с удовольствием вам помогу. Картинки, которые я использовала в видео уроке, можете скачать с Яндекс.Диска.
Посмотрите урок работа со слоями в фотошопе - вам станет многое понятно.
Если статья и видео были для вас полезными — в знак благодарности тискаем кнопочки социальных сетей — вдруг ваши друзья ищут подобный материал, написанный в доступной форме.

Сложность урока: Легкий
В прошлом уроке мы рассмотрели основы работы с инструментом «Текст» в программе Фотошоп. Я уже упоминал, что в программе существует два способа ввода текста – ввод строкой и в область. В прошлом уроке мы изучили ввод текста строкой. В этом уроке, мы рассмотрим ввод текста в область, что позволит с легкостью вводить большие объемы текста нескольким строками в заранее выбранную область.
Как мы уже с Вами изучили, для того чтобы добавить текст в документ любым из двух способов, мы применяем инструмент «Горизонтальный текст» (Type Tool), который находится на панели инструментов. Мы также можем выбрать данный инструмент, нажав клавишу T:
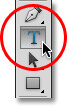
Выбираем инструмент «Горизонтальный текст» на панели инструментов
Выбрав инструмент «Горизонтальный текст», далее мы задаем на панели настроек нужный шрифт с помощью опций шрифта:

Мы также можем выбрать для нашего текста любой цвет, кликнув по значку образца цвета на панели настроек. По умолчанию, цвет текста черный, но если мы кликнем по образцу цвета, откроется Палитра цветов, где мы сможем выбрать другой цвет, если захотим. В моем случае, я оставлю для текста черный цвет:

Кликните по значку образца цвета на панели настроек, чтобы выбрать для текста другой цвет
И, наконец, мы можем задать на панели настроек расположение текста с помощью параметров выравнивания текста – по левому краю, по центру или по правому краю. По умолчанию, выбран параметр «Выравнивание по левому краю» (Left Align Text):

Слева направо – опции выравнивания по левому краю, по центру и по правому краю
Ввод текста строкой
Разница между вводом текста строкой и в область заключается в том, что в первом случае программа просто добавляет текст в указанное место, куда мы кликнем курсором мышки при выбранном инструменте «Горизонтальный текст» (Type Tool). Данный способ наиболее популярен, поскольку в большинстве случаев нам нужно добавить несколько слов текста в одну строчку, и это наиболее удобно делать как раз при помощи ввода текста строкой.

При вводе текста строкой мы просто выбираем инструмент «Текст», кликаем курсором мышки в нужное место и начинаем печатать
До тех пор, пока мы вручную не ввели перенос строки при вводе текста строкой, весь наш текст будет добавлен единой строкой, и если мы продолжим печатать, даже выйдет за границы документа:

При вводе текста строкой слишком большой объем текста может даже выйти за пределы документа
Для того чтобы разбить текст на несколько строк, нам нужно вручную добавить перенос строки, нажав клавишу Enter (Win) / Return (Mac), что напоминает использование старинных печатных машинок:
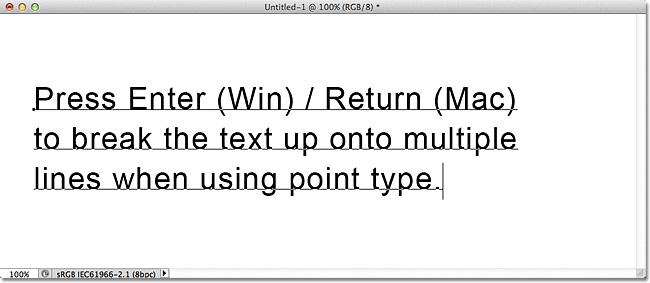
Нажимаем клавишу Enter (Win) / Return (Mac),чтобы добавить перенос строки при вводе текста строкой
Ввод текста в область
Если мы будем использовать ввод текста строкой для добавления больших текстовых фрагментов, нам, возможно, станет неудобно работать. Хорошим решением будет воспользоваться вводом текста в область, потому что это позволит нам разместить текст в заранее заданной области, при этом переход на новую строку будет осуществляться автоматически по мере достижения края рамки
Печать в область не требует применения специальных инструментов. Мы используем тот же самый инструмент «Горизонтальный текст» (Type Tool), что и при вводе текста строкой. Разница заключается в том, как мы работаем данным инструментом. Для того чтобы добавить текст строкой, мы просто кликаем в нужном месте и начинаем печатать. Чтобы добавить текст в область, мы выбираем инструмент «Горизонтальный текст», и, удерживая кнопку мыши нажатой, растягиваем рамку для будущего ввода текста, почти таким же образом, как мы рисовали выделение инструментом «Прямоугольное выделение». Мы можем задать рамку квадратной формы, нажав и удержав нажатой клавишу Shift по мере перемещения курсора:
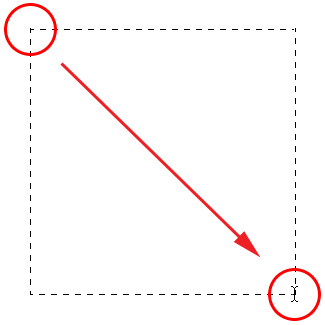
Для того чтобы добавить текст в область, выберите инструмент «Горизонтальный текст» и, удерживая кнопку мыши нажатой, растяните рамку для будущего ввода текста
Отпустите кнопку мышки, когда закончите перемещать курсор, и программа создаст рамку для будущего ввода текста, внешне похожую на рамку команды «Свободное трансформирование», имеющую маркеры (маленькие квадратики) для изменения размера, о чем мы поговорим далее:
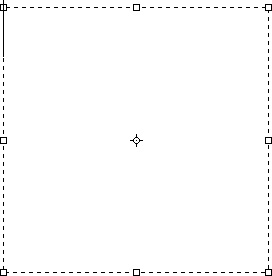
Когда вы отпустите кнопку мышки, программа создаст рамку для ввода текста
Как только вы нарисуете рамку, внутри нее, в левом верхнем углу, появится мерцающий курсор (при условии, что выбран параметр «Выравнивание по левому краю»). Для добавления текста, просто начните печатать:

По умолчанию, текст начнет печататься в левом верхнем углу рамки
Как только вы достигнете края рамки, программа автоматически перенесет текст на следующую строчку. Самим вручную добавлять переносы строк необходимости нет:

При вводе текста в область программа автоматически переносит текст на следующую строчку
Если вам нужно переместить рамку ввода текста внутри документа во время добавления текста, передвиньте курсор мыши за пределы рамки. Курсор временно изменит свой вид как при работе с инструментом «Перемещение» (Move Tool). Переместите рамку ввода текста на новое место, затем продолжите печатать:
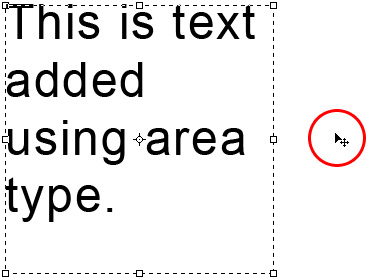
Переместите курсор за пределы рамки, чтобы временно переключиться на инструмент «Перемещение»
Для того чтобы подтвердить ввод текста, кликните по галочке на панели настроек. Или если у вас есть цифровая клавишная панель, нажмите на ней клавишу Enter. Если у вас нет такой панели, вы можете нажать сочетание клавиш Ctrl+Enter (Win) / Command+Return (Mac). Однако помните, что простое нажатие обычной клавиши Enter на клавиатуре добавит перенос строки, также как и в случае с вводом текста строкой:

Нажатие на галочку на панели настроек – один из способов подтвердить ввод текста
После подтверждения ввода текста, рамка исчезнет, и останется только сам текст:
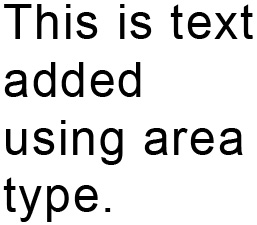
Рамка ввода текста видна только, когда мы добавляем или редактируем текст
Как и в случае с вводом текста строкой, программа размещает область печати текста на отдельном слое и использует первую часть текста в качестве названия слоя:
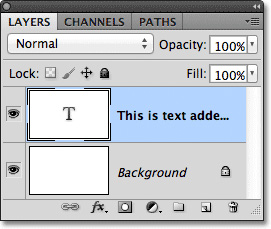
Программа размещает текст на отдельном слое и при вводе текста строкой, и при вводе текста в область
Для того чтобы снова отобразить рамку ввода текста, кликните где-нибудь внутри текста при выбранном инструменте «Горизонтальный текст» (Type Tool). В результате вы вернетесь в режим редактирования текста, и рамка снова появится:
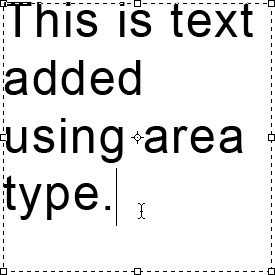
Кликните где-нибудь внутри текста при выбранном инструменте «Горизонтальный текст», для того чтобы снова отобразить рамку ввода текста
Мы можем выделять текст внутри рамки так же, как мы делали это при вводе текста строкой. Для выделения отдельной буквы, кликните слева или справа от буквы при выбранном инструменте «Горизонтальный текст» и, удерживая кнопку мыши нажатой, протяните курсор, чтобы выделить букву:
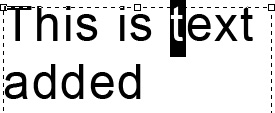
Протяните курсор мышки, чтобы выделить отдельную букву
Для того чтобы быстро выделить целое слово, дважды кликните по нему:
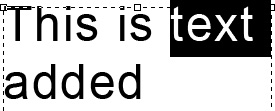
Дважды кликните кнопкой мышки по слову, чтобы выделить его за раз
Для выделения всей строки в тексте, кликните три раза в любом месте этой строки:

Трижды кликните кнопкой мышки для выделения целой строчки текста
Для того чтобы выделить весь текст внутри рамки, дважды кликните по миниатюре текстового слоя на панели слоев:

Дважды кликните по миниатюре текстового слоя
Это действие позволит за раз выделить весь текст:
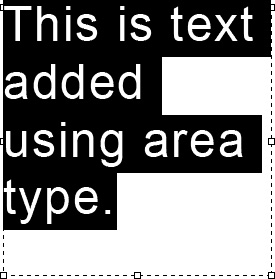
Весь текст внутри рамки теперь выделен
Выделив весь текст, я могу с легкостью заменить его другим текстом, просто напечатав нужный текст. И снова, по мере достижения края рамки, программа автоматически перенесет текст на новую строку:

Обратите внимание, что не весь текст поместился у меня в границах моей рамки. Как нам об этом узнать? Как только текст превышает размеры рамки и выходит за ее границы, в нижнем правом углу рамки появляется символ переполнения (похожий на маленький плюсик внутри квадрата). Я увеличил изображение, чтобы его легче было рассмотреть:

Символ переполнения дает нам знак, что часть текста выходит за пределы рамки
Существует несколько способов, как решить эту проблему. Во-первых, можно просто выделить и отредактировать текст, чтобы он поместился в рамку. Если этот способ не подходит, мы можем просто изменить размер самой рамки. Для этого нам понадобятся маркеры (маленькие квадраты), расположенные по периметру рамки. Кликните по одному из этих маркеров и, удерживая кнопку мыши нажатой, переместите маркер для изменения размера рамки до тех пор, пока текст не окажется внутри нее. По мере перемещения маркера программа переставит текст внутри рамки:
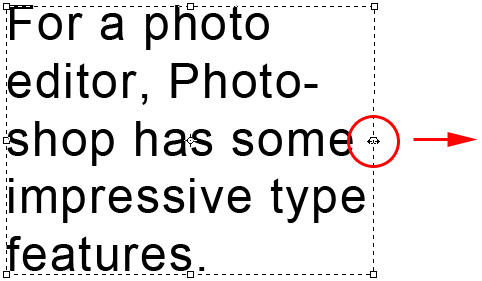
Для изменения размера рамки кликните по одному из маркеров и переместите его
Когда вы закончите изменять размеры рамки, кликните по галочке на панели настроек, нажмите клавишу Enter на цифровой клавишной панели или сочетание клавиш Ctrl+Enter (Win) / Command+Enter (Mac) для подтверждения изменений:
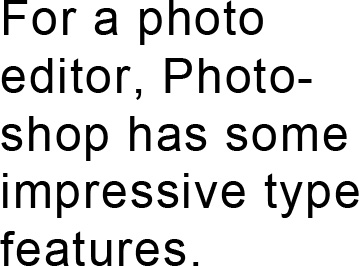
Изменение размера рамки позволит нам поместить весь текст внутрь нее
Если редактирование текста или изменение размера рамки вам не подходит, другой способ подогнать текст под размеры рамки – это изменить размер самого текста и сделать его меньше. Для этого, я дважды кликну по миниатюре текстового слоя на панели слоев для выделения всего текста:
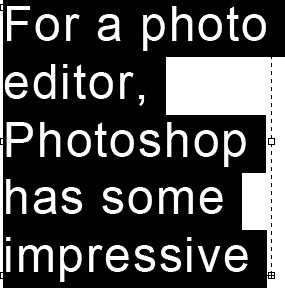
После двойного нажатия на миниатюру текстового слоя весь текст выделен
После выделения текста, мы можем перейти на панель настроек и изменить любой из параметров шрифта. Я оставлю без изменения шрифт Arial Regular, но уменьшу его размер до 36 пунктов (изначально он был 48 пунктов):

Уменьшаем размер шрифта, чтобы текст поместился в рамке
И теперь весь текст уместился в границах рамки. Значок переполнения в правом нижнем углу рамки исчез:

Изменение размера шрифта позволило нам уместить весь текст в границах рамки
Мы закончили! Подведём краткие итоги: чтобы добавить текст в документ с помощью ввода строкой (наиболее подходящий способ для небольшого количества слов), кликните по инструменту «Горизонтальный текст» (Type Tool), затем начинайте печатать. Для того чтобы добавить текст в область (подходит для большого объема текста, расположенного на нескольких строках), выберите инструмент «Горизонтальный текст» и, удерживая кнопку мышки нажатой, протяните курсор для создания рамки ввода текста и затем начинайте печатать. Далее вы можете изменить размер рамки при необходимости с помощью перемещения маркеров.
Итак, мы рассмотрели основы добавления текста строкой и в область. В следующих уроках мы изучим дополнительные опции для работы с текстом, которые доступны на панели абзацев и на панели символов!
Узнайте, как в Photoshop работать с инструментом «Прямоугольник».
Инструмент «Прямоугольник» позволяет рисовать прямоугольники и прямоугольники со скругленными углами на холсте.
Выберите инструмент Прямоугольник

На панели инструментов щелкните и удерживайте значок группы инструментов Фигура (), чтобы вызвать различные варианты инструмента «Фигура». Выберите инструмент Прямоугольник .
Настройте свойства фигуры инструмента «Прямоугольник»

На панели параметров инструментов группы «Фигура» можно задать следующие настройки:

- «Режим»: задайте режим для инструмента «Прямоугольник» — «Фигура», «Контур» и «Пиксели».
- «Заливка»: выберите цвет заливки прямоугольной фигуры.
- «Обводка»: выберите цвет, ширину и тип обводки фигуры.
- «Ширина обводки»: вручную укажите ширину обводки прямоугольника.
- Stroke type (Тип обводки): выберите тип обводки для построения прямоугольника.
- Shape W&H (Ш и В фигуры): вручную задайте ширину и высоту фигуры.
- «Операции с контуром»: используйте операции с контуром для настройки взаимодействия нарисованных прямоугольников друг с другом.
- «Выравнивание контура»: используйте этот параметр для выравнивания и распределения прямоугольников.
- «Упорядочение контура»: используйте этот параметр для настройки порядка расположения создаваемых прямоугольников.
- Дополнительные параметры фигур и контуров: щелкните значок шестеренки () для доступа к дополнительным параметрам прямоугольных фигур и контуров, чтобы задать такие атрибуты, как ширина и цвет отображаемого на экране контура, и параметры соблюдения пропорций при построении прямоугольника.
- Radius of rounded corners (Радиус скругления углов): вручную задайте радиус скругления углов прямоугольника.
Рисование прямоугольника
Щелкните холст, чтобы вызвать диалоговое окно «Создание прямоугольника». В этом диалоговом окне можно вручную задать размер, радиусы углов прямоугольника и выбрать выравнивание по центру. Для применения изменений нажмите кнопку «ОК». Разместите и перетащите указатель мыши на холсте, чтобы нарисовать прямоугольник. При этом автоматически создается новый слой на панели «Слои».

В выпуске за март 2021 г. Photoshop 22.3 инструмент «Прямоугольник со скругленными углами» удален. Однако вы можете использовать улучшенный инструмент «Прямоугольник», чтобы рисовать прямоугольники со скругленными углами и задавать радиусы углов в соответствующем поле.
Редактирование свойств прямоугольной фигуры
Можно легко редактировать свойства фигуры прямо с помощью элементов управления на холсте или с помощью раздела Свойства фигуры на панели Свойства.

Используйте инструмент Выделение контура для выделения фигуры, контур которой необходимо изменить.
На панели Свойства или панели параметров инструментов щелкните значок меню Задать тип штриха фигуры , чтобы открыть панель Параметры обводки .
На панели Параметры обводки выполните любое из следующих действий.
- Выберите требуемый стиль обводки.
- Щелкните значок Выровнять и выберите параметр для определения положения обводки относительно контура.
- Щелкните значок Концы и выберите тип конца для определения вида обоих концов контура.
Срезанные концы Создает квадратные концы, которые заканчиваются в конечных точках.
Скругленные концы Создает полукруглые концы, которые распространяются за конечные точки на половину толщины обводки.
Выступающие концы Создает квадратные концы, которые распространяются за конечные точки на половину толщины обводки. Этот параметр обеспечивает равномерное распространение толщины обводки во всех направлениях вокруг контура.
Примечание. Помните о том, что концы отображаются, только когда контур открыт. Кроме того, концевые стили лучше видны при больших значениях толщины обводки.
- Щелкните значок Угол для отображения обводки в угловых точках.
Угловые стыки Создает острые углы, которые выходят за пределы конечной точки, если длина среза находится в пределах среза.
Скругленные стыки Создает скругленные углы, которые выходят за конечные точки на половину ширины обводки.
Скошенные стыки Создает скругленные углы, которые заканчиваются в конечных точках.
Примечание. Как и концы, стыки отображаются более наглядно при больших значениях толщины обводки.
Читайте также:

