Как нарисовать четверть круга в powerpoint
Обновлено: 05.07.2024

Если вы хотите изменить контур фотографии, чтобы сделать ее фигурой (например, круг или закругляющий прямоугольник), используйте инструмент обрезки на ленте .
Вы можете обрезать фигуру в Word, PowerPoint, Outlook или Excel.
Обрезка изображения по фигуре, например по кругу
Вы можете быстро изменить форму рисунка, обрезав его до определенной фигуры. При этом рисунок автоматически изменяется для заполнения фигуры при сохранении пропорций.
(Если вы хотите обрезать один и тот же рисунок до двух фигур, сделайте его копию и обрезка каждого рисунка по отдельности.)

Вы можете обрезать несколько рисунков одновременно, но только до одной и той же фигуры. (Но в Word, это трудно, так как вы не можете выбрать несколько рисунков с параметром разметки В тексте по умолчанию.)
В разделе Работа с рисунками на вкладке Формат в группе Размер щелкните стрелку под кнопкой Обрезать.

В появившемся меню щелкните Обрезать по фигуре и выберите фигуру, по которой нужно выполнить обрезку.
Эта фигура будет сразу применена к рисунку.
Затем с помощью > Вписать или Обрезать > заливка можно изменить размер рисунка в фигуре:
Заполнить Заливка рисунком всей фигуры. Некоторые внешние края рисунка могут быть обрезаны. На полях фигуры не будет пустого места.
Вписать Помещает рисунок целиком в фигуру с сохранением исходных пропорций рисунка. На полях фигуры может быть пустое место.
(При выборе параметра Вписать или Заливка на краях и углах рисунка появляются черные обрезные углы.)
Вы можете настроить положение рисунка в рамке, вытянув его и перетащив в нужное место. Например, это поможет вы центром наиболее важной части рисунка в фигуре, примененной к рисунку.
Обрезка полей рисунка путем перетаскиванием черного обрезного хим.
Обрезка одной стороны
Перетащите маркер обрезки на этой стороне к центру рисунка
Обрезка двух смежных сторон одновременно
Перетащите угловой маркер обрезки между этими сторонами к центру рисунка
Одинаковая обрезка двух параллельных сторон одновременно
Перетащите маркер обрезки на одной из этих сторон к центру рисунка, удерживая нажатой клавишу CTRL
После этого нажмите кнопку Обрезать еще раз.
Начните с фигуры и добавьте в нее изображение
Вы можете добавить рисунок в качестве заливки фигуры, а затем изменить или обрезать ее.
Добавление рисунка к фигуре
Добавьте фигуру в документ (инструкции см. в статье Добавление фигур) и щелкните ее.
На вкладке Средства рисования в разделе Формат в группе Стили фигур щелкните Заливка фигуры и выберите пункт Рисунок.

Выберите тип изображения (Из файла или Изображения из Интернета), перейдите к рисунку и вставьте его.
Изменение размера фигуры
Чтобы изменить размеры фигуры, сохранив ее базовое форматирование, выделите фигуру и перетащите один из маркеров изменения размера.
Настройка заполнения фигуры рисунком
Если рисунок обрезан или заполняет фигуру не полностью, используйте инструменты Вписать и Заполнить в меню Обрезать.
Щелкните фигуру, созданную путем выбора пунктов Заливка фигуры > Рисунок.
В разделе Работа с рисунками на вкладке Формат в группе Размер щелкните стрелку под кнопкой Обрезать. Появится меню параметров обрезки.

Выберите Вписать, если хотите, чтобы весь рисунок поместился внутри фигуры. Исходные пропорции рисунка сохранятся, но в фигуре может быть пустое место.
Выберите Заливка, чтобы рисунок полностью заполнил фигуру. При этом его часть, выходящая за пределы фигуры, будет обрезана.
Выберите пункт Заливка или Вписать.
Заполнить — размеры рисунка устанавливаются по высоте и ширине фигуры в зависимости от того, какой размер больше. При этом фигура заполняется рисунком, а остальные части рисунка удаляются.
Функция Вписать задает размер рисунка, чтобы его высота и ширина будут совпадать с границами фигуры. Это функция вписывает максимально возможную часть рисунка в фигуру, но некоторые участки фигуры могут остаться пустыми.
Вы можете перетащить рисунок, чтобы выбрать часть, отображаемую в фигуре.
При необходимости измените область обрезки с помощью маркеров, как описано в разделе Обрезка рисунка.
Когда все будет готово, нажмите клавишу ESC или щелкните за пределами рисунка.
Изменение или обрезка фигуры с помощью команды "Начать изменение узлов"
Для фигур инструменты обрезки недоступны, но вы можете воспользоваться командой Начать изменение узлов, чтобы изменить фигуру вручную.
Выберите фигуру, которую вы хотите изменить.
В разделе Средства рисования на вкладке Формат в группе Вставка фигур нажмите кнопку Изменить фигуру и выберите команду Начать изменение узлов.
Перетащите вершины (черные точки по периметру фигуры) в нужные позиции.
Чтобы удалить вершину, щелкните ее, удерживая нажатой клавишу CTRL. Чтобы добавить вершину, щелкните контур фигуры там, где ее еще нет, удерживая нажатой клавишу CTRL.
См. также

Если вы хотите изменить контур фотографии, чтобы сделать ее фигурой (например, круг или закругляющий прямоугольник), используйте инструмент обрезки на ленте .
Вы можете обрезать фигуру по Word, PowerPoint или Excel.
Обрезка до указанной фигуры
Чтобы быстро изменить форму рисунка, можно обрезать его до определенной фигуры. При этом рисунок автоматически изменяется для заполнения фигуры при сохранении пропорций.
Если один и тот же рисунок необходимо использовать в разных фигурах, создайте его копии и обрежьте по отдельности каждый рисунок до требуемой фигуры.
Чтобы добавить рисунок в файл Office (например, документ Word, презентацию PowerPoint или книгу Excel), на вкладке Вставка нажмите кнопку Рисунки.
Выделите в файле рисунок, который нужно обрезать.
На вкладке Формат рисунка щелкните стрелку рядом с кнопкой Обрезать.

(Если вкладка Формат рисунка не отображается, убедитесь, что вы выбрали рисунок, а не фигуру).
Наведите указатель мыши на элемент Обрезать по фигуре и выберите фигуру, по которой нужно выполнить обрезку.

Эта фигура будет сразу применена к рисунку.
Если вы хотите изменить ее форму, на ленте нажмите кнопку Обрезать еще раз.
На краях и в углах рисунка появятся черные маркеры обрезки.
Обрезка изображения путем перетаскиванием любого из них внутрь. При перетаскивания одного из угловых хладок он обрегает сразу две смежные стороны.
Обрезка для размещения в фигуре или для ее заполнения
После того как вы добавите рисунок в фигуру, вы можете настроить его с помощью инструментов Вписать и Заливка.
Выберите рисунок, который должен быть внутри фигуры.
На вкладке Формат рисунка щелкните стрелку рядом с кнопкой Обрезать.

(Если вкладка Формат рисунка не отображается, убедитесь, что вы выбрали рисунок, а не фигуру).
Выберите команду Заливка или Вписать, а затем щелкните за пределами рисунка.
Удаляет (или "обводка") часть рисунка, но по-прежнему заполняет всю фигуру.
Помещает в фигуру весь рисунок. Исходные пропорции рисунка сохранятся, но в фигуре может быть пустое место.
Обрезка до указанной фигуры
Чтобы быстро изменить форму рисунка, можно обрезать его до определенной фигуры. При этом изображение автоматически усекается в соответствии с формой выбранной фигуры. Пропорции рисунка сохраняются.
Выберите рисунок, который вы хотите обрезать по форме определенной фигуры.
Откройте вкладку Формат рисунка.
(Если вкладка Формат рисунка не отображается, убедитесь в том, что вы выбрали рисунок, а не фигуру).
В разделе Коррекция щелкните стрелку рядом с командой Обрезка, выберите пункт Маска к фигуре, выберите тип фигуры и щелкните фигуру, до которой требуется обрезать изображение.
Эта фигура будет сразу применена к рисунку.
Если вы хотите изменить ее форму, на ленте нажмите кнопку Обрезать еще раз.
На краях и в углах рисунка появятся черные маркеры обрезки.
Перетащите маркеры обрезки, если требуется обрезать поля рисунка, и щелкните мышью за пределами рисунка.
Щелкните любое место за пределами рисунка.
Обрезка для размещения в фигуре или для ее заполнения
После того как вы добавите рисунок в фигуру, вы можете настроить его с помощью инструментов Обрезка по размеру и Заливка.
Выберите рисунок, который необходимо разместить в фигуре.
Откройте вкладку Формат рисунка.
(Если вкладка Формат рисунка не отображается, убедитесь в том, что вы выбрали рисунок).
В области Настройкащелкните стрелку рядом с кнопкой Обрезка ,выберите обрезка по заполняемой или Вписать ,а затем щелкните за пределами рисунка:
Обрезка по заливки
Удаляет (или "обводка") часть рисунка, но по-прежнему заполняет всю фигуру.
Обрезка по размеру
Помещает в фигуру весь рисунок. Исходные пропорции рисунка сохранятся, но в фигуре может быть пустое место.
По завершении нажмите клавишу ESC.
Вписать рисунок внутри фигуры
Word в Интернете и PowerPoint в Интернете есть быстрые параметры в стиле рисунка, которые можно применить к рисунку предопределяемую фигуру. Доступны три овала и несколько прямоугольников.
Таким образом, хотя в этих приложениях нет функции обрезки по фигуре, которая есть в классических приложениях, вы все равно можете применить к рисунку эти основные фигуры, как описано ниже.
Вставьте изображение в документ. (Выберите Вставить > рисунок и перейдите к нужному рисунку.)
Выбрав изображение на холсте, откройте вкладку Рисунок на ленте и откройте галерею Стили рисунков.

Выберите фигуру, чтобы применить ее к рисунку.
После того как фигура будет применена, вы можете при необходимости отобразить ее размер.
Вы можете создать графический элемент SmartArt с макетом диаграммы Венна в Excel, Outlook, PowerPoint и Word. Диаграммы Венна идеально подходят для иллюстрации сходства и различий между несколькими различными группами или понятиями.
Общие сведения о диаграммах Венна
На диаграммах Венна можно с помощью перекрывающихся кругов продемонстрировать сходство, различия и связи между понятиями, идеями, категориями или группами. Сходство между группами представлено перекрывающимися частями кругов, а различия — неперекрывающимся.
1 Каждая большая группа представлена одним из кругов.
2 Каждая область перекрытия соответствует сходству между двумя большими группами или входящими в них более мелкими.
На вкладке Вставка в группе Иллюстрации нажмите кнопку SmartArt.
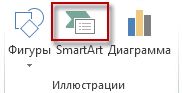
Пример группы Иллюстрации на вкладке Вставка в PowerPoint 2013
В коллекции Выбор рисунка SmartArt нажмите кнопку Отношение, выберите макет диаграммы Венна (например, Простая Венна), а затем нажмите кнопку ОК.
Добавление текста в главные круги
Выделите фигуру в графическом элементе SmartArt.
Выполните одно из указанных ниже действий.
В области текста щелкните элемент [Текст] и введите свой текст (или выберите маркер и введите текст).
Скопируйте текст из другого места или программы, в области текста щелкните элемент [Текст], а затем вставьте скопированное содержимое.
Щелкните круг в графическом элементе SmartArt, а затем введите текст.
Примечание: Если область текста не отображается, вы можете открыть ее, щелкнув соответствующий элемент управления в левой части рисунка SmartArt.
Добавление текста в перекрывающиеся части кругов
В перекрывающиеся части диаграммы Венна невозможно добавить текст через описанную выше область. Вместо этого поверх них можно вставить надписи.
В Excel, Outlook и Word:
На вкладке Вставка в группе Текст:
В Excel нажмите кнопку Надпись.
В Outlook нажмите кнопку Надпись и выберите пункт Нарисовать надпись.
В Word нажмите кнопку Надпись и в нижней части коллекции выберите пункт Нарисовать надпись.
Затем сделайте следующее:
Щелкните и перетащите пересекающийся круг. Нарисуйте текстовое поле необходимого размера.
Чтобы добавить текст, щелкните внутри поля и введите текст.
Чтобы изменить фоновый цвет с белого на цвет пересекающегося круга, щелкните правой кнопкой текстовое поле и выберите пункт Формат фигуры.
В области Формат фигуры в разделе Заливка выберите пункт Без заливки.
Чтобы удалить линии вокруг надписи, выберите надпись, щелкните элемент Линия в области Формат фигуры и выберите пункт Нет линий.
(ПРИМЕЧАНИЯ.) Чтобы изменить расположение текстового поля, щелкните его и, когда курсор примет вид крестообразной стрелки (), перетащите текстовое поле в новое место.
Чтобы отформатировать текст, выделите его и воспользуйтесь элементами форматирования в группе Шрифт на вкладке Главная.
На вкладке Вставка в группе Текст нажмите кнопку Надпись.
Щелкните и перетащите пересекающийся круг. Нарисуйте текстовое поле необходимого размера.
Чтобы добавить текст, щелкните внутри поля и введите текст.
Щелкните существующий круг, который расположен ближе всего к месту вставки нового круга.
На вкладке Конструктор вкладки Работа с рисунками SmartArt в группе Создание рисунка щелкните стрелку рядом с командой Добавить фигуру.

Если вкладка Работа с рисунками SmartArt или Конструктор не отображается, выделите графический элемент SmartArt. Чтобы открыть вкладку Конструктор, возможно, потребуется дважды щелкнуть графический элемент SmartArt.
Выполните одно из указанных ниже действий.
Чтобы вставить круг, перекрывающий выделенный круг, после него, выберите пункт Добавить фигуру после.
Чтобы вставить круг, перекрывающий выделенный круг, перед ним, выберите пункт Добавить фигуру перед.
(ПРИМЕЧАНИЯ.) При добавлении круга в диаграмму Венна поэкспериментируйте с его расположением относительно выделенного круга, чтобы добиться нужного вида.
Чтобы добавить круг из области текста, щелкните существующий круг, поместите указатель мыши перед тем местом, куда нужно вставить фигуру, или после него и нажмите клавишу ВВОД.
Чтобы удалить круг из диаграммы Венна, щелкните его и нажмите клавишу DELETE.
Чтобы переместить круг, щелкните его и перетащите на новое место.
Чтобы круг перемещался с очень маленьким шагом, удерживайте нажатой клавишу CTRL и нажимайте клавиши со стрелками.
Щелкните правой кнопкой мыши диаграмму Венна, которую необходимо изменить.
Выберите параметр макета в группе Макеты на вкладке Конструктор в разделе Работа с рисунками SmartArt. При выборе параметра макета можно предварительно просмотреть, как будет выглядеть графический элемент SmartArt. Выберите нужный макет.
Чтобы отобразить отношения наложения в последовательности, выберите пункт Линейная Венна.
Чтобы отобразить отношения наложения с акцентом на рост или градацию, выберите пункт Венна в столбик.
Чтобы отобразить как отношения наложения, так и отношение к центральной идее, выберите пункт Радиальная Венна.
Чтобы быстро красить графический элемент SmartArt в качестве дизайнера, можно изменить цвета диаграммы Венна. Вы также можете добавить эффекты, такие как свечение, сглаживание или объемные эффекты.
К кругам графического элемента SmartArt можно применять сочетания цветов, основанные на Цвета темы.
Щелкните графический элемент SmartArt, цвет которого нужно изменить.
В разделе Работа с рисунками SmartArt на вкладке Конструктор в группе Стили SmartArt нажмите кнопку Изменить цвета.
Если вкладка Работа с рисунками SmartArt или Конструктор не отображается, выделите графический элемент SmartArt.
Совет: (СОВЕТ.) Если навести указатель мыши на эскиз, можно увидеть, как изменяются цвета рисунка SmartArt.
Изменение цвета линии или стиля границы круга
В графическом элементе SmartArt щелкните правой кнопкой мыши границу круга, которую требуется изменить, и выберите пункт Формат фигуры.
В области Формат фигуры при необходимости щелкните стрелку рядом с пунктом Линия, чтобы отобразить все параметры, а затем выполните одно из следующих действий:
Чтобы изменить цвет границы круга, нажмите кнопку Цвет и выберите нужный цвет.
Чтобы изменить тип линии границы круга, выберите нужные параметры, такие как Прозрачность, Ширина или Тип штриха.
Изменение цвета фона круга на диаграмме Венна
Щелкните графический элемент SmartArt, который нужно изменить.
Щелкните правой кнопкой мыши границу круга и выберите команду Формат фигуры.
В области Формат фигуры в группе Заливка выберите пункт Сплошная заливка.
Для выбора цвета фона, который не входит в Цвета темы, нажмите кнопку Другие цвета, а затем щелкните необходимый цвет на вкладке Обычные либо создайте собственный цвет на вкладке Спектр. Пользовательские цвета и цвета на вкладке Обычные не обновляются при последующем изменении тема документа.
Чтобы увеличить прозрачность фигур на диаграмме, переместите ползунок Прозрачность или введите число в поле рядом с ним. Значение прозрачности можно изменять от 0 (полная непрозрачность, значение по умолчанию) до 100 % (полная прозрачность).
Стиль SmartArt — это сочетание различных эффектов, таких как тип линий, рельеф или поворот объемной фигуры, которые можно применять к кругам графического элемента SmartArt для придания ему неповторимого вида.
Щелкните графический элемент SmartArt, который нужно изменить.
В разделе Работа с рисунками SmartArt на вкладке Конструктор в группе Стили SmartArt выберите нужный стиль SmartArt.
Чтобы просмотреть другие стили SmartArt, нажмите кнопку Дополнительные параметры .
Примечание: Если навести указатель мыши на эскиз, можно увидеть, как изменяется стиль графического элемента SmartArt.
Совет: Если вы используете PowerPoint 2013 или PowerPoint 2016, вы можете анимировать диаграмму Венна, чтобы выделить каждый круг. Дополнительные сведения о применении анимации к графическим элементам SmartArt см. в статье Анимация графического элемента SmartArt.
См. также
На вкладке Вставка в группе Иллюстрации нажмите кнопку SmartArt.

В коллекции Выбор рисунка SmartArt нажмите кнопку Отношение, выберите макет диаграммы Венна (например, Простая Венна), а затем нажмите кнопку ОК.
Добавление текста в главные круги
Выберите графический элемент SmartArt.
В группе Инструменты SmartArtна вкладке Конструктор в группе Создание рисунка нажмите кнопку Области текста.

Если вы не видите вкладку Инструменты SmartArt или Конструктор, убедитесь, что вы выбрали графический элемент SmartArt. Чтобы открыть вкладку Конструктор, может потребоваться дважды щелкнуть графический элемент SmartArt.
Выполните одно из следующих действий:
В области текста щелкните элемент [Текст] и введите содержимое.
Скопируйте текст из другого места или программы, в области текста щелкните элемент [Текст], а затем вставьте скопированное содержимое.
Щелкните круг в графическом элементе SmartArt, а затем введите текст.
В области текста в области Введите текст выберите маркер и введите текст.
Примечание: Вы также можете открыть текстовую области, щелкнув его.
Добавление текста в перекрывающиеся части кругов
В перекрывающиеся части диаграммы Венна невозможно добавить текст через описанную выше область. Вместо этого поверх них можно вставить надписи.
Чтобы вставить текстовое поле, сделайте следующее:
На вкладке Вставка в группе Текст нажмите кнопку Надпись.
Перетащите указатель, чтобы создать надпись.
Вы выберите текстовое поле и введите текст.
Расположить текстовое поле на перекрывающихся кругах.
Щелкните графический элемент SmartArt, в который вы хотите добавить еще один кружок.
Щелкните существующий круг, который расположен ближе всего к месту вставки нового круга.
На вкладке Конструктор вкладки Работа с рисунками SmartArt в группе Создание рисунка щелкните стрелку рядом с командой Добавить фигуру.

Если вкладка Работа с рисунками SmartArt или Конструктор не отображается, выделите графический элемент SmartArt. Чтобы открыть вкладку Конструктор, возможно, потребуется дважды щелкнуть графический элемент SmartArt.
Выполните одно из указанных ниже действий.
Чтобы вставить круг, перекрывающий выделенный круг, после него, выберите пункт Добавить фигуру после.
Чтобы вставить круг, перекрывающий выделенный круг, перед ним, выберите пункт Добавить фигуру перед.
(ПРИМЕЧАНИЯ.) При добавлении круга в диаграмму Венна поэкспериментируйте с его расположением относительно выделенного круга, чтобы добиться нужного вида.
Чтобы добавить круг из области текста, щелкните существующий круг, наведите указатель мыши на то место, куда вы хотите добавить круг, или после него, а затем нажмите ввод.
Чтобы удалить круг из диаграммы Венна, щелкните его и нажмите кнопку DELETE.
Чтобы переместить круг, щелкните его и перетащите на новое место.
Чтобы круг перемещался с очень маленьким шагом, удерживайте нажатой клавишу CTRL и нажимайте клавиши со стрелками.
Щелкните правой кнопкой мыши диаграмму Венна, которую вы хотите изменить, и выберите изменить макет.
В диалоговом окне Выбор графического элементов SmartArt в области слева нажмите кнопку Связь и в правой области сделайте следующее:
Чтобы отобразить отношения наложения в последовательности, выберите пункт Линейная Венна.
Чтобы отобразить отношения наложения с акцентом на рост или градацию, выберите пункт Венна в столбик.
Чтобы отобразить как отношения наложения, так и отношение к центральной идее, выберите пункт Радиальная Венна.
Примечание: Чтобы изменить макет SmartArt, можно также выбрать нужный параметр в разделе Работа с рисунками SmartArt на вкладке Конструктор в группе Макеты. При выборе варианта макета можно предварительно просмотреть, как будет выглядеть графический элемент SmartArt.
Чтобы быстро красить графический элемент SmartArt в качестве дизайнера, можно изменить цвета диаграммы Венна. Вы также можете добавить эффекты, такие как свечение, сглаживание или объемные эффекты.
К кругам графического элемента SmartArt можно применять сочетания цветов, основанные на Цвета темы.
Щелкните графический элемент SmartArt, цвет которого нужно изменить.
В разделе Работа с рисунками SmartArt на вкладке Конструктор в группе Стили SmartArt нажмите кнопку Изменить цвета.
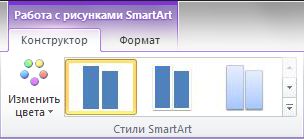
Если вкладка Работа с рисунками SmartArt или Конструктор не отображается, выделите графический элемент SmartArt.
Совет: (СОВЕТ.) Если навести указатель мыши на эскиз, можно увидеть, как изменяются цвета рисунка SmartArt.
Изменение цвета линии или стиля границы круга
В графическом элементе SmartArt щелкните правой кнопкой мыши границу круга, которую требуется изменить, и выберите пункт Формат фигуры.
В диалоговом окне Формат фигуры сделайте следующее:
Чтобы изменить цвет границы круга, в области слева щелкните Цвет линии, в области Цвет линии щелкните Цвет и выберите нужный цвет.
Чтобы изменить тип линии границы круга, в области слева в области Тип линии выберите пункт Тип линии, а затем выберите нужные стили.
Изменение цвета фона круга на диаграмме Венна
Щелкните графический элемент SmartArt, который нужно изменить.
Щелкните правой кнопкой мыши границу круга и выберите команду Формат фигуры.
В диалоговом окне Формат фигуры в области слева нажмите кнопку Заливка, а затем в области Заливка выберите сплошная заливка.
Для выбора цвета фона, который не входит в Цвета темы, нажмите кнопку Другие цвета, а затем щелкните необходимый цвет на вкладке Обычные либо создайте собственный цвет на вкладке Спектр. Пользовательские цвета и цвета на вкладке Обычные не обновляются при последующем изменении тема документа.
Чтобы увеличить прозрачность фигур на диаграмме, переместите ползунок Прозрачность или введите число в поле рядом с ним. Значение прозрачности можно изменять от 0 (полная непрозрачность, значение по умолчанию) до 100 % (полная прозрачность).
Стиль SmartArt — это сочетание различных эффектов, таких как тип линий, рельеф или поворот объемной фигуры, которые можно применять к кругам графического элемента SmartArt для придания ему неповторимого вида.
Щелкните графический элемент SmartArt, который нужно изменить.
В разделе Работа с рисунками SmartArt на вкладке Конструктор в группе Стили SmartArt выберите нужный стиль SmartArt.
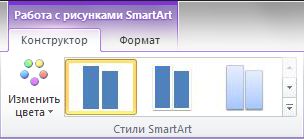
Чтобы просмотреть другие стили SmartArt, нажмите кнопку Дополнительные параметры .
Если навести указатель мыши на эскиз, можно увидеть, как изменяется стиль графического элемента SmartArt.
Если вы используете PowerPoint 2010, вы можете анимировать диаграмму Венна, чтобы выделить каждый круг. Дополнительные сведения о том, как анимировать графический элемент SmartArt, см. в этой теме.
Щелкните диаграмму Венна, которую вы хотите анимировать.
На вкладке Анимация в группе Анимация нажмите кнопку Дополнительные и выберите нужный эффект анимации.
Чтобы каждый круг диаграммы Венна был последовательно вводиться, на вкладке Анимация в группе Анимация нажмите кнопку Параметры эффектов ивыберите один за одним.
Примечание: При копировании диаграммы Венна с примененной к ней анимацией на другой слайд также копируется анимация.
Рисовать фигуры в PowerPoint очень легко, так как предоставляются различные готовые фигуры, так что вы можете вставить одну или две фигуры в один клик. Тем не менее, вы можете запутаться, когда вы хотите нарисовать идеальный круг в PowerPoint. В галерее PowerPoint Shape нет формы круга! Как нарисовать идеальный круг в PowerPoint 2016/2013/2010/2007? Вы можете воспользоваться овальной формой, чтобы создать идеальный круг.
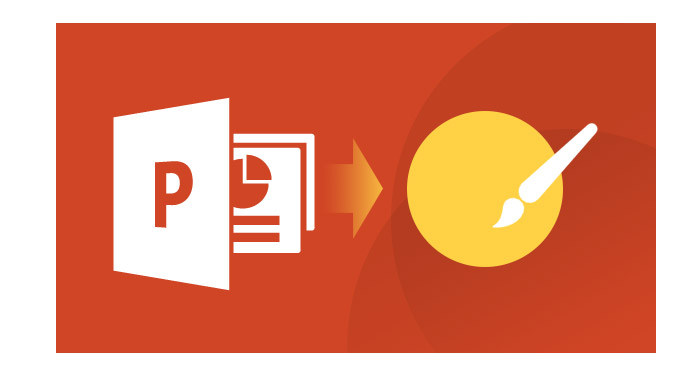
Реализуйте идеальную форму круга в PowerPoint
Шаг 1 Запустите PowerPoint. Как правило, PowerPoint начинается с нового слайда в презентации. Вы можете изменить макет слайда на пустой, щелкнув вкладку «Главная»> «Макет»> «Пустой».
Шаг 2 Выберите овальную форму. Вы можете найти эту опцию обычно на вкладке «Вставка» в верхнем меню инструмента, независимо от того, какую версию PowerPoint вы используете.
PowerPoint 2016/2013: «Вставка»> «Фигуры»> Выберите овальную форму.
PowerPoint 2010: группа «Вставка»> «Иллюстрации»> «Фигуры»> Выберите овальную форму.
PowerPoint 2007: вкладка «Главная»> группа «Рисование»> «Фигуры»> Выберите овальную форму.
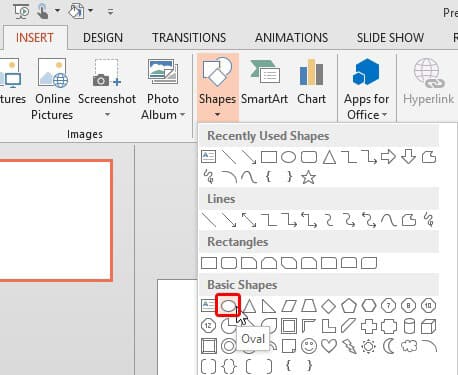
Шаг 3 Нажмите в любом месте на слайде, чтобы добавить овальную форму в заранее определенном размере, обычно 1 дюйм х 1 дюйм. Так как высота и ширина одинаковы, вы обнаружите, что этот овал уже круг! Для изменения размера удерживайте нажатой клавишу «Shift», одновременно перетаскивая любой из четырех угловых маркеров, чтобы сохранить пропорцию окружности (чтобы круг не стал овалом).
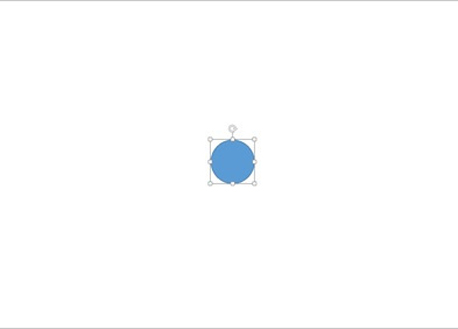
Шаг 4 Или нажмите и перетащите овальную форму, удерживая нажатой клавишу «Shift», чтобы высота и ширина были одинаковыми. Кроме того, вы можете удерживать клавишу «Ctrl» плюс клавишу «Shift», чтобы нарисовать круг в центре слайда. Этот метод также может реализовать идеальный круг в презентации PowerPoint.
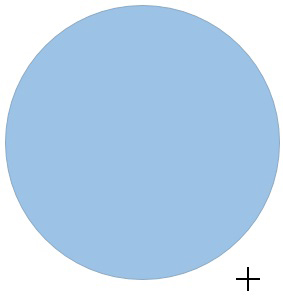
Шаг 5 Сохраните презентацию.
Вы уже знали, как сделать идеальный круг в PowerPoint? Для более креативной презентации PowerPoint вы познакомитесь с Конвертер PPT в видео / DVD, С помощью этой программы вы можете превратить презентацию PowePoint в креативное видео или DVD.
Основные особенности:
Удобно конвертировать PowerPoint в видео.
Эффективно конвертировать PowerPoint в DVD.
Мощно предлагать эффективные режимы конвертирования.
Поддержка нескольких форматов видео и пакетного преобразования.
Первоклассная скорость конвертирования и простой интерфейс.
Интересует как конвертировать PowerPoint в видео / DVD? Просто скачайте его и попробуйте бесплатно.

- Сделать PowerPoint для видео / DVD
- Два режима конвертирования из PPT в конвертирование видео - автоматический режим и расширенный режим
- Конвертировать в различные форматы, такие как WMV, MP4, AVI, FLV, MOV
- Разнообразные полезные настройки для записи DVD

Что вы думаете об этом посте.
Рейтинг: 4.8 / 5 (на основе рейтингов 153)
02 июля 2018 г. 13:30 / Обновлено Дженни Райан в PowerPoint
Триггеры делают презентацию PowerPoint гораздо более креативной. В этой статье показано, что такое триггер PowerPoint и как использовать анимацию триггера.
Как добавить водяной знак в PowerPoint 2013/2010/2007/2003? В этой статье рассказывается о самом быстром способе добавления водяного знака PowerPoint.
Как добавить повествование в PowerPoint? Прочтите эту статью, чтобы добавить записанное аудио / видео описание в презентацию PowerPoint 2016/2013/2010.

Надпись по кругу в презентации — это интересное оформление материала. Но как правильно разместить его?
Как сделать надпись по кругу в powerpoint?
По умолчанию текст в PowerPoint на слайдах вводится в горизонтальном положении. Но если пользователь хочет добавить художественные элементы и креатив, то можно написать текст кругом.
Не стоит переживать, сделать это очень просто и занимает несколько минут. Для этого необходимо:
- Написать текст или любое предложение на слайде.
- Перейти во вкладку «Формат».
- Выбрать «Стили WordArt».
- Кликнуть на инструмент «Текстовые эффекты» в правой стороне панели.
- В новой вкладке функцию «Преобразовать», выбирая шаблоны, которые делают текст круговым.

В итоге пользователь увидит надпись, которая округлена только с одной стороны. Теперь необходимо использовать небольшой фокус, который поможет достичь нужного эффекта. Для этого нужно будет использовать автофигуры. Для этого необходимо:
- Добавить на слайд автофигуру овала. Для этого нужно использовать панель «Вставка».
- Перейти в функцию «Фигуры».
- Найти необходимую иконку фигуры.
- Перейти на слайд и курсором нарисовать окружность, зажав клавишу Shift.
Теперь необходимо ПКМ кликнуть по фигуре и выбрать задачу «Добавить текст». Теперь пользователю необходимо полностью повторить инструкцию, которая была описана в первую очередь. Пользователю нужно будет только убрать фигуру, которую пользователь нарисовал. Для этого нужно выделить окружность двойным нажатием мыши и перейти во вкладке «Форман» на «Стили Фигур». Остается только сделать заливку в оттенок фона.
Читайте также:

