Как нарисовать цилиндр в автокаде
Обновлено: 04.07.2024
Еще одной типовой фигурой является цилиндр (рис. 11.5). Как и в случае с конусом, основанием цилиндра может быть как окружность, так и эллипс.

Рис. 11.5. Параметры цилиндра
Построение цилиндра начинается с вызова команды CYLINDER щелчком на одноименной кнопке в группе Modeling (Моделирование) на вкладке Home (Основная) ленты или выполнением команды меню Draw ? Modeling ? Cylinder (Черчение ? Моделирование ? Цилиндр). Внешне цилиндр похож на конус, поэтому при его построении необходимо задать практически те же параметры.
После запуска команды появится приглашение:
Specify center point of base or [3P/2P/Ttr/Elliptical]:
Укажите координаты центральной точки основания цилиндра или выберите один из параметров, чтобы задать конфигурацию основания каким-либо другим способом.
• Выберите параметр 3P, чтобы задать основание цилиндра путем определения трех точек окружности.
• Параметр 2P позволяет определить размеры основания, указав координаты двух диаметрально противоположных точек окружности.
• Параметр Ttr предоставляет возможность создать круглое основание цилиндра путем указания двух касательных к окружности и значения ее радиуса. Касательные линии должны существовать на чертеже до вызова команды создания цилиндра.
• Выбрав параметр Elliptical, вы сможете создать в качестве основания эллипс. В этом случае необходимо задать большую и малую оси эллипса, а при желании также указать центр эллиптического основания.
Если вы не выбрали дополнительный параметр, а просто указали центральную точку основания, то появится запрос:
Specify base radius or [Diameter] <0.0000>:
Введите радиус или, выбрав параметр Diameter, определите диаметр круга в основании цилиндра. Появится последний запрос:
Specify height or [2Point/Axis endpoint] <0.0000>:
Вы можете указать высоту или определить наклон цилиндра, выбрав один из следующих параметров.
• При выборе параметра 2Point высота будет равна расстоянию между двумя указанными точками, а основание цилиндра – параллельно плоскости XY.
• Выберите параметр Axis endpoint, чтобы указать координаты центральной точки верхнего основания. Так можно построить цилиндр, который будет наклонен к плоскости XY.
Данный текст является ознакомительным фрагментом.
Продолжение на ЛитРес
Цилиндр
Цилиндр Еще одной типовой фигурой является цилиндр (рис. 11.5). Как и в случае с конусом, основанием цилиндра может быть как окружность, так и эллипс. Рис. 11.5. Параметры цилиндраПостроение цилиндра начинается с вызова команды CYLINDER щелчком на одноименной кнопке в группе Modeling
Цилиндр
Цилиндр Команда CYLINDER, формирующая твердотельный цилиндр, вызывается из падающего меню Draw ? Modeling ? Cylinder или щелчком на пиктограмме Cylinder на панели инструментов Modeling.Запросы команды CYLINDER:Specify center point of base or [3P/2P/Ttr/Elliptical]: – указать центральную точку основания цилиндраSpecify base
Цилиндр
Цилиндр Команда CYLINDER , формирующая твердотельный цилиндр , вызывается из падающего меню Draw ? Modeling ? Cylinder, или щелчком на пиктограмме Cylinder на панели инструментов Modeling, или из меню 3D Modeling (рис. 18.19). Рис. 18.19. Команда CYLINDERЗапросы команды
Цилиндр
Цилиндр Еще одной типовой фигурой является цилиндр (рис. 11.5). Как и в случае с конусом, основанием цилиндра может быть как окружность, так и эллипс. Рис. 11.5. Параметры цилиндраПостроение цилиндра начинается с вызова команды CYLINDER щелчком на одноименной кнопке на вкладке Home
Цилиндр
Цилиндр Команда CYLINDER, формирующая твердотельный цилиндр, вызывается из падающего меню Draw ? Modeling ? Cylinder, или щелчком на пиктограмме Cylinder на панели инструментов Modeling, или из меню 3D Modeling.Запросы команды CYLINDER:Specify center point of base or [3P/2P/Ttr/Elliptical]: – указать центральную точку
огород козловского: Черный цилиндр

3d-модели Автокад можно делать двумя разными способами: либо используя стандартные примитивы, либо на основе 2d-объектов. Поговорим о первом способе. Не будем рассматривать каждый параметр той или иной команды. Для этого вы всегда сможете воспользоваться справкой AutoCAD (F1).
Автокад. 3д моделирование. Стандартные примитивы
Программа AutoCAD 3D насчитывает всего 7 стандартных примитивов. Несмотря на их немногочисленное количество, 3д-чертежи в Автокаде получаются на очень высоком уровне.

1) Первая и часто используемая команда – это Ящик (параллелепипед). Про неё детально рассказывалось в статье про важнейший аспект AutoCAD. 3d модели должны быть правильно ориентированы относительно осей X и Y (читать статью).
2) Следующая команда – «Цилиндр». Принцип ее выполнения аналогичен команде «Ящик». Сначала необходимо начертить то, что лежит в основании, задавая соответствующие параметры. Затем - задать высоту объекта. Т.к. в основании цилиндра лежит окружность или эллипс, вспоминаем 2D-примитивы и задаем параметры по аналогии.
Для окружности надо задавать центр и радиус (или диаметр). Также можно окружность начертить по «трем точкам касания» (3Т), «двум точкам касания» (2Т) или «двум точкам касания и радиусу» (ККР). Чтобы выбрать тот или иной режим, нужно обратиться в командую строку:

Параметр «Эллиптический» позволяет в основание цилиндра положить эллипс.

3) Конус. В основании конуса лежит окружность, а значит, все правила, рассмотренные для цилиндра и его основания – идентичные. Перед тем, как задать высоту конуса, выберите данный параметр и задайте значения радиуса. Пример усеченного конуса показан на рис.

4) Чтобы построить сферу в Автокаде, достаточно указать ее центральную точку и радиус (или диаметр). Проблем с данным примитивом у вас возникнуть не должно.
5) Команда «Пирамида». Принцип ее построения несколько отличается от др. примитивов. Тут следует понимать, что в основании пирамиды лежит многоугольник, и, соответственно, соблюдаются все правила построения 2D-примитива «Многоугольник».
Так же, как и с конусом, пирамиду можно сделать усеченной, обратившись к параметру «Радиус верхнего основания». Примеры построения данного примитива показаны на рис.

6) Клин по своей сути можно представить как отсеченную часть ящика. Отсюда и построение примитива очень схоже.
Особое внимание нужно уделить ориентации данного объекта. Тут существует некое правило, понять которое лучше всего получается на практике: клин будет поднят в ту сторону, где была указана первая точка.
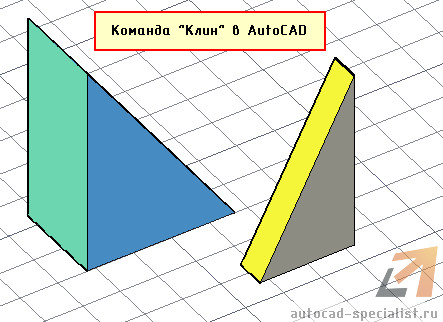
7) Команда «Тор» или в простонародье «бублик» - примитив интересной формы. Для построения 3D-моделей в Автокаде его используют крайне редко. Параметров у него немного. Надо задать центральную точку, радиус тора, а также радиус кольца, лежащего в поперечном сечении. Ничего сложного нет. Просто поэкспериментируете.
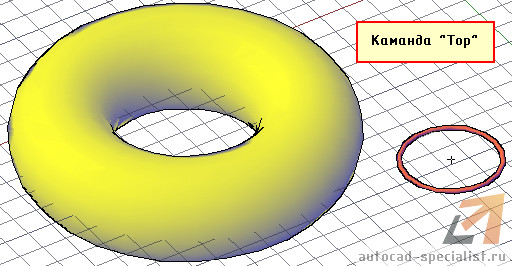
Осталось разобраться с командами редактирования, и вопрос «Как в Автокаде сделать 3д-модель» исчезнет сам по себе.
Мой самоучитель AutoCAD 3D будет стремительно наполняться новым материалом каждую неделю. Обязательно следите за появлением новых статей. Если перед вами стоит цель научиться быстро и грамотно работать в программе, то вам непременно помогут мои видеоуроки 3d AutoCAD - как бесплатные, так и полный платный курс, который позволит за 6 дней научиться создавать реальные коммерческие проекты! (подробнее…)
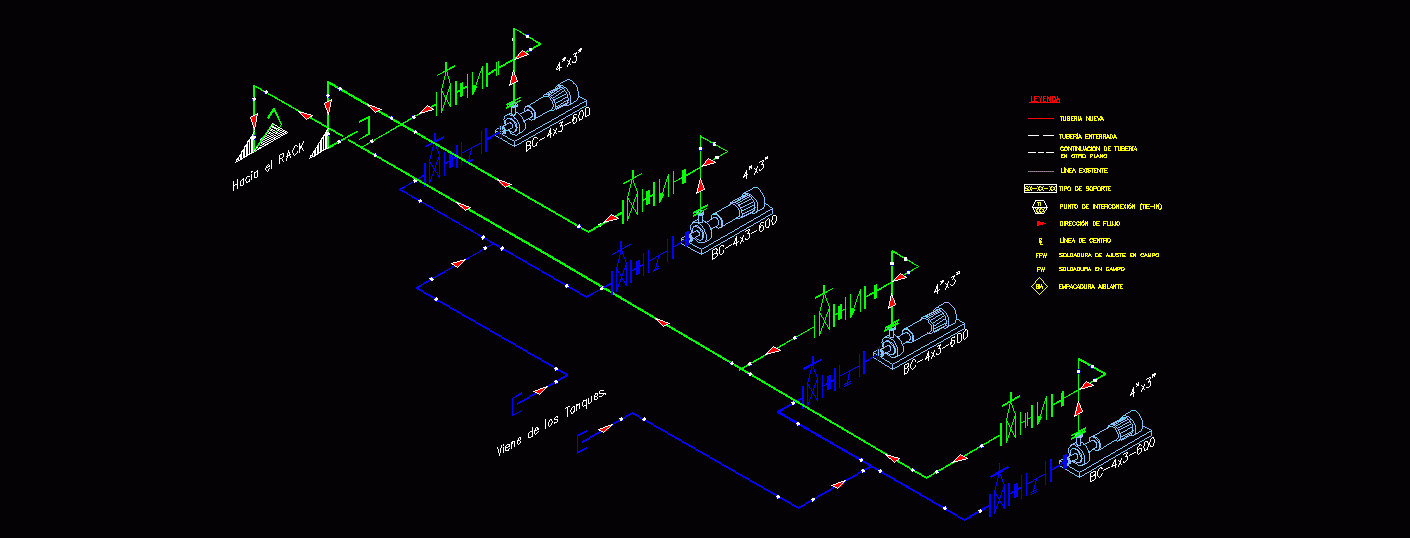
Разработчики программы не стоят на месте и модернизируют ее функционал. Изометрия в Автокаде 2002 была подобна «танцам с бубнами». С 2015 года инструмент был автоматизирован.
Изометрия в Автокаде. Переключаем плоскости
Настройка изометрии в Автокаде выполняется в самом низу программы, где подключаются режимы работы, привязки и прочие опции.
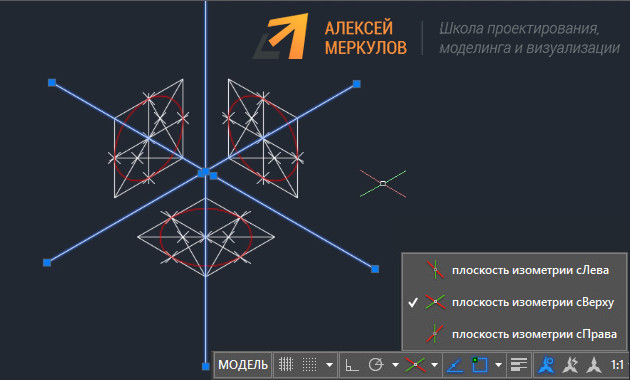
Если в строке состояния отсутствует кнопка с подключением изометрического режима черчения, тогда откройте список адаптации и установите галочку напротив нужной опции, как показано на рис. 3.
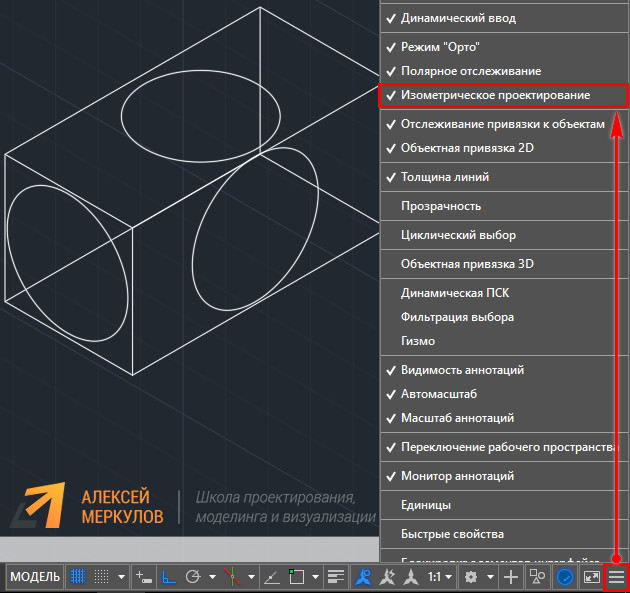
В AutoCAD изометрия имеет три плоскости черчения: горизонтальную, фронтальную и профильную. При выборе того или иного режима, курсор графически меняет свой вид. Если у вас подключена сетка в Автокаде, то визуально видно, как меняется ее ориентация.
Создание изометрии в Автокаде
Рассмотрим, как чертить изометрию в Автокаде.
1. Устанавливаете подходящую плоскость и с помощью стандартных инструментов рисования AutoCAD выполняете нужные построения.
2. Вам нужно переключаться между плоскостями. Можно это делать через сам режим (см. рис. 2), либо с использованием горячей клавиши F5.
Изометрия круга в Автокаде
Разберём, как нарисовать окружность в изометрии в Автокаде. В таком пространстве окружность представляет собой эллипс.
В AutoCAD команда «Эллипс» имеет отдельную субопцию «изокруг», которая в автоматическом режиме, в зависимости от указанного радиуса или диаметра, выполняет построение окружности в изометрии.

Все построения выполняются в координатах X и Y, т.е. в 2D пространстве. Если в какой-то момент визуально кажется, что чертеж объемный – это не так!
Как видите, сделать изометрию в Автокаде весьма просто. Также не возникает трудностей с созданием изометрической окружности. Теперь нет необходимости выполнять множество вспомогательных построений, как это делали на «Начертательной геометрии». AutoCAD все просчитает с точностью до сотых миллиметров. Обязательно протестируйте эти режимы на практическом примере.

3D моделирование в AutoCAD начинается со смены рабочего пространства и выставления рабочего вида, изометрии. После можно приступать к созданию объемных объектов.
3d моделирование в Автокаде. Типы объектов
В AutoCAD 3d-модели могут быть трех разных типов: твердотельные тела, объекты-сети, поверхности.
Твердые тела
В Автокаде преимущество отдается именно твердотельному моделированию. Это такие объемные тела, которые обладают свойствами, присущими обычным объектам в нашей жизни: массой, центром тяжести и т.д.
Используя логические операции, такие как объединение, вычитание и пересечение, можно создавать твердотельные объекты различной сложности.
Объекты-сети
Данный вид трехмерных моделей использует многоугольное представление. Основными элементами объектов-сетей являются вершины, ребра и грани.
Рекомендуем ознакомиться с практическим видеоуроком "Моделинг сетей и поверхностей в AutoCAD".
Основные инструменты расположены на соответствующей вкладке "Сети". Стандартные команды по своему типу идентичны с твердотельными примитивами: параллелепипед, конус, цилиндр и т.д.
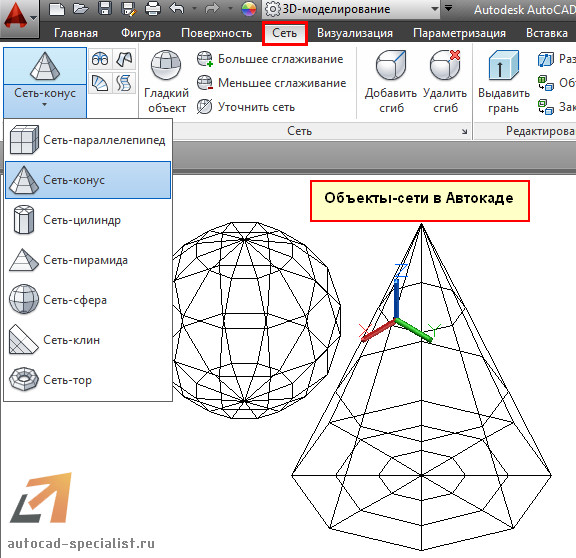
Эти 3d-модели не имеют свойств массы. Сети позволяют гибко работать с формой объектов в Автокаде. Их можно сглаживать, что является неоспоримым преимуществом.

Поверхности
Поверхность в AutoCAD представляет собой тонкую оболочку, не имеющую объема или массы. В Автокаде существует два вида поверхностей:
Моделирование процедурных поверхностей предоставляет возможность пользоваться преимуществами ассоциативного моделирования, а NURBS-поверхности - преимуществами образования рельефа с помощью управляющих вершин.

Более наглядно про поверхность в Автокаде можно узнать из моего видеоурока "Моделирование и визуализация объектов неправильной формы".
Построение 3d моделей в AutoCAD. Общие принципы
Существует два принципиально разных подхода к созданию трехмерных объектов:
- используя стандартные 3d примитивы (ящик, сфера, конус и т.д.);
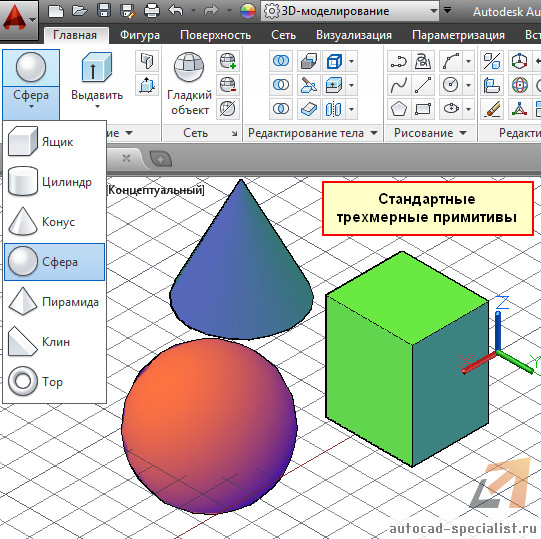
- преобразовывая плоский чертеж (2d объекты) в трехмерные, посредством использования соответствующих команд «Выдавить», «Сдвиг» и др.
Перевести чертеж из 2d в 3d Автокад можно, если следовать четкому алгоритму.
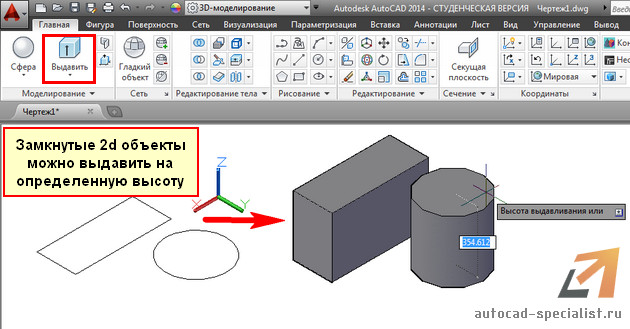
3д чертежи в Автокаде позволяют реализовать проекты различной сложности и в различных сферах, будь то архитектура, ландшафтный дизайн или геодезия.
Поэтому достаточно один раз понять, как выполняется трехмерное моделирование в AutoCAD, и можно пользоваться этим всегда.
Читайте также:

