Как нарисовать грушу в фотошопе
Обновлено: 05.07.2024
В этом уроке мы вновь поработаем со светотенью, но теперь для предметов округлой формы, подобных шару, конусу, цилиндру, а также для тех, которые сочетают в себе несколько таких форм.
Для начала вернемся к тону. Тональное разнообразие, существующее в природе, очень широко. Наш глаз способен различить не все тона, но с практикой художник видит больше тональных нюансов. Однако художественные материалы не справляются со всеми теми изменениями тона, которые мы наблюдаем. В рисунке мы имеем дело с более узким тональным диапазоном, упрощенной версией. Например, мы не можем иногда передать всю яркость блика или черноту самых темных участков теней. Таким образом в рисунке важно выстраивать свой тональный диапазон. Например, если тень получается более светлой, чем в натуре, то относительно нее смещаем полутень и свет к более светлым тонам.
Содержание:
Тональная шкала
Давайте начнем с упражнения, которое учит замечать тональные нюансы, а также передавать их в рисунке. Это определяет, насколько объемными будут получаться наши работы. Например, если тени нарисованы недостаточно темно, а свет – недостаточно светло, если затененные области проработаны без тональных нюансов (равномерно), то изображение будет выглядеть более плоским.
Давайте нарисуем тональную шкалу от белого к темно-серому.
Начнем с прямоугольника, состоящего из 7-8 сегментов.

А теперь начнем заполнять его тоном. Первый сегмент оставим белым, последний будет наиболее насыщенный по тону. Слева направо тон постепенно нарастает (каждый последующий сегмент должен быть чуть-чуть темнее предыдущего). Сначала заполняем тоном крайние сегменты, а потом постепенно двигаемся к центру. Для первых сегментов удобно использовать твердый карандаш (например, 2Н или Н), для средних – НВ, а для последних – 2В и мягче. Регулируем степень нажима на карандаш. Для светлых используем более легкий и наоборот. Сложно сразу угадать тон. Поэтому по мере появления новых сегментов придется корректировать тональную насыщенность ранее заштрихованных. Высветлять тон сложнее, поэтому важно не штриховать сразу в полную силу, а затемнять тон постепенно (слоями), по мере появления новых сегментов и возможности сравнивать.

Старайтесь тонировать сегменты равномерно, чтобы они были одного тона на всем своем протяжении. Периодически смотрите на шкалу с расстояния – так проще видеть разницу в тоне.

Это очень непростое упражнение, но ценное. Важно не спешить с ним. Его можно начать и с более простой шкалы, состоящей из 5-6 сегментов. А потом перейти к 8 и далее. Кстати, эту шкалу можно использовать, чтобы сравнивать друг с другом разные участки в рисунке. Например, чтобы проверить, не слишком ли светел рефлекс, сравнив его с полутенью.
Светотень на предметах округлой формы
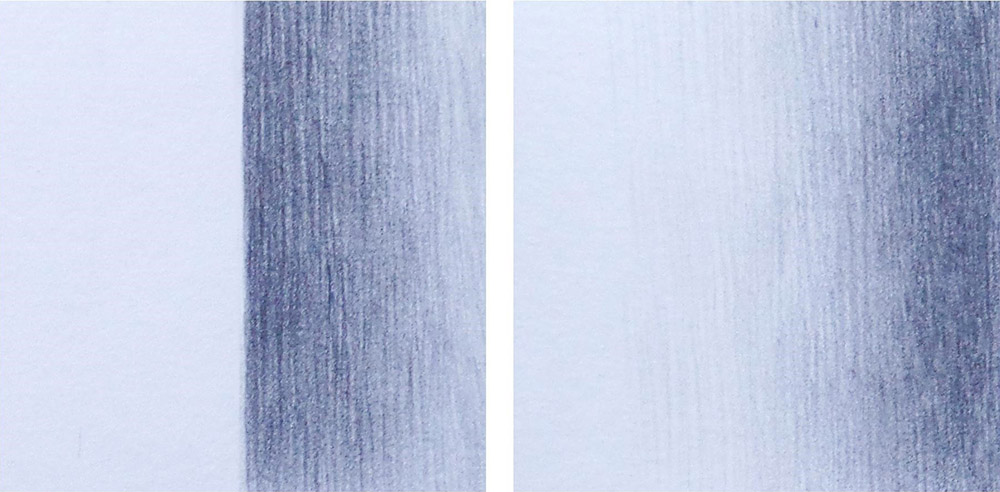
Главное отличие в светотени объектов, округлых и с плоскими гранями, заключается в том, что переходы от одной градации светотени к другой у первых плавные. Если у куба или призмы каждой грани соответствует свой основной элемент светотени (свет, полутень, тень), то на предметах с плавными очертаниями нет такого разделения. Один элемент светотени постепенно перетекает в другой. При рассеянном свете эти переходы более плавные, чем при жестком, ярком освещении.
Как будет выглядеть светотень на подобных предметах? Представьте, что у нас есть яблоко. Мы разрезаем его, при этом держим нож под наклоном – перпендикулярно лучам света. Справа показаны линии разрезов. Они имеют округлые очертания из-за округлой объемной формы яблока. Форма элементов светотени соответствует этим линиям разрезов.
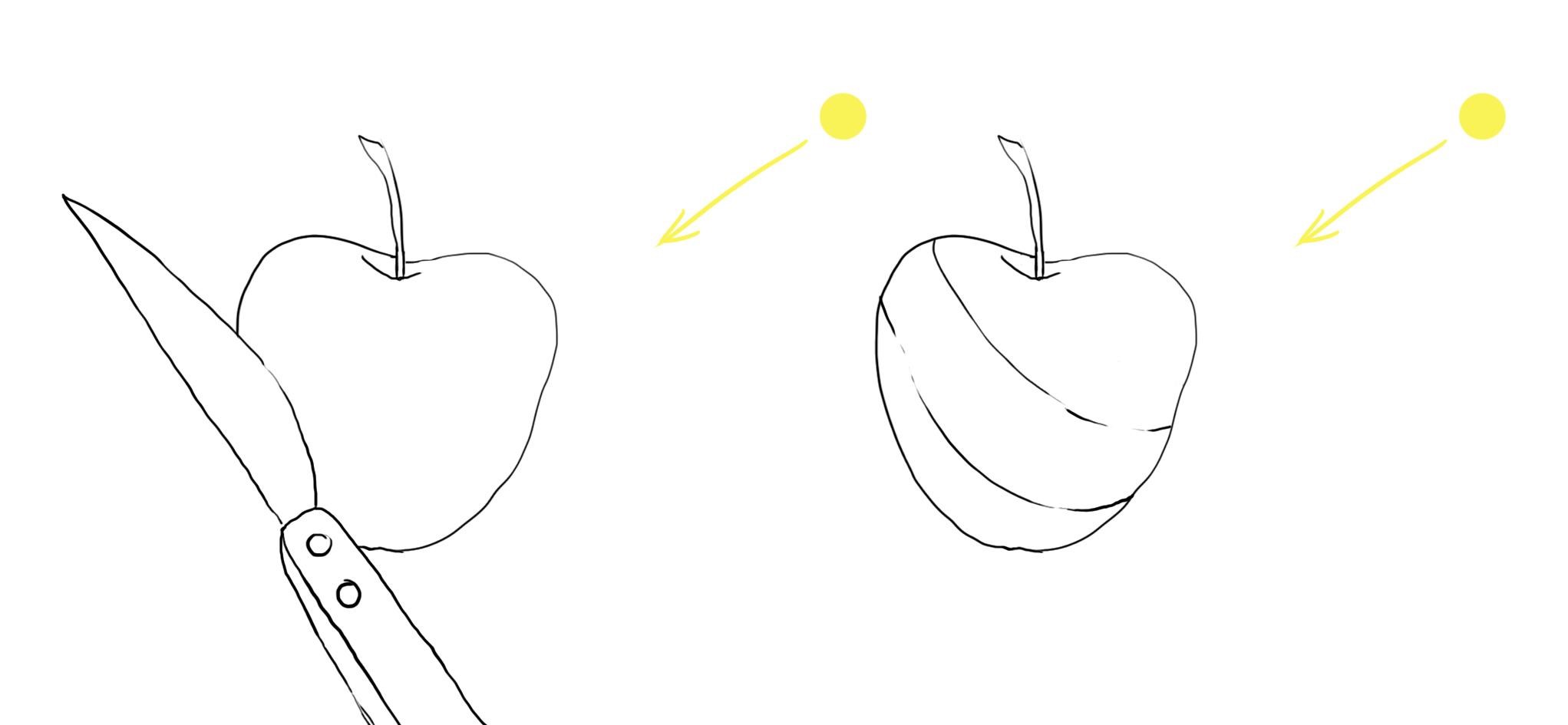
Вот как это выглядит на примере реальной объемной формы (бледно-голубым показаны невидимые части линий «разрезов»). Здесь видно, что граница тени и рефлекса параллельны линиям разреза.
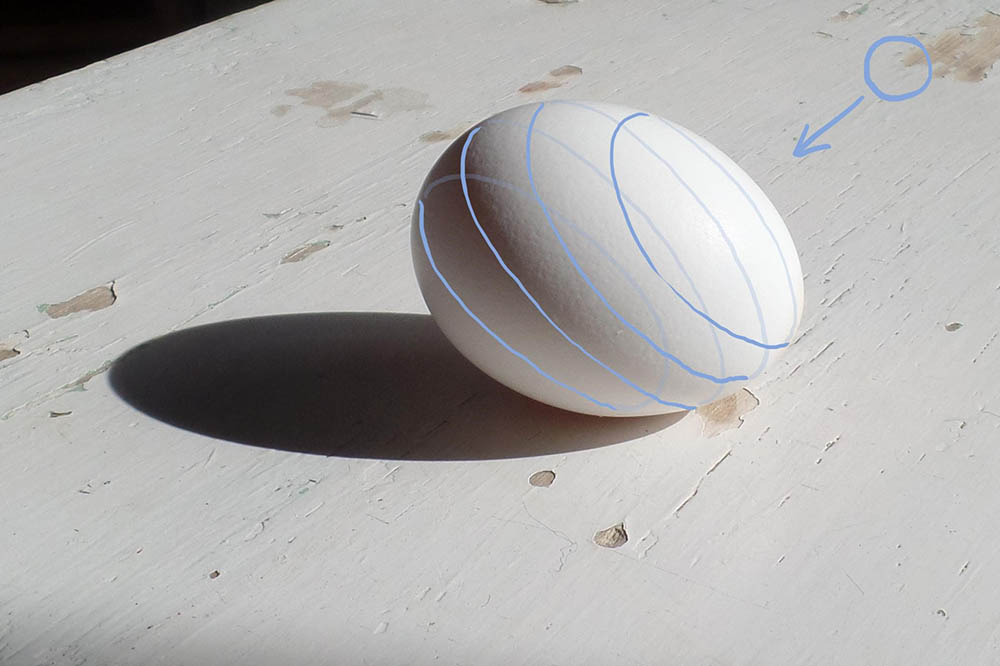
Рисуем яйцо
Давайте для разогрева сделаем несложное задание – нарисуем яйцо. Предлагаем работать со светотенью цветным карандашом, так как благодаря его мягкости мы сможем довольно быстро покрыть изображение тоном. Лучше взять более темный карандаш. Не тратьте много времени на точность контура. Здесь нам важно в первую очередь закрепить информацию о форме светотени и потренироваться накладывать штрихи на подобные округлые предметы.
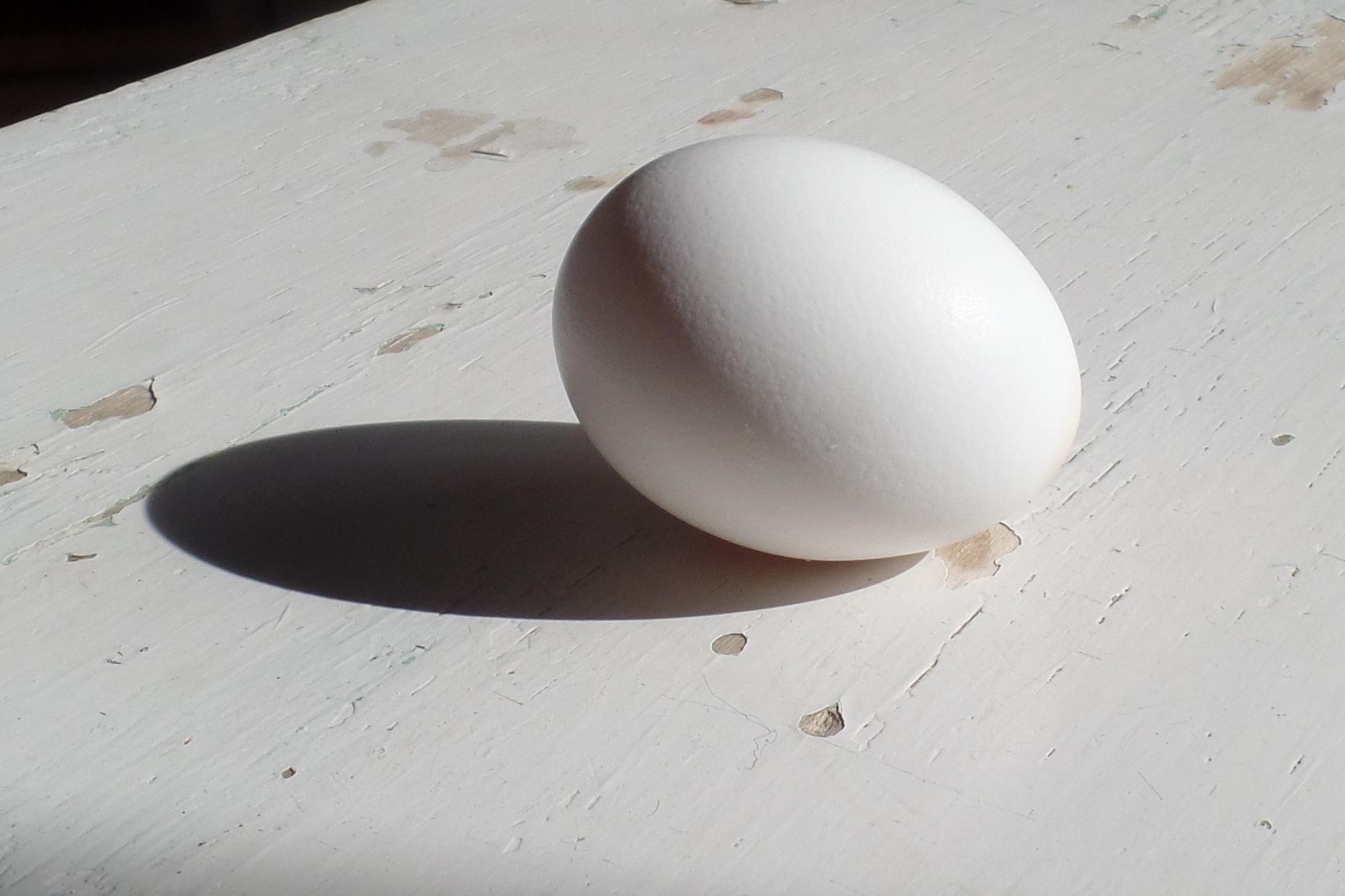
Шаг 1. Наметим общие габариты для яйца и падающей тени. Проведем оси и нарисуем яйцо. Пробуйте сделать это на глаз, без поиска наклона основных отрезков, образующих контур, или касательных. Нарисуем границы собственной тени и рефлекса.
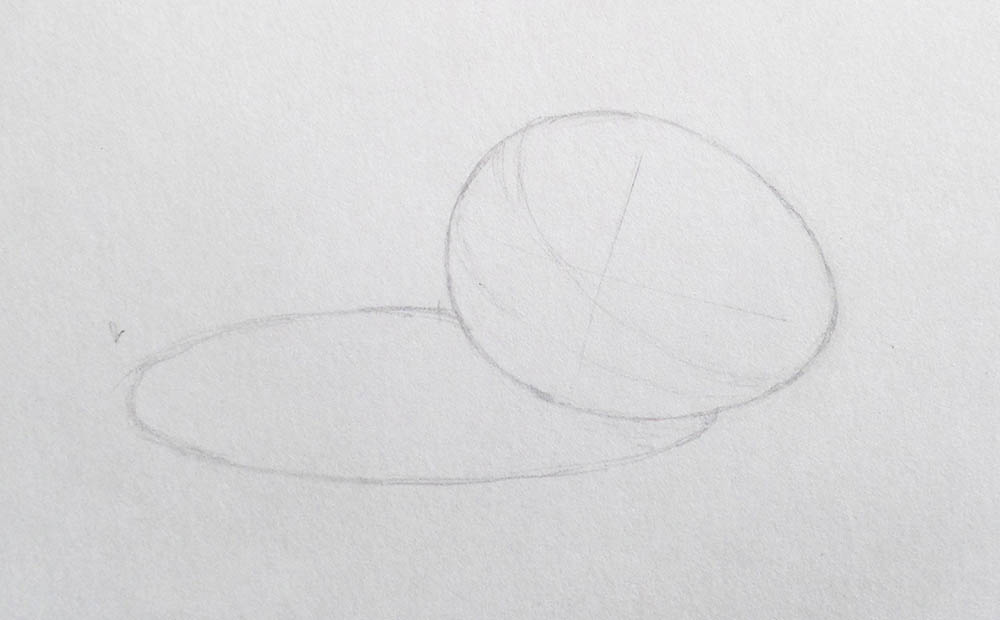
Шаг 2. Заштрихуем собственную тень, не в полную силу. Обратите внимание на штрихи. Они не длинные, слегка скруглены и повторяют форму контура яйца и границы собственной тени. Темнее заштрихуем падающую тень, работая в горизонтальном направлении.
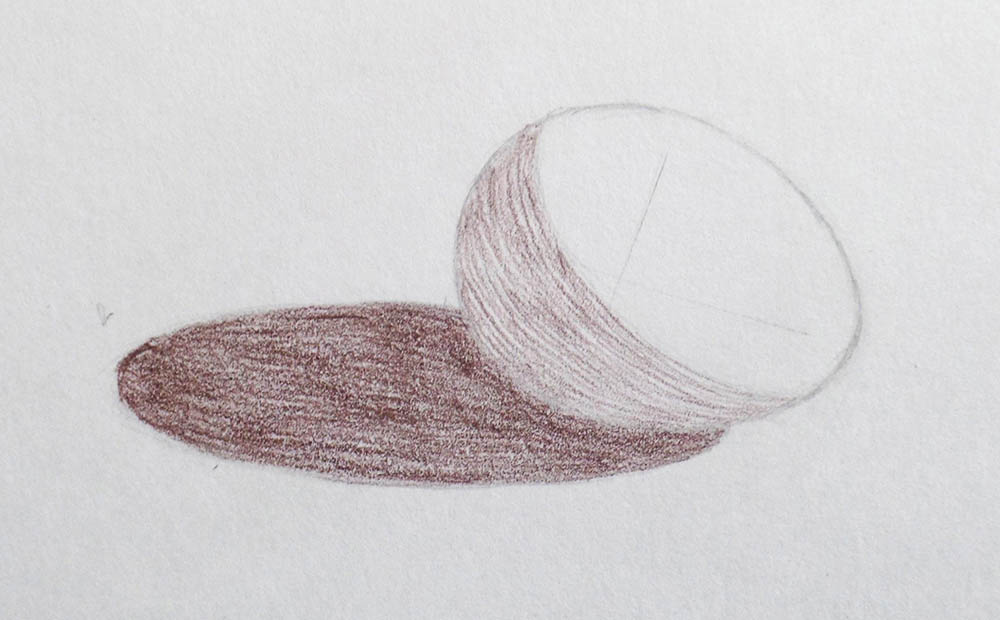
Шаг 3. Легкой штриховкой создадим полутень. Потом еще затемним собственную тень, обращая внимание на неравномерность ее тона. Она наиболее насыщена на границе с более освещенными участками. Ее нижняя половина светлее, особенно самая нижняя часть, которая касается падающей тени. От собственной тени делаем плавный переход к полутени. Для этого штрихуем от более темного участка к светлому, постепенно снижая нажим на карандаш и частоту штриха.
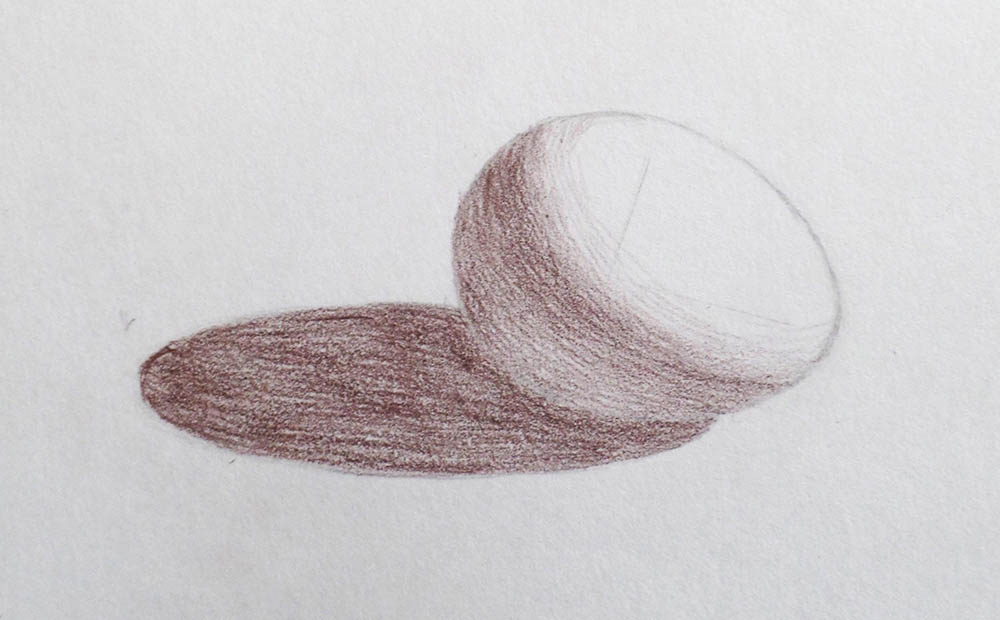
Шаг 4. Штрихами с очень легким нажимом покроем область света, не трогая блик. Сделаем еще темнее собственную тень на границе с полутенью. Создаем плавные переходы от более темных участков к более светлым. Падающую тень (особенно рядом с яйцом) и рефлекс тоже затемним. Рисунок готов!
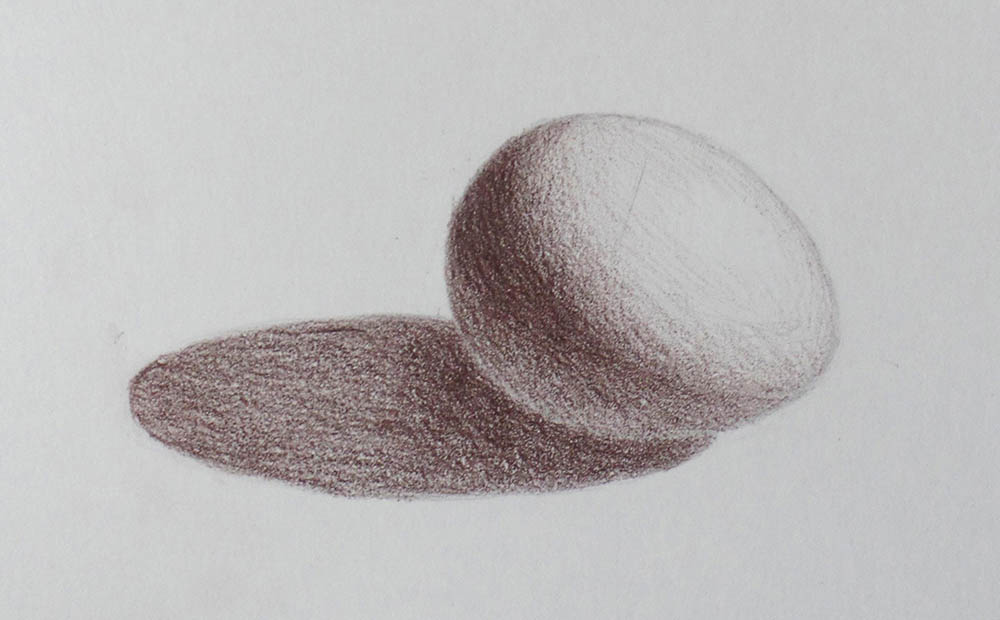
Рисуем грушу
Давайте разберем, как выглядит светотень на предметах, в основе которых заключено несколько форм. Например, для груши это усеченный конус (ее верх) и шар (основание). От верха груши часть тени падает на ее основание. А в остальном здесь действует вышеописанный принцип распределения светотени по линиям разрезов.

Приступим к рисованию:

Шаг 1. Начнем с общих параметров: соотношение ширины к высоте для груши и ее падающей тени. После того как отметили габариты, найдем оси для груши и направляющую для тени. Методом визирования найдем наклоны отрезков, образующих линию контура.
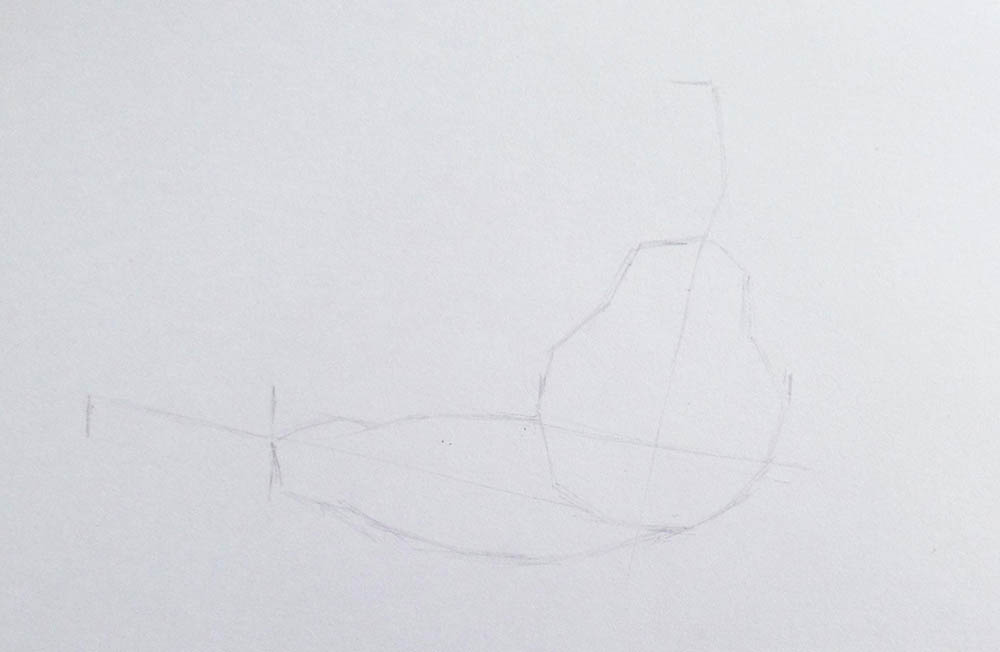
Шаг 2. Уточним контур, сделаем его более плавным и смягчим линии построения.
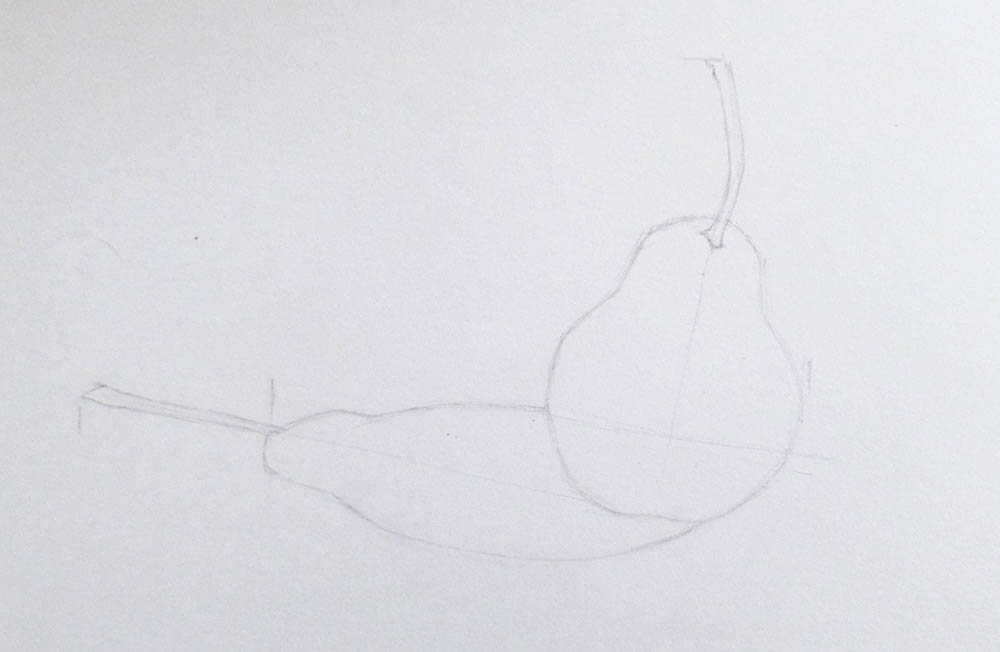
Шаг 3. Наметим контур собственной тени. Затем заполним ее штриховкой по форме, то есть ориентируясь на очертания груши и контур собственной тени. Пока набираем тон не в полную силу. Поработаем также с падающей тенью. Сделаем ее немного темнее собственной.
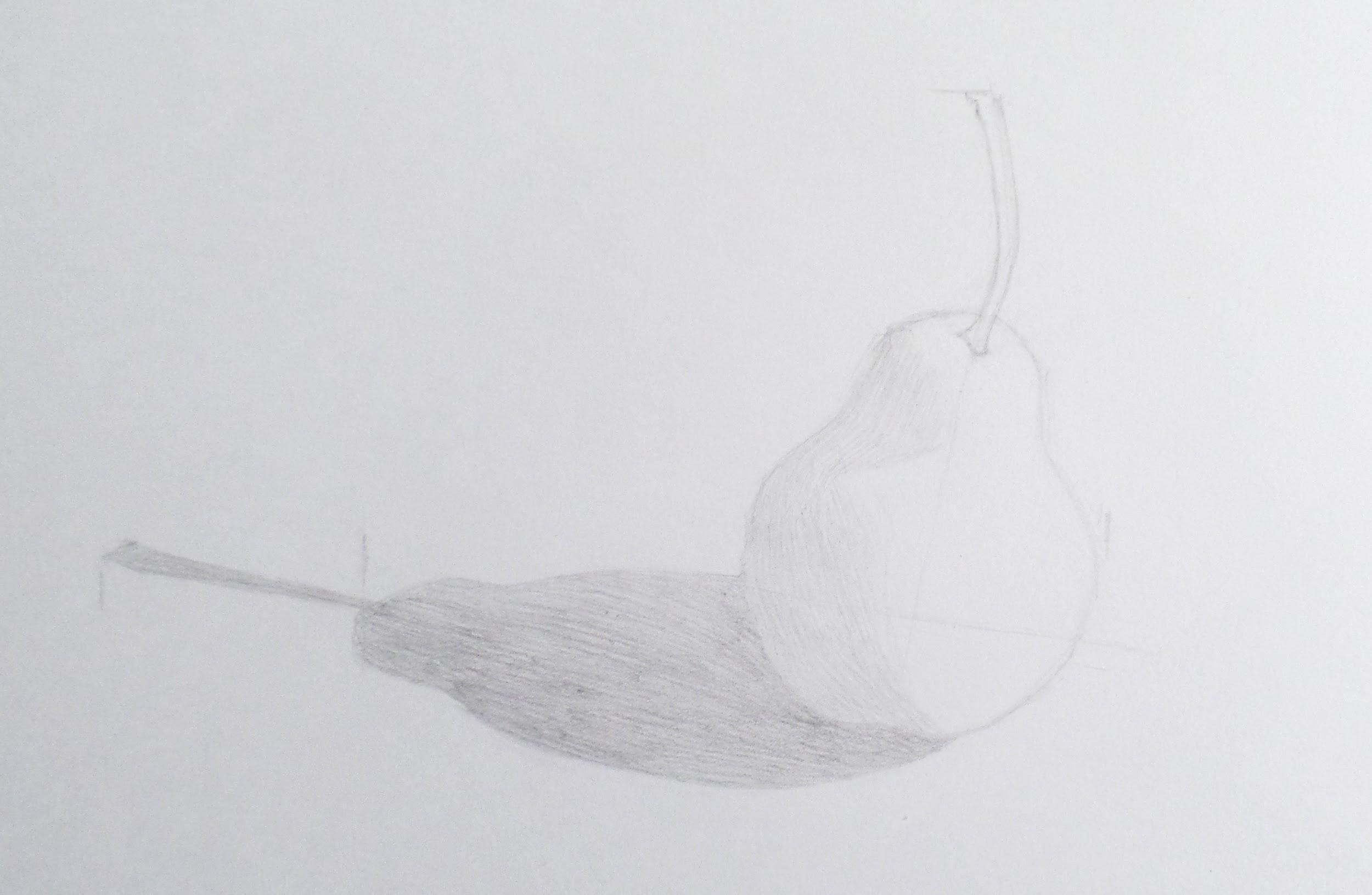
Шаг 4. Слегка заштрихуем полутень и свет на груше, а потом усилим собственную тень, при этом рефлексы слева оставляем немного светлее.
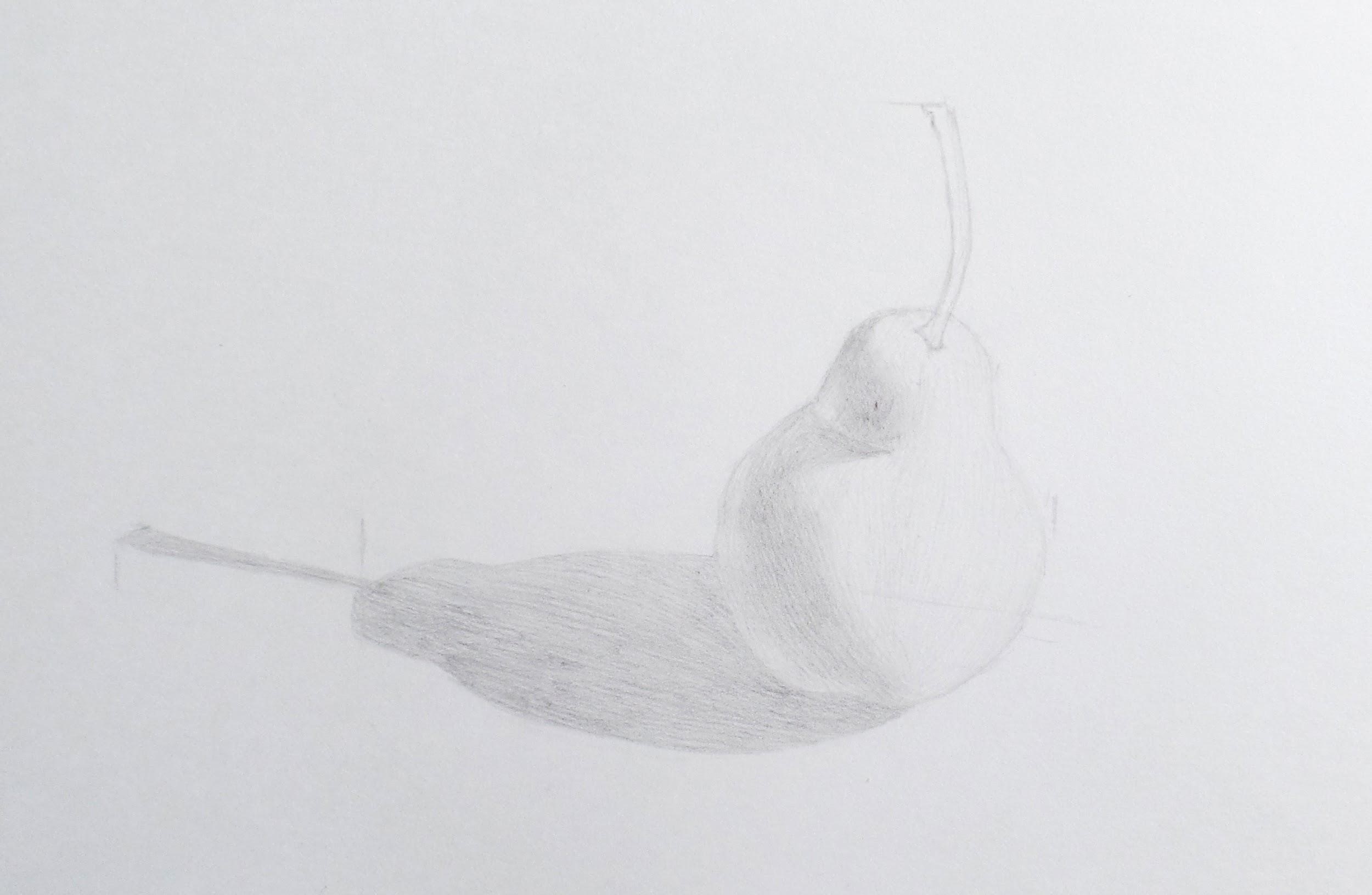
Шаг 5. Сделаем темнее полутень. От собственной тени создадим плавный переход к более освещенным участкам. При этом граница падающей тени от верхней части груши на ее основание будет более жесткой.

Шаг 6. Поработаем с плодоножкой и сделаем ее темнее слева. Нарисуем фрагмент ее падающей тени сверху на груше. Выделим тоном основание плодоножки. Усилим собственную и падающую тени груши. Ластиком можно высветлить блики.
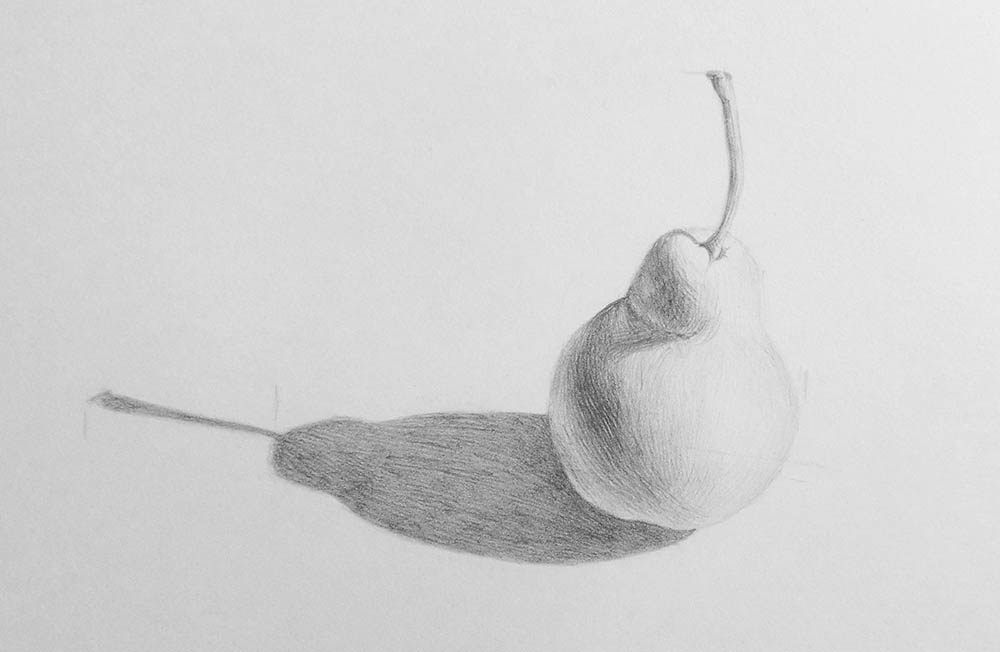
Шаг 7. Теперь переходим к очень важному этапу – будем уточнять светотень. Смотрите на свою грушу и натуру (или фотографию) с расстояния, прищурив глаза. Сравнивайте расположение и темноту/светлоту тональных пятен, их форму. По необходимости уточняйте рисунок. Здесь рефлексы выглядят слишком светлыми на контрасте с тенями, поэтому сделаем их темнее. Затемним еще самые темные участки груши и падающую тень рядом с ней. Почему только рядом с ней, а не целиком, как на фото? Чтобы выделить грушу сильнее, для нее и рядом с ней используем наиболее контрастные пятна, а остальное делаем менее выразительным.
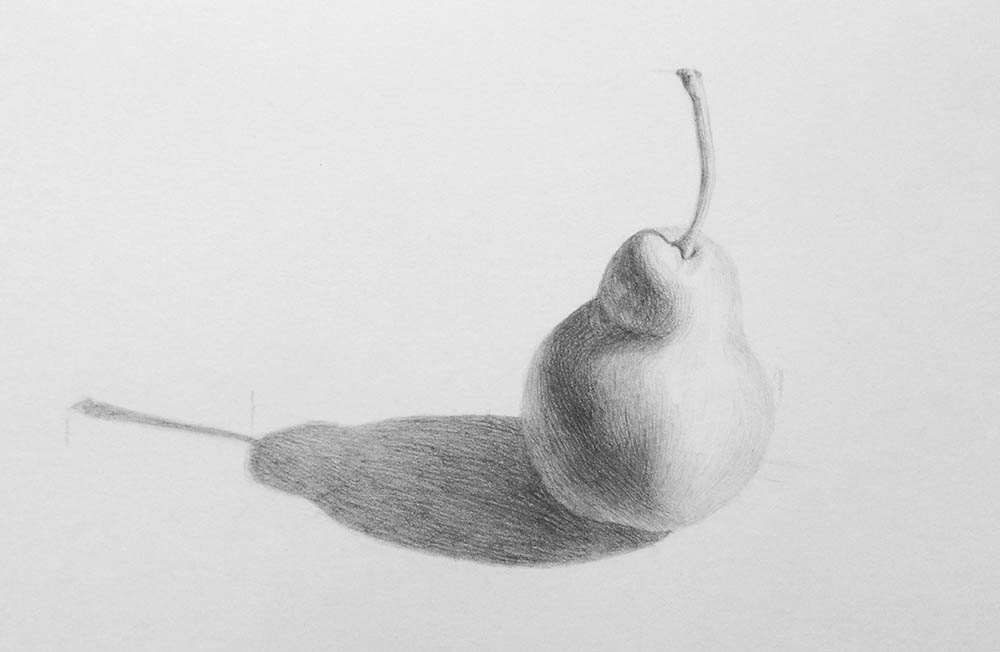
Шаг 8. Финальные штрихи: давайте сделаем намек на фактуру. Мягким карандашом с легким нажимом поставим немного точек в полутени, и несколько на свету. Не делаем их слишком выраженными – так они будут смотреться живее.
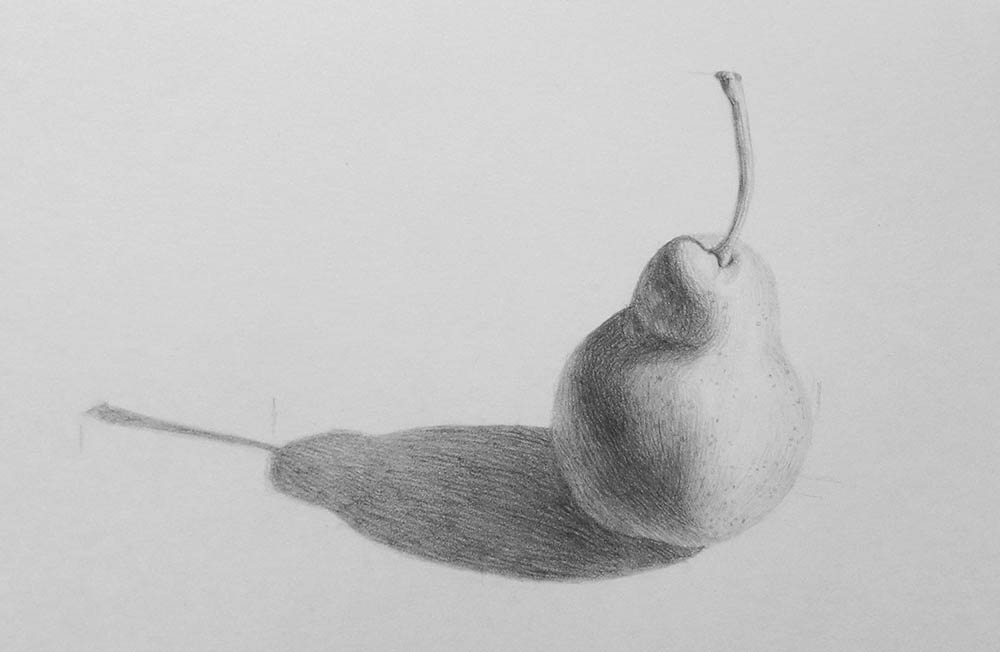
Подсказки при работе со светотенью
| 1 | Обращаем внимание на форму пятен тени, света, полутени, бликов, а также на четкость или размытость их границ. |
| 2 | Также важна форма пятен внутри элементов светотени, ведь они часто неравномерны по тону. |
| 3 | Прищуриваем глаза, чтобы сравнить тональные пятна в натуре и на рисунке. |
| 4 | Можно использовать белый лист бумаги как ориентир: поднести его к натюрморту и сравнивать с ним освещенные участки изображаемых объектов. |
| 5 | Часть тени, расположенная на границе с освещенными участками, наиболее темная. |
Проверьте свои знания
В этом уроке, я покажу вам простую технику создания фруктов, используя программу Photoshop. Приятного урока!
Фрукты
Мы создадим апельсин, банан и виноград.

Как нарисовать Апельсин
Шаг 1
Создайте новый документ в программе Photoshop, для этого идём Файл – Новый (File>New). Для нашего урока, я применил следующие значения 600px x 400px (72 dpi).

Шаг 2
Создайте новый слой. С помощью инструмента Овальная область (Elliptical Marquee Tool), нарисуйте круг. Залейте круг оранжевым цветом.
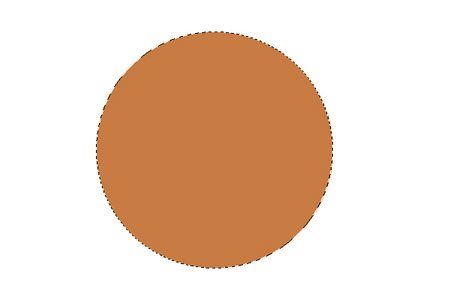
Шаг 3
Добавьте к данному слою немного шума Фильтр – Шум – Добавить шум (Filter>Noise>Add Noise). За счёт данного фильтра мы создадим некую текстуру, которая нам понадобится для дальнейшей обработки в следующем шаге.
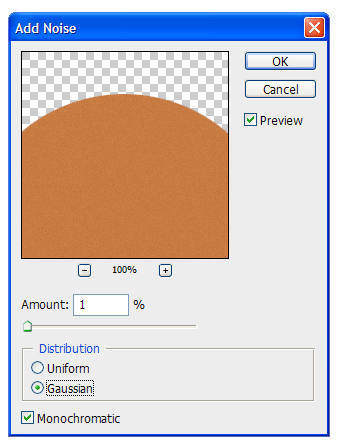
Шаг 4
Далее, идём, Фильтр- Имитация – Целлофановая упаковка (Filter>Artistic>Plastic Wrap) и применяем следующие значения:
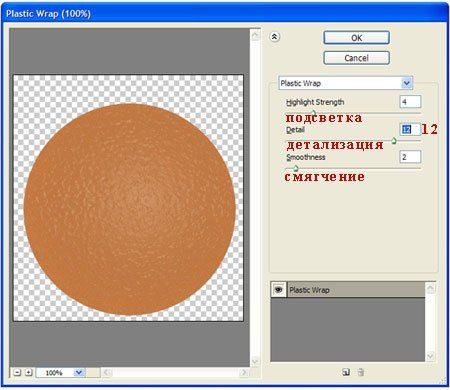
Шаг 5
Дважды щёлкните по слою, чтобы появилось окно Стили слоя (Layer Styles), далее, примените следующие опции:
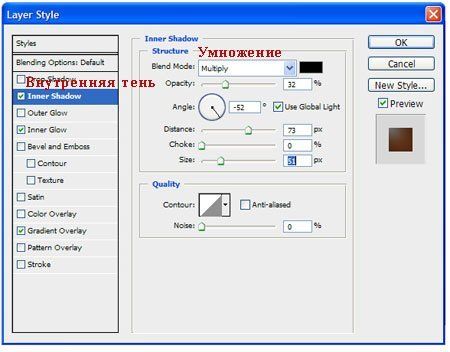
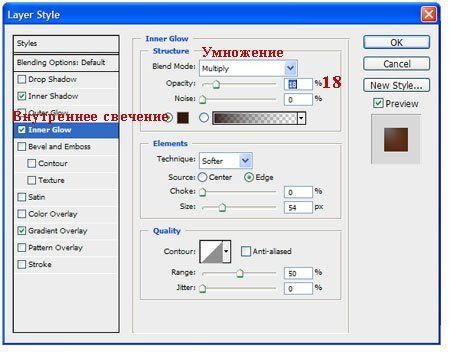

Результат должен быть, как скриншоте ниже.
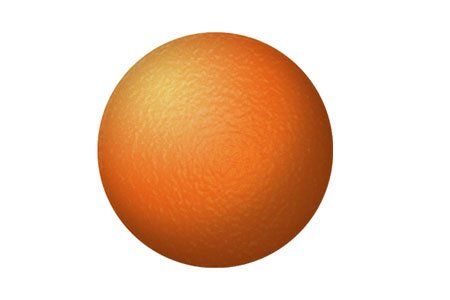
Шаг 6

Создайте новый слой. Выберите инструмент Кисть(Paint Brush Tool), в настройках кисти установите кисть ‘star 70 pixels’ (кисть ‘звёздочка 70 пикселей’). Не перемещая кисть, просто щёлкните 3-4 раза, чтобы получилась красивая тёмная звёздочка;
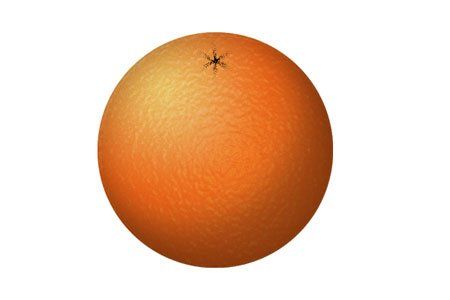
Шаг 7
Трансформируйте звёздочку с помощью опции Деформация (Warp Mode), для этого идём Редактирование – Трансформация – Деформация (Edit>Transform>Warp) и далее, деформируйте звездочку, пока у вас не получится желаемый «апельсиновый пупок».

Поменяйте режим наложения для данного слоя на Перекрытие (Overlay). Результат должен быть, как на скриншоте ниже
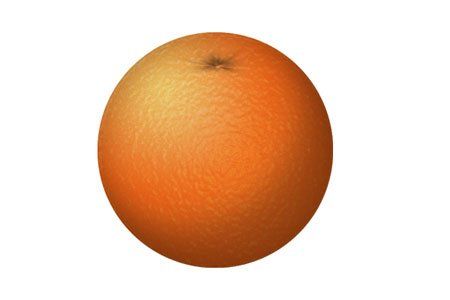
Для добавления некоторых деталей, используйте инструмент Осветлитель и Затемнитель (Dodge and Burn Tools) для создания светотеней. Например:
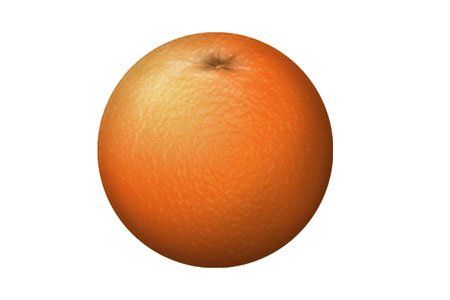
Как нарисовать Банан
Шаг 1
Создайте новый документ в программе Photoshop, идём Файл – Новый (File>New). Для нашего урока, я применил следующие значения 900px x 600px (72 dpi).

Шаг 2

Создайте новый слой. С помощью инструмента Прямоугольная область(Rectangular Marquee Tool), создайте прямоугольник. Залейте его жёлтым цветом.
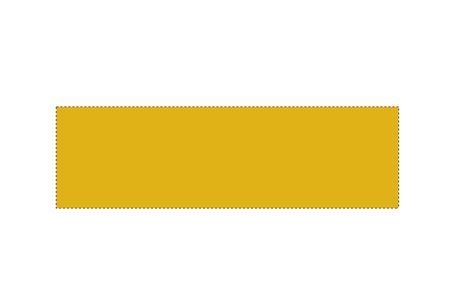
Шаг 3
Ещё раз создайте новый слой. Создайте второй прямоугольник, как показано на скриншоте ниже. Залейте его чёрным цветом.
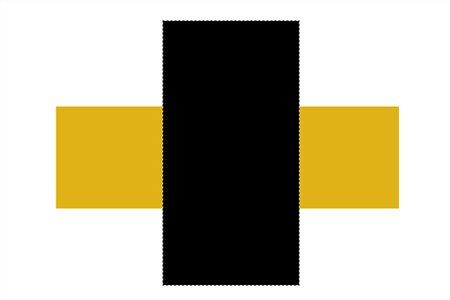
Шаг 4
Далее, идём Фильтр – Рендеринг – Волокна (Filter>Render>Fibers), а затем применяем следующие значения (не забудьте установить белый и чёрный цвет в качестве цветовых оттенков переднего и заднего плана):
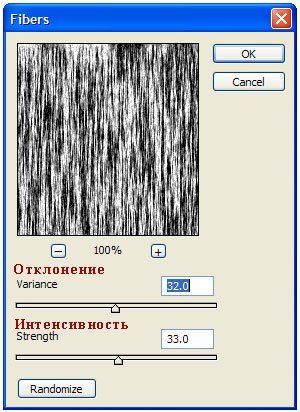
Результат должен быть, как скриншоте ниже.
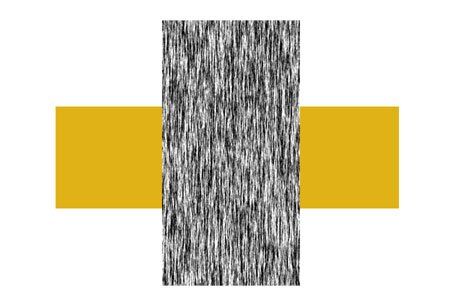
Шаг 5
Поверните, а также примените трансформацию (Ctrl + T) к слою с текстурой волокна в соответствии с размерами желтого прямоугольника. Поменяйте режим наложения для слоя с текстурой волокна на Умножение (Multiply).

Шаг 6
Удерживая клавишу Alt + щёлкните между слоем с текстурой волокна и слоем с жёлтым прямоугольником, чтобы преобразовать слой с текстурой волокна в обравочную маску. Уменьшите непрозрачность слоя с текстурой волокна до, примерно, 6%.

Шаг 7
Выделите оба слоя, а затем слейте их вместе (Ctrl + E). С помощью Деформации (Warp Mode), придайте жёлтому прямоугольнику форму банана, для этого идём Редактирование – Трансформация – Деформация (Edit>Transform>Warp):
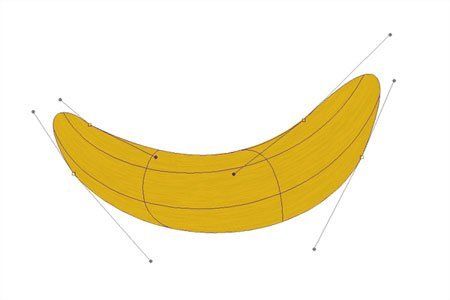
Шаг 8

Доработайте форму с помощью опции Деформации (Warp Mode), на кончике банана по мере необходимости. Также, с помощью инструмента Ластик (Eraser tool), можно придать необходимые грани:

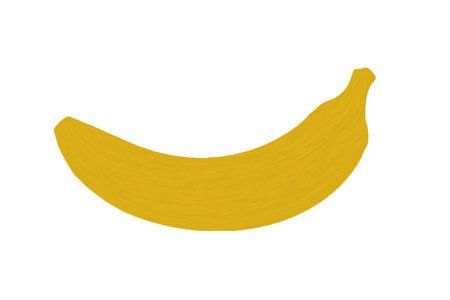
Шаг 9
С помощью инструментов Осветлитель и Затемнитель(Dodge and Burn Tools), создайте светотени на нашем банане. Сфокусируйтесь на кончиках банана, они обычно намного темнее.
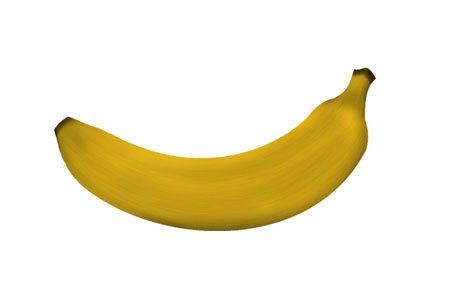
Шаг 10
Создайте новый слой. Выберите инструмент Овальная область (Elliptical Marquee Tool), чтобы создать овальную область. Залейте созданную овальную область белым цветом. Убедитесь, чтобы белый овал закрывал чуть меньше, чем на половину поверхность банана, как показано на скриншоте ниже:

Шаг 11
Преобразуйте данный слой с белым овалом в обтравочную маску к слою с бананом (Alt+щёлкните между двумя слоями в палитре слоёв). Также, поменяйте режим наложения для данного слоя на Осветление (Screen), а также уменьшите непрозрачность слоя до 25%.
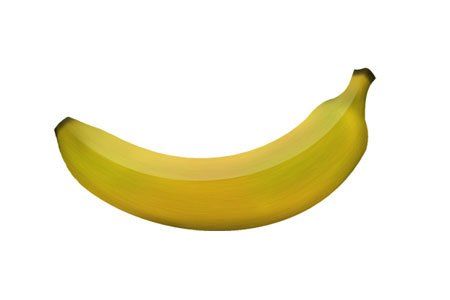
Шаг 12
При необходимости, вы можете применить размытие или инструмент Палец (smudge) к кромке овала, чтобы смягчить кромку для естественности. Также, для детализации, вы можете добавить к изображению банана оттенки зелёного цвета (создайте новый слой и на новом слое, с помощью мягкой кисти бледно-зелёного цвета, прокрасьте штрихами по поверхности банана. Не забудьте преобразовать данный слой в обтравочную маску и поменять режим наложения на Цветность (color). А затем, примените Размытие по Гауссу (Gaussian Blur), чтобы смягчить цвет).
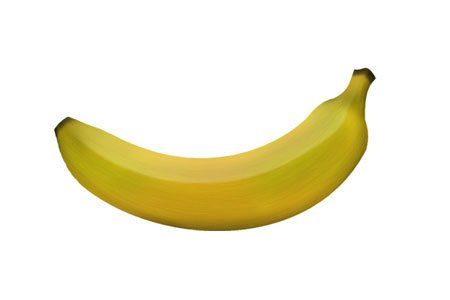
Как нарисовать Виноград
Шаг 1
Создайте новый документ в программе Photoshop, идём Файл – Новый (File>New). Для нашего урока, я применил следующие значения 600px x 400px (72 dpi).
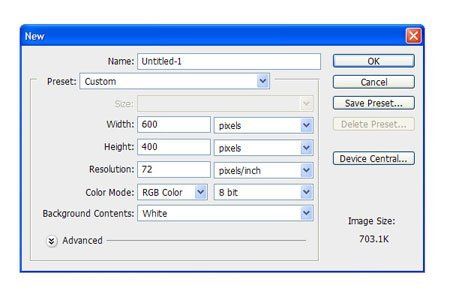
Шаг 2
Создайте новый слой. С помощью инструмента Овальная область (Elliptical Marquee Tool), нарисуйте овал. Залейте нарисованный овал серым цветом средних тонов (например: R=91 G=91 B=91)
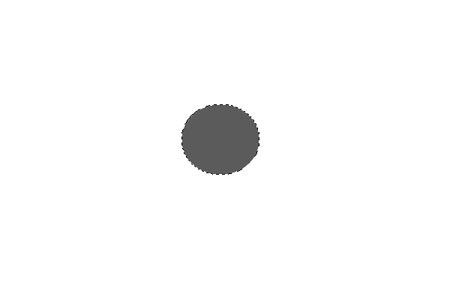
Шаг 3
Дважды щёлкните по слою, чтобы появилось окно Стили слоя (Layer Styles), далее, примените следующие опции:
Глобальное Освещение (Global Lights)!
Очень важно, чтобы вы обратили внимание, когда ставить галочку в окошке Глобальное Освещение (Global Lights), а когда нет.
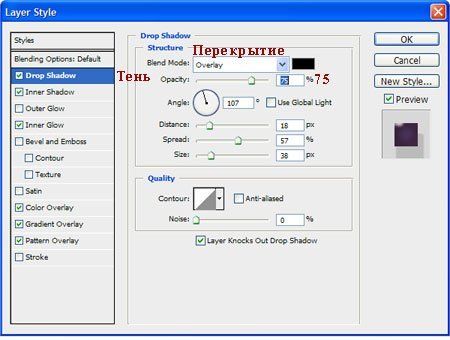
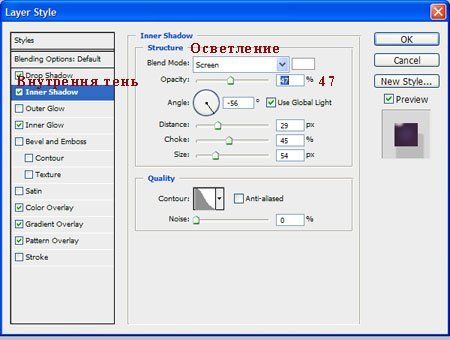



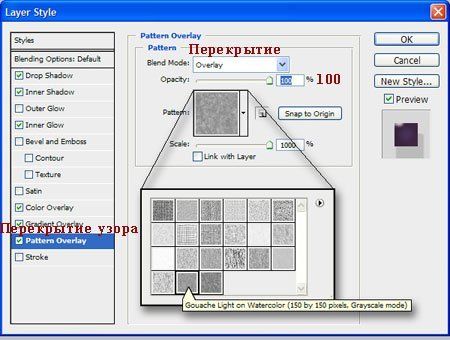
Ваша виноградинка должна выглядеть, как на скриншоте ниже:
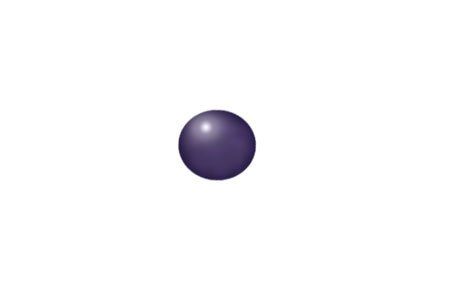
Шаг 4
Продублируйте слой с виноградинкой столько раз, сколько вы пожелаете (для дублирования изображения, просто удерживайте клавишу Alt + перемещайте мышкой копию изображения виноградинки). Также для разнообразия, вы можете развернуть (Ctrl+ T) виноградинки в различных направлениях.
Сегодняшний урок мы сделаем вкусным. Мы нарисуем грушу в векторном редакторе. Скушать, увы, не получится.
Шаг 1. Рисуем контур груши и настраиваем заливку.
Кривыми (Shift+F6) создаем контур груши. Для его создания можно смотреть на реальную грушу, ее фотографию или импортировать карандашный набросок. Я создавал контур глядя на фотографию. Установите тонкую обводку для контура. Цвет контура указан ниже.
Далее задаем заливку mesh tools (он же сетчатый градиент в русской версии). Для настройки градиента сдвигаем узлы ближе к контуру груши и добавляем несколько дополнительных узлов для перехода цвета. Для этого щелкаем мышкой в нужное место в режиме Create and edit meshes .
Нажимаем мышкой в каждый узел (серый ромбик) и выбираем нужный цвет. Мой вариант показан на изображении ниже, вы можете выбрать свои цвета.
Шаг 2. Используем фильтры
Наша груша имеет слишком гладкую поверхность. Давайте это исправим. Создаем копию груши, увеличиваем ее раза в два.
Затем применяем Фильтры- эффекты для растра- пленочный шум . После применения фильтра возвращаем копии исходный размер и накладываем на грушу. Непрозрачность уменьшаем до 15-17 %.
Выравниваем и группируем.
Справа можно добавить пару эллипсов белого цвета и размыть.
Ну, вот так гораздо лучше.
Шаг 3. Добавляем деталей
Кривыми добавляем плодоножку. Рисуем почти прямоугольный контур и задаем линейный градиент. Левую часть затемняем размытым эллипсом.
Опять кривыми создаем контур листа и добавляем жилки. Градиент можно выбрать любой, я использовал mesh tools .
Создаем нужное количество копий груши с листьями и пытаемся их удачно разместить.
В места указанные точками добавляем размытые эллипсы. Так мы избавимся от слишком плоского рисунка. Под рисунок добавляем вытянутый эллипс. Немного его размываем.
Ну вот и все. Можно идти в магазин покупать настоящие груши.
Как видите, мы совершили минимальное количество действий и получили приличный результат. При желании можно добиться и более качественного изображения груш.
Урок о том как приделать человеческое лицо к груше и чтобы выглядело реалистично.
![]()
Для начала найдите подходящую картинку с изображением какого-либо фрукта или овоща.
![]()
Потом найдите картинку с человеческим лицом, которое мы будем налаживать на фрукт. Или просто воспользуйтесь моей. Загрузите ее в Фотошоп и с помощью команд CTRL+C и CTRL+V, скопируйте и вставьте на документ с грушей (или тем фруктом, который вы выбрали).
Opacity (непрозрачность) установите на 45 %. Переходим Edit — Free Transform (CTRL+T) (Редактирование — Свободная трансформация) и поворачиваем лицо как на рисунке ниже.
![]()
Возвращаем opacity (непрозрачность) снова на 100 % и активируем Eraser Tool (Ластик). Используйте мягкую круглую кисть с opacity (непрозрачность) 30 %. Стираем все лишнее, оставив нетронутыми нос, глаза и губы.
![]()
Теперь увеличиваем hardness (жесткость) кисти и аккуратно стираем лишнее на пальце, который возле рта.
![]()
Жмем CTRL+J, чтобы дублировать слой с лицом и скрываем копию (нажав глазик на панели слоев). Переходим к оригинальному слою и применяем Image — Adjustments — Color Balance (CTRL+B) (Изображение — Коррекция — Цветовой баланс) со следующими параметрами.
![]()
![]()
После применяем Image — Adjustments — Hue/Saturation (CTRL+U) (Изображение — Коррекция — Цветовой тон/Насыщенность).
![]()
Теперь картинка должна выглядеть вот так.
![]()
Активируем инструмент Burn Tool (O)(Затемнитель) (размер 70px, midtones (средние тона), нажим 30 %) и затемняем некоторые участки.
![]()
Возвращаемся к скрытому слою и делаем его снова видимым. Активируем Eraser Tool (E) (Ластик) и стираем все, кроме рта, ноздрей и глазных яблок.
![]()
Теперь применяем Image — Adjustments — Levels (CTRL+L) (Изображение — Коррекция — Уровни).
![]()
![]()
![]()
![]()
Снова активируем Burn Tool (O) (Затемнитель) с теми же параметрами и делаем темнее область ноздрей и губ.
![]()
Выбираем инструмент Eraser Tool (E) (Ластик) с мягкой круглой кистью и opacity (непрозрачность) 30 % и подправляем те области, которые выглядят не очень хорошо.
![]()
Выглядит уже лучше. Теперь мы должны добавить текстуру кожицы того фрукта или овоща, который используем. Для этого переходим на фоновый слой и активируем инструмент Polygonal Lasso Tool (L) (Многоугольное лассо) и создаем выделение как на рисунке ниже.
![]()
Жмем CTRL+J чтобы дублировать выделенную область на новый слой. После этого перемещаем новый слой в самый верх палитры слоев и меняем Blending mode (Режим наложения) на Soft Light (Мягкий свет).
![]()
Подкорректируем яркость и контрастность, применив Image — Adjustments — Brightness/Contrast (Изображение — Коррекция — Яркость/Контрастность).
![]()
![]()
Берем Eraser Tool ( E) (Ластик) и корректируем края текстуры.
![]()
В последний раз используем Burn Tool (O) (Затемнитель) (кисть 40px, midtones (средние тона), нажим 30 %) и делаем завершающие штрихи.
![]()
Вот такой у нас получился фрукт с человеческим лицом.
![]()
Если вы нашли ошибку/опечатку, пожалуйста, выделите фрагмент текста и нажмите Ctrl+Enter.
Читайте также:

