Как нарисовать карточку в фотошопе
Обновлено: 07.07.2024
В этом уроке вы узнаете, как превратить обычное фото в потрясающий рисунок. Я постараюсь максимально доступно объяснить все детали, так что каждый сможет создать подобную иллюстрацию.
Мы будем создавать эффект, который изображен в левой части изображения. Если вы хотите сделать рисунок более красочным, воспользуйтесь готовым экшеном .
Для работы нам понадобится стоковое фото, но вы можете взять любое другое.
Начинаем
Открываем фото, с которым будем работать. Переходим File – Open (Файл – Открыть), выбираем нужную картинку и жмем кнопку Открыть. Перед тем, как продолжить, я дам вам несколько советом по подготовке документа:
- Ваше фото должно быть в цветовом режиме RGB , 8bits/channel (бит/канал). Чтобы проверить так ли это, переходим Image–Mode (Изображение – Режим).
- Чтобы получить наилучший результат, размер фото должен быть между 1500-4000 пикселями в ширину/высоту. Чтобы проверить, переходим Image–ImageSize (Изображение – Размер изображения).
- Фото должно быть фоновым слоем. Если это не так, переходим Layer–New–BackgroundfromLayer (Слой – Новый – Преобразовать в Задний план).
- Чтобы выполнить автоматическую цветокоррекцию, переходим Image–AutoTone (Изображение – Автотон), Image–AutoContrast (Изображение – Автоконтраст) и Image–AutoColor (Изображение – Автоматическая цветовая коррекция).
2. Создаем фон
Фон мы будем заливать сплошным цветом. Переходим Layer – NewFillLayer – SolidColor (Слой – Новый слой-заливка – Цвет), чтобы создать новый слой-заливку, и называем его «Фоновый цвет».
3. Создаем базовый набросок
Шаг 1
Теперь мы создадим базовый набросок. Выбираем фоновый слой с машинами (слой «Background» на скриншоте) и переходим Layer – New – LayerViaCopy (Слой – Новый – Скопировать на новый слой), чтобы скопировать фоновый слой, затем перемещаем дубликат в самый верх панели слоев. После этого жмем D, чтобы сбросить цвет на стандартные. Переходим Filter – Sketch – Photocopy (Фильтр – Эскиз – Ксерокопия) и настраиваем фильтр:
Шаг 2
Называем этот слой «Базовый эскиз» и меняем его режим смешивания на Multiply (Умножение).
4. Создаем черновой набросок
Шаг 1
Теперь мы создадим черновой набросок. Переходим Layer – New – LayerViaCopy (Слой – Новый – Скопировать на новый слой), чтобы скопировать слой «Базовый эскиз». Берем LassoTool (L) (Лассо), кликаем правой кнопкой по рабочему полотну, выбираем FreeTransform (Свободную трансформацию) и увеличиваем ширину и высоту на 105%, как показано ниже:
Шаг 2
Называем этот слой «Большой черновой эскиз» и уменьшаем непрозрачность до 14%.
Шаг 3
Выбираем слой «Базовый эскиз» и переходим Layer – New – LayerViaCopy (Слой – Новый – Скопировать на новый слой), чтобы скопировать его. Берем LassoTool (L) (Лассо), кликаем правой кнопкой по рабочему полотну, выбираем FreeTransform (Свободную трансформацию) и уменьшаем ширину и высоту на 95%, как показано ниже:
Шаг 4
Называем этот слой «Меньший черновой эскиз» и уменьшаем его непрозрачность до 14%.
5. Создаем грубый набросок
Шаг 1
Теперь мы создадим грубый набросок. Выбираем фоновый слой с машинами и переходим Layer – New – LayerViaCopy (Слой – Новый – Скопировать на новый слой), чтобы скопировать его, затем перемещаем дубликат в самый верх панели слоев. Переходим Filter – Artistic – Cutout (Фильтр – Имитация – Аппликация) и настраиваем фильтр:
Шаг 2
Переходим Filter – Stylize – Find Edges (Фильтр – Стилизация – Выделение краев), а затем Image – Adjustments – Desaturate (Изображение – Коррекция – Обесцветить).
Шаг 3
Называем этот слой «Грубый эскиз_1», меняем его режим смешивания на ColorBurn (Затемнение основы) и уменьшаем непрозрачность до 30%.
Шаг 4
Теперь, используя описанный выше метод, мы создадим больше слоев с грубым наброском. Повторяем шаги 1-2, но в первом шаге используем другие настройки фильтра:
Шаг 5
Называем этот слой «Грубый эскиз_2», меняем его режим смешивания на ColorBurn (Затемнение основы), уменьшаем непрозрачность до 25% и перемещаем его под слой «Грубый эскиз_1».
Шаг 6
Снова повторяем шаги 1-2, но в первом шаге используем новые настройки фильтра:
Шаг 7
Называем этот слой «Грубый эскиз_3», меняем его режим смешивания на ColorBurn (Затемнение основы), уменьшаем непрозрачность до 20% и опускаем под слой «Грубый эскиз_2».
Шаг 8
Еще раз повторяем шаги 1-2, но в первом шаге используем новые настройки фильтра:
Шаг 9
Называем этот слой «Грубый эскиз_4», меняем его режим смешивания на ColorBurn (Затемнение основы), уменьшаем непрозрачность до 20% и опускаем под слой «Грубый эскиз_3».
Шаг 10
Еще раз повторяем шаги 1-2, но в первом шаге используем новые настройки фильтра:
Шаг 11
Называем этот слой «Грубый эскиз_5», меняем его режим смешивания на ColorBurn (Затемнение основы), уменьшаем непрозрачность до 18% и опускаем под слой «Грубый эскиз_4».
Шаг 12
Последний раз повторяем шаги 1-2, но в первом шаге используем новые настройки фильтра:
Шаг 13
Называем этот слой «Грубый эскиз_6», меняем его режим смешивания на ColorBurn (Затемнение основы), уменьшаем непрозрачность до 7% и опускаем под слой «Грубый эскиз_5».
Шаг 14
Теперь мы должны сгруппировать все слои с грубым эскизом. Выделяем слой «Грубый жскиз_6», зажимаем клавишу Shift и кликаем по слою «Грубый эскиз_1», чтобы автоматически выделить все шесть слоев. Далее переходим Layer – New – GroupfromLayers (Слой – Новый – Группа из слоев), чтобы создать из выбранных слоев группу, которую называем «Грубый эскиз».
6. Создаем тени
Шаг 1
Теперь мы добавим легкое затенение на рисунке. Выделяем фоновый слой и переходим Layer – New – LayerViaCopy (Слой – Новый – Скопировать на новый слой), чтобы скопировать его, и перемещаем слой в самый верх панели слоев. Переходим Filter – Stylize – FindEdges (Фильтр – Стилизация – Выделение краев), затем применяем Image – Adjustments – Desaturate (Изображение – Коррекция – Обесцветить).
Шаг 2
Переходим Filter – BrushStrokes – AngledStrokes (Фильтр – Штрихи – Наклонные штрихи) и применяем следующие настройки:
Шаг 3
Называем этот слой «Тень_1», меняем режим смешивания на Multiply (Умножение) и уменьшаем непрозрачность до 12%.
Шаг 4
Повторяем шаг 1, затем применяем Filter – BrushStrokes – Crosshatch (Фильтр – Штрихи – Перекрестные штрихи) со следующими настройками:
Шаг 5
Называем этот слой «Тень_2», меняем режим смешивания на Multiply (Умножение), уменьшаем непрозрачность до 5% и перемещаем его под слой «Тень_1», чтобы иметь правильный порядок на панели слоев.
7. Добавляем шум
Шаг 1
В этом разделе мы добавим немного шума. Выбираем слой «Тень_1» и переходим Layer – New – Layer (Слой – Новый – Слой), чтобы создать новый слой, и называем его «Шум».
Шаг 2
Жмем клавишу D, чтобы сбросить цвета на стандартные, затем переходим Edit – Fill (Редактирование – Заливка) и вводим следующие настройки:
Шаг 3
Переходим Filter – Noise – AddNoise (Фильтр – Шум – Добавить шум) и применяем следующие настройки:
Шаг 4
Теперь меняем режим смешивания слоя на Screen (Осветление) и уменьшаем непрозрачность до 64%.
8. Тонировка
Шаг 1
Теперь мы добавим легкую тонировку. Переходим Layer – NewAdjustmentLayer – Curves (Слой – Новый корректирующий слой – Кривые), чтобы добавить новый корректирующий слой, который мы называем «Тонировка».
Шаг 2
Дважды кликаем по миниатюре корректирующего слоя на панели слоев и настраиваем его:
9. Финальные штрихи
Шаг 1
В этом разделе мы добавим финальные штрихи. Переходим Layer – NewAdjustmentLayer – PhotoFilter (Слой – Новый корректирующий слой – Фото-фильтр), чтобы создать новый корректирующий слой Фото-фильтр, который мы называем «Оттенок».
Шаг 2
Дважды кликаем по миниатюре корректирующего слоя, чтобы настроить его:
Шаг 3
Теперь добавим контрастность. Жмем клавишу D, чтобы сбросить цвета на стандартные, и переходим Layer – NewAdjustmentLayer – GradientMap (Слой – Новый корректирующий слой – Карта градиента), чтобы добавить корректирующий слой Карта градиента, который мы называем «Контрастность».
Шаг 4
Меняем режим смешивания корректирующего слоя на SoftLight (Мягкий свет) и уменьшаем непрозрачность до 18%.
Шаг 5
Теперь мы настроим насыщенность. Переходим Layer – NewAdjustmentLayer – Vibrance (Слой – Новый корректирующий слой – Вибрация), чтобы создать новый корректирующий слой, который мы называем «Насыщенность».
Шаг 6
Дважды кликаем по миниатюре корректирующего слоя и настраиваем его:
Шаг 7
Теперь мы подкорректируем яркость. Переходим Layer – NewAdjustmentLayer – Levels (Слой – Новый корректирующий слой – Уровни), чтобы создать новый корректирующий слой, который мы называем «Яркость».
Шаг 8
Дважды кликаем по миниатюре корректирующего слоя и настраиваем его:
Шаг 9
Далее добавим резкость. Жмем сочетание клавиш Ctrl+Alt+Shift+E, чтобы объединить все видимые слои на отдельном новом слое. Затем переходим Filter – Other – HighPass (Фильтр – Другое – Цветовой контраст) и настраиваем фильтр:
Шаг 10
Называем этот слой «Резкость», меняем его режим смешивания на HardLight (Жесткий свет) и уменьшаем непрозрачность до 76%.
Поздравляю, вы сделали это! Вот так выглядит финальный результат:
Я дам вам несколько советом, как можно дополнительно изменить готовый рисунок:
- Выбираем слой «Фоновый цвет», дважды кликаем по его миниатюре и подбираем другой цвет. Закончив, кликаем ОК.
- Поиграйте с непрозрачностью любого слоя с эскизом, чтобы получить другой результат.
- Выбираем слой «Тонировка», дважды кликаем по его миниатюре и на панели Properties (Свойства) применяем другие настройки.
- Выбираем слой «Оттенок», дважды кликаем по его миниатюре и на панели Properties (Свойства) применяем другие настройки.
- Выбираем слой «Контрастность» и экспериментируем с его непрозрачностью, чтобы настроить контрастность рисунка.
- Выбираем слой «Насыщенность», дважды кликаем по его миниатюре и на панели Properties (Свойства) применяем другие настройки для Vibrance (Вибрация) и Saturation (Насыщенность), чтобы получить другой результат.
- Выбираем слой «Яркость», дважды кликаем по его миниатюре и применяем другие настройки.
- Выбираем слой «Резкость» и экспериментируем с его непрозрачностью, чтобы настроить степень резкости.
Получаем вот такой результат:
Если вы хотите сделать рисунок ярче с эффектом краски, воспользуйтесь готовым экшеном.
Экшен работает таким образом, что вам всего лишь нужно закрасить кистью ту область, на которой должна быть краска, затем запустить экшен, который сделает всю остальную работу и предоставит вам полностью настраиваемый результат.
Каждое применение этого экшена будет генерировать новый вариант, даже если вы используете один и тот же слой, закрашенный кистью. В экшене имеется 15 готовых стилизаций рисунка, в том числе холст, полутон и сетчатая текстура. С работой экшена вы можете ознакомиться в специальном видеоуроке .
5.0 Оценок: 2 (Ваша: ) Визитная карточка – незаменимый аксессуар для успеха вашего бизнеса!Узнайте в статье, как сделать визитку в Фотошопе, а также о быстром и удобном альтернативном способе самостоятельно создать стильную карточку:

Photoshop – главный инструмент всех профессиональных фотографов и дизайнеров. Эта программа включает в себя максимально широкий функционал для работы с любой растровой графикой. Его используют для ретуши фотографий, создания иллюстраций, дизайна сайтов и полиграфии.
Чтобы создать визитку в фотошопе можно обратиться к профессиональному графическому дизайнеру или создать ее самостоятельно. Первый вариант значительно дороже, для второго потребуется скачать Photoshop, что тоже не бесплатно: надо будет оформить платную подписку по истечении пробного периода. Но будьте готовы к тому, что этот софт рассчитан на профи: вряд ли удастся разобраться в его функционале без учебников и туториалов, поэтому процесс разработки дизайна визитки может затянуться на долгое время.
Если вы сомневаетесь в своих силах или вам необходим срочный результат, то воспользуйтесь специальной программой для создания визиток Мастер Визиток. В нем вы можете воспользоваться базой готовых шаблонов или изготовить свой дизайн с нуля. Программа на русском языке и вы потратите не более 5 минут.
Делаем визитку в Фотошопе
Как сделать визитку в фотошопе? Обычно процесс создания любого макета в фотошопе разделяют на 2 части: подготовка страницы и сам дизайн, расстановка его элементов. Предлагаем пошаговую инструкцию этого процесса:
Шаг 1. Устанавливаем программу
Установите фотошоп на компьютер. Безопаснее и удобнее скачивать лицензионную версию CC с сайта разработчика (если у вас уже есть прежние версии, например, CS6, то они тоже подойдут для визитки). Не спешите использовать только что установленный софт, он будет доступен только после регистрации или авторизации в Adobe Creative Cloud. Напоминаем, что программа имеет 7-дневный пробный период, по его окончании программа будет работать только при условии подписки на выбранные пакеты. Стоимость начинается от 589,80 рублей для частных лиц и варьируется в зависимости от содержания выбранного пакета и ваших целей.
Шаг 2. Задаем параметры страницы
Создадим новый документ. Нажмите на верхней панели Файл, а затем Создать. Появится окно параметров новой страницы, которые нам предстоит задать.
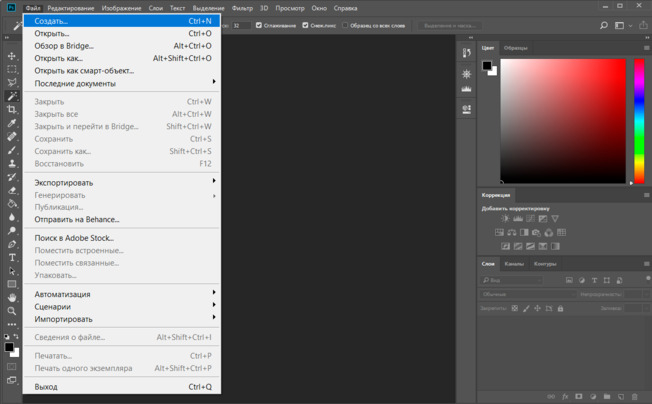
Существует общепринятый размер визитных карточек 9х5 см. Они помещаются в кошельки и бумажники, их легко хранить. Поэтому введем эти значения для Ширины и Высоты в открывшемся окне. Выбираем прозрачное содержимое фона. Разрешение должно составлять 300 пикселей на дюйм. Остальные пункты оставляем неизменными.
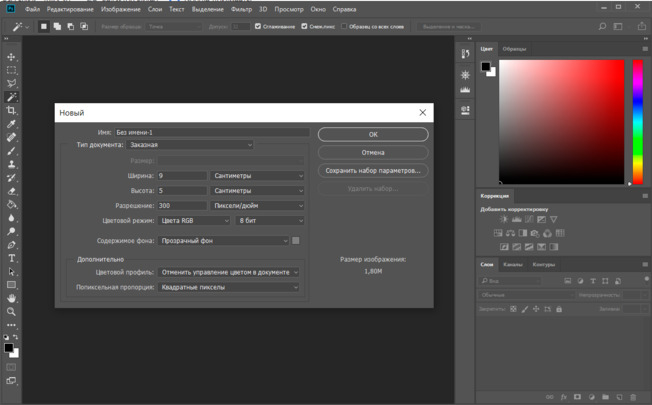
Шаг 3. Настраиваем поля карточки
Из-за технических особенностей процесса печати нам нужно установить поля под обрез. Это делается для типографий, чтобы не получить незаполненных цветом полос по краю карточки, если нож попадет не ровно в начертанную границу.
Сделаем отступы по 2,5 мм: нажмите Просмотр на верхней панели инструментов и включите Линейки. Они отобразятся на рабочей области. Нажмите на линейку левой кнопкой мыши и удерживая ее протяните вниз, за курсором потянется направляющая. Таким же образом протяните их для всех сторон.
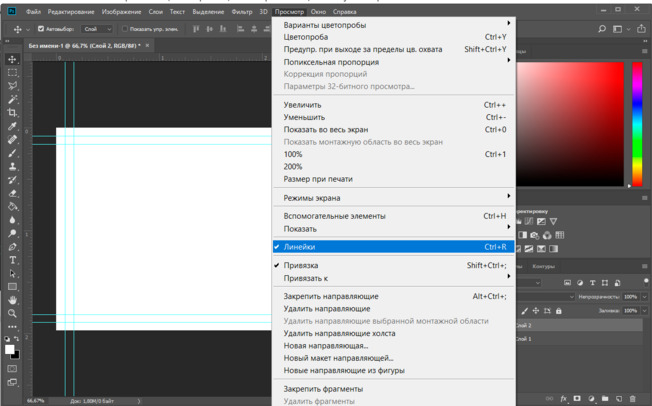
Шаг 4. Наполняем карточку графическими элементами
Рекомендуется не переполнять визитку информацией. Эффективнее всего будет минималистичный дизайн с самой основной информацией. При желании увеличить место для текста можно оформить двухстороннюю карточку. В любом случае, стоит добавить изображение, которое точно опишет вашу профессиональную деятельность и при первом же взгляде даст понять человеку, какие услуги вы ему предлагаете. Так для ремонта домов может быть изображен домик, для электрика лампочка, а для репетитора книга. Для примера мы возьмем цветочный магазин.
Заранее подберите изображение и сохраните его на компьютере. Чтобы загрузить его в наш проект, нажмите Файл и Открыть. Выберете нужную картинку и нажмите ОК. Она появится на странице. Вы можете увеличить или уменьшить его, повернуть или обрезать инструментами в левой панели.
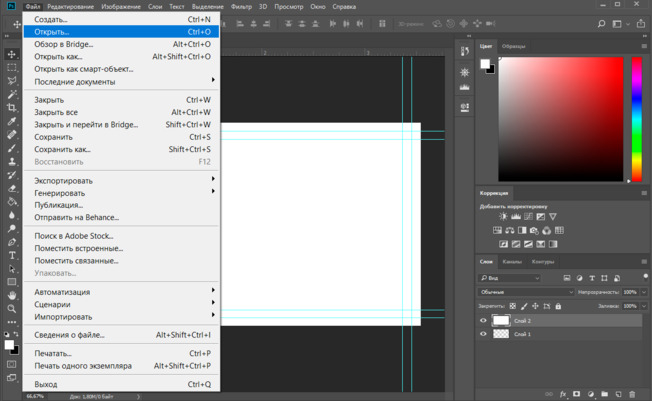
Не забывайте, что каждое действие лучше совершать на новом слое, чтобы все элементы можно было редактировать по отдельности и не начинать работу с нуля из-за небольшого недочета.
Для заливки фона кликните соответствующий значок на левой панели и выберете цвет на палитре, которая откроется при нажатии на иконку с двумя квадратиками с нижнем левом углу. Текст возможно ввести после нажатия на кнопку Т.
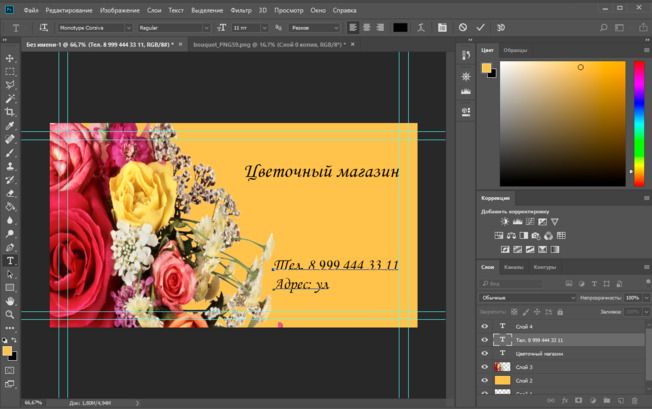
Визитка готова. Чтобы сохранить ее нажмите на Файл и Сохранить как. В появившемся окне вы можете выбрать формат для будущего файла. Для печати можно использовать PNG или JPG. Рекомендуем сохранить проект еще раз с разрешением PSD. Это формат Photoshop. Это делается для того, чтобы иметь возможность редактировать по необходимости файл, а не создавать его заново.
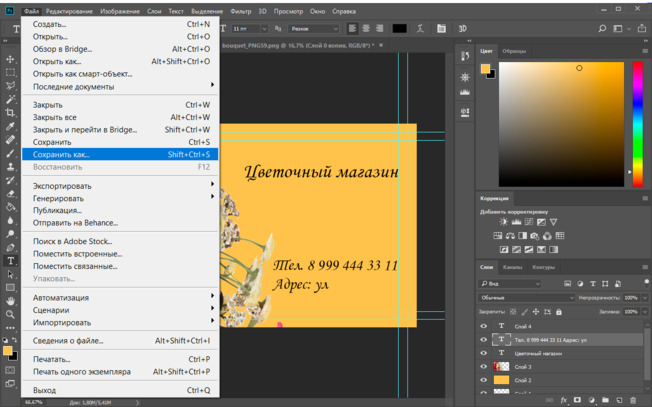
Делаем визитку в Мастере Визиток
Мастер Визиток – это специальная программа, предназначенная для создания визитных карточек. Пользоваться ею не составляет труда благодаря русскоязычному интуитивно понятному интерфейсу. С Мастером визиток вы сэкономите деньги на услуги дизайнера и время на самостоятельное изготовление макета. Софт имеет базу с более 500 готовых шаблонов на различные тематики. Вы можете выбрать за основу любой понравившийся.
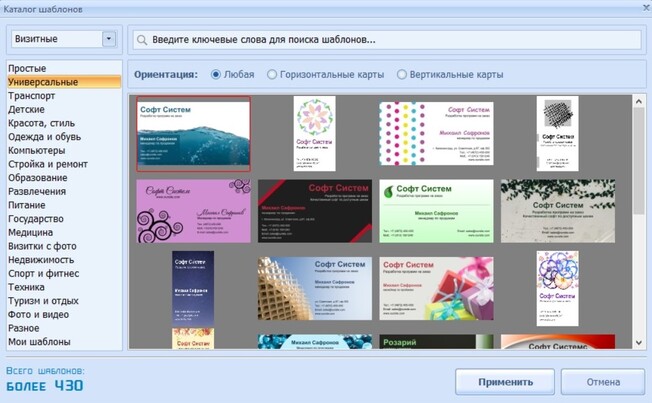
Для удобства вы можете включить сетку, по которой будет проще выравнивать объекты. В нижней части рабочей области заполните контактные данные.
Импортируйте новое изображение из каталога программы или с компьютера, нажав на иконку с картинкой в верхней панели. При желании подберите цвет фона из палитры во вкладке Фон.
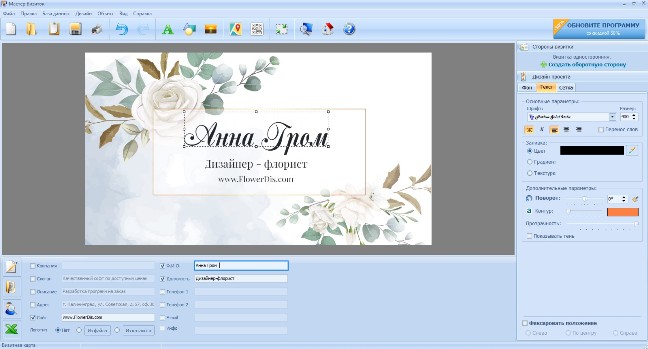
Поздравляем! Ваш уникальный макет визитки готов. Вы можете распечатать его прямо через программу. Настройте расположение карточек на листе и другие параметры печати. Если вы хотите отдать макет на печать в специализированные центры, то сохраните его кнопкой «Сохранить макет в файл».
Посмотрите наш видео-урок на Ютубе о том, как создать двухстороннюю карточку в Мастере Визиток и убедитесь, как это просто:
Выводы
Фотошоп замечательная программа с очень широким функционалом для всех видов графических работ. В ней можно самостоятельно создать иллюстрацию, уникальное дизайнерское решение и наработать собственное портфолио. Это незаменимый софт для профессионалов. Он подходит для начинающих дизайнеров, которые планируют развивать свои навыки в графике.
Если вам нужна визитка быстро и вы не обладаете художественными и техническими навыками, то сэкономьте время для своей деятельности, то скачайте Мастер Визиток, который поможет сделать привлекательную визитку за считанные минуты!

Разработка макетов - отличный маркетинговый инструмент, особенно когда вы хотите показать свою работу потенциальным клиентам. Они позволяют клиенту увидеть ваши продукты «живьем» и показать, как будет выглядеть финальный результат. В этом уроке я расскажу, как создать макет визитной карточки с нуля, используя смарт-объекты Adobe Photoshop. Давайте начнем!
Автор использовал Adobe Photoshop CS6 Extended
1. Настраиваем документ
Шаг 1
Примечание переводчика: перед тем, как работать с параметрами наложения, снимите блокировку фонового слоя. Для этого перетяните значок замка справа от миниатюры слоя на иконку корзины в нижней части панели слоев.
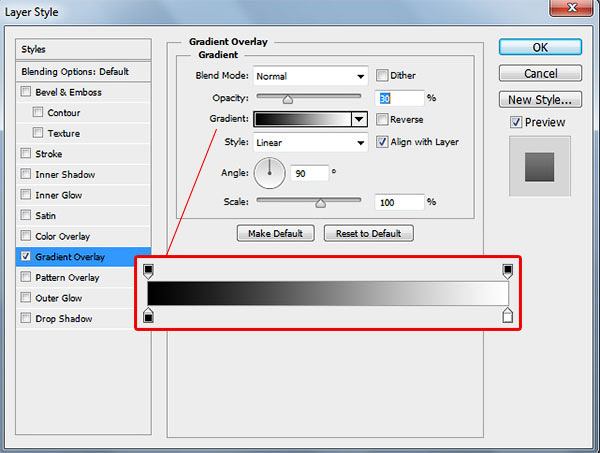
Шаг 2
Выберите инструмент Прямоугольник (Rectangle Tool) и кликните по холсту. В открывшемся диалоговом окне создайте белый прямоугольник размером 1050х600 px. Это размер стандартной визитки США. Кликните правой кнопкой мыши по созданному слою и выберите Преобразовать в смарт объект (Convert to Smart Object). Назовите его Front Card.
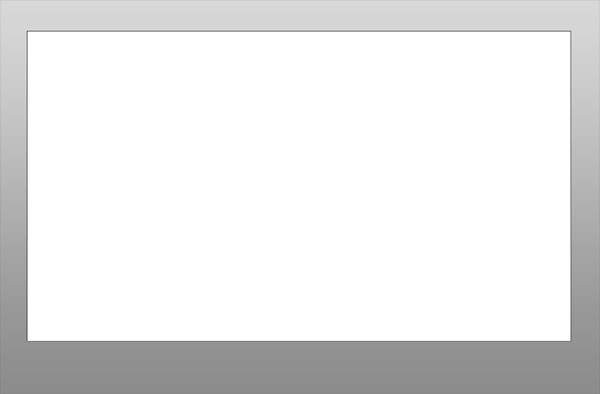
Создайте дубликат нашего слоя. Для этого кликните правой кнопкой мыши по слою-оригиналу и выберите пункт Создать смарт-объект путем копирования (New Smart Object via Copy). Назовите второй слой Back Card. Чтобы различать смарт-объекты, добавьте им текст. Напишите Front для одного слоя, Back для другого.
Шаг 3
Нажмите Ctrl + T, чтобы выполнить Свободное трансформирование (Free Transform) слоя, который мы будем использовать для создания пачки визиток. Для начала кликните правой кнопкой мыши, чтобы повернуть визитку, затем выберите пункт Перспектива (Perspective), чтобы "положить" карточку. Если необходимо, прочитайте больше о перспективе.

Теперь давайте создадим пачку визиток! Перейдите в Параметры наложения (Blending Options) и добавьте эффект Тень (Drop Shadow) с такими параметрами: Непрозрачность (Opacity) 30%, Смещение (Distance) 0px, Размах (Spread) 4%, Размер (Size) 5px. Нажмите Ctrl + J, чтобы скопировать визитку. Сдвиньте копию немного вверх. Продолжайте дублировать и немного изменять положение каждой следующей копии, чтобы создать эффект пачки. Постарайтесь разнообразить позицию каждой визитки для получения более реалистичного вида.

Шаг 5
Теперь выберите слой Front и при помощи инструмента Свободное трансформирование (Free Transform) отрегулируйте его перспективу, «положив» слой на остальные визитки. Переместите визитку немного выше, чтобы карточки перекрывали друг друга.

2. Создаем дизайн визитки
Шаг 1
Вы можете использовать этот макет для любого готового дизайна визитки. Просто кликните по миниатюре смарт-объекта, а затем скопируйте и вставьте ваш новый дизайн в открывшееся окно. Если у вас еще нет готовой визитки, давайте создадим ее. Начнем с обратной стороны. Кликните по Миниатюре смарт-объекта (Smart Object Thumbnail) для выбора визитки, лежащей на верху пачки.
Шаг 2
Удалите (скройте) текст, скопируйте и вставьте изображение из материалов урока. Дублируйте картинку, масштабируйте оригинал так, чтобы получился эффект снимка с ближнего расстояния, а копию сделайте немного отдаленной. Используйте инструмент Ластик (Eraser Tool), чтобы убрать белый цвет, который может появиться при перекрытии картинок. Сохраните изменения в смарт-объекте, чтобы они отобразились в оригинальном документе.

Вот так выглядит наш макет с готовой обратной частью визитки.

Шаг 3

Шаг 4
Вернемся к макету. Завершите композицию, добавив мягкую тень под верхней визиткой. Используйте инструмент Ластик (Eraser Tool), чтобы смягчить углы тени.

Вот и все! Примерно так должен выглядеть готовый макет. Надеюсь, вы сможете использовать эти техники для создания визитных карточек, которые впечатляет любого клиента!
В этом уроке я покажу Вам, как создать 3D-карту в Photoshop, используя различные 2D и 3D модели, такие как автомобили, деревья, дорога, облака. Вы можете проявить фантазию и сделать свой собственный остров 3D в Photoshop. Я использовал для этого урока текстуры травы и воды, но вы можете выбрать другой тип текстуры. Также вы можете изменить форму карты. Использование 3D-экшена (3D Action) сделать весь процесс более легким.

Исходники:
Шаг 1
Прежде всего, мы создадим 2D - основу для карты. Активируйте инструмент Лассо (Lasso Tool), нарисуйте поверхность карты и залейте ее серым цветом. Так же, для создания формы карты, вы можете воспользоваться инструментом Перо (Pen Tool). Или, как третий вариант, вы можете использовать силуэт реальной карты (векторную фигуру). Назовем этот слой "Карта".

Шаг 2
Теперь добавим нашей поверхности текстуру травы. Скопируйте текстуру из исходных материалов и откройте ее в новом PSD файле. Далее перейдите к Редактирование > Определить узор (Edit> Define Pattern).
Вернитесь к рабочему документу с картой. Дважды щелкните левой кнопкой мыши на слое "Карта". Таким образом вы перейдете в меню "Стиль слоя" (Layer style). Выберите вкладку "Тиснение" (Bevel and Emboss) и установите значения как показано на рисунке ниже. После, перейдите к "Наложение узора" (Pattern Overlay) и в меню наборов выберите узор с текстурой травы, который мы создали ранее.


Теперь ваша заготовка выглядит подобным образом:
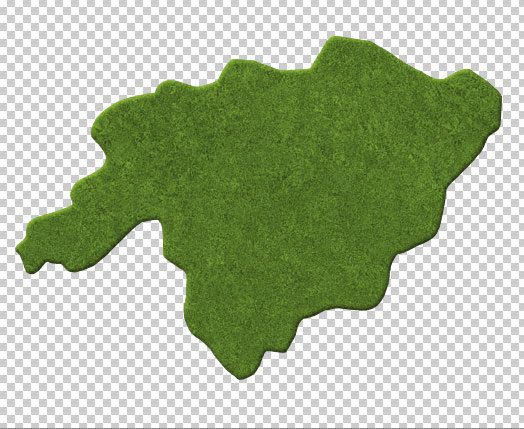
Создайте новый слой над слоем "Карта". Создайте выделение по контуру вашей заготовки острова (нажмите Ctrl + клик на иконке слоя "Карта"). Установите цвет переднего плана (foreground) на белый, а фонового (background) - на черный. Далее перейдите к Фильтр > Рендеринг > Облака (Filter > Render > Clouds). Измените режим наложения нового слоя на Перекрытие (Overlay), а непрозрачность (opacity) установите - 65%.

Шаг 3
В этом шаге мы добавим на карту озера. Откройте текстуру воды. Сделайте, любым удобным вам способом, одно либо несколько выделений в форме озера. Перенесите "озера" в рабочий документ и масштабируйте их под размер карты. Назовите новый слой "Водная поверхность".

Откройте окно стилей слоя "Водная поверхность" и добавьте Внутренняя тень (Inner Shadow) и Тиснение (Bevel and Emboss).
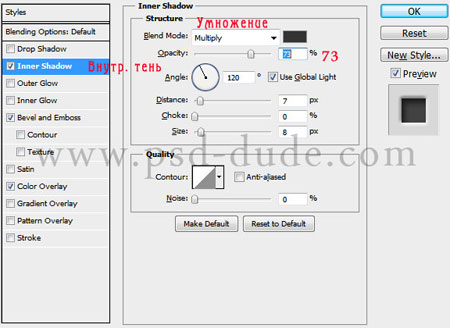

Вы можете добавить любой другой простой элемент поверхности этой карте (например дорогу). Когда вы закончите с проектированием плоскости, выберите все слои (кроме фонового слоя) и объедините их. Назовите новый слой "Поверхность 1".

Шаг 4
Теперь я буду использовать один из моих 3D-экшенов для Photoshop, что бы создать объемную картинку. Итак, скачайте бесплатный 3D-экшн, загрузите его в Photoshop и примените к слою "Поверхность 1".
Примечание переводчика:
Воспользуйтесь этой полезной статьей, которая расскажет как загрузить экшн в Photoshop . Если у Вас возникли проблемы с использованием экшена, то можете создать объем самостоятельно. Для этого встаньте на слой "Поверхность 1" и перейдите к "Редактирование - Трансформирование - Перспектива".
Трансформируйте поверхность так, что бы она "лежала" на плоскости. Далее дублируйте 7-10 раз слой с измененной поверхностью. Используя инструмент "Перемещение" сместите каждую копию ( кроме верхней) на 2-4 пункта вниз. Когда будете довольны объемом - слейте все копии (кроме верхней). Дальнейшие действия урока не изменятся ( но "Очистить стиль слоя" использовать не нужно).

У вас получится схема слоев как на рисунке выше. Далее, нужно очистить стили слоя обоих последних слоев (перейдите на слой, щелкните правой кнопкой мыши и в подменю выберите "Очистить стиль слоя" (Clear Layer Style)). Назовите первый слой "Трава", а второй - "Поверхность земли".
Перейдите на слой "Поверхность земли" и наложите на него текстуру "Грязь" (можно использовать и другие текстуры - земля, камень, скала, и т.д.) . После наложения текстуры измените ее расположение и размер по собственному желанию. Добавьте эффект Внутренней тени (Inner Shadow), чтобы остров стал более объемным.
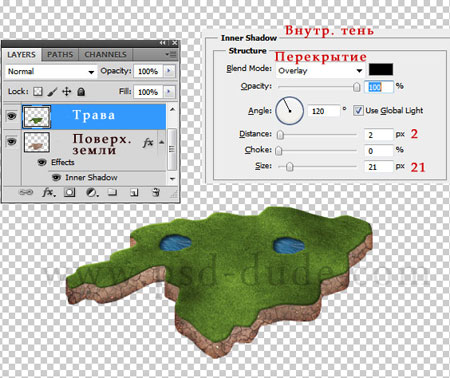
Шаг 5
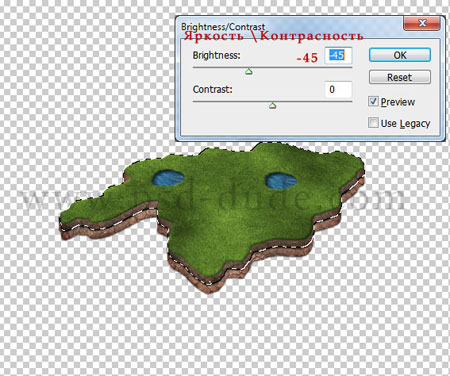
Добавьте, также, эффект Тень (Drop Shadow) для обоих слоев с земной поверхностью, как показано на рисунке ниже:

Шаг 6

Над слоем "Градиент" создайте еще один слой и назовите его "Океан". На этом слое разместите изображение, из исходных материалов, с аналогичным названием. Масштабируйте изображение океана так, чтобы оно гармонично смотрелось (исходя из размера вашего документа). Когда будете довольны результатом измените режим наложения слоя "Океан" на Перекрытие (Overlay), а непрозрачность (opacity) понизьте до 50%.

Шаг 7
Теперь наша задача соединить фон и остров.
Перейдите на слой "Трава" и добавьте стиль слоя Внутренняя тень (Inner Shadow):

Перейдите на слой "Поверхность земли" и откорректируйте значения стиля Тень (Drop Shadow):


Над слоем "Поверхность земли копия" создайте новый слой и назовите его "Волны". Активируйте инструмент Кисть (Brush Tool). Выберите из списка стандартную круглую мягкую кисть белого цвета, и прорисуйте пену волн у краев острова.

Шаг 8
Добавим детали. Создайте новый слой над всеми остальными. Откройте изображение дерева и разместите на новом слое. Масштабируйте дерево и разместите на карте. Дублируйте несколько раз слой с деревом. Измените размеры копий и их положение - создайте свой парк на острове. Руководствуйтесь изображением ниже:

Каждое дерево (или группа деревьев) должно отбрасывать тень. Используйте мягкую кисть черного цвета и нарисуйте на новом слое тени растений (руководствуясь основным освещением). Измените режим смешивания (blend mode) слоя с тенями на Перекрытие (Overlay), поэкспериментируйте с уровнем непрозрачности (opacity) данного слоя.
Примечание переводчика: слой с тенями должен находится под группой слоев с деревьями.

Создайте новый слой, поверх остальных, и нарисуйте тучи над картой, используя кисти "Облака". Не забудьте добавить тень от облаков (нарисуйте их тем же методом, который вы использовали для добавления теней деревьев).

Шаг 9
Для того, чтобы все части связать воедино я добавил красивый желтый оттенок, использовав корректирующий слой Фотофильтр (Photo Filter).
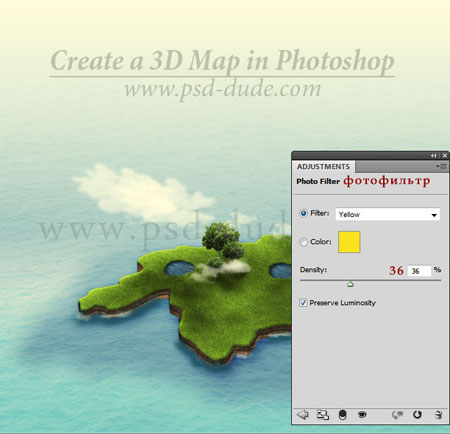
Шаг 10
Добавьте в вашу работу больше элементов таких как: автомобиль, дорога, самолет, корабль, дом и т.д.. Будьте осторожны при выборе дополнительных объектов - старайтесь не использовать изображения с правильной перспективой (руководствуйтесь нашим углом обозрения на карту).
Вторая идея заключается в использовании 3D-иконок и значков для данной работы. В комплект также входят некоторые интересные флаги, таблички и обозначения карт, возможно вы решите добавить именно их.
Примечание переводчика: Новые элементы добавляйте под корректирующим слоем Фотофильтр.

Вы можете найти другие интересные иконки или даже 3D-модели в интернете.
Мой конечный результат выглядит так:
Читайте также:

