Как нарисовать кружку в фотошопе
Обновлено: 25.06.2024
В этом уроке мы изучим основы рисования и применения простых повторяющихся узоров в программе Photoshop. Мы рассмотрим только азы работы с узорами, но как только вы поймете принцип действия повторяющихся узоров, вы быстро откроете для себя практически неограниченные возможности применения узоров в своих дизайнах от создания простого фона для альбома или веб страницы до рисования более сложных эффектов.
Мы разделим наш урок по изучению повторяющихся узоров на три части. Сначала мы создадим единый элемент (мотив), который впоследствии станет нашим повторяющимся узором. Далее мы научимся сохранять этот элемент как действительный узор в программе Photoshop. И, наконец, создав новый узор, мы рассмотрим, как выбирать узор и применять его ко всему слою. В следующих уроках по этой теме мы научимся добавлять к узорам цвета и градиенты, воспользуемся режимами наложения, чтобы соединить отдельные узоры вместе, создадим узоры из произвольных фигур и многое другое!
В этом уроке я буду работать в версии программы Photoshop CS5, но данные шаги можно применить к любой недавней версии программы.
Шаг 1. Создаем новый документ
Давайте начнем с создания отдельного мотива для узора. Для этого нам нужен новый пустой документ, поэтому я перейду в раздел «Файл» (File) в строке меню в верхней части экрана и выберу пункт «Новый» (New):

В результате, откроется диалоговое окно «Новый» (New). Для параметров Ширина (Width) и Высота (Height) введите значение 100 пикселей. Размер документа будет определять размер мотива, который в свою очередь будет влиять на частоту повтора узора в документе (так как для мотива меньшего размера потребуется большее количество повторов, чем для мотива большего размера, чтобы занять одинаковое пространство). В нашем случае мы будем создавать элемент размером 100 х 100 пикселей. Когда позже вы будете создавать свои собственные узоры, вы сможете поэкспериментировать с размерами мотива. Параметр «Разрешение» (Resolution) я оставлю без изменения по умолчанию – 72 пикселя на дюйм (pixels/inch), а параметр «Содержимое заднего фона» (Background Contents) изменю на «Прозрачный» (Transparent), таким образом, новый документ будет иметь прозрачный фон:
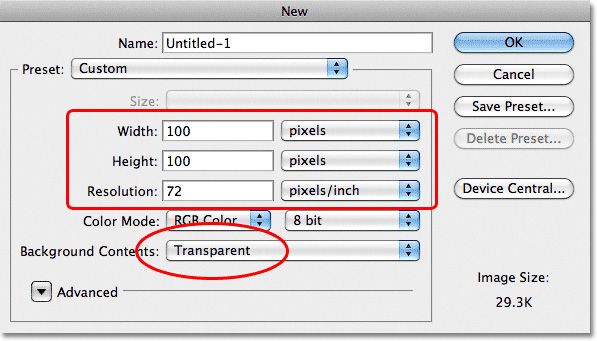
Введите значения ширины и высоты для своего документа и убедитесь, что для параметра «Содержимое заднего фона» выбран вариант «Прозрачный»
Нажмите ОК, когда вы закончите ввод значений, для закрытия диалогового окна, и новый документ появится у вас на экране. Узор в виде шахматной доски в окне заливки свидетельствует о том, что задний фон документа прозрачный. Поскольку документ достаточно мал – всего лишь 100 х 100 пикселей, я приближу его, удержав клавишу Ctrl (Win) / Command (Mac) и нажав значок «+» несколько раз (примечание: если вы не знаете, как изменять масштаб изображения, изучите этот урок по масштабированию). Теперь, масштаб изображения равен 500%.
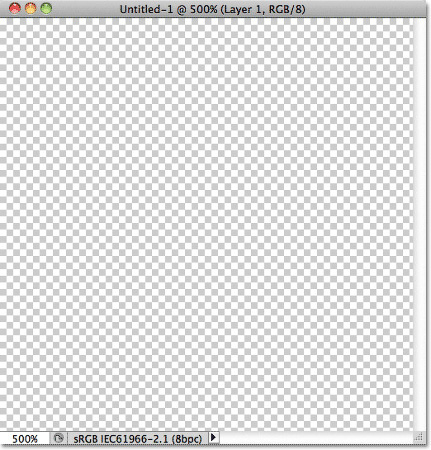
Новый пустой документ с масштабом изображения, равным 500%
Шаг 2. Добавляем направляющие через центр документа
Нам нужно точно определить центр документа, и мы сможем это сделать с помощью направляющих. Перейдите в меню «Просмотр» (View) в верхней части экрана и выберите пункт «Новая направляющая» (New Guide):

В результате этого действия откроется диалоговое окно «Новая направляющая». В разделе «Ориентация» (Orientation) выберите «Горизонтальная» (Horizontal), а для параметра «Положение» (Position) введите 50%. Нажмите ОК для закрытия диалогового окна, и в документе появится горизонтальная направляющая, проходящая через центр:

Выбираем «Горизонтальная» и вводим 50% для параметра «Положение»
Вернитесь в меню «Просмотр» (View) и снова выберите пункт «Новая направляющая» (New Guide). На этот раз в диалоговом окне в разделе «Ориентация» (Orientation) выберите «Вертикальная» (Vertical), а для параметра «Положение» (Position) введите 50%.
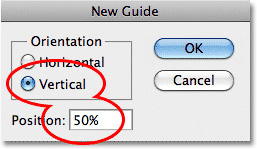
Выбираем «Вертикальная» и вводим 50% для параметра «Положение»
Нажмите ОК для закрытия диалогового окна, и теперь у вас появятся две направляющие (вертикальная и горизонтальная), проходящие через центр документа. Точка их пересечения - как раз самый центр документа. По умолчанию, цвет направляющей голубой, поэтому, возможно, на скриншоте направляющие увидеть немного затруднительно:

Вертикальная и горизонтальная направляющие, проходящие через центр документа
Изменяем цвет направляющей (Дополнительный шаг)
Если Вам трудно увидеть направляющие из-за их светлого цвета, вы можете изменить цвет в разделе «Установки». На компьютере РС перейдите в раздел меню «Редактирование» (Edit) , далее выберите «Установки» (Preferences), «Направляющие, сетка и фрагменты» (Guides, Grid & Slices). На компьютере Mac перейдите в меню «Фотошоп» (Photoshop), выберите «Установки» (Preferences) и далее «Направляющие, сетка и фрагменты» (Guides, Grid & Slices):
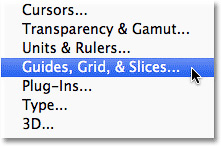
Выбираем «Направляющие, сетка и фрагменты» в разделе «Установки»
В результате откроется диалоговое окно раздела «Установки» с опциями направляющих, сетки и фрагментов. Самая верхняя опция «Цвет» (Color) отвечает за цвет направляющей. Как я уже упоминал, по умолчанию цвет направляющей – голубой. Кликните по слову «Голубой» (Cyan) и выберите из появившегося списка другой цвет. В окне документа вы будете видеть образец цвета. Я изменю цвет на «Светло-красный» (Light Red):
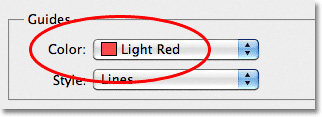
Выбираем светло-красный в качестве нового цвета для направляющих
Нажмите ОК, когда вы закончите, чтобы закрыть диалоговое окно «Установки». Цвет направляющих в окне документа изменится (обратите внимание, что программа будет отображать направляющие с новым цветом до тех пор, пока вы снова не зайдете в раздел «Установки» и не измените цвет обратно на голубой или на какой-либо другой):

Направляющие изменили свой цвет и стали заметнее
Шаг 3. Рисуем фигуру в центре документа

Вы можете создать очень сложные узоры в программе Photoshop, или узоры могут быть достаточно простыми и состоять всего лишь из точек или кругов. Давайте нарисуем в центре документа круг. Сначала на панели инструментов выберите инструмент «Овальная область» (Elliptical Marquee Tool). По умолчанию, он находится под инструментом «Прямоугольная область» (Rectangular Marquee Tool), поэтому кликните по инструменту «Прямоугольная область» и удержите кнопку мышки нажатой несколько секунд до тех пор, пока не появится всплывающее меню, где вы сможете выбрать инструмент «Овальная область»:

Кликните по инструменту Прямоугольная область», удержите нажатой кнопку мышки и затем выберите инструмент «Овальная область»
Выбрав инструмент «Овальная область», переместите курсор мышки в точку пересечения направляющих в центре документа. Нажмите и удержите клавиши Shift+Alt (Win) / Shift+Option (Mac), кликните в центре документа и, удерживая кнопку мыши нажатой, переместите курсор, нарисовав круглое выделение. Нажатие клавиши Shift позволит вам нарисовать выделение идеально круглой формы, в то время как клавиша Alt (Win) / Option (Mac) key отвечает за рисование контура выделения от центра. Когда вы закончите рисовать, ваш контур выделения будет выглядеть примерно так (не переживайте, если не угадали точно с размером, в данном случае это не столь важно):
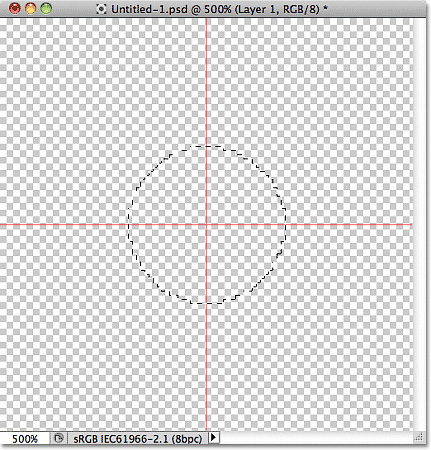
Удержите нажатыми клавиши Shift+Alt (Win) / Shift+Option (Mac) и нарисуйте от центра выделение круглой формы
Шаг 4. Заполняем выделение черным цветом
Перейдите в раздел меню «Редактирование» (Edit) в верхней части экрана и выберите пункт «Выполнить заливку» (Fill):
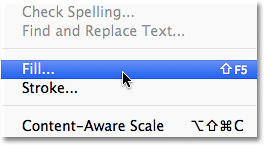
В результате откроется диалоговое окно «Заполнить» (Fill), где мы сможем выбрать цвет, которым заполним наше выделение. Установите параметр «Использовать» (Use) в верхней части диалогового окна на «Черный» (Black):
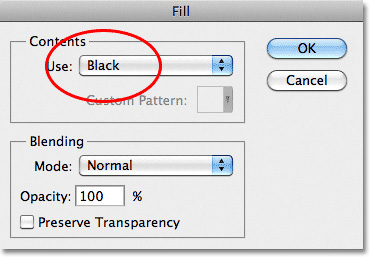
Устанавливаем параметр «Использовать» на «Черный»
Нажмите ОК, чтобы закрыть диалоговое окно. Программа заполнит наше выделение круглой формы черным цветом. Нажмите сочетание клавиш Ctrl+D (Win) /Command+D (Mac), чтобы быстро убрать контур вокруг фигуры (вы также можете перейти в раздел меню «Выделение» (Select) и выбрать пункт «Отменить выделение» (Deselect), но нажатие клавиш – более быстрый вариант). Помните, что масштаб изображения все еще равен 500%, поэтому края круга выглядят угловатыми:
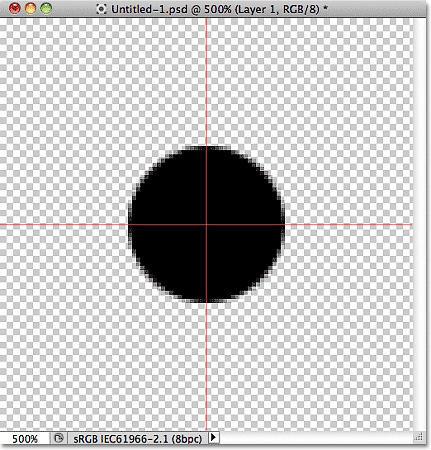
Выделение заполнилось черным цветом
Шаг 5. Дублируем слой
Добавив всего лишь один круг в центр нашего мотива, мы уже можем сохранить его как узор. Однако прежде чем мы это сделаем, давайте придадим мотиву более интересный вид. Для начала, сделайте копию слоя, перейдя в раздел меню «Слои» (Layer) в верхней части экрана, выбрав «Новый» (New) и далее «Скопировать на новый слой» (Layer via Copy). Или, если вы предпочитаете работать с клавишными комбинациями, нажмите Ctrl+J (Win) /Command+J (Mac):
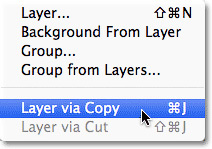
В окне документа ничего не изменится, однако на панели слоев выше исходного слоя появится копия слоя под названием «Слой 1 копия» (Layer 1 copy):
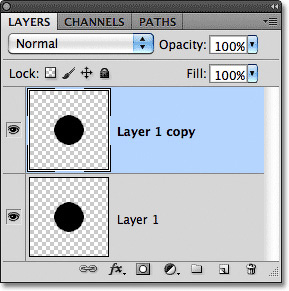
На панели слоев выше исходного слоя появится копия слоя 1
Шаг 6. Применяем фильтр «Сдвиг»
При рисовании мотивов, которые впоследствии будут использоваться как повторяющиеся узоры, практически всегда желательно применять фильтр «Сдвиг» (Offset). Его можно найти, выбрав раздел «Фильтр» (Filter) в строке меню в верхней части экрана, перейдя в пункт «Другое» (Other) и далее «Сдвиг» (Offset):

В результате откроется диалоговое окно фильтра «Сдвиг». Данный фильтр перемещает или сдвигает содержимое слоя на определенное число пикселей по горизонтали, по вертикали или в обоих направлениях. При создании простых повторяющихся узоров, как в нашем случае, вам нужно ввести значение, равное половине ширины документа в окошко ввода данных «По горизонтали» и значение, равное половине высоты документа в окошко ввода данных «По вертикали». Поскольку наш документ имеет размеры 100 x 100 пикселей, установите значение 50 пикселей для параметра «По горизонтали» (Horizontal) и «По вертикали» (Vertical). В нижней части диалогового окна в разделе «Неопределенные области» (Undefined Area) выберите пункт «Вставить отсеченные фрагменты» (Wrap Around):

Установите для параметров «По горизонтали» и «По вертикали» значения, равные половине размеров документа и убедитесь, что выбран пункт «Вставить отсеченные фрагменты»
Нажмите ОК для закрытия диалогового окна. На экране документа нам станет видно, что фильтр «Сдвиг» взял копию круга, которую мы создали в предыдущем шаге, и разделил ее на четыре равных части, разместив их по углам документа. Круг, который остался в центре, - это исходный круг, нарисованный на Слое 1:
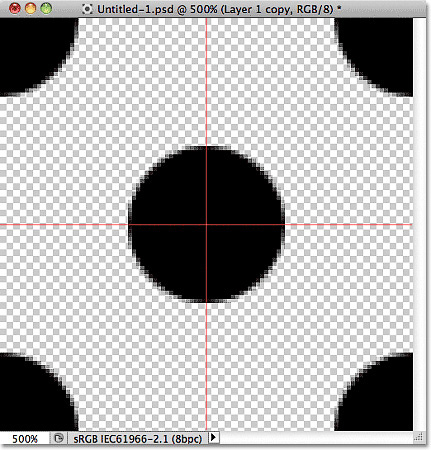
Изображение после применения фильтра «Сдвиг»
Шаг 7. Определяем мотив в качестве узора
Нарисовав мотив, давайте сохраним его в качестве узора. Это действие в программе Photoshop называется «Определение узора». Перейдите в раздел меню «Редактирование» (Edit) в верхней части экрана и выберите пункт «Определить узор» (Define Pattern):

В результате этого действия откроется диалоговое окно, где вам будет предложено дать название новому узору. Хорошей идей является включение в название узора размеров мотива, в случае если вы разрабатываете несколько похожих мотивов разного размера. Таким образом, я назову свой узор «Круги 100х100». Нажмите ОК, когда вы дадите своему узору название, чтобы закрыть диалоговое окно. И теперь наш мотив сохранен как узор!

Назовите узор «Круги 100х100»
Шаг 8. Создаем новый документ
Мы создали наш мотив и сохранили его как узор, теперь мы можем воспользоваться им, чтобы заполнить целый слой! Давайте создадим новый документ, в котором будем работать. Так же как мы делали в Шаге 1, перейдите в раздел «Файл» (File) в строке меню в верхней части экрана и выберите пункт «Новый» (New). Когда откроется диалоговое окно нового документа, введите значение 1000 рх для параметров «Ширина» (Width) и «Высота» (Height). Параметр «Разрешение» (Resolution) оставьте без изменения по умолчанию – 72 пикселя на дюйм (pixels/inch), а параметр «Содержимое заднего фона» (Background Contents) в этот раз измените на «Белый» (Transparent), чтобы задний фон нового документа был заполнен белым цветом. Нажмите ОК, когда вы закончите вводить значения, для закрытия диалогового окна. Новый документ появится на вашем экране:
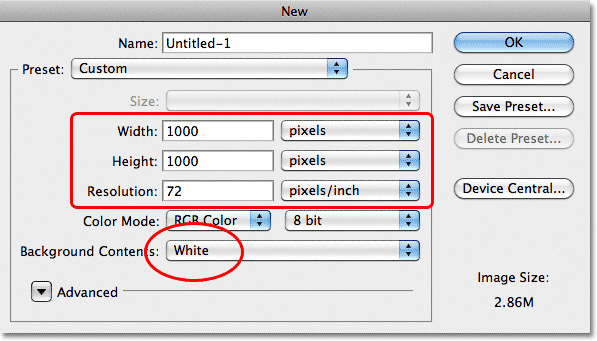
Создаем новый документ с белым задним фоном размером1000 x 1000 px
Шаг 9. Добавляем новый слой
Теперь мы могли бы просто заполнить слой с задним фоном созданным узором, но тогда возможности работы с узором будут сильно ограничены. Как мы с Вами рассмотрим далее, в следующем уроке, когда будем добавлять к узору цвета и градиентную заливку, лучше всего для работы с повторяющимся узором размещать его на отдельном слое. Кликните по значку «Создать новый слой» (New Layer) в нижней части панели слоев:
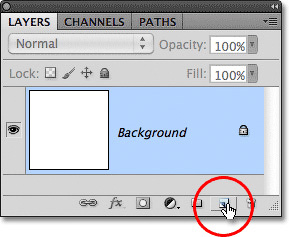
Нажимаем на значок «Создать новый слой»
Новый пустой слой под названием «Слой 1» (Layer 1) появится выше слоя с задним фоном:

Появится новый слой
Шаг 10. Заполняем новый слой узором
Добавив новый слой, давайте заполним его нашим узором! Для этого перейдите в раздел меню «Редактирование» (Edit) и выберите «Выполнить заливку» (Fill):

Обычно команда «Выполнить заливку» используется для заливки слоя или выделения чистым цветом, как мы делали в Шаге 4, когда заполняли выделение черным цветом. Но также мы можем воспользоваться командой «Выполнить заливку», чтобы заполнить какую-либо область узором. Для этого сначала измените значение параметра «Использовать» (Use) на «Узор» (Pattern):

Изменяем параметр «Использовать» на «Узор»
После выбора параметра «Узор» (Pattern), еще один параметр «Заказной узор» (Custom Pattern) появится прямо под ним. Здесь мы сможем выбрать узор, который будем использовать. Кликните по миниатюре предварительного просмотра узора:
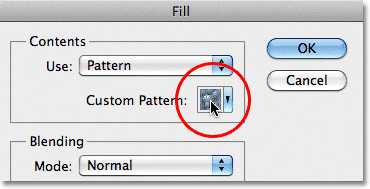
Кликните по миниатюре заказного узора
В результате откроется Палитра узоров (Pattern Picker), где будут отображены маленькие миниатюры всех доступных узоров. Узор в виде кругов, который мы только что создали, будет в самом конце перечня. Если опция «Показывать подсказки» (Tool Tips) в разделе «Установки» (Preferences) у вас включена (по умолчанию, она включена), то по мере наведения курсора на миниатюру будет появляться название узора. Дважды кликните по миниатюре узора, чтобы его выбрать и закрыть Палитру узоров.

В Палитре узоров выбираем узор «Круги 100х100»
Как только вы выбрали узор, все, что вам остается – нажать ОК для выхода из диалогового окна «Заполнить» (Fill). Программа заполнит пустой слой узором в виде кругов, повторив его столько раз, сколько требуется для заполнения всего слоя:

Слой 1 теперь заполнен повторяющимся узором в виде кругов
И вот мы закончили! Конечно, наш черно-белый узор вряд ли можно назвать необычным и запоминающимся, однако наиболее важные моменты на примере этого узора мы с вами в данном уроке рассмотрели: мы создали отдельный мотив, определили его как узор, а затем воспользовались командой «Выполнить заливку» и заполнили целый слой нашим новым узором. Далее, мы продолжим работу с узорами и научимся добавлять к ним цвета и градиенты!

Сложность урока: Средний
В этом уроке, Sandra Dieckmann показывает, как отдельные элементы, созданные с помощью карандаша, пера и кисти, объединить в прекрасную работу-иллюстрацию в Photoshop.

Вступление
Этот урок является пошаговой записью творческого процесса Сандры Дикманн, раскрывающей шаг за шагом секреты ее творчества. Мы увидим, как она рисует различные компоненты для волшебной иллюстрации «Дом у озера», в том числе и этого сказочного медведя, а затем, компонует все элементы в программе Photoshop. Мы узнаем, как совместить использование карандаша и чернил, и работу с цифровыми медиа для создания волшебного мира сказки, полного необычных текстур и жизни.

Начиная от создания композиции, эскизов и рисунков на бумаге и заканчивая проработкой деталей в Photoshop, Сандра показывает нам, как она создала эту невероятную, прекрасную иллюстрацию.
Шаг 1
На первом этапе работы я набросаю свою идею карандашом и чернилами. Я выбрала здесь очень простую, но эффективную композицию, на которой взгляд без помех следует по изображению в центр рисунка.
В этом уроке я постараюсь придерживаться исходного изображения, хотя иногда в процессе работы я отхожу от первоначального варианта, работая в программе Photoshop на разных слоях.

Шаг 2
Первым и основным элементом, над которым я буду работать, является центр моей иллюстрации - большой спящий медведь. Вот распечатанная и расширенная версия моего эскиза, мне понравились пропорции этого рисунка, и я начинаю прорисовку деталей.

Шаг 3
Я рисую карандашами с разной толщиной грифеля, наношу тонкие и толстые равномерные линии и штрихи, следуя по контуру спящего медведя.

Шаг 4
Затем я прорабатываю детали на всех других элементах, которые будут отображаться в моей работе – на доме, на деревьях, на холме на переднем плане, на всех листьях и ветках. Для прорисовки, кроме карандашей, я использую черные чернила, или тушь.
Каждый элемент находится на отдельном листе бумаги и будет сканироваться и импортироваться в программу Photoshop.
Мне нравится рисовать вручную, при этом на изображении текстуры и шум выглядят более естественно.

Шаг 5
В программу Photoshop я добавляю каждый рисунок-элемент на отдельный слой.

Шаг 6

Я выбираю белое пространство вокруг моих нарисованных элементов, используя инструмент Волшебная палочка (Magic Wand), и удаляю его. Располагайте слои с элементами в правильном порядке: передний план, средний и задний план.


Примечание переводчика: используя инструмент Волшебная палочка (Magic Wand), выделите белый фон. Внизу на панели слоев нажмите знак Добавить слой-маску. Щелкните на маске слоя и нажмите Ctrl + I, чтобы инвертировать маску слоя. Теперь белый фон на изображении исчез.
Шаг 7
Наконец, я меняю тон и контраст рисунков.

Примечание переводчика: автор применяет к изображению команды Photoshop Автотон (Auto Tone) и Автоконтраст (Auto Contrast), чтобы затемнить темные пиксели до чисто черного и осветлить светлые пиксели в чистый белый: меню Изображение (Image) - Автотон (Auto Tone); Изображение (Image) - Автоконтраст (Auto Contrast).
Шаг 8
Мне нравится использовать загружаемые кисти для Photoshop от Kyle T Webster. Они имитируют мел, гуашь и текстуры карандаша.
Добавьте отдельный слой, чтобы прокрасить рисунок. Примените режим смешивания Умножение (Multiply) к слою, чтобы увидеть, что находится под ним. Вы можете изменить выбранный цвет в любое время, в меню Изображение (Image) > Коррекция (Adjustment) > Цветовой тон/насыщенность (Hue/ Saturation).

Примечание переводчика: Для прокрашивания элементов иллюстрации, лучше создавать новый слой над каждым слоем с элементами работы: Слой (Layer) - Новый слой (New Layer) (Ctrl+Shift+N), и не забывайте поставить галочку "Использовать предыдущий слой для создания обтравочной маски". Режим наложения для этого слоя поставьте Умножение (Multiply).
Также, для изменения цвета используйте корректирующие слои к каждому слою с элементами работы: меню Слой (Layer) - Новый корректирующий слой (New Adjustment Layer) - Цветовой тон/насыщенность (Hue / Saturation), расположите эти корректирующие слои выше слоя с прокраской.
Шаг 9
Как только я устанавливаю основной цвет, я копирую этот слой и работаю на этих копиях, чтобы создать текстуру и объем на теле медведя, используя для взятия цвета панель «Образцы» (Swatches) и кисти различного размера и жесткости.
Я добавляю лёгкие тени к медвежьей шерсти, выбирая более темные коричневые оттенки, для бликов я использую светлые тона. То же самое я буду делать и с другими элементами работы.


Примечание переводчика: для раскрашивания слоя с очередным элементом работы (например, с медведем), лучше создавать несколько новых корректирующих слоев друг над другом: слой с базовым цветом, слой на котором будут более темные цвета - для тени, и слой со светлыми оттенками для светлых участков. Выбирайте инструментом Пипетка различные оттенки коричневого для создания тени и света, регулируйте размер и прозрачность кисти, режим наложения для базового слоя с цветом, и слоя для тени - Умножение (Multiply), для слоя с светлыми участками - Мягкий свет (Soft Light)

Шаг 10
Я часто инвертирую элементы работы, когда в моей иллюстрации показаны ночные сцены. Вы видите, что темные стебельки травы на белой бумаге теперь стали светлыми. Этот прием, заставит мелкие детали сильнее выделяться на темном фоне и светиться в темноте волшебным светом.

Шаг 11
Я выбрала синий цвет как основной во всем моем изображении.
От переднего плана до фона, оттенки синего расположены в шахматном порядке, становясь все темнее, чтобы создать максимальную глубину резкости на иллюстрации. Цвета переднего плана более теплые. Термин для этого эффекта - «Verblauung» (примечание переводчика: Синева (нем.)), поскольку все происходящее на расстоянии воспринимается все более и более синим.

Шаг 12
Как только изображение составлено, все компоненты размещены на своих местах, я перехожу к добавлению небольших дополнений, которые я нарисовала ранее. Я вырезала их, отделила их от фона и вставила на отдельные слои.
Я располагаю кусты, деревья и травы в разные места в моей работе, ищу подходящие места для них, и они добавляют интерес и глубину к иллюстрации.

Примечание переводчика: Автор вставляет в работу изображения растений и деревьев, нарисованных черной тушью на белом фоне, для этих слоев используется режим слоя Умножение (Multiply), если растение должно быть белым, то сначала изображение с растением следует инвертировать: Изображение (Image) – Коррекция (Adjustments) – Инверсия (Invert), тогда фон будет черным, а рисунок белым, и режим наложения для такого слоя – Осветление (Screen).
Шаг 13
Мой следующий шаг - сосредоточиться на мини-сцене в середине иллюстрации – на домике у озера. Как и прежде, я добавляю цвет, работая над новыми слоями и раскрашивая дом, и создаю озеро на новом слое несколькими мазками кисти. В комнатах наверху окна освещены, чтобы сделать домик более оживленным.

Шаг 14
Чтобы отразить дом в озерной воде, я продублирую тот же слой и отражу его по вертикали: Слои (Layer) – Создать дубликат слоя (Duplicate Layer), Редактирование(Edit ) - Трансформирование(Transform ) - Отразить по вертикали (Flip Vertical). Затем установите режим наложения Мягкий свет (Soft Light), чтобы создать зеркальный эффект в воде, и при необходимости сотрите ластиком часть дома, которая не должна отражаться в воде.
Примечание переводчика: при необходимости, установите прозрачность слоя с отражением около 50%, а если отражение попадает на сушу, сотрите лишнее ластиком.

Шаг 15

Следуя моему раннему эскизу всей композиции, я хочу, чтобы маленький дом был окружен небольшими холмами, для которых у меня нет готового рисунка. Поэтому я использую инструмент Пипетка (Eyedropper), чтобы выбрать голубой оттенок на моем изображении и усилить его до более яркого голубого, и, используя жесткую кисть шириной 25 пикселей, нарисую на новом слое голубые холмы.
Примечание переводчика: для создания холмов, создайте новый слой, и расположите его под слоем с домиком. Для прорисовки верхушек холмов используйте тонкие кисти и более светлые оттенки.

Шаг 16
Идея моего рисунка - создать ветреную ночь с большим сильным медведем в качестве защитника, лежащего рядом с домиком. Мой передний план был создан ветреным еще на этапе рисования, но моему небу требуется больше света и движения.
Я добавляю бриллианты в качестве графического элемента света, преобразуя белые квадраты и выбирая режим смешивания Перекрытие (Overlay) в свойствах слоя. Я также свободно рисую линии ветра с помощью кистей.

Примечание переводчика: создайте новый слой: Слой (Layer) - Новый слой (New Layer), используя инструмент Прямоугольное выделение (Rectangular Marquee), создайте форму квадрата, и залейте белым цветом, создайте несколько подобных квадратов разного размера, затем, используя инструмент Трансформирование, измените их форму: Редактирование (Edit ) - Трансформирование (Transform)- Поворот (Rotate) - поверните квадраты углами вниз; опять: Редактирование (Edit) - Трансформирование(Transform) - Масштабирование (Scale) - слегка растяните получившиеся ромбы.
Шаг 17
Последняя часть процесса рисования заключается в том, чтобы сделать все детали более живыми и объемными. Я прошлась по траве на переднем плане, добавляя светлые и темные растения в травяной покров. В центре изображения я добавила последние штрихи, поместив инвертированные деревья и кусты вокруг дома.

Шаг 18
Ранее, работая на бумаге, я сделала пометку о том, что неплохо было бы добавить на озеро лебедей. Я думаю, что это придаст дому и озеру дополнительную жизнь. Я нарисую лебедей с помощью мягкой кисти на новом слое белым цветом. Оранжевые клювы добавят яркие мазки в темноте, Я также не забуду добавить небольшую тень от птиц на воду.

Шаг 19
И вот, последний штрих - я окрашиваю красным цветы на созданном новом верхнем слое. Я еще раз проверяю фигуру медведя и остальные элементы изображения, чтобы убедиться, что все детали проработаны, и я ничего не пропустила, что все в порядке с оттенками и контрастом, и работа смотрится гармонично.

Шаг 20
Убедитесь, что элементы, которые вы рисуете на бумаге на ранней стадии, имеют четкие контуры. Это облегчает работу по выделению белого цвета вокруг рисунков с помощью волшебной палочки.
Будьте готовы немного осветить изображение для печати. Изображение распечатанное, будет отличаться от изображения, которое мы видим на мониторе.

Шаг 21
У меня часто возникают идеи, которые я рисую в своем альбоме, чтобы потом использовать их в своих работах. В этот раз я вспомнила дом, который увидела во время одной из своих прогулок, стоящий у озера и окруженный холмами. И мое воображение нарисовало медведя, спящего среди гор, чтобы наблюдать за маленьким домом и охранять его.

Инструментом Rectangle Tool (U) создайте прямоугольник поверх кружки.

Кликните правой кнопкой мыши на слое и выберите пункт Convert to Smart Object.

Уменьшите непрозрачность прямоугольника, чтобы видеть кружку под ним.

Шаг 3
Активируйте режим Free Transform (Ctrl + T). Кликните правой кнопкой мыши на холсте и выберите режим Warp.

На верхней панели выберите режим деформации Arch и установите Bend -50.

При помощи рычажков поправьте форму прямоугольника, чтобы он повторял кружку.

Шаг 4
Кликните дважды на смарт-объекте, чтобы открыть его в отдельном документе. Сейчас можете либо удалить слой прямоугольника, либо просто выключить его. Вставьте в этот документ свою надпись или другой объект, который вы хотите наложить. Сохраните документ и закройте его.


Добавление текстуры
Шаг 5
Давайте продолжим работу и наложим на рисунок какую-нибудь текстуру. Вставьте текстуру дерева в смарт-объект. Создайте обтравочную маску, чтобы обрезать текстуру по контуру текста.


Шаг 6
Вернитесь в основной документ и установите режим наложения Multiply.

Получился довольно реалистичный и красивый рисунок.

Печать на обложке
Шаг 1
Откройте следующую фотографию в Фотошопе.

Шаг 2
Создайте прямоугольник размером с тетрадь.

Преобразуйте слой в смарт-объект.

Шаг 3
Уменьшите непрозрачность прямоугольник и активируйте режим Distort.

Наложите чёрную фигуру на обложку тетради. Вам нужно правильно расположить угловые точки для этого.

Шаг 4
Примените изменения. Откройте смарт-объект и вставьте в него свой рисунок. После чего сохраните документ.

Шаг 5
Давайте изменим цвет надписи, которую мы добавляем. Создайте слой-заливку Solid Color.

Выберите любой цвет для заливки и создайте обтравочную маску.








В случае копирования урока указывайте автора и ставьте активную гиперссылку на наш сайт. Более подробную информацию вы можете получить в разделе «Правовая информация».

Для урока понадобится <a href="/lessons/249/coffee.jpg" target=“blank”>это</a> изображение кофе.
Шаг 1
Создайте новый документ (Ctrl + N) размером 1024х1024 пикселя. Это хороший размер для создания больших иконок.

Шаг 2
Выберите инструмент Paint Bucket Tool (G) и залейте фон любым цветом (я выбрал зелёный). Перейдите в меню View ? Rulers, чтобы активировать Линейки (или используйте сочетание клавиш Ctrl + R). Также нужно включить Привязку (если она не включена). Перейдите в меню View ? Snap (или используйте сочетание клавиш Shift + Ctrl + ;). Отведите горизонтальную и вертикальную направляющие так, чтобы они пересекись в центре холста.

Шаг 3
Выберите инструмент Ellipse Tool (U), зажмите клавишу Shift и создайте круг в центре холста. Назовите слой с кругом “Base”. Чтобы переименовать слой, кликните дважды на его имени в палитре слоёв и введите новое имя (если Вы кликните не на имени, то откроется окно стилей слоя).

Шаг 4
Выберите инструмент Rectangle Tool (U) и на панели параметров в верхней части программы установите значения, показанные ниже (Режим — Subtract from Shape Area). Создайте фигуру на верхнюю половину круга, чтобы отсечь её.

Шаг 5
Выберите инструмент Ellipse Tool (U) и создайте овал вдоль верхней части полукруга. Цвет фигуры можно изменить для различия. В результате мы получим объёмный шар. Переименуйте этот слой в “Rim”.

Шаг 6
Выберите инструмент Path Selection Tool (A). Это инструмент с иконкой чёрной стрелки. Если на панели инструментов стоит белая стрелка, кликните правой кнопкой мыши на ней и у Вас появится возможность выбрать другой инструмент:

Шаг 7
Выберите овал, который мы создали в предыдущем шаге (кликните на нём левой кнопкой мыши) и скопируйте её в буфер (Ctrl + C), скройте слой с овалом, выберите слой с полукругом и вставьте скопированный контур (Ctrl + V). На панели параметров сверху установите значение Subtract from Shape Area (как в шаге 4). Вы получите такой результат:

Сделайте слой “Rim” видимым.
Шаг 8
Мы создали основную форму чашки. Теперь мы добавим несколько стилей слоя. Чашка мне показалась немного широкой, поэтому я уменьшил её ширину инструментом Free Transform (Ctrl + T).
Кликните дважды на слое “Base”, чтобы перейдите в меню Стилей слоя и примените следующие стили:


После того, как настроите стиль Gradient Overlay, не закрывая окно, передвиньте градиент в верхний левый угол чашки.

Шаг 9
Сделайте копию слоя “Base”, кликните на ней правой кнопкой и выберите Clear Layer Styles, чтобы убрать стили с копии. Примените стиль Inner Shadow.

Шаг 10



Вот, что у Вас должно получиться:

Шаг 11
Теперь создадим углубление в чашке. Сделайте копию слоя “Rim”, перейдите в режим Free Transform (Ctrl + T) и уменьшите её (чем меньше копия, тем толще стенки чашки). Назовите слой “Cup_Inner”.
Примените следующие стили:





Шаг 12
Теперь нарисуем ручку чашки. Выберите инструмент Pen Tool (P) и нарисуйте такую фигуру:

Примените стиль Inner Glow:

Чашку мы нарисовали. Далее нужно добавить кофе в неё:

Шаг 13
Инструментом Path Selection Tool (A) выберите контур фигуры слоя “Cup_Inner”, скопируйте его (Ctrl + C), кликните на иконке векторной маски слоя “Coffee” в палитре слоёв и вставьте скопированный контур (Ctrl + V). На панели сверху установите значение Intersect with shape area.

К слою “Coffee” примените следующие стили:


Шаг 14
Сделайте копию слоя “Coffee” и установите её Fill — 0%. Затем примените этот стиль:


Шаг 15
В настоящий момент это не выглядит как кофе, но мы добавим нужную текстуру. Откройте изображение кофе, загруженное в начале урока, в Фотошопе. Выберите инструмент Move Tool (V) и перетащите изображение кофе в основной документ. Назовите новый слой “Texture” и инструментом Free Transform сожмите его вертикально, как показано ниже. Также нужно настроить перспективу. При изменении можно понизить Opacity слоя, чтобы лучше видеть, что Вы делаете.

Установите Blend Mode слоя с текстурой кофе — Overlay и Opacity — 40%. Скопируйте векторную маску слоя “Coffee” и вставьте её на слой с текстурой в режиме Intersect with shape area. Чтобы смягчить края, примените стиль Drop Shadow:


Шаг 16
Повторяйте этот шаг до тех пор, пока вся поверхность не будет покрыта пузырьками. Кликните правой кнопкой на слое и выберите Convert to Smart Object. Затем перейдите в меню Filter ? Blur ? Gaussian Blur и введите значение 1,5 пикселя. Понизьте Opacity слоя до 36% и назовите “Bubbles”.

Шаг 17

Выберите все слои с кривыми фигурами и нажмите Ctrl + E, чтобы объединить их в один слой. Затем перейдите в меню Filter ? Liquify. Измените форму фигур, как показано ниже:

Перейдите в меню Filter ? Blur ? Gaussian Blur и введите значение 7,5 пикселей. Понизьте Opacity слоя до 35%.

Шаг 18
В завершении урока мы добавим простую тень. Выберите инструмент Ellipse Tool (U) и нарисуйте круг. Установите Fill этого слоя — 0%. Примените стиль Gradient Overlay: градиент — от чёрного к прозрачному, стиль — радиальный (radial).
Кликните правой кнопкой на слое и выберите Convert to Smart Object и инструментом Free Transform (Ctrl + T) сожмите круг в овал. Понизьте Opacity слоя до 40% и расположите под чашкой инструментом Move Tool (V).







В случае копирования урока указывайте автора и ставьте активную гиперссылку на наш сайт. Более подробную информацию вы можете получить в разделе «Правовая информация».
Читайте также:

