Как нарисовать куклу в фотошопе
Обновлено: 06.07.2024
Пол года назад я нашла себе хобби - перерисовывать лица куклам и создавать новые образы. В кукольном мире это называется ООАК, что в переводе с английского - "единственная в своем роде".
Мои любимые подопытные - это куклы линейки Монстер Хай. Каждая из этих кукол так и пышет индивидуальностью - различные молды лица, цвет тела от бело-прозрачного до черного. Фантазии есть где разгуляться.
Моей испытуемой станет Френки. Для тех кто не в курсе - это дочь Франкенштейна. Её отличает зеленоватая кожа, шрамы по всему телу, болт в шее и разноцветные глаза.
По мультфильму (да-да есть еще и мультсериал "Школа монстров") Френки очень милый персонах, не смотря на свою немного пугающую внешность. Вот и мне хотелось превратить эту куклу в нечто нежное и очаровательное.
Я не буду сильно вдаваться в подробности того как снять голову, удалить старые волосы и перепрошить голову кукле, ведь это немного уведет нас от основной темы.
Итак, для перерисовки кукольного лица нам понадобятся следующие материалы:
- Mr.Super Clear (Клир) - это самый популярный закрепитель кукольного макияжа. Он является основой всего. Этому серому балончику можно писать оды, ведь только с его помощью ваши акварельные карандаши будут рисовать на личике куклы и нарисованный макияж не сотрется, даже если вы случайно искупаете вашу перерисованную куклу в ванной.
- Акварельные карандаши. Здесь стоит оговориться: не все акварельные карандаши будут рисовать на личике куклы. Я использую карандаши фирмы " Faber-Castelll", другие мастера используют "Derwent", третьи используют чешские карандаши " Koh-i-Noor". Какие карандаши выбрать - это дело вкуса, вашего кошелька и наличия в магазинах города.
- Сухая пастель. В моем арсенале это пастель "OLKI Peterburg" . Кстати, иногда сухую пастель заменяют разноцветными тенями для век.
- Акриловые краски. У меня это матовая "Decola" .
- Жидкость для снятия лака, или обычный ацетон.
- Ватные диски и ватные палочки для снятия макияжа с лица куклы.
- Точилка и ластик;
- Кисти. Я использую кисти для макияжа, купленные в моем любимом магазине Fix-Priсe и самую тонкую кисть, которую нашла в магазине, связанным с дизайном ногтей
- Прозрачный лак . Он необходим, чтобы по итогу работы придать блеск глазам куклы
ШАГ 1. Подготовка
Для начала необходимо подготовить куколку к перерисовке, для этого стираем заводской макияж с помощью жидкости для снятия лака или ацетона.
Тело куколки и волосы необходимо защитить от попадания Клира. Это можно сделать с помощью полиэтиленовой пленки или ткани.
Наносим слой Клира. Для этого встряхиваем балончик и распыляем содержимое в 20 сантиметрах от лица куклы. Здесь очень важно отметить, что Клир - токсичное вещество. Ни при каких обстоятельствах нельзя распылять Клир в квартире. Только на улице, балконе или в проветриваемом помещении. В качестве мер предосторожности стоит надеть медицинскую маску и защитить руки перчатками.
Ждём 30 минут - час пока Клир высохнет.
ШАГ 2. Эскиз
Пока сохнет наш Клир можно наточить карандаши, ножиком соскоблить сухую пастель, организовать рабочее место.
Для новичка на этом этапе лучше нарисовать эскиз будущего глаза на бумаге, так стереть с куклы то что получится - будет уже проблематично.
Именно на этом шаге определяется то, как будет выглядеть кукла в итоге.
Берем коричневый карандаш и рисуем силуэт будущих глаз, намечаем брови, отмечаем радужку и зрачки. Не стоит сильно надавливать на карандаш - он может поцарапать Клир.
Обработка Doll Face. Урок по созданию Doll Face в фотошопе.
Урок по созданию Doll Face от NinaKnowsHow.
В этом уроке Нинель Фимина расскажет Вам, как создавать из фотографии «кукольный образ», ставший популярным и востребованным на рынке услуг ретуши и дизайна. В этом ей поможет фотограф Олеся Моисеева.
Выбор фотографии для создания Doll Face один из самых важных шагов для качественного создания образа! На этом этапе фотографу необходимо правильно сфотографировать модель. Т. е. расставить свет так, чтобы при съемке не было жестких теней.
Поэтому Олеся ставит на съемочной площадке два источника впереди модели (чаще используя софт-боксы), один из которых в 2–3 раза интенсивнее другого и, если необходимо, 3й источник располагается за моделью. Мягкие тени — это обязательное условие для съемки кукольного образа, в дальнейшем, художник сможет более интенсивно и реалистично прорисовать фотографию.
Пару слов о ракурсе.
Лицо модели желательно располагать фронтально, допуская поворот головы не более, чем 3/4.
Итак, мы выбрали фотографию с подходящим светом, позой и, вообще, она нам очень нравится. Далее Нинель Фомина приступает к художественному рисованию в программе Photoshop.
Создаем копию основного слоя (Ctrl+J) и называем его «модель» — это нам нужно для того, чтобы сравнивать оригинал с исходным изображением. Работаем с верхним слоем.
Шаг 3 (пластика).
Заходим в меню Фильтр, Пластика: значение Размер кисти — 600, плотность — 25, нажим — 100 и начинаем работать с фото. Глаза увеличиваем, сохраняя их форму (примечание: ни в коем случае не используйте для манипуляций в Пластике инструмент «вздутие»). Уменьшаем нос, губы, уши, руки и плечи, делаем тело худее, но не переборщите! Делаем прическу по вашему вкусу пышнее или уменьшаем объем волос, особое значение это не имеет, т к волосы рисуются заново. Не беспокойтесь о том, что деформировались и вытянулись пиксели и текстура на коже, одежде и т. п., а также ресницы, брови и волосы. Все эти элементы будут обрисовываться на новых слоях.
Нажимаем ОК и сравниваем получившееся с оригиналом, нажимая «глазик» на верхнем слое. Все в порядке, сходство сохранилось, идем дальше.
Жмем Ctrl+Shift+N и создаем новый пустой слой. Называем его «кожа». На нем мы будем рисовать кожу нашей куколки. Выбираем мягкую кисть, прозрачность 10 %, нажим — 100 % и на новом слое, выбирая цвет кисти, с лица (Alt), начинаем наносить нашу кожу: темнее — в тенях, светлее — в светлых участках кожи, придавая объем и изменяя плотность тени в тех участках, где она чересчур темна. В таких местах как веки, не забывайте про объем, и не беспокойтесь о том, что закрашиваются ресницы, их мы нарисуем позже.
Закончив со слоем «кожа», мы видим, что текстура кожи на слое «модель» остается видимой.
Нам надо избавиться от этой текстуры. Для этого создаем копию слоя «модель» и называем его «кожа модели». Идем Фильтр — Размытие по Гауссу — радиус от 6 до 10 (зависит от качества фото), жмем ОК. Далее, удерживая клавишу Alt, создаем маску слоя (черная), выбираем инструмент «мягкая кисть», прозрачность — 20 % и многократно проводим ею по тем местам кожи, где текстура интенсивна (примечание: не убирайте видимость слоя «кожа» для правильного видения эффекта блюра).
Закончили с рисованием кожи.
Шаг 5 (глаза).
Создаем новый слой, называем его «глаза», режим наложения Цветность. Выбираем подходящий нам цвет глаз, берем мягкую кисть, прозрачность 30 % и мазками наносим цвет глаз. Итак, цвет мы сделали, но объема нет!
Создаем новый слой, называем «блики глаза», режим нормальный.
Берем кисть с жесткостью 15 %, цвет белый и рисуем блики в глазах. Следите за тем, чтобы блики в обоих глазах были в одном направлении. Если вы делаете несколько бликов — они также должны быть симметричны. На этом же слое прорисовываем радужку тем же цветом, но чуть светлее и темнее тоном, чтобы был эффект настоящего глаза. Светло- и темно-серым закрашиваем белки глаз придавая им тем самым объем (примечание: учитывайте, что свет не может падать одинаково в оба глаза).
Шаг 6 (ресницы и брови).
Создаем новый слой, называем «брови и ресницы». Для рисования использую графический планшет с обычной мягкой кистью, размер 3 pix, включив Динамика формы, чтобы можно было контролировать нажим пера.
Ресницы рисуются черной кистью по направлению их роста отдельными быстрыми мазками.
Брови также отдельными мазками светло- и темно-коричневой кистью по направлению их роста.
Здесь я зачастую возвращаюсь к слою «модель» и с помощью инструмента «палец» разглаживаю губы по направлению «трещинок».
Создаем новый слой, перемещаем его поверх слоя «кожа», называем «губы», режим Цветность. Мягкой кистью, прозрачность 30 %, выбрав подходящую цветовую гамму, наносим цвет на губы.
Создаем новый слой, называем «блеск губы» и создаем кисть. Для этого входим в установки кисти.
Форма отпечатка: диаметр — 6 pix, жесткость — 0 %, интервалы — 200 %.
Динамика: колебание — 0 %.
Управление — поставить нажим пера.
Минимальный диаметр — 0 %, остальное по умолчанию.
Рассеивание — 1000 %, остальное по умолчанию.
Рисуем блики на губах. Затем накладываем на этот слой Размытие по Гауссу на ваше усмотрение, повторяя этот шаг несколько раз на разных слоях. Создаем новый слой, называем «объем губ». Мягкой кистью, прозрачность 20 %, придаем объем губам, используя цветовую палитру от светлых оттенков цвета до темных.
Шаг 8 (волосы).
Для рисования волос я использую две кисти: мягкая кисть, прозрачность 100 %, Форма отпечатка: жесткость — 0 %, интервал — 1 %.
Динамику включить по умолчанию, а также создаю новую кисть из уже имеющейся, для этого создаем новый документ 5х5 см, в документе создаем новый слой. На этом слое мягкой 100 % кистью черного цвета ставим хаотичные точки разного диаметра на разном удалении друг от друга (10–14 штук).
Далее Редактирование — Определить кисть, жмем ОК. Закрываем документ без сохранения.
Возвращаемся к нашему файлу. Выбираем созданную кисть, она в конце списка кистей и идем в управление кистью.
Динамика формы: нажим пера, минимальная форма — 100 %, остальное по умолчанию.
Форма: интервал — 1 %, угол — 121 %.
Кисть готова!
Можете сохранить ее для себя, чтобы не повторять этот этап, нажав на значок сохранения установок.
Что касается прически и формы волос, то все зависит от вашей фантазии. Используя эти две кисти и различную палитру оттенков, создавайте феерические и замысловатые прически. Не забывайте об источнике света и глубине теней. Соблюдая правила свето-тени вы создадите шедевр!
Прическа готова, и мы приступаем к прорисовке тени от волос.
Для этого создаем новый слой, называем «тень от волос», режим Умножение. Темно-коричневой кистью, прозрачность 30 %, наносим мазки на участки щеки, лба, шеи в тех местах, где по свето-теневому рисунку должна быть тень. Затем добавляем размытие по Гауссу и уменьшаем прозрачность слоя до 50 %. Повторяем этот этап по мере необходимости.
Для добавления цветов в волосы или других элементов используйте готовые клипарты или картинки. Пользуйтесь корректирующими слоями для вписывания объектов в волосы. Также используйте наложение градиента, чтобы изменить направление света. Для этого заходим в стили слоя. Наложение градиента, (градиент от черного до белого), режим Умножение, прозрачность 58 %, стиль линейный, угол и масштаб зависят от источника света на вашей картинке.
Добавляйте блюр на элементы, чтобы придать объем.
Возвращаемся на слой «модель».
Используя метод, наиболее вам удобный (я использую инструмент «перо» с сохранением контура), отделите модель от фона (выше контура нарисованных вами волос). Теперь мы придаем картинке интересный вид, нарисовав такой фон, который наиболее подходит этому образу.
Я чаще всего делаю Фэнтези-образ, и для заднего плана использую монтаж из нескольких картинок. Используйте кисти ранее нами созданные для придания сказочности нашему фону или создавайте новые, рисуйте кистями дым, бабочки, листья и т д.
Шаг 10 (завершающий).
Итак, светотень прорисовали, осталось наложить пиксели и добавить резкости.
Повторяем шаг с заливкой нейтрально серого цвета на новом слое и применяем к слою Фильтр-Шум-Добавить Шум, кол-во 4, равномерное, монохром. Затем Фильтр-Размытие-Размытие по Гауссу — радиус 0,5 ок. И повторяем с наложением шума.
Сливаем слои “готовый” и два верхних слоя, создаем копию этого слоя Ctrl-J, применяем к этому слою Фильтр-Другие-Цветовой контраст значение 4,4 ок, режим наложения Перекрытие, прозрачность 70 %
Готово!!

Сложность урока: Сложный


Вы узнаете, как с нуля создать иллюстрацию, используя Brush Tool (B) (Кисть), корректирующие слои и ресурсы с сайта Envato Market.
История
История Аннабель начинается с обычной пары, которая ждет своего первого ребенка. Муж дарит жене редкую куклу и вскоре обнаруживается, что соседи пары стали жертвами жестокого убийства. Одного из убийц смертельно ранили, и пока он умирал, его дух переселился в куклу.
И с этого начинается весь кошмар…
Детали
Перед рисованием любого фан-арта вы должны четко понимать, кого рисуете, и знать историю персонажа. Даже если на вашем рисунке другой сюжет и стиль героя, все равно должны присутствовать несколько деталей, которые свяжут ваш фан-арт с оригинальным образом.
Ниже я приведу несколько фактов о кукле Аннабель, которые мне пригодятся в работе:
- Аннабель – большая винтажная кукла
- У нее рыжие волосы, заплетенные в косички, и ровная челка
- У куклы большие глаза, пронизывающий взгляд, рот может быть открытым или закрытым
- Аннабель находится в стеклянной коробке, которая защищает мир от этого монстра
Определившись с основными чертами персонажа, можем приступать к работе.
1. Рисуем стеклянную коробку
Шаг 1
Когда нам впервые показали Аннабель, она была заперта в стеклянном ящике в доме Эда и Лоррейн Уоррен из фильма «Заклятие». Честно говоря, я не собираюсь с нуля рисовать коробку. Вместо этого я решила воспользоваться стоковым фото с рамкой с сайта Envato Market.
Создаем новый документ размером 1771 х 2656 пикселей и разрешением 150 dpi. При желании можете изменить параметры документа. Открываем рамку в Фотошоп. Инструментом Magic Wand Tool (W) (Волшебная палочка) выделяем белые области и клавишей Delete удаляем их. Затем инструментом Rectangular Marquee Tool (M) (Прямоугольное выделение) выделяем внутреннюю часть рамки и так же удаляем клавишей Delete.

Шаг 2
Жмем Ctrl+J, чтобы дублировать слой с рамкой. С помощью свободной трансформации (Ctrl+T) уменьшаем копию и размещаем ее в центре оригинала. Таким образом, мы создали заднюю стенку коробки.


Затем инструментом Polygonal Lasso Tool (L) (Прямоугольное лассо) создаем выделение любой части рамки и вырезаем его на новый слой (Ctrl+J). Активируем свободную трансформацию (Ctrl+T), поворачиваем кусок рамки и деформируем его в перспективе, чтобы соединить переднюю и заднюю стенки коробки. Дублируем этот кусок рамки несколько раз и отражаем копии по горизонтали и вертикали, чтобы соединить все углы коробки, для этого используем команды Edit – Transform – Flip Horizontal (Редактирование – Трансформация – Отразить по горизонтали) и Flip Vertical (Отразить по вертикали).
Закончив, объединяем все слои с коробкой вместе (Ctrl+E). Если результат выглядит слишком идеальным, снова активируем трансформацию (Ctrl+T) и правим перспективное искажение коробки. Не спешите, поэкспериментируйте и постарайтесь получить наиболее подходящий результат.

Шаг 3
Давайте заменим ярко-фиолетовый цвет рамки. Переходим Image – Adjustments – Hue/Saturation (Изображение – Коррекция – Цветовой тон/Насыщенность) и устанавливаем Saturation (Насыщенность) на -100. Каркас для стеклянной коробки готов.

2. Рисуем набросок Аннабель
Шаг 1
На новом слое делаем грубый набросок куклы, используя круглую жесткую кисть. Обратите внимание, что положение тела Аннабель нужно рисовать с тем учетом, что она находится в коробке.

Если каркас коробки вам мешает, просто отключите слой с ним.
Шаг 2
Уменьшаем Opacity (непрозрачность) наброска. Создаем новый слой и обводим первый набросок, добавляя больше деталей. Старайтесь включить в набросок больше элементов из фильма.
На коробке есть две важные особенности: предупреждающая надпись и подсветка, которая освещает куклу. Также добавляем эти детали, чтобы рисунок получился максимально аутентичный. Чтобы добавить атмосферности, мы нарисуем треснутое стекло в нижнем правом углу.
Вот так выглядит готовый набросок.

3. Рисуем черно-белую основу
Шаг 1
Если вы пока не определились с цветовой гаммой рисунка, лучше всего начать с заливки его оттенками серого. Многие цифровые художники используют этот способ, чтобы полностью проработать освещение сцены, а затем переходить к заполнению цветом.

Шаг 2

Начинаем работать с атмосферой картинки. Создаем новый слой в режиме смешивания Multiply (Умножение). Берем Gradient Tool (G) (Градиент) и заливаем слой двумя градиентами: первый сверху-вниз, а второй снизу-вверх.


Шаг 3

Для каждого повторного нанесения теней создаем новый слой и трансформируем его в обтравочную маску (Ctrl+Alt+G). Устанавливаем режим смешивания первого слоя на Multiply (Умножение) и с помощью Brush Tool (B) (Кисть) рисуем первый слой теней. Старайтесь не пропускать участки и везде наносить тень, чтобы вам не пришлось дорабатывать ее во время заливки цветом.

Так как источник света находится в верхней части коробки, а также перед куклой, я не буду полностью закрашивать светло-серый цвет основы и оставлю отдельные участки в качестве бликов. Обратите внимание, что я рисую тень на нижней части каждой детали, чтобы показать ее удаленность от источника света.

Твердой круглой кистью детализируем лицо куклы. Старайтесь не делать слишком темные тени, иначе это испортит нам дальнейшую работу по заливке цветом.
4. Добавляем цвет
Шаг 1

Шаг 2

Шаг 3

Шаг 4

5. Создаем атмосферу с помощью корректирующих слоев
Шаг 1
На данный момент цвета выглядят слишком тускло, потому что мы смешивали их с серой основой. Чтобы сделать их ярче, мы воспользуемся режимами смешивания и корректирующими слоями.
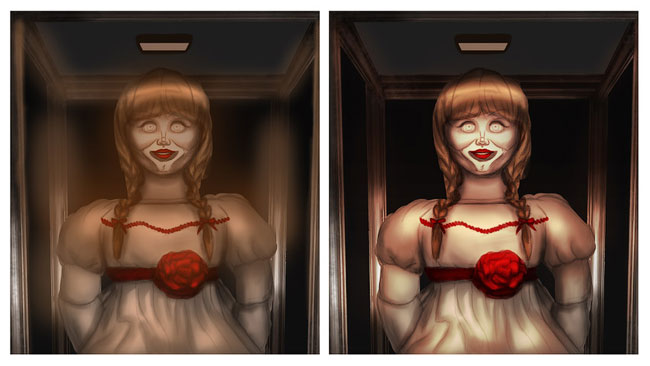
Шаг 2
Обратите внимание, что процесс рисования нужно совмещать с добавлением корректирующих слоев. Чтобы лицо и платье куклы были более текстурными, используем кисть Chulk из стандартного набора Фотошоп.

Шаг 3
Перед тем, как продолжить работу, давайте немного поиграем с цветами. Для этого мы воспользуемся корректирующими слоями. Сначала применим Gradient Map (Карта градиента) и Color Lookup (Поиск цветов), которые можно найти в меню Layer – New Adjustment Layer (Слой – Новый корректирующий слой), чтобы приглушить теплые цвета.
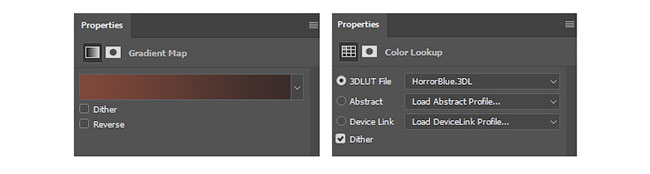
Режим смешивания слоя Gradient Map (Карта градиента) мы устанавливаем на Lighten (Замена светлым) и уменьшаем Opacity (непрозрачность) до 17%. Затем уменьшаем непрозрачность слоя Color Lookup (Поиск цветов) до 25%.

6. Дорабатываем рисунок
Шаг 1
Поначалу работа с тонкой настройкой цвета может показаться затруднительной, поскольку возможности Фотошопа безграничны, а количество инструментов и настроек порой вводят в ступор. Но вы должны постараться закончить начатое и получить удовлетворительный результат. Теперь, когда цветовая гамма соответствует моим ожиданиям, я могу переключиться на добавление мелких деталей на лице, волосах и одежде.
Круглой жесткой кисточкой (B) дорабатываем лицо и волосы. Волоски рисуем тонкими штрихами, а на лице добавляем немного смазанный макияж. Усиливаем эффект несколькими пятнами крови на одежде.

Шаг 2
Давайте ненадолго отвлечемся от куклы и доработаем предупреждающую надпись. Подбираем подходящий шрифт и пишем надпись. В моем случае я использовала сочетание шрифта Old English Text MT и Monotype Corsiva для верхних и нижних надписей соответственно. Не забываем добавить уникальности работе в виде кусочков липкой ленты, бликов на разбитом стекле в углу и размазанной крови.

Шаг 3
С помощью корректирующих слоев Color Balance (Цветовой баланс) и Color Lookup (Поиск цвета) редактируем цветовую гамму:
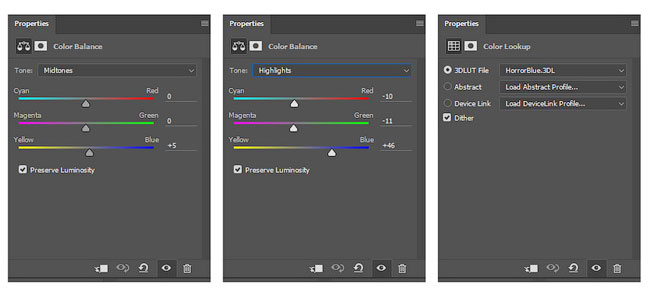

Шаг 4

В фильме Аннабель оставляла жуткие кровавые надписи «Miss Me?» («Соскучились?»). Давайте и мы усилим жуткую атмосферу рисунка с помощью такого послания. Активируем Brush Tool (B) (Кисть) и вручную пишем текст. Жмем по слою правой кнопкой мыши и выбираем Blending Options (Параметры смешивания). Добавляем стиль слоя Outer Glow (Внешнее свечение). Затем добавляем белые блики.

Шаг 5
Продолжаем дорабатывать рисунок. Старайтесь добиться баланса между невинной куклой и беспощадным демоном, который пытается вырваться наружу. Дублируем куклу, чтобы создать отражения на боковых стенках коробки. Также рисуем блики и маленький замок на дверце.
Используя жесткую круглую кисть (В), добавляем по контуру куклы тонкую светлую обводку и продолжаем детализировать рисунок. Ниже вы можете увидеть финальный вариант.

Завершение
Скорее всего, я не смогу заснуть после такой работы. Фан-арт — это отличный способ попрактиковаться и отточить свои художественные навыки, так как концепция персонажа уже готова, и вам остается только изобразить любимого героя в своем собственном стиле. Корректирующие слои, такие как Color Lookup (Поиск цвета), помогут вам улучшить общую атмосферу рисунка.
В этом уроке мы будем преобразовывать фото девушки в куклу с небольшим эффектом Манга и смягчением кожи, чтобы получить нужный результат.
Финальное изображение

Для начала откройте изображение азиатской девушки в Фотошоп.


Наше изображение почти идеально, но нужно скрыть некоторые недостатки, как пирсинг и т. д. Для этого выберите инструмент Spot Healing Brush Tool (J) (Точечная восстанавливающая кисть) и кликните по недостаткам, которые хотите скрыть.

Далее мы будем трансформировать некоторые части лица с помощью фильтра Liquify (Пластика). Для этого пройдите в меню Filter – Liquify (Фильтр – Пластика). Мы будем использовать два инструмента – Pucker Tool (S) (Сморщивание) и Bload Tool (B) (Вздутие).
Расширьте глаза и сожмите щёки, нос и кончики губ.


Когда закончите с пластикой, продублируйте слой (Ctrl+J) и перейдите в меню Filter > Blur > Surface Blur (Фильтр – Размытие – Размытие по поверхности).
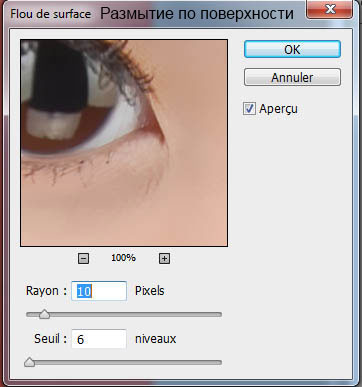

Затем перейдите в меню Filter > Noise > Dust & Scratches (Фильтр – Шум – Пыль и царапины).


Далее перейдите в меню Filter > Blur > Gaussian Blur (Фильтр – Размытие – Размытие по Гауссу).


Теперь нам нужно скрыть всё изображение и проявить только кожу. Для этого мы будем использовать Layer Mask (Маска слоя). Пройдите в меню Layer > Layer Mask > Hide All (Слой – Слой маска – Скрыть всё). Маска полностью скроет слой.


Выберите белую мягкую кисть (Brush Tool ) c Opacity (Непрозрачность) 60% и Flow (Нажим) 30% и начните проявлять кожу по маске слоя. Слегка проявите и волосы.
Совет: если вы хотите увидеть маску, то – зажав клавишу Alt, щёлкните по иконке маски в панели слоёв. Клик по иконке слоя возвращает видимость самого слоя. В данном случае – не ошибиться с выбором между маской и слоем. Эта ошибка сбивает с толку некоторых новичков.



Откройте изображение 3D – глаза, создайте овальное выделение с Feather (Растушовка) 20 рх и скопируйте выделение на новый слой (Ctrl+J).

Затем перейдите в меню Filter – Liquify (Фильтр – Пластика) и расширьте зрачок инструментом Bload Tool (B) (Вздутие).
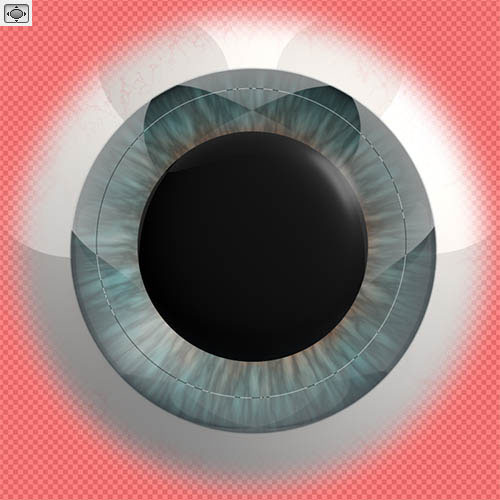
Переместите отредактированный глаз в работу.


Создайте новый слой. Выберите мягкую белую кисть (Brush Tool) (В) и нарисуйте два блика, как показано ниже.


Создайте новый слой. Выберите инструмент Brush Tool (В) и, используя набор предложенных кистей, нарисуйте ресницы, как показано ниже. Искажайте их, если это необходимо.

Повторите те же действия для второго глаза.

Создайте ещё один слой и заполните его 50% серым, нажав на сочетание клавиш Shift+F5.

Измените режим наложения этого слоя на Overlay (Перекрытие).
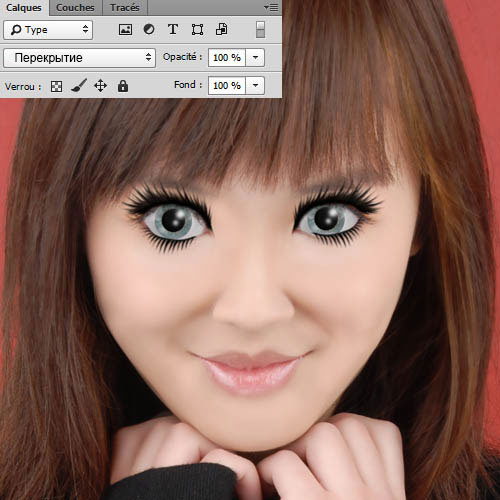
Следующий момент – Dodge /Burn (Осветление/Затемнение) – является очень важным . И его не следует упускать из виду, если вы хотите получить отличный результат. Данными инструментами прорисуйте света и тени, как показано ниже. Используйте мягкую кисть.
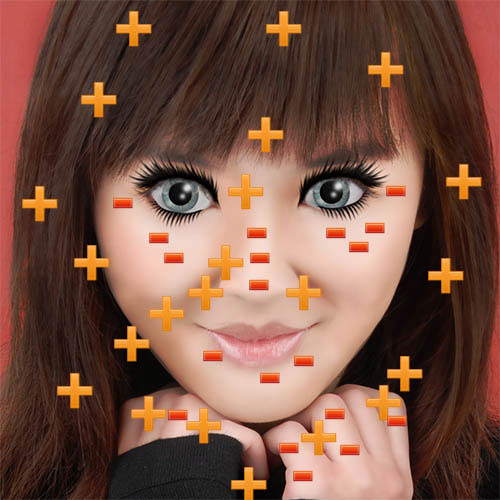


Измените режим наложения этого слоя на Soft Light (Мягкий свет).

Измените цвет кисти на чёрный и на новом слое прорисуйте на волосах.

Затем измените режим наложения слоя на Hue (Цветовой тон).
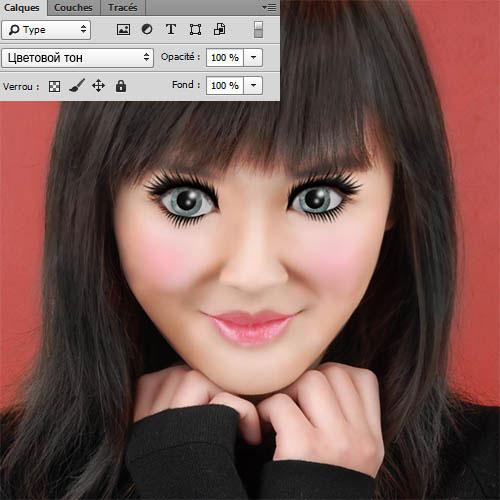
Добавьте корректирующий слой, перейдя в меню Layer > NewAdjustmentLayer > Hue /Saturation (Слой – Новый корректирующий слой – Цветовой тон/Насыщенность). Уменьшите Saturation (Насыщенность) до – 49.
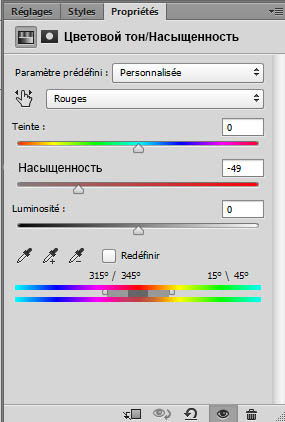

Затем добавьте корректирующий слой Levels (Уровни)



И наконец, добавьте корректирующий слой Gradient Map (Карта градиента). Измените режим наложения на Soft Light (Мягкий свет) и уменьшите Opacity (Непрозрачность) до 50%.
Читайте также:

