Как нарисовать лимон в фотошопе
Обновлено: 07.07.2024
На этот раз мы нарисуем лимоны. Изобразим эти цитрусовые в лёгкой экспрессивной манере - картина в подобном стиле идеально впишется в современный интерьер.
Рисовать будем маслом, поэтому во время работы придётся как можно тщательней протирать кисти салфетками или тряпочками, чтобы избегать ненужных “грязных” оттенков. Однако не переживайте, если во время работы маслом у вас всё таки будут возникать незапланированные вами оттенки - подобная связь между цветами будет создавать интересные акценты картине. Именно поэтому с рисованием лимонов маслом справится даже начинающий.
Материалы, которые потребуются нам для картины:
- Холст
- Настольный мольберт
- Масляные краски: белила титановые, кадмий желтый лимонный, кадмий желтый темный, охра светлая, кадмий оранжевый, оливковая зеленая, ультрамарин, небесно-голубая, карельская черная.
- Палитра или одноразовые тарелки
- Кисти: синтетика №12 и №2
- Мастихин
- Сухие салфетки или тряпочки для вытирания кистей
- Масло для разбавления красок (льняное или подсолнечное)
- Карандаш для набросков
Шаг 1 - Набросок
Для начала приступим к карандашному наброску. Неровными овалами наметим расположение лимонов на холсте. Стараемся располагать наши лимоны не в центре, а “вокруг” центра - так композиция будет смотреться интереснее и динамичнее. Намечаем плодоножки, ветки. Заполняем холст острыми листьями. Для удобства наметим на плодах область тени.
Шаг 2 - Подмалёвок
Приступаем к масляному подмалёвку. Берем кадмий желтый, размешиваем с подсолнечным или льняным маслом до жидкого состояния, этим “прозрачным” цветом полностью закрашиваем лимоны. Добавляем в кадмий охры и закрашиваем теневые области лимонов.
Разбавляем тёмную краску и вертикальными мазками закрашиваем фон. Для живописности добавляем в тёмный цвет охры. Для верхней области фона смешиваем черную и ультрамарин, в левую часть добавим оттенки зелёного. Не бойтесь экспериментировать с оттенками, главное - наносить прозрачный жидкий красочный слой.
Смешиваем зелёный и желтые цвета, закрашиваем веточки и листья. На тёмном фоне берём оттенки светлее с помощью добавления большего количества кадмия лимонного, на светлых же стараемся мешать оттенки потемней (можно с добавлением черной). Это финальная часть подмалёвка, поэтому старайтесь полностью закрасить холст, не оставив ни одного пустого участка.
Шаг 3 - Детализация картины или Улучшайзинг
Завершив подмалёвок переходим к нанесению второго красочного слоя и на этот раз краску берём погуще. Утемняем тёмные участки фона и листьев. Светлые участки зелени наоборот высветляем, разбелив зелёный цвет (либо добавив оттенки желтого). Так же высветляем лимоны с помощью белил и кадмия лимонного, этим же оттенком выделяем у них рефлекс за теневой частью. Для создания на лимонах бликов берем белила и наносим густым пастозным мазком. Теперь для контраста необходимо утемнить собственную тень у лимонов - для этого в охру добавляем немного черного.
Теперь порисуем мастихином. “Соскребаем” светлые оттенки концом мастихина и проходим по фону вертикальными мазками. Введём в фон холодных оттенков, добавив разбелённый небесно-голубой цвет. Оранжевым цветом пройдёмся по менее освещенным, но не теневым участкам лимона.
По завершению вновь проходимся по деталям, уточнив или восстановив тонкой кистью участки, которые могли “потеряться” после работы мастихином.
Поздравляю! Ваша Картина готова!
Подписывайтесь на канал Арт Кухня, ставьте лайк 👍 и задавайте вопросы в комментариях!
Полный урок рисования можно посмотреть тут 👉
В этом уроке, я покажу вам простую технику создания фруктов, используя программу Photoshop. Приятного урока!
Фрукты
Мы создадим апельсин, банан и виноград.

Как нарисовать Апельсин
Шаг 1
Создайте новый документ в программе Photoshop, для этого идём Файл – Новый (File>New). Для нашего урока, я применил следующие значения 600px x 400px (72 dpi).

Шаг 2
Создайте новый слой. С помощью инструмента Овальная область (Elliptical Marquee Tool), нарисуйте круг. Залейте круг оранжевым цветом.
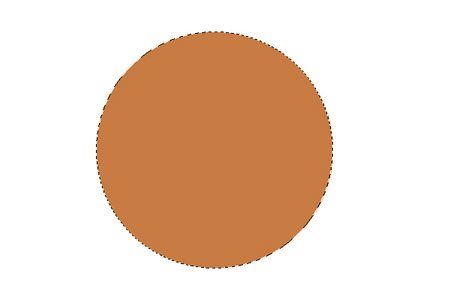
Шаг 3
Добавьте к данному слою немного шума Фильтр – Шум – Добавить шум (Filter>Noise>Add Noise). За счёт данного фильтра мы создадим некую текстуру, которая нам понадобится для дальнейшей обработки в следующем шаге.
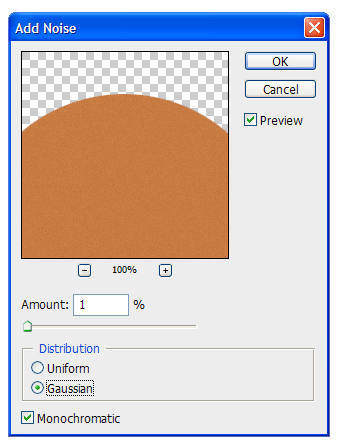
Шаг 4
Далее, идём, Фильтр- Имитация – Целлофановая упаковка (Filter>Artistic>Plastic Wrap) и применяем следующие значения:
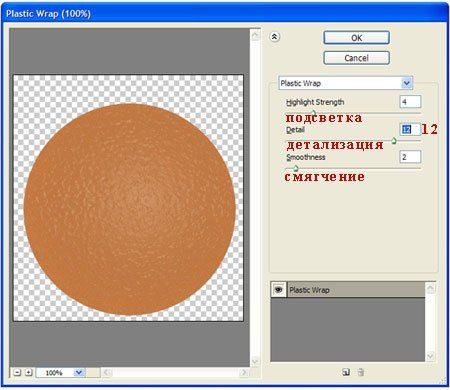
Шаг 5
Дважды щёлкните по слою, чтобы появилось окно Стили слоя (Layer Styles), далее, примените следующие опции:
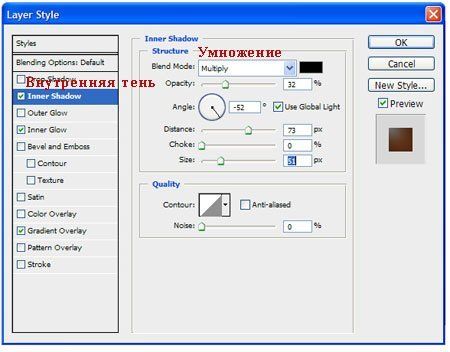
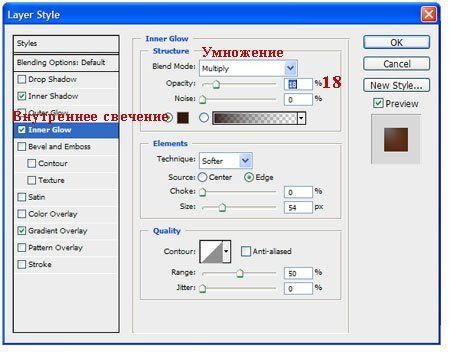

Результат должен быть, как скриншоте ниже.
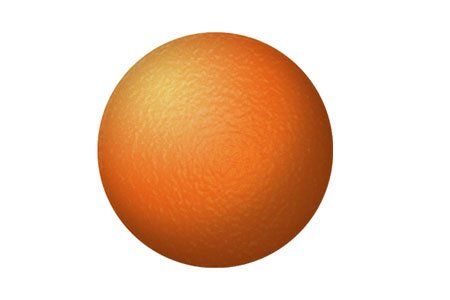
Шаг 6

Создайте новый слой. Выберите инструмент Кисть(Paint Brush Tool), в настройках кисти установите кисть ‘star 70 pixels’ (кисть ‘звёздочка 70 пикселей’). Не перемещая кисть, просто щёлкните 3-4 раза, чтобы получилась красивая тёмная звёздочка;
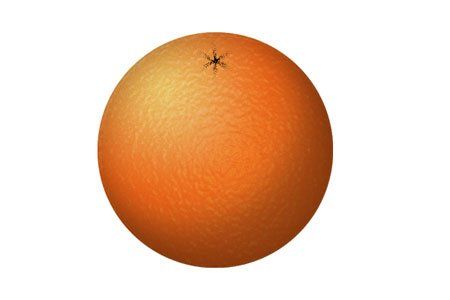
Шаг 7
Трансформируйте звёздочку с помощью опции Деформация (Warp Mode), для этого идём Редактирование – Трансформация – Деформация (Edit>Transform>Warp) и далее, деформируйте звездочку, пока у вас не получится желаемый «апельсиновый пупок».

Поменяйте режим наложения для данного слоя на Перекрытие (Overlay). Результат должен быть, как на скриншоте ниже
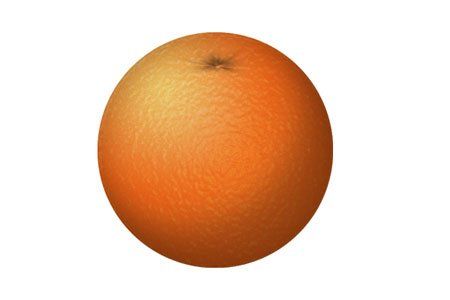
Для добавления некоторых деталей, используйте инструмент Осветлитель и Затемнитель (Dodge and Burn Tools) для создания светотеней. Например:
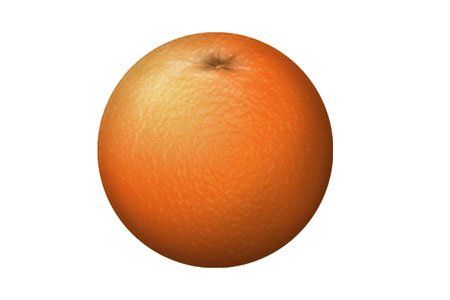
Как нарисовать Банан
Шаг 1
Создайте новый документ в программе Photoshop, идём Файл – Новый (File>New). Для нашего урока, я применил следующие значения 900px x 600px (72 dpi).

Шаг 2

Создайте новый слой. С помощью инструмента Прямоугольная область(Rectangular Marquee Tool), создайте прямоугольник. Залейте его жёлтым цветом.
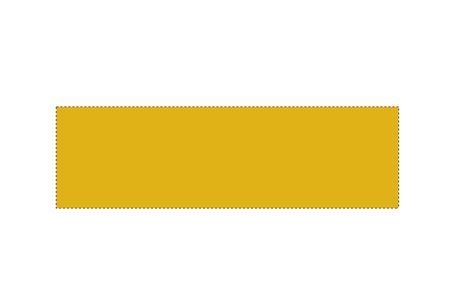
Шаг 3
Ещё раз создайте новый слой. Создайте второй прямоугольник, как показано на скриншоте ниже. Залейте его чёрным цветом.
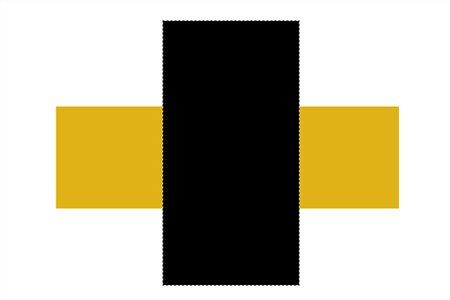
Шаг 4
Далее, идём Фильтр – Рендеринг – Волокна (Filter>Render>Fibers), а затем применяем следующие значения (не забудьте установить белый и чёрный цвет в качестве цветовых оттенков переднего и заднего плана):
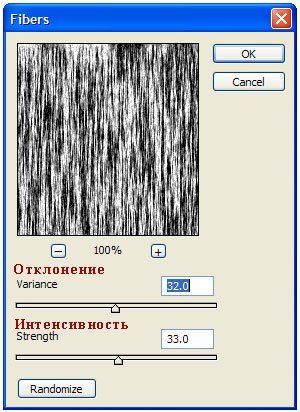
Результат должен быть, как скриншоте ниже.
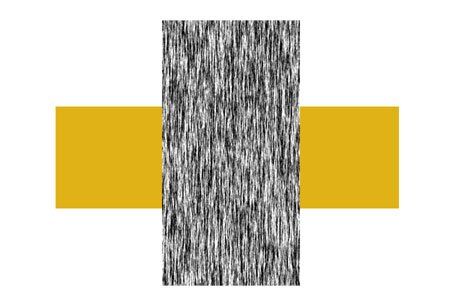
Шаг 5
Поверните, а также примените трансформацию (Ctrl + T) к слою с текстурой волокна в соответствии с размерами желтого прямоугольника. Поменяйте режим наложения для слоя с текстурой волокна на Умножение (Multiply).

Шаг 6
Удерживая клавишу Alt + щёлкните между слоем с текстурой волокна и слоем с жёлтым прямоугольником, чтобы преобразовать слой с текстурой волокна в обравочную маску. Уменьшите непрозрачность слоя с текстурой волокна до, примерно, 6%.

Шаг 7
Выделите оба слоя, а затем слейте их вместе (Ctrl + E). С помощью Деформации (Warp Mode), придайте жёлтому прямоугольнику форму банана, для этого идём Редактирование – Трансформация – Деформация (Edit>Transform>Warp):
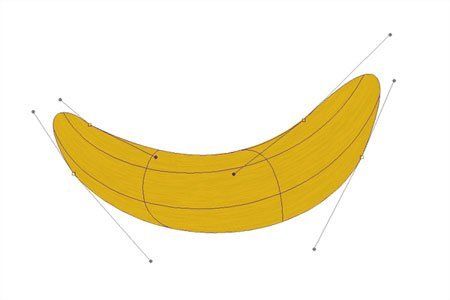
Шаг 8

Доработайте форму с помощью опции Деформации (Warp Mode), на кончике банана по мере необходимости. Также, с помощью инструмента Ластик (Eraser tool), можно придать необходимые грани:

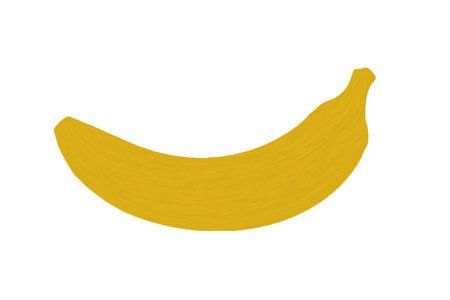
Шаг 9
С помощью инструментов Осветлитель и Затемнитель(Dodge and Burn Tools), создайте светотени на нашем банане. Сфокусируйтесь на кончиках банана, они обычно намного темнее.
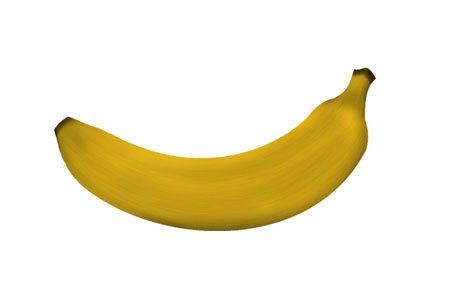
Шаг 10
Создайте новый слой. Выберите инструмент Овальная область (Elliptical Marquee Tool), чтобы создать овальную область. Залейте созданную овальную область белым цветом. Убедитесь, чтобы белый овал закрывал чуть меньше, чем на половину поверхность банана, как показано на скриншоте ниже:

Шаг 11
Преобразуйте данный слой с белым овалом в обтравочную маску к слою с бананом (Alt+щёлкните между двумя слоями в палитре слоёв). Также, поменяйте режим наложения для данного слоя на Осветление (Screen), а также уменьшите непрозрачность слоя до 25%.
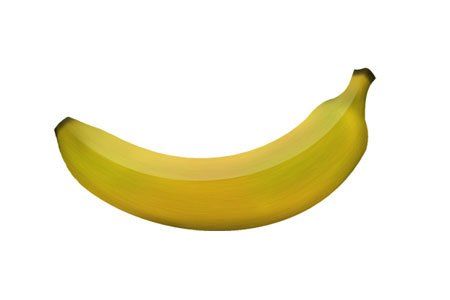
Шаг 12
При необходимости, вы можете применить размытие или инструмент Палец (smudge) к кромке овала, чтобы смягчить кромку для естественности. Также, для детализации, вы можете добавить к изображению банана оттенки зелёного цвета (создайте новый слой и на новом слое, с помощью мягкой кисти бледно-зелёного цвета, прокрасьте штрихами по поверхности банана. Не забудьте преобразовать данный слой в обтравочную маску и поменять режим наложения на Цветность (color). А затем, примените Размытие по Гауссу (Gaussian Blur), чтобы смягчить цвет).
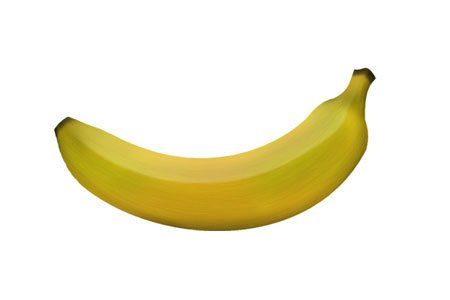
Как нарисовать Виноград
Шаг 1
Создайте новый документ в программе Photoshop, идём Файл – Новый (File>New). Для нашего урока, я применил следующие значения 600px x 400px (72 dpi).
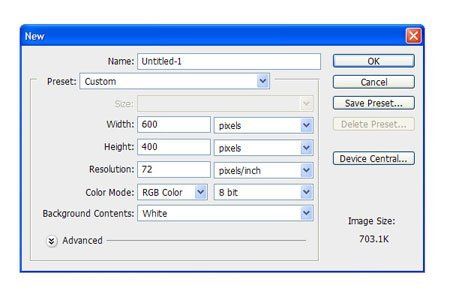
Шаг 2
Создайте новый слой. С помощью инструмента Овальная область (Elliptical Marquee Tool), нарисуйте овал. Залейте нарисованный овал серым цветом средних тонов (например: R=91 G=91 B=91)
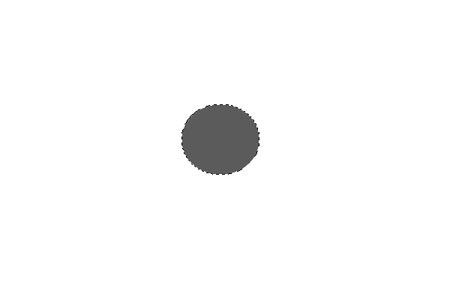
Шаг 3
Дважды щёлкните по слою, чтобы появилось окно Стили слоя (Layer Styles), далее, примените следующие опции:
Глобальное Освещение (Global Lights)!
Очень важно, чтобы вы обратили внимание, когда ставить галочку в окошке Глобальное Освещение (Global Lights), а когда нет.
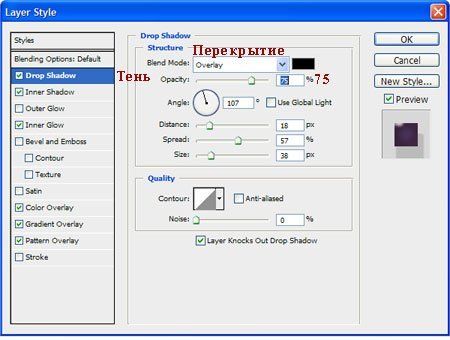
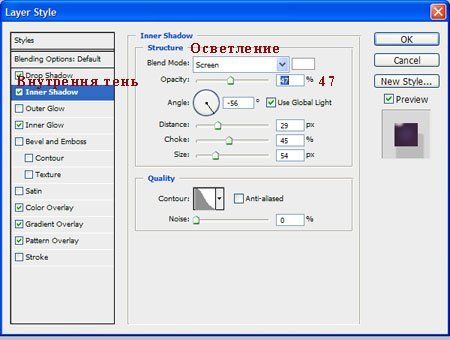



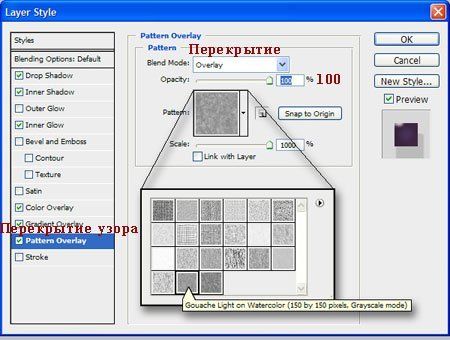
Ваша виноградинка должна выглядеть, как на скриншоте ниже:
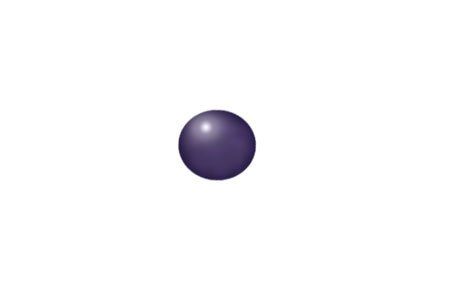
Шаг 4
Продублируйте слой с виноградинкой столько раз, сколько вы пожелаете (для дублирования изображения, просто удерживайте клавишу Alt + перемещайте мышкой копию изображения виноградинки). Также для разнообразия, вы можете развернуть (Ctrl+ T) виноградинки в различных направлениях.
В этом уроке я хочу поделиться с вами, как нарисовать текстуру апельсина. Это базовая процедура для достижения реалистического эффекта.
Примечание: данный урок можно выполнять как с использованием планшета, так и без него.
Материалы для урока:


Шаг 1. Создайте круг, используя инструмент Эллипс (ellipse tool). Апельсин не должен иметь сглаженную круглую форму. Поэтому мы должны сделать ее неправильной. Добавьте Якорные точки или Узлы привязки (Add anchor points) как на фигуре, и сделайте круг неправильной формы.


Сделайте еще один слой и создайте обтравочную маску (clipping mask). На этом слое будем рисовать оттенки апельсина. Я делал тени и света на одном и том же слое.
Я использовал жесткую кисть для создания оттенков.
Непрозрачность (opacity) кисти 20 и нажим (flow) 60.

Шаг 3. Создаем текстурную кисть для апельсина.
1. Я создал эту кисть, чтоб сделать апельсиновую текстуру на рисунке. Загрузите изображение.
И откройте его в Photoshop.
2. Редактирование > Определить кисть (Edit > Define Brush Preset). Назовите новую кисть Апельсиновая кисть.
3. Вернитесь на рисунок с апельсином и выберете только что созданную кисть. Она будет находиться в самом конце списка.

Шаг 4. Откройте меню настройки кисти. Используйте такие же настройки и сохраните эту кисть.

Шаг 5. Используйте жесткую круглую кисть, чтоб смешать оттенки вместе. Установите непрозрачность кисти примерно 10-20 и используйте клавишу Alt ,чтоб выбирать смежные цвета.
Если апельсин становится слишком плоским, используйте только что созданную кисть и добавьте немного штрихов, как на рис 2.

Создайте новый слой, установите ему режим наложения Умножение (Multiply). Выберете Апельсиновую кисть, установите ей непрозрачность примерно 20 – 30 и используйте ее. Зажмите клавишу Alt и выберете самый темный цвет (рис 4). Если текстура слишком маленькая, нажмите Ctrl+T и измените ее размер, экспериментируйте с ним. Добавление текстуры всюду, делает апельсин плоским. Поэтому выберите инструмент Ластик (eraser tool) с непрозрачностью 20 и сотрите края.
Сохраняйте текстуру наиболее видимой в центре. Также понизьте непрозрачность слою (рис 5).

Шаг 6. Создайте новый слой, установите ему режим наложения Экран (Screen). Используйте Апельсиновую кисть с непрозрачностью 20- 30 и с цветом посветлее. Добавьте его в центре апельсина, как на рисунке.

Шаг 7. Следуйте шагам, показанных на рисунке, чтоб создать остаток чашелистиков.

Шаг 8. Теперь добавим фон. Пробуя разные цвета, не забывайте о том, что интенсивность фона должна соответствовать изображению на переднем плане, чтобы соблюсти гармоничность всего изображения.

Шаг 9. Я надеюсь, мой урок вам помог. Советы и критика всегда приветствуются… Спасибо за внимание.

Автор: hereisanoop
Переводчик: Мирошниченко Валерия
Ссылка на источник
Всем привет! Время летнее, меня разморило от солнышка, работать не хочется, говорить и писать тоже, хочется чего-нибудь освежающего. Вот и порисуем "свежие" картинки.
Сегодня будем рисовать лимон. Точнее, лимон и половинку лимона. Я рисую пастелью, Вы можете рисовать со мной или выбрать другой материал.
Берём лист, карандаш, поехали.
Рисуем овал, сплющенный к концам. Снизу остренько, а сверху — плоско. Внизу не дорисовывает. Там будет половинка.
Намечаем практически посередине лимона круг и отделяем небольшой кусок, как месяц.
Намечаем несколько круглых заострённых листов.
Делаем обод на лимоне, отмечаем серединку. Делим лимон на восемь долек.
Не старайтесь делать гладко, неровные линии это нормально, редко в природе встретишь что-то идеально правильное. Уголки у долек закругляем внутрь. Получается "ромашка".
Теперь берём в руки цвет. Начнем с бликов. Два пятна посередине лимона и одно сероватое внизу на краю.
Заполняем лимон жёлтым. Ближе к блики в жёлтый добавляем белый, чтобы переход был плавнее.
Высветляем кусочек над нижним хвостиком ( там, где овал уходит в треугольник).
На самом кончике делаем тень. Делаем небольшое чёрное пятно, его растирание светло-серым, а затем жёлтым. Граница пятна — не прямая, а дуга, немножко вогнута внутрь лимона.
Небольшую тень по тому же принципу делаем вокруг нижнего блика. Самый кончик и край делаем чётче с помощью карандаша.
И два небольших пятна добавляем на переднем кончике.
Добавляем тень за половинкой лимона и за листиком.
Делаем кожуру переднего лимона. Сначала просто белым.
Потом добавляем желтый цвет, наверху оставляем немного белого пространства. А внизу немного затемняем светло-серым.
Желтый обод должен быть по всему кругу ( кожура у нас вокруг, только если Вы ее не срезали). И делаем контур нашей "ромашки" белым.
Рисуем прожилки и несколько бликов на самом лимоне. Даже если Вы их закрасите, они все равно будут светлее, чем весь лимон. По цвету делать белые блики не вариант, пастель очень хорошо перемешивается и сильно высветлить не получиться.
Читайте также:

