Как нарисовать нло в фотошопе
Обновлено: 06.07.2024
Сколько раз нам показывали по телевизору фотографии, на которых изображены НЛО, обычно в таких случаях приглашают эксперта, который по некачественной фотографии убедительно обосновывает, что это либо игра природы, либо типичный монтаж. Но сегодня мы займемся не определением подлинности снимка, а монтажом. Итак, добавляем НЛО на фотографию средствами Photoshop.
Начнем с самого НЛО. Создайте новое изображение (Ctrl+N) размером 400x400 пикселей, с белым фоном.
Создайте новый слой командой Layer >New >Layer. Из панели инструментов выберите Elliptical Marquee, создайте выделение как на рисунке ниже, нажмите D, затем Alt+Backspace, для заполнения созданного выделения черным цветом.
Если вы считаете, что созданный эллипс получился недостаточно "сплюснутым", как в моем случае, то исправим это с помощью свободно трансформации, нажимаем Ctrl+T щелкаем правой кнопкой мыши в трансформируемой области и выбираем пункт Scale и потянем вниз за верхнюю точку.
Аналогичным способом добавим еще один черный эллипс на том же слое.
Теперь применим фильтр Diffuse Glow, чтобы размыть и добавить шум на края объекта (Filter >Distort >Diffuse Glow)
Откроем фотографию, на которую будет добавлена летающая тарелка. Идеальным вариантом будет фотография, захватывающая небо и деревья, но вы можете использовать и любую другую. Прежде чем мы приступим к корректировке фотографии, оговорюсь, что в зависимости от каждой конкретной фотографии настройки могут слегка варьироваться.
Уменьшим размер изображения до 600x450 пикселей, дабы качество фотографии было таким, чтобы разобрать что-либо было довольно проблематично. Выполняем команду Image >Image Size, устанавливаем флажок возле строки Constrain Proportions и пишем в поле Width (ширина) – 600, благодаря установленному заблаговременно флажку, значение Height (высота) будет подобрано Photoshop автоматически.
Вернемся к нашему созданному НЛО. Перейдем к работе с данным документом посредством меню Window >Имя документа, делаем активным слой с тарелкой, щелкнув по нему левой кнопкой мыши в палитре Layers. Теперь выполним команду Select >All и нажмем Ctrl+C для копирования выделенной области в буфер обмена. Перейдем через пункт Window к нашей фотографии и нажмем Ctrl+V.
Информация из буфера скопируется на новый слой.
Тарелка получилась слишком большая, нам необходимо уменьшить ее в размерах и повернуть на угол, по крайней мере на фотографиях, которые показывали по телевизору все тарелки были маленькие и "повернутые" :) Выполняем команду Edit >Free Transform и изменяем размеры и угол. Измените непрозрачность слоя, установив параметр Opacity на 85%
Так как тарелка у нас черная, то потребуется слегка затемнить изображение, для этого сделаем активным слой с фотографией, выполним команду Image >Adjustments >Curves и поэкспериментируем:
По большому счету на этом можно было бы остановиться, но к сожалению не упомянув о дальнейшей технике данная статья была бы не полной, так как все описываемое выше применительно к большинству изображений, но не ко всем…
Перейдем к работе со слоем с НЛО и применим к нему фильтр Motion Blur (Filter >Blur >Motion Blur). Нам нужно сделать размытие по диагонали, чтобы создать эффект движения тарелки.
Для большей убедительности вы можете с помощью Hue/Saturation (Ctrl+U) изменить цвет фотографии, сделав ее аля сепиа (флажок Colorize, Hue – 55, Saturation – 59, Lightness – 0) и добавить шум с помощью Add Noise (Filter >Noise >Add Noise – количество шума добавляется в зависимости от фотографии).
Последний эффект, который осталось добавить – поместить увеличенную версию тарелки в один из углов изображения.
Итак, Нажимаем Ctrl+Shift+E для выбираем из панели инструментов Rectangular Marquee, выделяем нужную область.
Выполняем команду Edit >Copy, затем Edit >Paste, затем нажимаем Ctrl+T и увеличиваем изображение. И получаем финальный результат как на скриншоте.
Компьютерная газета. Статья была опубликована в номере 30 за 2006 год в рубрике soft
В этом уроке я покажу вам, как сделать планету, звезды и метеорит в Photoshop. Некоторые этапы могут показаться сложными, но вы все равно попробуйте.

Ну, давайте начнем. Для этого урока вам понадобится вот эта текстура земли.
Шаг 1. Создайте новый документ размером 740px * 700px, залейте фон черным цветом. Создайте новый слой и назовите его «планета», используя Elliptical Marquee Tool (овальное выделение), удерживая нажатой клавишу Shift, нарисуйте круг как показано ниже:

И заполните круг белым.


Поместите этот круг в правый нижний угол при помощи инструмета move (перемещение).

На слое с планетой примените следующие параметры слоя.
Drop Shadow (тень)

Outer Glow (внешнее свечение)

Bevel and Emboss (тиснение/скос)

Gradient Overlay (перекрытие градиента)

Вот что должно получиться:


Шаг 2. Теперь я хочу добавить немного освещения вокруг планеты. Для этого добавьте слой-маску для слоя с планетой, как показано ниже.

Вот что получилось после применения маски:

Загрузите изображение почвы в фотошоп, выделите часть почвы, а затем вставьте её на холст (убедитесь, что почва подходит по размеру к планете, что мы создали раньше, либо вы можете сделать обтравочную маску (убедившись, что активным является слой с почвой, нажмите Ctrl+Alt+G)).

Измените режим наложения на “Overlay” (перекрытие), понизьте непрозрачность до 65%

Добавьте следующие настройки слоя почвы (не забудьте поставить галочку "use previous layer as clipping mask" (использовать предыдущий слой для создания обтравочной маски) Black and White (черно-белое)

Levels (уровни)

Вот что должно получиться:


Шаг 3. Теперь давайте добавим эффект туманности, что бы наша планета выглядела более загадочной. Создайте новый слой «облако» и с помощью инструмента Lasso tool (лассо) с растушёвкой 50 пикс. сделайте выделение как показано ниже.

Создайте облака внутри выделения при помощи фильтра Сlouds (облака), как показано ниже

Нажмите Ctrl + L, что бы вызвать инструмент регулировки уровня, примените следующие параметры, что бы придать контрастность облаку.

Деформируйте облако при помощи Warp (деформация), как показано ниже:

Вращая и изменяя облако, сделайте несколько его копий. Разбросайте копии облака вокруг планеты как показано ниже.

Продолжайте добавлять облака, пока не добьетесь нужного эффекта туманности. Понизьте opacity (непрозрачность) где потребуется.

Шаг 4. Теперь давайте добавим метеорит. Создайте новый слой и используя большую мягкую кисть сделайте один щелчок.

Дублируйте этот слой дважды, измените режим наложения на “soft light” (мягкий свет).

Создайте новый слой, на этот раз используйте кисть меньшего размера. Сделайте один щелчок.

Дублируйте этот слой, измените у копии режим наложения на “overlay” (перекрытие)

Создайте новый слой поверх всех предыдущих. Используя белую мягкую кисть, сделайте один щелчок.

Исказите эту точку при помощи инструмента деформации Distort (искажение):

Нажмите клавишу Enter, а затем снова исказите точку.

Добавьте Curves (кривые), что бы настроить контрастность изображения
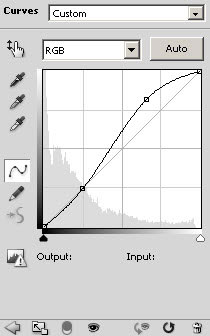
Должно быть примерно так

Шаг 5. Создайте слой поверх всех и назовите его «звезда». Заполните слой черным, добавьте шум Filter > Noise > Add Noise (фильтр – шум – добавить шум) и премините следующие настройки:

Измените режим наложения на “Screen” (осветление/экран)

Конечно, мы не хотим что бы весь холст покрывал шум, поэтому используйте мягкий ластик, что бы удалить шум, в областях, где его появление нежелательно.

Для добавления глубины к звездам используйте инструмент dodge tool (осветлитель), это сделает звезды ярче, в нужных вам областях.
До:

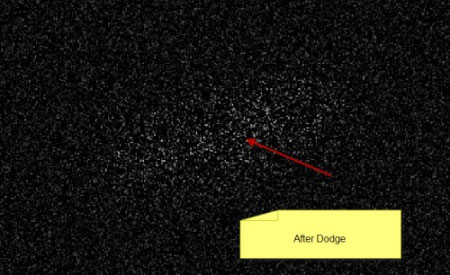

Шаг 6. Хорошо мы почти закончили. В заключение наведём резкость на изображение (на всякий случай сделайте дополнительную копию), дублируйте слой фона и премините к копии Smart Sharpen (умная резкость)


Я также добавил слой с цветом и добавил мягкой кистью цвет к области, показанной ниже.
Примеч. переводчика: видимо автор нарисовал на новом слое мягкой кистью пятна краски, а потом изменил режим наложения на “soft light” (мягкий свет) или на “overlay” (перекрытие).
Так выглядит область с метеоритом:

Область в нижней левой части планеты:

Для большего эффекта, еще раз дублируйте слой фона, а затем используйте фильтр Filter - Brush Strokes - Accented Edges (Фильтр - Штрихи - Акцент на краях) на копии с настройками:
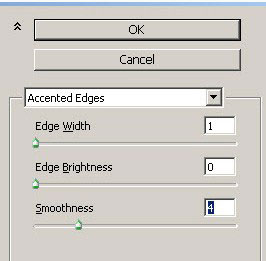
Как видите некоторые части изображения будут иметь эффект мазка кисти

и изображение становится более живописным.

Вы так же можете добавить слой маску, чтобы удалить этот эффект где он не нужен.

Вот и все! Планета готова. Надеюсь, вам понравилось, и этот урок стал для Вас полезным и вдохновляющим.

Сначала мы нарисуем звездное небо. Создайте новый документ и залейте его черным цветом. Я установил размер нового документа 1600×1200, чтоб его в дальнейшем можно было использовать в качестве обоев на рабочий стол. Дублируйте этот слой ( Ctrl+J ) . Далее применяем к новому слою фильтр шум Filter - Noise - Add Noise (Фильтр – Шум – Добавить шум). Количество шума устанавливаем на 10 %, распределение по Гауссу и ставим галочку на Монохромный.

Шаг 2.
Далее идем в пункт меню Image > Adjustments > Brightness & Contrast (Изображение> Коррекция> Яркость/ Контрастность) и устанавливаем Яркость 30 и Контрастность 75 . Теперь шум больше напоминает звезды.

Шаг 3.
Теперь добавим звезды покрупнее. Дублируем предыдущий слой со звездами ( Ctrl+J ) и меняем для него яркость и контрастность Image > Adjustments > Brightness & Contrast (Изображение> Коррекция> Яркость/ Контрастность) устанавливаем Яркость 100 а Контрастность 50

Шаг 4
Нажмите (Ctrl+T) и сделайте слой с большими звездами приблизительно в два раза больше. Зажмите Shift чтоб трансформировать слой пропорционально. Нажмите (Ctrl+L), чтобы вызвать окно Levels (Уровни). Установите параметры как на рисунке, чтобы увеличить контрастность. (В моем случае пришлось установить параметры противоположные параметрам автора 0, 1.00 , 20)

Шаг 5
Установите режим наложения для слоя на Screen (Осветление). Чтобы избежать эффекта эха (эффекта наложения), нажмите Ctrl+T и поверните слой на 90 градусов (при зажатой клавише Shift во время поворота слоя, слой будет поворачиваться с шагом 15 градусов).Используйте этот прием при повороте.

Шаг 6
Возьмите мягкую круглую резинку с диаметром приблизительно 20-30 px и начните стирать наши звезды на обоих слоях. Попытайтесь создать различные формы во всех направлениях, чтобы наши звезды выглядели естественнее. Также помните, что должно быть больше черного пространства, чем пространства со звездами и больше маленьких звезд, чем больших.

Шаг 7
Попробуйте создать некоторые звездные области с помощью инструмента Clone Stamp (Штамп) используя при этом кисть с мягкими краями. Вы должны сами решить, где разместить облака со звездами, а где оставить пустое пространство. Используйте свое воображение и у вас все получится.

Шаг 8
Добавим свечение звездам. Дублируйте слой с большими звездами. Примените фильтр Filter > Blur > Gaussian Blur (Фильтр – Размытие – Размытие по Гауссу) с радиусом приблизительно 10 px и измените режим наложения цвета на Linear Dodge (Линейный осветлитель). Нажмите Ctrl+U и колоризируйте свечение звезд (я установил Hue (цветовой тон) на 230). Повторите этот шаг несколько раз, чтобы сделать звездный свет более выразительным.

Шаг 9
А теперь создадим остальные детали нашего космического пейзажа: огромные звезды, звездную пыль и разноцветную туманность. Создайте новый слой и установите режим наложения для слоя Linear Dodge (Линейный осветлитель) и залейте это черным цветом. Далее Filter - Render - Lens Flare (Фильтр – Рендеринг - Блик). Я использовал тип объектива 35-миллиметров. Создайте таким образом еще пару больших звезд изменив расположение центра блика и яркость блика. Используйте разные цвета для каждой из звезд, это придаст некоторое разнообразие общей картине (самый легкий способ сделать это - нажать Ctrl+U и изменить Hue (Цветовой тон)).

Шаг 10
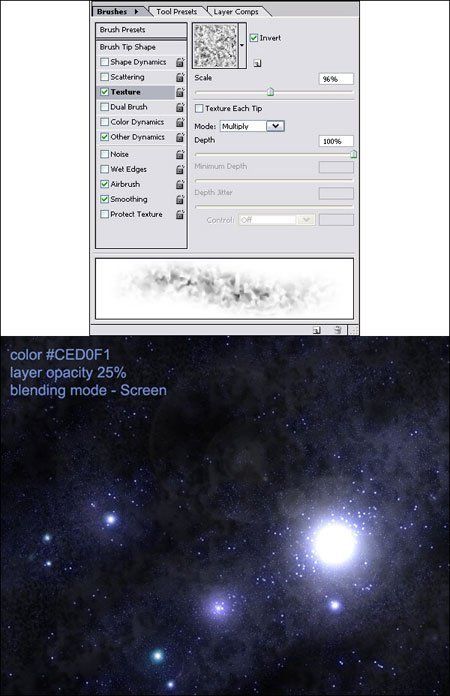
Шаг 11
А теперь создадим разноцветную туманность. Создайте новый слой, возьмите мягкую круглую кисть и нарисуйте облако как у меня. Это весьма легко: сначала нарисуйте синюю основу, потом красную область, и под конец желтую и белую. Примените к слою туманности фильтр Filter - Blur - Gaussian blur (Фильтр - Размытие – Размытие по Гауссу) с радиусом 50 px.
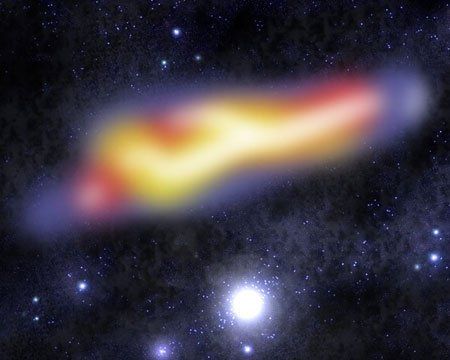
Шаг 12
Теперь придадим нашей туманности форму облаков. Для этого создайте новый черный слой и примените к слою фильтр Filter - Render – Clouds (Фильтр - Рендеринг – Облака). Измените режим наложения для слоя на Overlay (Перекрытие). После этого дублируйте слой с облаками (Ctrl+J).

Шаг 13
Выберите слой с туманностью и измените ее opacity (непрозрачность слоя) на 55 %, а режим наложения для слоя на Screen (Осветление). Найдите наилучшее место для своей туманности и переместите ее туда.

Шаг 14

Шаг 15
Откройте изображение с текстурой. Изменим размер холста чтоб предать текстуре квадратную форму. Image - Сanvas size ( Изображение – Размер холста). Установите одинаковые значения для высоты и ширины. Используйте инструмент Clone Stamp (Штамп), чтобы заполнить пустые места текстурой. Также удалите слишком темные пятна тем же самым инструментом. Далее Edit - Define Pattern (Редактирование - Определить узор).Сохраняем узор под любым понравившемся именем. После этого можно закрыть изображение с текстурой.
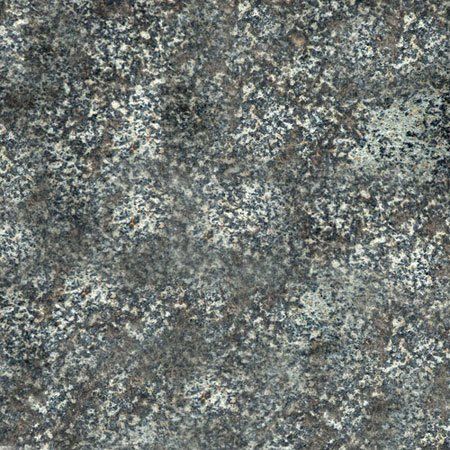
Шаг 16
Создаем новый документ (Ctrl+N) размером 1600х1600 пикселей. Залейте его черным цветом. Используя инструмент Elliptical Marquee Tool (Выделение ”Овальная область” ) создайте выделение в виде круга. Чтоб круг получился ровный и вписался в квадрат нажмите Shift + Ctrl и не отпуская эти клавиши приблизительно из центра квадрата начинайте рисовать выделение. После того как нарисуете выделение залейте его узором, который мы создавали в предыдущем шаге. Image – Fill – Contents: Pattern
( Редактирование – Выполнить заливку - Использовать: “Узор” ). И выберете узор, который мы создавали для заливки.

Шаг 17
Не снимая выделения применяем фильтр Filter - Distort – Spherize (Фильтр – Искажение – Сферизация ) Amount 100% (Степень 100%).Жмем Ctrl +F для того чтоб повторить последний примененный фильтр.

Шаг 18

Шаг 19
Дублируйте этот слой и залейте его черным цветом. Это будет тень планеты. Теперь выберите слой с атмосферой, двойной клик на нем, чтобы вызвать окно Layer Style (Стиль слоя). Примените следующие стили слоя к слою с атмосферой:
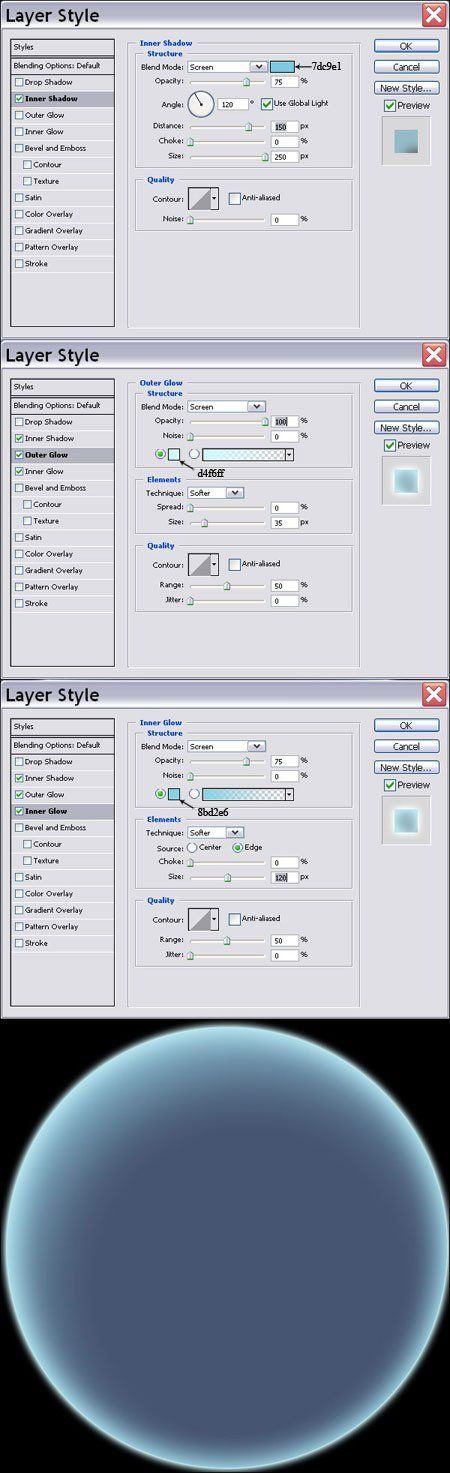
Шаг 20
Переместите слой с тенью выше слоя с атмосферой (Ctrl +] -слой вверх)
( Ctrl +[ -слой вниз). Примените к слою с тенью фильтр Gaussian blur
( Filter - Blur - Gaussian Blur ) Размытие по Гауссу (Фильтр - Размытие - Размытие по Гауссу) с радиусом 75 px.
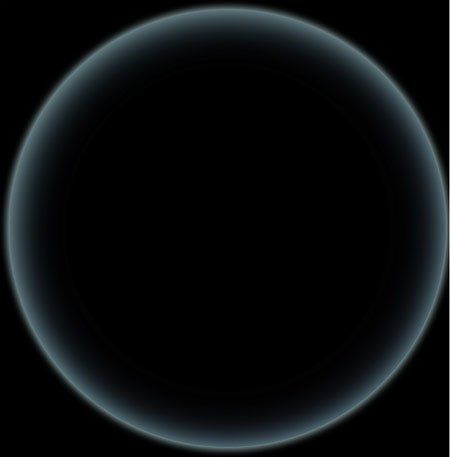
Шаг 21
Нажмите Ctrl+T и преобразуйте тень: увеличьте ее размер и переместите немного в верхний левый угол. Я выбрал это положение тени, потому что я собираюсь поместить планету в верхний левый угол картины, и свет идет от самой большой звезды, которая находится в центре.

Шаг 22
Выберите слой с атмосферой и установите режим наложения слоя Screen (Осветление), таким образом мы будем видеть поверхность планеты. Мне не нравятся яркость и контрастность планеты, поэтому я уменьшил opacity (непрозрачность слоя) до 33 %. После этого я дублировал слой с поверхностью планеты и установил режим наложения слоя Soft Light (Мягкий Свет). Также я изменил opacity слоя тени на 90 %.

Шаг 23
Теперь необходимо скопировать нашу планету на звездное небо. Для этого
отключите background (задний план), нажимав на пиктограмку глаза
отвечающую за видимость слоев. Shift+Ctrl+E, чтоб слить видимые слои. Теперь скопируйте планету на файл со звездным небом и поместите ее в угол документа. Под конец я добавил свечение планете.

Заключение
Вот собственно и все.
Удачи Вам и терпения в создании своих космических пейзажей.
Спирографические волны и фракталы выглядят сложными и запутанными, хотя на самом деле их очень легко создать – единственное, у вас займёт немного времени на экспериментирование. Созданные фракталы могут быть использованы, как отдельные картины или могут быть использованы в качестве элементов фотоманипуляций, заднего фона, графического дизайна, связанного с художественной работой.
Итоговый результат

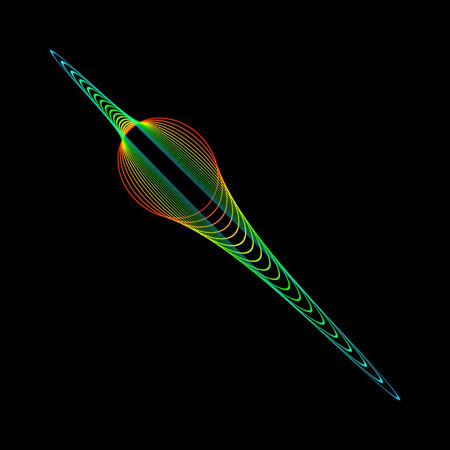
Шаг 1

Вначале создайте новый документ размерами 2000×2000 px, цвет заднего фона чёрный. Вы можете использовать любые размеры, которые наилучшим образом подойдут для вашей работы. Создайте новый слой, а затем нарисуйте любую фигуру, которая вам нравится. Чтобы вам было проще, выберите инструмент Эллипс (Ellipse Tool). Установите режим Фигура (Shape), отключите Заливку (fill), Обводка (Stroke) – белого цвета.
Примечание переводчика: в настройках инструмента Эллипс (Ellipse Tool), установите опцию Контур (Paths). Не забудьте создать новый слой поверх слоя с задним фоном. Создайте контур эллипса, далее, щёлкните правой кнопкой мыши по документу и в появившемся окне, выберите опцию Выполнить обводку контура (Stroke Path), установив предварительно жёсткую кисть белого цвета, размер кисти примерно 1-2 px.

Нарисуйте фигуру в центре нашего рабочего документа.

Шаг 2

Переключитесь на инструмент Перемещение (Move tool (V), а затем активируйте инструмент Свободная трансформация (Free Transform tool (Ctrl+T) или идём Редактирование – Свободная трансформация (Edit > Free Transform). Поверните контур эллипса. Вы можете удерживать клавишу (shift) при повороте, тогда поворот будет осуществляться с интервалом 15º. Нажмите клавишу (Enter), чтобы применить трансформацию.

Шаг 3

На данном этапе вы наверно уже догадались, каким образом мы создадим спирографические волны – продублируйте контур эллипса с последующим поворотом дубликата и так несколько раз, пока вы не пройдёте полностью по кругу. У вас займёт очень мало времени, если вы воспользуетесь горячими клавишами. Переключитесь на инструмент Перемещение (Move tool (V), а затем нажмите несколько раз комбинацию клавиш (Ctrl+Shift+Alt+T), пока вы не создадите окружность.
Примечание переводчика: как только вы создали эллипс, нажмите клавиши (Сtrl+J), чтобы продублировать оригинальный эллипс. Перейдите на инструмент Перемещение (Move tool (V). Далее, поверните дубликат эллипса. А затем, просто нажимайте комбинацию клавиш (Ctrl+Shift+Alt+T), пока вы не получите желаемый узор.

Итак, мы создали простую спирографию. Попробуйте поэкспериментировать, используя различные настройки инструмента трансформации. На скриншотах ниже, указаны дополнительные настройки, с которыми вы можете поиграть:
Меняя положение центра преобразования (reference point location):

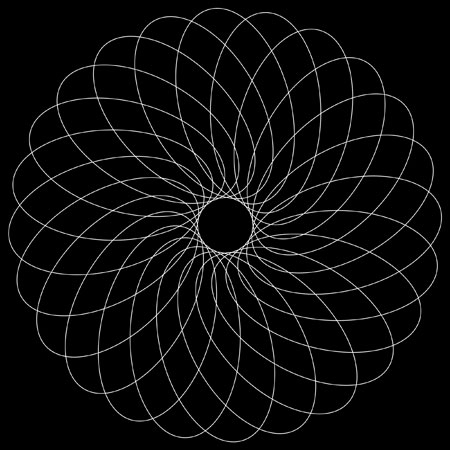
Меняем ширину (width) и высоту (height):
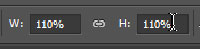

Меняем угол поворота (rotation) и искажения (skew):


Шаг 5
Итак, мы поэкспериментировали с различными настройками, теперь пришло время переходить на следующий уровень. В следующих шагах, вы узнаете, как создать спирографию с помощью Операций (Actions), что даст нам дополнительные возможности. Используя Операции (Actions), вы сможете изменить цвет, непрозрачность и многие другие настройки в дополнение к настройкам трансформации, которые вы использовали ранее.
Вначале создайте любой контур, используя любой инструмент. Не забудьте растрировать слой, если вы нарисовали фигуру с помощью какого-нибудь векторного инструмента. Для этого, щёлкните правой кнопкой по слою и в появившемся окне, выберите опцию Растрировать слой (Rasterize Layer). Я нарисовал обычный красный контур овала.

Шаг 6

Шаг 7
Итак, ваша операция начинает записывать все ваши действия. Выполните следующие шаги, чтобы записать ваши действия.
1. Нажмите клавиши (Ctrl+J), чтобы продублировать текущий слой.
2. Нажмите клавиши (Ctrl+T), чтобы активировать инструмент Свободная Трансформация (Free Transform tool). Примените любые действия с трансформацией, которые вам нравятся. Например, я повернул свой эллипс на 15º, а затем деформировал по вертикали на 15º.
3. Нажмите клавиши (Ctrl+U), для активации инструмента Цветовой тон / Насыщенность (Hue/Saturation tool). Проведите любую цветовую коррекцию на свой вкус. Например, я просто установил значение Цветового тона (hue) на 8.
Как только вы закончили, нажмите кнопку Стоп (Stop) в нижней панели инструментов. Теперь у вас есть новая операция, с которой вы можете работать, просто нажав функциональную клавишу (function key), которую вы назначили ранее (в качестве функциональной клавиши я установил F12).
Примечание переводчика: опцию Операции (Actions), вы можете применять к любым контурам, т.к. все действия вы уже записали. Кроме инструмента Цветовой тон / Насыщенность (Hue/Saturation tool), при записи / создании операции вы можете использовать другие инструменты цветовой коррекции, просто экспериментируйте.

Шаг 8
Нажимайте функциональную клавишу, которую вы задали (у меня эта клавиша F12), пока вы не построите свою спирографическую волну. Результат моей спирографии вы можете увидеть на скриншоте ниже. Фигура не выглядит такой потрясающей, но мы можем всегда попробовать изменить настройки.

Чтобы изменить настройки, просто дважды щёлкните по любому из действий внутри вашей Операции (action).

Вот так выглядят мои спирографические волны за счёт изменения шага / действия Трансформация текущего слоя (Transform current layer) и увеличив масштаб трансформации ширины и высоты (width and height) на 110%.

Получилось не так, как я хотел, поэтому, я удалил все слои, увеличив высоту и ширину трансформации на 105% вместо 110%.
Примечание переводчика: автор удалил все слои, которые он записал ранее и перезаписал операцию с другими значениями настроек.

Итоговые результаты
С этого момента, всё зависит от вас, экспериментируйте, чтобы получить различные фигуры. А во время экспериментирования, возможно, вы найдёте новые способы создания не только спирографических волн, но и различных произвольных фракталов, Ниже приведены ещё примеры, которые вы можете создать.
Пример 1
Продублируйте слой (Duplicate layer).
Свободная трансформация (Free transform) – Угол (Angle): 5º, Горизонтальное искажение (Horizontal Skew): 10º
Сдвиг (Offset) Фильтр – Разное – Сдвиг (Filter > Other > Offset) – вправо и вниз (10 px).
Цветовой тон/ Насыщенность(Hue/Saturation) – Насыщенность (Hue) 10º


Пример 2
Продублируйте слой (Duplicate layer).
Свободная трансформация (Free transform) – Угол (Angle): 9º
Цветовой тон/ Насыщенность(Hue/Saturation) – Насыщенность (Hue) 9º
Читайте также:
- Способ переустановки windows xp с сохранением программ и настроек
- Договор в рублях оплата в евро как провести в 1с
- Adobe illustrator панель управление
- Как удалить настройки по умолчанию андроид аккаунта гугл через компьютер
- Где и каким образом можно получить справку о программе с помощью мыши и клавиатуры

