Как нарисовать печать в автокаде
Обновлено: 04.07.2024

Форматы листов чертежей должны соответствовать ГОСТ 2.301-68. Размер любого чертежа определяется параметрами внешней рамки. В таблице приведены обозначения и размеры стандартных форматов листа в Автокаде, так называемые шаблоны рамок Автокад (Аutocad).

Чтобы создать чертеж в AutoCAD в соответствии с требованиями, нужно начертить штамп и рамку для Аutocad самостоятельно, либо использовать шаблоны рамок Автокад.
Как сделать рамку в Автокаде
Существует несколько подходов создания рамки для AutoCAD:
1) Начертить рамку для Аutocad и штамп в соответствии с размерами нужного формата листа, используя команду «Отрезок» или «Полилиния».

2) Вставить штамп и рамку в чертеж, используя модуль СПДС Автокад. Это самый быстрый способ.

4) Один раз сделать или скачать штамп и рамки разных форматов листа в Автокаде, а затем из них создать собственную библиотеку блоков.
Как в Автокаде вставить рамку и штамп с помощью модуля СПДС?
Рассмотрим самый быстрый способ создания штампа и рамки для AutoCAD. Для этого воспользуемся модулем СПДС.
На вкладке СПДС есть панель «Форматы», где следует выбрать команду «Формат».

Далее откроется диалоговое окно «Шаблоны листов», в котором необходимо выбрать нужный формат листа в Автокаде. Например, рамка а1 Автокад. Затем следует указать точку вставки данного объекта. После проделанных действий в графическом пространстве появится рамка а1 для Автокада.

Используя модуль СПДС, можно буквально в два щелчка мыши создать штамп и рамку для Аutocad нужного формата в соответствии с ГОСТ, изменить формат листа в Автокаде, оформить чертеж на листе, а также вывести проект на печать.
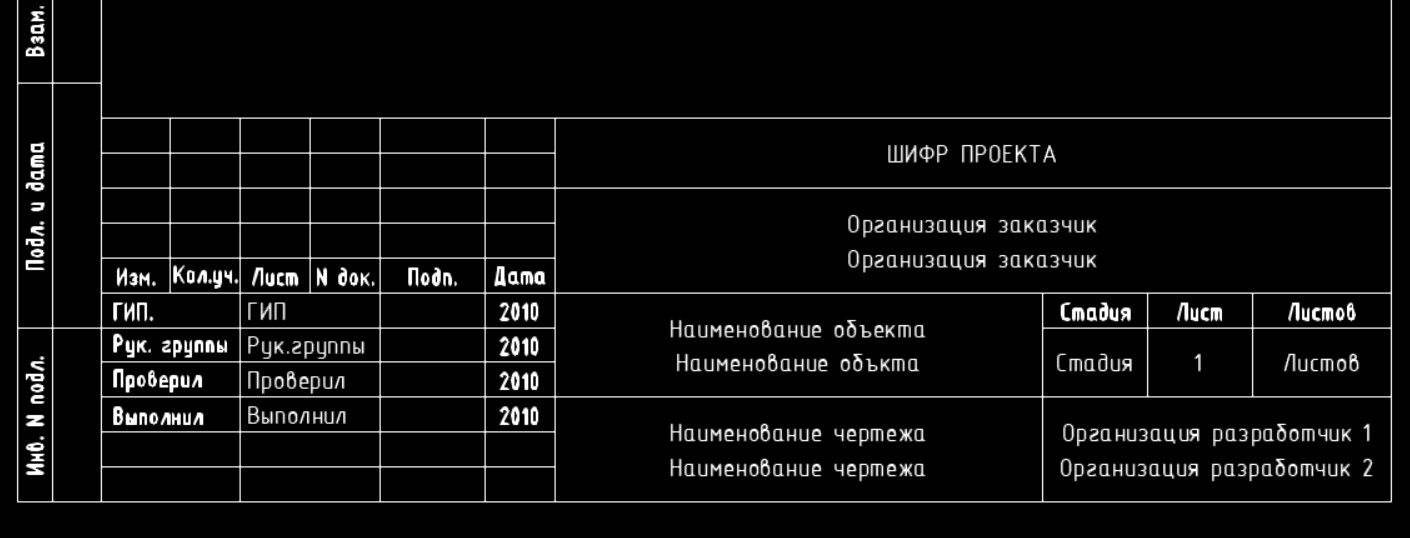
Чтобы закрепить материал по созданию таблиц и их редактированию в AutoCAD, попробуйте создать штамп (основную надпись), который должен присутствовать на каждом чертеже. Вы можете скачать рамки для Автокада нужного формата или воспользоваться модулем СПДС.
Если у вас есть мало времени, то советую сделать штамп в Автокаде под основную надпись и сохранить его в блок.
Как сделать штамп в Автокаде в соответствии с ГОСТ 2.104-68
Прежде чем начинать создавать штамп в Автокаде, нужно иметь перед глазами его внешний вид и знать размеры.

В Autocad работа с таблицами несложная. Ознакомьтесь со следующими шагами, чтобы выполнить вставку таблицы в Автокад:
- Выбираем команду «Таблица» на вкладке «Аннотации».
- В появившемся диалоговом окне «Вставка таблицы» задаем нужное количество строк и столбцов.
В нашем случае будет 9 строк и 12 столбцов. В Автокаде по умолчанию, помимо задаваемых строк, автоматически создается еще две: для названия и заголовка. Т.к. нет необходимости ни в заголовке, ни в названии таблицы, то следует поменять стиль для этих ячеек на «Данные» (см. рис.). Что касается столбцов, то именно такое количество позволит путем объединения добиться нужного результата в дальнейшем.
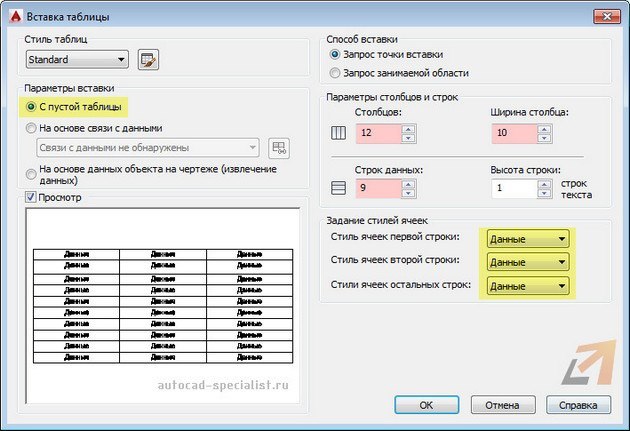
Ширину столбца установим 10 мм. Что касается высоты строки, то тут необходимо выполнить определенную последовательность действий. Высота строки в таблице рассчитывается автоматически, а это значение напрямую зависит от высоты текста и отступов от границ. Поэтому нужно настроить стиль таблицы (см. рис.).
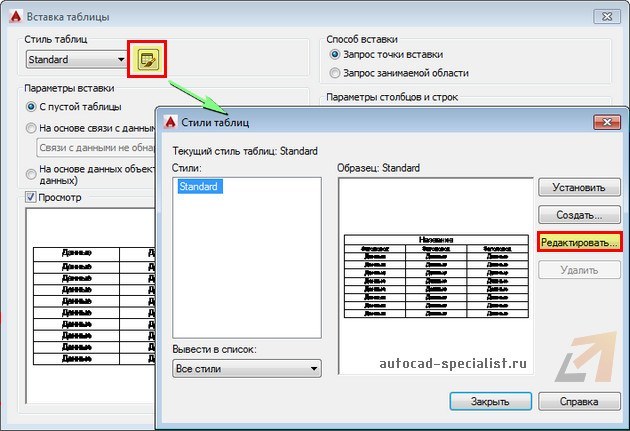
Во вкладке «Текст» нужно указать высоту текста = 2 мм. В нашем случае – это оптимальное значение.

Значение полей немного уменьшим. Установим значение =1.
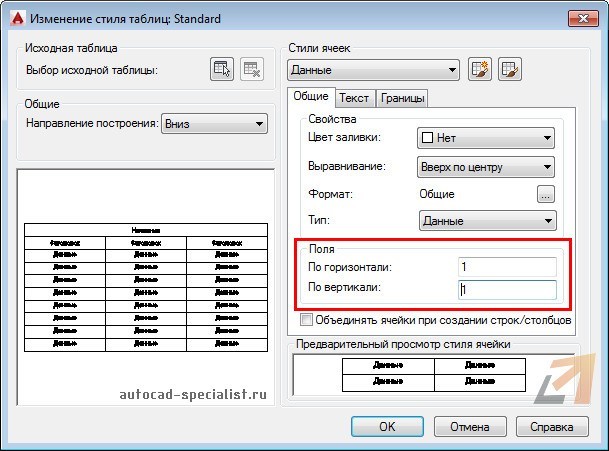
После этого нажмем «Ок». Все настроено, можно вставлять таблицу в чертеж. Чтобы сделать вставку таблицы в Автокад, еще раз нажимаем «Ок». Точку вставки таблицы указываем графически.
Далее следует выделить все ячейки в таблице и вызвать свойства этого объекта (Ctrl+1).
В первую очередь зададим высоту ячеек = 5 (см. рис.)

Для столбцов таблицы в Автокаде дальнейшие действия аналогичны. Только теперь выделяем столбец, и в соответствии с размерами по ГОСТ задаем значение ширины ячеек (см. рис.).
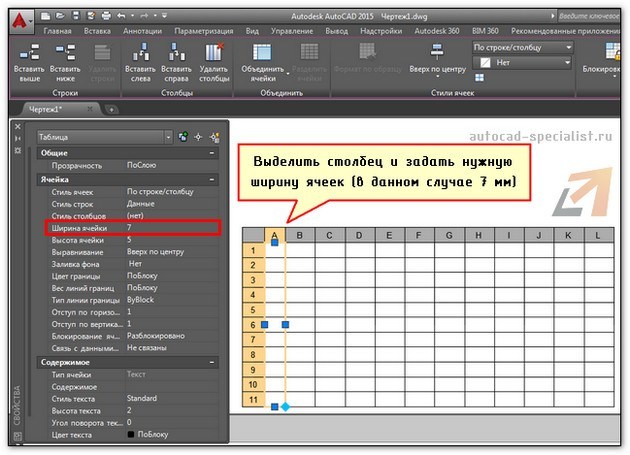
Следующий шаг работы с таблицами в Автокаде - объединение ячеек. Здесь следует ориентироваться на пример.
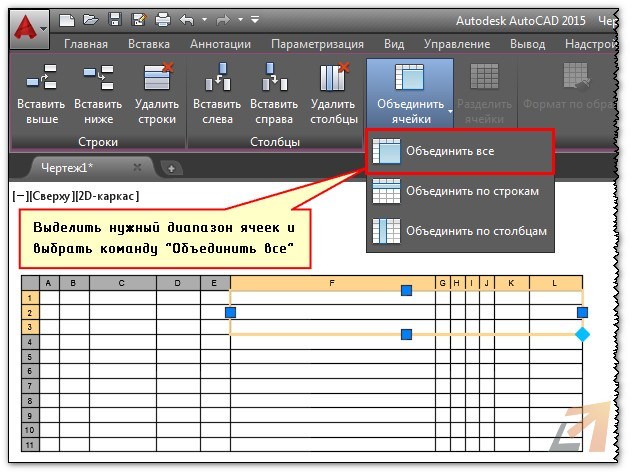
После того как таблица готова (высота и ширина ячеек, а также внешнее представление таблицы соответствует нужному результату), следует установить определенную толщину границ для этого объекта.
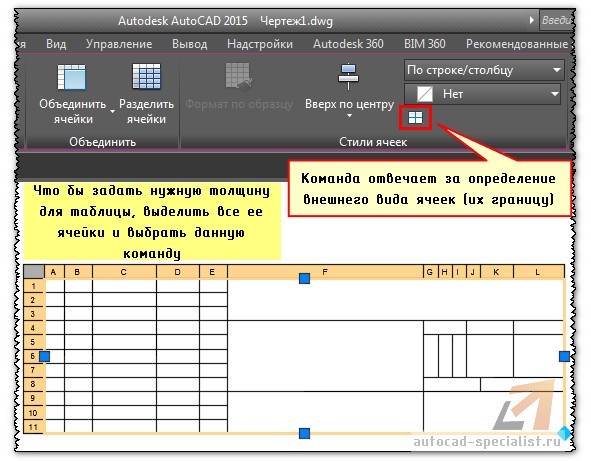
В диалоговом окне «Свойства таблиц ячеек» выберите сначала вес линии (т.е. ее толщину). Потом укажите, к каким линиям это стоит применять.
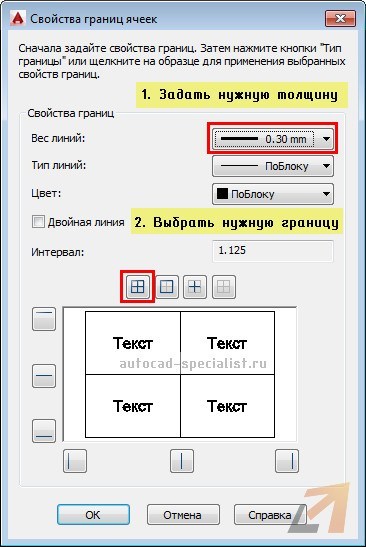
Получим следующий результат.
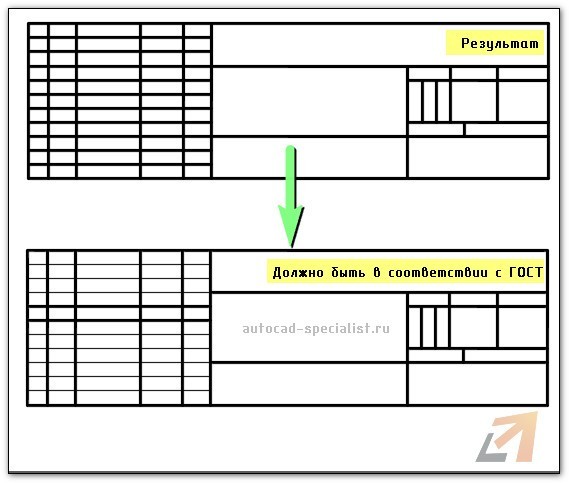
Вышеописанное действие нужно повторить, но уже для другого диапазона ячеек.
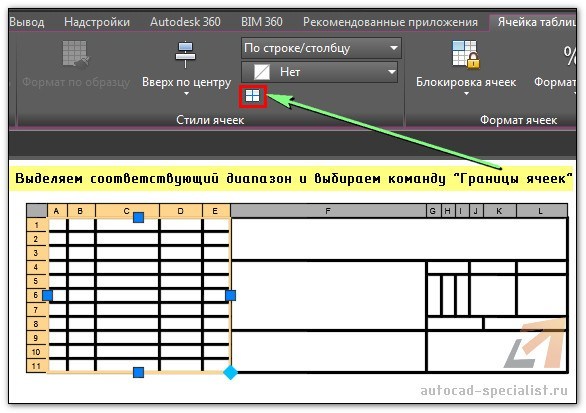
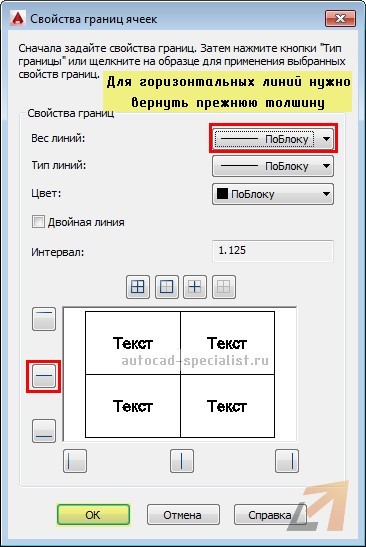
В результате у вас получится нужный объект чертежа, полностью соответствующий установленному стандарту. После отработки этого материала на практике, в программе AutoCAD добавить столбец в таблицу или удалить ненужную строку будет легко. Работа с таблицами Аutocad для вас больше не будет проблемой.
Где еще используются таблицы в AutoCAD?
ПОДВЕДЕМ ИТОГ:
Работа с таблицами в Автокаде – неотъемлемый этап оформления любого проекта. Можно не только систематизировать материал, но и выполнять простейшие расчеты в таблице. В Автокаде данный объект можно создать с помощью одной команды. Помимо этого, путем установления связи с внешними файлами, можно импортировать уже готовые таблицы из Excel (читать «как вставить таблицу в Автокад из Excel»).
Также в Автокад таблица свойств блока содержит информацию об атрибутах (читать подробнее про извлечение информации из атрибутов блоков). Однако это не имеет ничего общего с вышеописанным материалом.
Таблица стилей печати AutoCAD не относится к команде «Таблица». Она является необязательным элементом слоя и предназначена для определения совокупности данных о цвете, толщине, контрастности и т.д. Таблица стилей печати в Автокаде хранит параметры для конкретного стиля, которые влияют на выводимый чертеж.
Теперь Вы имеете полное представление о таблицах в графическом редакторе AutoCAD. Пользуйтесь этим на практике!

После окончания всех необходимых построений часто требуется выполнить печать чертежей Автокад. Вывод на печать в Автокаде можно сделать различными способами: либо это будет единичная печать, либо пакетная.
Во втором случае печать чертежей AutoCAD выполняется через «Публикацию». Это позволяет одновременно распечатывать несколько листов из разных файлов. Рассмотрим, как настроить печать в Автокаде быстро и правильно!
AutoCAD - вывод на печать в соответствии с ГОСТ
Любой чертеж должен быть оформлен в соответствии с ГОСТ. Одна из наболевших проблем - это сделать строгие отступы от чертежной рамки до края листа. Ведь у каждого принтера есть небольшая область, которая не пропечатывается. Она нужна для того, чтобы принтер мог захватывать лист. Чтобы добиться нужного результата, должна быть грамотно выполнена настройка печати в AutoCAD. Рассмотрим это более подробно.
Настойка печати в Автокаде
Все необходимые настройки следует выполнять в Диспетчере параметров листов.
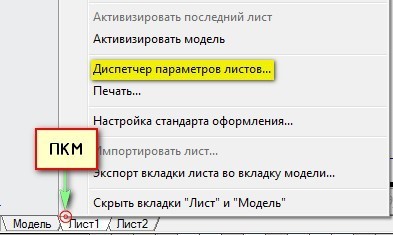
Откроется диалоговое окно Диспетчера, в котором нужно создать новый или отредактировать текущий набор параметров. Предпочтительнее один раз создать подходящий набор всех параметров для листов, чем каждый раз редактировать.
Выберите «Создать», после чего укажите имя набора и нажмите «Ok».
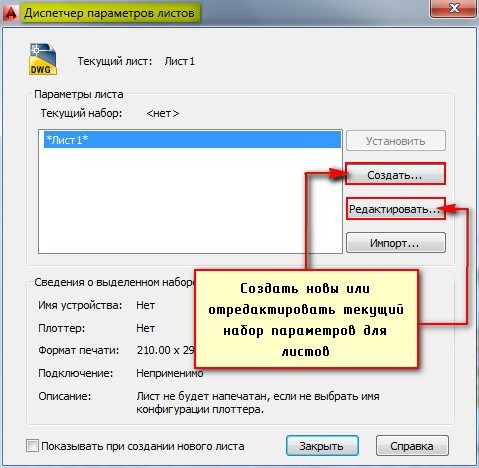
Откроется окно, в котором необходимо выполнить все настройки.
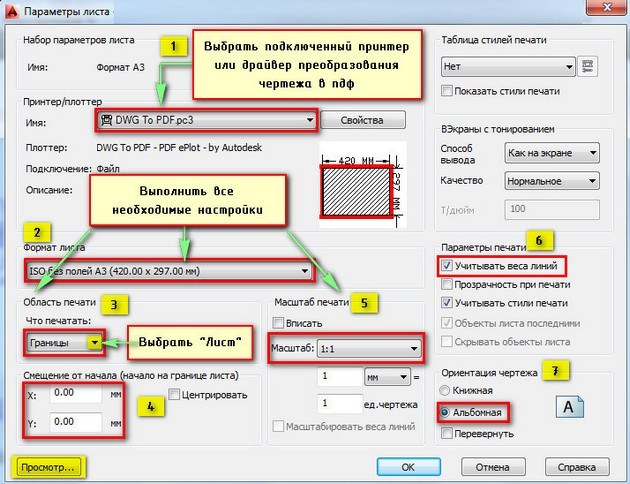
Пойдем по порядку:
1) Выбрать принтер. Если никакое устройство не подключено, можно выбрать драйвер, преобразующий чертеж Автокад в pdf файл.
2) Указать формат листа. Из выпадающего списка следует выбрать подходящий. Причем международные форматы ISO без полей позволяют расширить границы печати AutoCAD, в результате чего расположение рамки на чертеже будет соответствовать ГОСТу.
3) Область печати Автокад следует выбрать из выпадающего списка. Существует четыре варианта:
- Границы;
- Лист;
- Модель;
- Рамка.

Можно нажать кнопку «Просмотр…» в процессе подбора подходящего варианта.
4) При необходимости указать смещение чертежа или же центрировать его.
5) Задать масштаб.
6) В свитке «Параметры печати» поставить галочки напротив нужных действий.
Чтобы отображалась реальная толщина линий при печати в Автокад, следует выбрать «Учитывать веса линий».
7) Выбрать ориентацию чертежа (книжную или альбомную).
По завершению нужно нажать «Ок» и присвоить созданный набор листам, которые будут выводиться на печать.
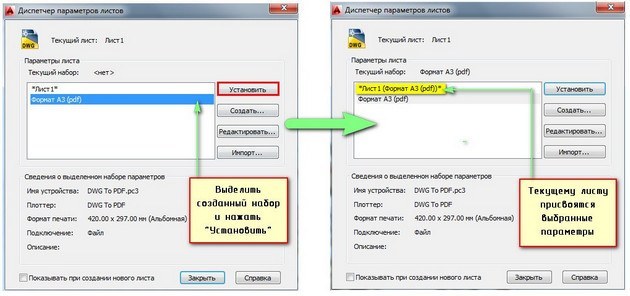
Непосредственное оформление чертежей следует выполнять на настроенных листах. Только в таком случае можно будет быстро и правильно их распечатать.
Печать файлов Автокад
Рассмотрим пример единичной печати. Переключимся на лист, который нужно распечатать. Нажмем комбинацию клавиш Ctrl+P или Меню-приложения → Печать…
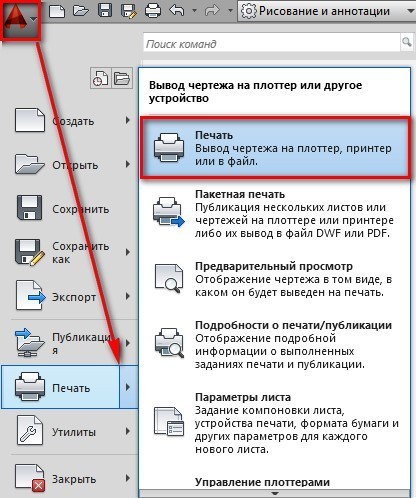
Появляется диалоговое окно «Печать». Т.к. мы ранее создавали набор определенных параметров и присвоили его листам, нам ничего больше настраивать не надо. Достаточно нажать «Ок», и начнется печать. Если вы выбирали драйвер DWG To PDF, то ваш чертеж будет конвертирован в формат pdf. Для него нужно выбрать место хранения на вашем компьютере.
Распечатать из Автокада просто, главное - правильно настроить параметры листов, и у вас не возникнет никаких проблем.
Печать в Автокад 3D, настройка печати пространства Лист в Автокад
В предыдущем уроке Автокад мы создали и настроили параметры листа Автокад, удалили видовой экран Автокад по умолчанию.
Как переименовать лист в Автокад
Чтобы переименовать лист в Автокад, можно воспользоваться одним из следующих способов:
- Переименуем лист в Автокад. Дважды щелкните по вкладке листа. Имя листа Автокад выделится синим фоном.
- Из контекстного меню вкладки листа Автокад выбрать строку Переименовать лист Автокад (навести курсор Автокад на вкладку листа и нажать на правую кнопку мыши, появится контекстное меню вкладки Листа)

Введем имя листа Автокад "Проекционные виды".
Проекционные виды в Автокад пространства Листа, стандарт оформления в Автокад
Вызвать диалоговое окно Стандарт оформления в Автокад можно одним из следующих способов:
- На вкладке Лист ленты инструментов - в группе Стили и стандарты Автокад - щелкнуть по стрелке находящейся в правом нижнем углу группы инструментов.
- Из контекстного меню вкладки Листа Автокад выбрать строку Настройка стандарта оформления в Автокад.
- Либо прописать наименование команды в командной строке АвтокадВидстд.



Вызовите диалоговое окно Стандарт оформления в Автокад любым удобным для вас способом.
Настройка стандарта оформления в Автокад
Настройки, создаваемые в диалоговом окне Стандарт оформления в Автокад, распространяются только на новые проекционные виды Автокад и не влияют на уже созданные виды.
В области Тип проекции в Автокад расположены две кнопки:
По умолчанию активна кнопка в Автокад Первый угол.
Угол проецирования в Автокад
Угол проецирования в Автокад определяет, как будут располагаться проекционные виды Автокад относительно вида Спереди.Вид Спереди в Автокад еще называют: главным видом в Автокад, базовым видом, а также родительским видом в Автокад. Почему вид Спереди в Автокад получил столько названий, мы рассмотрим в этом 5 курсе Автокад "Печать в Автокад 3D - Проекционные виды чертежа в Автокад".
Тип проекции Первый угол в Автокад
Главный вид Автокад расположен по центру. Над главным проекционным видом в Автокад расположен Вид Снизу. Под главным видом расположен Вид Сверху в Автокад. Слева и справа относительно главного проекционного вида в Автокад, соответственно - проекционные виды Автокад: вид Справа, вид Слева.
В большинстве случаев в рамках учебной программы делаются только 3 проекционных вида в Автокад: вид спереди, сверху и слева.Таким образом проекционные виды Автокад с типом проекции Первый угол соответствуют ГОСТу 2.305 - 68 "Изображения, виды, разрезы, сечения".
Тип проекции в Автокад Третий угол
Главный проекционный вид в Автокад расположен по центру. Над главным видом Автокад расположен Вид Сверху. Под главным видом расположен Вид Снизу в Автокад. Слева и справа относительно главного проекционного вида Автокад, соответственно - проекционные виды Автокад: вид Слева, вид Справа.
Расположение проекционных видов в Автокад Третий угол не соответствует нашему ГОСТу "Изображения, виды, разрезы, сечения".Оставим значение по умолчанию "Тип проекции Первый угол в Автокад".
Тонирование, просмотр проекционных видов в Автокад
Область тонирование, просмотр проекционных видов в Автокад определяет визуальное оформление генерируемых видов в Автокад.В раскрывающемся списке мы можем задать качество тонированного вида Автокад от 50 точек на дюйм до 300 точек на дюйм. Разрешение тонированного проекционного вида Автокад автоматически корректируется, если заданное разрешение тонированного вида Автокад не достижимо.
Тип просмотра (проекционных видов) детали в Автокад
Мы можем выбрать два типа просмотра проекционных видов в Автокад:
- Тонированный проекционный вид Автокад.
- Только границы.
Если выбрать тип просмотра (проекционных видов) детали в Автокад - тонированный, то при создании проекционных видов в Автокад, вы будете видеть внутри их границ тонированный вид детали Автокад.
Если выбрать тип просмотра (проекционных видов) детали в Автокад - только границы, то при создании проекционных видов в Автокад, вы будете видеть внутри их границ только границы детали (3D модели Автокад).
Читайте также:

