Как нарисовать пейзаж в фотошопе
Обновлено: 07.07.2024
1. Подготовка
Открываем фотошоп, и жмем кнопку: Создать. В появившемся окне вводим такие же параметры как на картинке выше. У нас появляется фон и рабочие инструменты.
Выбираем инструмент Кисть в левой панели инструментов (горячая клавиша B(английская), если что). Позже клацаем на кнопочку в верхнем левом углу, как на картинке выше. Выбираем параметры > Управление наборами.
У нас появляется вот такое окошко, жмем Загрузить, и по отдельности загружаем кисти из папки архива, который вы скачали (не забудьте распаковать архив после скачивания). После этого жмем Файл > Открыть, и выбираем в скаченном архиве Палитру цветов. Это поможет нам в дальнейшем.
2. Рельеф
Теперь начинается самое интересное! Переходим на вкладку Палитра цветов, которую мы добавили, выбираем инструмент Пипетка и нажимаем левой кнопкой мышки по самому нижнему цвету.
После этого переходим обратно на нашу вкладку и создаем новый слой над слоем Фон (вторая кнопка справа, в правом нижнем углу, в панели Слои). На новом слое выбираем инструмент Лассо (горячая клавиша L, если что). И рисуем , не отрывая левую кнопку мыши, наш первый рельеф как на картинке выше. После того как мы его начертили, нажимаем Alt+Delete, и он зальется выбранным цветом.
Нажимаем Ctrl+D чтобы отменить выделение. Теперь проделываем все тоже самое с другими цветами, до цвета f75d3b, начиная со слов - (т еперь начинается самое интересное).
Вообщем-то у вас должно получится нечто подобное. Что ж давайте перейдем к горам!
3. Горы
Создаем также новый слой над фоном, выбираем цвет fe6d40 (следующий) и чертим инструментом Лассо нашу первую гору как на картинке выше.
После этого также создаем слой и рисуем еще 2 горки этим же цветом.
Чтобы создать блик большой горы как на картинке выше, нам нужно кликнуть на слой с этой горой и создать над ним еще один слой. После этого зажать клавишу Alt и кликнуть левой кнопкой мыши между этим слоем и слоем большой горы. Это нужно для того чтобы при заливке цветом блика, цвет не вышел за пределы горы.
Теперь нажимаем на слой над большой горой (тот слой на котором вы хотите сделать блик большой горы). Выделяем инструментом Лассо примерно такой же участок, как на картинке выше и заливаем его.
Со слов: (Чтобы создать блик), проделываем тоже самое с остальными горками.
4. Лес
Теперь перейдем к лесу. Выбираем пипеткой цвет первого рельефа, затем нажимаем на слой первого рельефа и создаем новый слой над ним. После чего у вас должен быть выбран новый слой. Выбираем инструмент Кисть и клацаем на кнопочку в левом верхнем углу, о которой я говорил в разделе Подготовка. Там помимо папок: основные кисти и т.д., должны быть папки: Tree-Brush-Tuts-Universe и Christmas Trees. Выбираем любое дерево из этих папок и устанавливаем размер кисти в 1000 пикселей. После чего начинаем добавлять деревья.
Как на картинке выше проделываем все тоже самое с остальными уровнями рельефа до гор, уменьшая кисть с каждым уровнем на 200 пикселей, отталкиваясь от начального значения в 1000.
Также можно добавить немного деревьев на склон горы, а также птиц, найдя папку SS-birds-flying в кистях.
5. Небо
Наконец-то самое последнее и самое легкое! Выбираем пипеткой на палитре цветов пред последний цвет (ffddc7), после чего возвращаемся на наше изображение и нажимаем на слой: Фон, нажимаем Alt+delete чтобы залить его. После чего выбираем пипеткой на палитре цветов последний цвет (ffebe0) и создаем на нашем изображении новый слой над слоем: Фон. На новом слое рисуем инструментом Лассо облака, и заливаем их новым цветом.
Что ж, возможно те, кто уже знаком с фотошопом сделают эту работу быстрее, а тем кто только начинает, я желаю удачи и не останавливаться на достигнутом. Если хотите видеть еще больше подобных статей, то ставьте лайки и подписывайтесь на канал.
Фотомонтаж ограничен только вашим воображением! В этом уроке вы узнаете, как создать удивительный пейзаж, используя множество разнородных изображений.
Выполняя данный урок, вы повысите своё мастерство в работе с режимами наложения, инструментом Кисть, эффектами, обтравочными слоями и масками.
У вас будет множество возможностей проявить свою фантазию — смело добавляйте различные элементы, экспериментируйте!
Отдельная благодарность Beverley Bridge за предоставленные материалы к уроку.

Откройте изображение «cobblepuddle.jpg» в Photoshop. Переименуйте слой с этой картинкой в «Backpuddle».
Наша первая задача заключается в том, что нужно усилить цвет травы. Для этого переходим к Выделение > Цветовой диапазон (Select > Color Range). Установите значение "Разброс" (fuzziness) на 96. Сделайте щелчок пипеткой по яркому участку травы. Таким образом, вы сможете выделить большую часть травы и некоторые участки мостовой. Нажмите комбинацию клавиш Ctrl + C, чтобы скопировать выделенный участок. Затем, создайте новый слой и нажмите Ctrl + V, чтобы вставить скопированный участок на новый слой. Переименуйте полученный слой в «Grass».

Шаг 2
Находясь на слое «Grass», перейдите к Изображение > Коррекция > Кривые (Image > Adjustments > Curves). Затем введите значения для изменения формы кривой: выход (output) - 74 и вход (input) - 91.
Перейдите на слой «Backpuddle». Сделайте по нему щелчок правой клавишей мыши и в подменю выберите пункт Дублировать слой (Duplicate Layer). Переименуйте полученный слой в «Back puddle highlights», а режим его наложения (blending mode) установите на Перекрытие (Overlay).
Зажмите клавишу Ctrl и сделайте щелчки по всем трем слоям. После того, как все слои будут выделены, нажмите сочетание Ctrl + E — это позволит слить три слоя в один. Дайте имя объединенному слою - «Фон».

Поработаем над формой горизонта. Нажмите комбинацию клавиш Ctrl + T , для того чтобы перейти в режим трансформации. Затем нажмите на мини-иконку в правой части верхней панели настроек, это позволит вам переключиться на функцию «Деформация» (Warp).
Примечание переводчика: как выглядит данная иконка, вы можете увидеть на картинке ниже:

Используя сетку деформации, измените форму горизонта - постарайтесь придать ему вид волны (холмов). Под слоем "Фон" («Background») создайте новый слой. Назовите этот слой «Sky». Стоя на слое «Sky», нажмите комбинацию клавиш Shift + F5 и как тип заливки установите белый цвет. Нажмите «ОК». Как результат вы получите слой, залитый белым цветом.

Шаг 4

Выберите инструмент Волшебная Палочка (Magic Wand) и установить допуск (tolerance) на 40. Сделайте щелчок по изображению с лужей. Затем зажмите клавишу Shift и продолжайте делать щелчки по воде, для того чтобы выделить максимальную площадь лужи.
После того как выделение будет готово, нажмите комбинацию Ctrl + C (для того чтобы скопировать выделение). Создайте новый слой. Стоя на новом слое, нажмите Ctrl + V, чтобы вставить скопированный ранее фрагмент. Назовите новый слой «Puddle». Дважды щелкните по слою «Puddle», чтобы открыть меню Стиль Слоя (Layer Styles).

Шаг 5
Под слоем «Puddle» создайте новый пустой слой. Выделяем слой «Puddle» и пустой слой под ним и нажимаем комбинацию Ctrl + E, таким образом, получаем объединенный слой. Меняем режим наложения (blending mode) объединенного слоя на Насыщенность (Saturation).

Активируйте на панели инструментов Ластик (Eraser). В настройках инструмента установите мягкую круглую кисть диаметром 100 пикс. Удалите на слое «Puddle» участки, которые выглядят «зернисто» или имеют ярко-выраженный пересвет.

Шаг 6
Создайте новый слой с названием «Puddlelight». Зажмите клавишу Ctrl и сделайте клик по миниатюре слоя «Puddle». По заданной выделенной области нарисуйте цветные линии: оранжевую, красную, желтую и голубую (ориентируйтесь на пример ниже). После того как вы закончите рисовать линии, нажмите комбинацию клавиш Ctrl + D, чтобы снять выделение по контуру лужи. Понизьте непрозрачность (Opacity) слоя «Puddlelight» до 57%.

Шаг 7

На панели инструментов переключитесь на «Фигура Эллипс» (Еllipse Тool). Установите режим рисования - фигура, цвет — желтый. Над слоем «Sky» создайте новый слой и нарисуйте на нем желтый круг. Назовите слой с кругом «Sun». Сделайте по слою «Sun» двойной щелчок левой клавишей мыши и в появившемся меню стилей активируйте «Внешнее свечение» (Outer Glow). Установите такие параметры для стиля:
- режим наложения (blending mode): Нормальный (Normal);
- размах (spread): 15%;
- размер (size): 250 пикс
Откройте изображение «Grasshills.psd». Перетащите данную картинку в основной рабочий документ. Разместите полянку над слоем «Sky». Дайте название этому слою - «Grass».

Шаг 8
Стоя на слое «Grass», перейдите к Изображение> Коррекция> Цветовой тон/Насыщенность ( Image> Adjustments> Hue/Saturation). Установите следующие значения:
Над слоем «Sun» создайте новый слой и назовите его «Clouds». Активируйте инструмент Кисть (Brush Тool) и в библиотеке отпечатков кисти установите одну из кистей «Тучи» (данный набор можно скачать по ссылке в начале урока). Нарисуйте облака возле солнца, используя белый, красный и оранжевый цвет.
Затем создайте под слоем «Sun» новый слой. Из набора кистей выберите стандартную круглую кисть с мягким краем. Цвет для кисти установите на красный, размер кисти — около 400 пикс. Затем, стоя на новом слое, сделайте щелчок за солнцем — таким образом, вы добавите красивое свечение. Назовите этот слой «Sunhaze».

Шаг 9
Выделите два слоя «Sunhaze» и «Sun» (Ctrl + клик по слою). Затем сделайте щелчок правой клавишей мыши и в подменю выберите «Дублировать слой» (Duplicate Layers). Слейте в один два дублированных слоя. Назовите полученный слой «Grassreflect».
Стоя на слое «Grassreflect», перейдите к : Редактирование > Трансформирование > Отразить по вертикали (Edit > Transform > Flip Vertical). Затем разместите слой «Grassreflect» над слоем «Grass».

Сделайте щелчок правой клавишей мыши по слою «Grassreflect» и в подменю выберите пункт «Создать обтравочную маску» (Create Clipping Mask). Режим наложения слоя «Grassreflect» установите на «Цветность» (Hue). Используя инструмент Перемещение (Move), разместите желтый блик на траве, как показано в примере ниже:
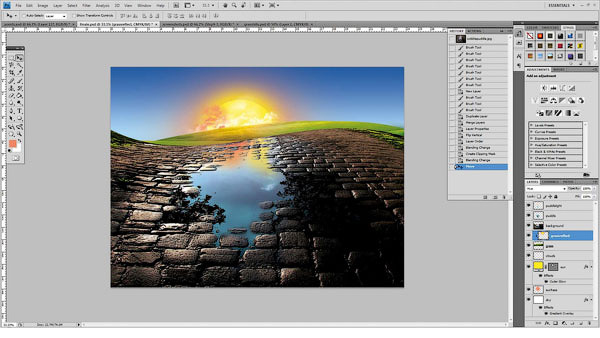
Шаг 10

Добавляем звезды. Для этого создайте новый пустой слой «Stars». Разместите данный слой над слоем «Sky». Активируйте инструмент Кисть (Вrush Tool). В настройках установите мягкую круглую кисть белого цвета. Прорисуйте на небе несколько точек разного размера. При рисовании меняйте значения для непрозрачности кисти.
Затем дублируйте слой «Stars». Стоя на слое-копии, нажмите комбинацию Ctrl + T, а затем уменьшите масштаб точек. Разместите уменьшенные точки на луже так, чтобы получить отражение звезд в воде.

Шаг 11
Добавляем растительность. Для этой работы я заранее подготовила несколько деревьев, которые были отделены от различных фонов и сохранены как psd файлы. Подборку этих материалов вы найдете в файле «Trees.psd».
Перетащите несколько деревьев в основной рабочий холст и разместите их так, как вам нравится. Также не забывайте, что вы можете добавить и другие растения из вашей собственной коллекции.
Теперь нужно добавить тень от деревьев. Для этого, дублируйте слой, на котором вы разместили растительность. Затем перейдите к Редактирование > Трансформирование > Отразить по вертикали (Edit > Transform > Flip Vertical). После воспользуйтесь комбинацией клавиш Ctrl + T и поменяйте угол и перспективу деревьев так, чтобы они "лежали" на траве.
Активируйте Ластик (Eraser Тool) и удалите лишние участки тени. Затем активируйте инструмент Кисть (Вrush Tool), цвет установите на черный, тип кисти - круглая мягкая, и прорисуйте небольшие темные участки под деревьями, под которыми не хватает теней.

Шаг 12

Вам нужно добавить немного света от солнца на кронах деревьев. Добавьте новый слой. Активируйте инструмент Кисть (Вrush Tool), установите цвет для кисти на желтый, тип кисти - круглая мягкая. Зажмите клавишу Ctrl и сделайте щелчок по слою с деревьями. Затем прорисуйте крону деревьев со стороны солнечного света (стоя на новом слое).
Снимите выделение по контуру деревьев, нажав комбинацию клавиш Ctrl + D. Назовите данный слой "Treelight".Режим наложения слоя "Treelight", установите на Точечный свет (Pin-Light). Непрозрачность (Opacity) слоя понизьте до 80%.
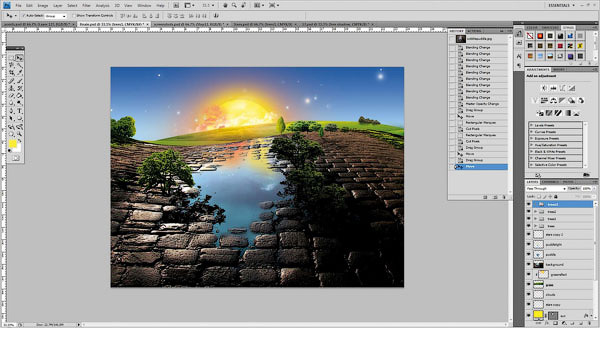
Шаг 13
Откройте файл "Fence.psd" и перетащите в основной рабочий холст изображение с оградой. Разместите фрагмент, как показано ниже на картинке. Добавьте тени и свет к забору (используйте те же методы, что мы рассмотрели ранее при работе с деревьями).

Шаг 14
Добавим еще один элемент - цветы. Откройте файл под названием "Flowers.psd". Разместите цветы в рабочем документе. Добавьте тени от цветов. Для этого используйте метод, описанный выше, либо добавьте тени через меню Стиль слоя (Layer Styles).
Добавим рябь на воде. Стоя на слое с отражением цветов, перейдите к Фильтр > Стилизация > Ветер (Filter > Stylize > Wind). Подберите наиболее удачное значение параметров фильтра, исходя из размера цветов и общего вида. При необходимости, внесите корректировки в непрозрачность слоя с отражением.
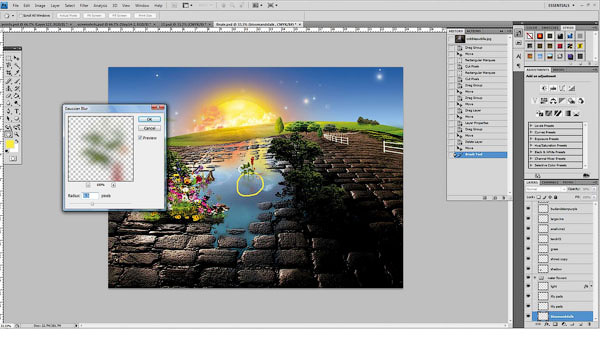
Шаг 15
Откройте изображение с лучами света "Raysoflight.psd" (эти лучи были созданы с помощью кистей и форм, а эффект свечения был добавлен с помощью панели Стиль слоя (Layer Styles)). Переместите эти световые дуги в вашу работу с пейзажем. Перемещайте дуги света по собственному вкусу: можно украсить ими кроны деревьев, цветы или птиц.

Перейдите на фоновый слой "Background". Затем откройте еще одно изображение из папки с ресурсами к уроку - "Field.psd". Эту картинку я создала, взяв небольшой участок фотографии луга и удалив некоторые участки с помощью инструмента Ластик (Eraser Тool).
Перетащите изображение "Field.psd" в вашу основную работу (если вы находитесь на слое "Background", то слой с лугом будет размещен прямо над ним). Переименуйте слой с лугом в "Cobblehighlights", и установите режим наложения для этого слоя на Мягкий свет (Soft Light).

Шаг 16

Поработаем над небом. Откройте файл "Sky.psd". Это изображение я получила, использовав снимок с небом, для которого сначала была повышена контрастность, а затем, я использовала Ластик (Eraser Тool) и удалила некоторые участки фото. Дополнительно, я украсила небо белыми облаками, воспользовавшись специальными кистями "Облака".

Разместите изображение с небом из файла "Sky.psd" над слоем "Sky". Новому слою с небом дайте имя "Skyclouds". Используя инструмент Перемещение (Move Tool), разместите небо с облаками, как вам нравится.
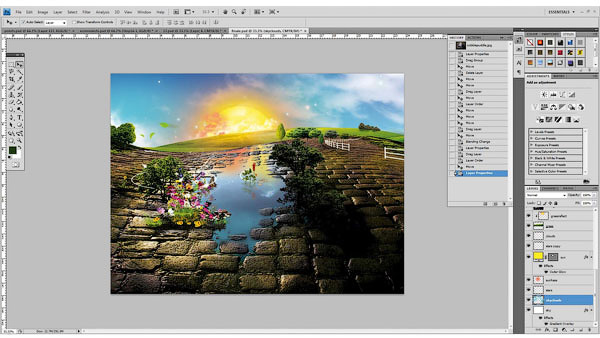
Шаг 17
Добавим лучи. Для этого воспользуйтесь файлом "Burstlight.psd", открорйте его в отдельном окне и перетащите пучок белых лучей в работу с пейзажем. Разместите пучок лучей за слоем "Sun". Слой с лучами назовите "Sunlight".
Откройте файл "Аnimalinsect.psd". В данном файле вы найдете изображения с птицами, которые сможете разместить в работу с пейзажем. Также, вы можете добавить в работу любые другие силуэты птиц из вашей личной коллекции.
Не забывайте о важном моменте: если вы разместили птиц над озером, то они должны отражаться в воде. Напоминаю, чтобы создать отражение, используйте копии слоёв с элементами, отражайте их по вертикали (Редактирование > Трансформирование > Отразить по вертикали (Edit > Transform > Flip Vertical)) и корректируйте значение непрозрачности (30-70%).
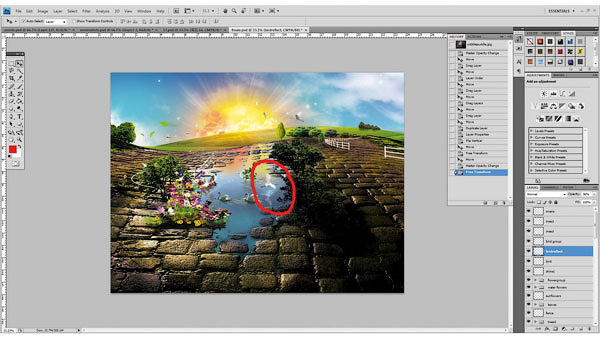
Шаг 18
Мы подошли к финальному шагу. Он заключается в проявлении вашей фантазии!

Увеличьте картинку, рассмотрите детали, и по желанию добавьте больше элементов или удалите лишние детали, используя Ластик (Eraser Тool).
Экспериментируйте с корректирующими слоями, чтобы сделать работу ярче и насыщенней. Также можно украсить работу дополнительными растениями и животными.
С момента рождения кино кинематографисты создавали потрясающие спецэффекты, объединяя крупномасштабные рисованные изображения с живым фильмом. Техники живописи Мэт-пэйнтинг были когда-то тщательно охраняемыми секретами, которые никогда не покидали большие студии. Сегодня, однако, с помощью современных персональных компьютеров создание эпических крупномасштабных картин в стиле Голливуда, наконец стало возможным любому желающему.
В этом уроке, мы воссоздаем мифическую версию древнего города инков Мачу-Пикчу, также известного как «Потерянный город».
Примечание: Автор использовал платные материалы. В архиве вы найдёте альтернативный вариант изображений для выполнения урока.
Шаг 1
Создайте новый документ, перейдя Файл – Новый (File – New) размером 5700 x 3900 пикселя.
Откройте фотографию города Мачу-Пикчу и вставьте в ваш новый документ. Поместите фотографию в центр холста, слегка сместив ее вправо вниз.
Шаг 2
Шаг 3
Теперь, когда у нас есть общие очертания нашего будущего изображения, мы можем начать рисовать немного подробнее. Всегда начинайте с элемента, который находится дальше всего (обычно небо). Выберите слой «Фон» щелкнув по нему два раза, переименуйте в слой «Небо». В режиме Кисти (Brush Tool) (B) удерживайте нажатой клавишу Alt, чтобы превратить курсор в цветную пипетку, и выберите серо-синий цвет фоновых гор на фотографии. Используйте этот цвет для заполнения неба
Шаг 4
Добавьте более темные мазки синего и серого цветов, для имитации грозовых туч в небе, и определите, где будет источник света. Используйте мягкие кисти разного размера, чтобы постепенно создавать слои бурных облаков. Не забудьте добавить солнечный луч!
Шаг 5
Создайте новый слой выше слоя «Небо», и назовите его «Правая гора». Используйте ту же технику, которую вы использовали для неба, выберите цвет растительности и скал на оригинальной фотографии, и затем прокрасьте этими цветами продолжение правой горы на вашем изображении.
Добавьте больше цвета к создаваемой горе, выбирая различные оттенки с оригинальной фотографии. Небо и пейзаж созданы из моего воображения, но вы можете использовать любые фотографии различной местности, если это облегчит вам работу.
Примечание переводчика: изображение неба можно взять из исходных материалов
Шаг 6
Создайте новый слой выше слоя с городом Мачу-Пикчу и назовите его «Правая передняя гора».
Повторите то, что вы сделали на шаге 5, но добавьте немного больше подробных деталей на этот раз, прорисовывая продолжение камней и зелени. Используйте оригинальную фотографию в качестве цветовой палитры, чтобы сохранить единую и сбалансированную цветовую схему на всей фотографии.
Шаг 7
Теперь создайте новый слой и назовите его «Левая передняя гора». Нарисуйте грубые детали для горы на переднем плане слева, как это было в предыдущем шаге. После этого снова создайте новый слой с именем «Средний», над слоем с городом Мачу-Пикчу.
Шаг 8
На этом слое мы добавим окончательное продолжение пейзажа над оригинальной картинкой, которое включают в себя водопад и еще один небольшой пик в задней части руин. После этого вы можете удалить слой «Очертания».
Этот эскиз даст вам представление о том, как будет выглядеть ваша окончательная композиция, отображая такие элементы, как цвет, освещение и перспективы. В идеале вы не должны тратить больше нескольких часов на создание этого наброска. Затем мы начнем визуализировать наш художественный материал немного подробнее и попытаемся придать окрашенной области более фотореалистичный вид.
Шаг 9
Мы снова начнем с неба. Выберите свой слой «Небо» и с помощью различных кистей разного размера аккуратно создайте облака. Если вы не чувствуете в себе художественных талантов, вы всегда можете найти фотографию хорошего размера и вставить ее, ретушируя с помощью мазков кисти.
Используйте корректирующие слои и слои с наложением цвета, расположенные над слоем неба, чтобы просматривать изменения, не затрагивая рабочий слой.
Шаг 10
Я нарисовал далекие горы на фоне неба, чтобы придать картине больше глубины. Это просто плоские цветовые силуэты с бликами, добавленными к краям.
Как только вы закончите рисовать небо, перейдите в Фильтр (Filter) - Шум (Noise) - Добавить шум (Add Noise) и добавьте немного гауссовского шума, чтобы он соответствовал текстуре оригинальной картины с городом.
Шаг 11
Шаг 12
Вот, на что это стало похоже, когда закончили работать над слоем «Правая гора». Я немного изменил форму горы на оригинале и добавил немного мазков кисти, чтобы получить на скалах немного синевы. Для двух гор переднего плана нам потребуются более крупные и более подробные текстуры скалы и растительности, которые мы будем использовать из другой крупномасштабной фотографии горы позади Мачу-Пикчу.
Шаг 13
Нам понадобятся еще несколько элементов горы, поэтому загрузите это изображение горы с iStock.
Перетащите новую фотографию в работу, выше всех других слоев. Перейдите в меню: Изображение (Image) - Коррекция (Adjustments) Цветовой баланс (Color Balance) (Ctrl + B) и установите баланс цвета со следующими настройками: голубой (cyan) 30, зеленый (green) 25, синий (blue) 65.
Затем перейдите в меню: Изображение (Image) - Коррекция ( Adjustments) Яркость/контраст (Brightness/Contrast). Установите яркость (brightness) на -30 и контраст (contrast) на -25.
Шаг 14
Закончив с текстурированием на слое «Левая передняя гора», выберите слой с изображением горы, который мы вставили в работу последним. Затем перейдите в меню: Изображение (Image) - Коррекция ( Adjustments) Яркость/контраст (Brightness/Contrast) (Ctrl + B) и установите баланс среднего тона: красный (red) +10, желтый (yellow) -10. Выберите слой «Правая передняя гора» и прорисуйте текстуры, используя освещенную солнцем часть горы в качестве палитры, чтобы отобразить блики.
Шаг 15
Покройте более близкие руины растительностью и добавьте несколько деревьев. Создайте деревья, рисуя кистью стволы и ветки, затем выберите область с растительностью на изображении и клонируйте ее по веткам деревьев, чтобы создать листья. Наконец, удалите слой с фотографией горы.
К сожалению, красивые пейзажи, которые мы снимаем своим фотоаппаратом, на экране монитора смотрятся гораздо хуже, чем мы их видели на природе. Это происходит потому, что человеческий глаз быстро адаптируется и не замечает отдельные моменты, вернее адаптируется к ним. А фотоаппарат просто фиксирует реальную действительность.
В уроке показано два простых способа улучшения пейзажной фотографии в фотошопе, которые позволяют даже начинающему любителю фотошопа значительно улучшить свои фотографии.
Урок сделан в русифицированной программе Adobe Photoshop CS5 , но может быть выполнен в любой версии фотошопа.

Хотите больше узнать о работе с с пейзажной фотографией?!
Тогда запишитесь на бесплатный вебинар (семинар по Интернету) - здесь
Нажмите на ссылку " Смотреть on-line . " и на следующей странице Вы сможете посмотреть видеоролик on-line или скачать его себе на компьютер.
Если у Вас не очень быстрый Интернет, нажмите на " Play ", а потом на паузу и немного подождите пока видео подгрузится для его комфортного просмотра.
Хотите больше узнать о работе с пейзажной фотографией?!
Тогда запишитесь на бесплатный вебинар (семинар по Интернету) - здесь
- Автор - Накрошаев Олег
- Продолжительность видеоурока - 7 мин. 46 сек.
- Размер картинки - 1280х720
- Формат файлов - MP4
- Размер архива - 59 ,51 Мб
Посмотреть, как скачивать с Letitbit , Яндекс.Народ и Rus folder бесплатно, можно здесь .
Если Вам понравился урок, поделитесь ссылкой на него со своими друзьями в своих любимых социальных сетях, кнопки которых Вы видите перед комментариями. Спасибо !
Если у Вас есть желание опубликовать на страницах сайта Ваш результат выполнения урока, то вышлите мне на адрес Адрес электронной почты защищен от спам-ботов. Для просмотра адреса в вашем браузере должен быть включен Javascript. Вашу работу и название урока, который Вы использовали при создании своей работы и он обязательно будет опубликован на странице сайта с описанием урока.
Я против спама! Получение этих материалов добровольно.
Можно отписаться в любой момент.
Спасибо! Проверьте свой e-mail и подтвердите подписку
Если у Вас есть желание опубликовать на страницах сайта Ваш результат выполнения урока, то вышлите мне на адрес Адрес электронной почты защищен от спам-ботов. Для просмотра адреса в вашем браузере должен быть включен Javascript. document.getElementById('cloakad51519ea19b940f939b3c9a1b01584f').innerHTML = ''; var prefix = 'ma' + 'il' + 'to'; var path = 'hr' + 'ef' + '='; var addyad51519ea19b940f939b3c9a1b01584f = 'luga19621' + '@'; addyad51519ea19b940f939b3c9a1b01584f = addyad51519ea19b940f939b3c9a1b01584f + 'mail' + '.' + 'ru'; var addy_textad51519ea19b940f939b3c9a1b01584f = 'luga19621' + '@' + 'mail' + '.' + 'ru';document.getElementById('cloakad51519ea19b940f939b3c9a1b01584f').innerHTML += ''+addy_textad51519ea19b940f939b3c9a1b01584f+' '; Вашу работу и название урока, который Вы использовали при создании своей работы и он обязательно будет опубликован на странице сайта с описанием урока.
Если Вам понравился совет, поделитесь ссылкой на него со своими друзьями в своих любимых социальных сетях, кнопки которых Вы видите перед комментариями. Спасибо !
Читайте также:

