Как нарисовать самолет в автокаде
Обновлено: 07.07.2024
В подавляющем большинстве случаев, чертежи моделей, которые вы обнаруживаете в сети Интернет, выполнены в AutoCad'e. И неудивительно, ведь AutoCad - самая удобная оболочка для их создания. Сложная на первый взгляд, она весьма и весьма эргономична, и позволяет очень быстро создавать сложные детализированные чертежи. Данная статья предназначена для некоторого "ликбеза" в рядах моделистов, поскольку многие из них как огня боятся кажущейся сложности AutoCad'a. На примере работы с AutoCad R14 будут рассмотрены основные понятия и действия, необходимые моделисту для чтения и построения чертежей.
Эта статья ни в коей мере не претендует на роль учебника. Она содержит только самый -самый минимум, необходимый для работы с AutoCad. Если вам понадобится более подробное описание какой-либо функции, обращайтесь к учебнику по работе с AutoCad.
Если вам не надо ничего чертить.
. а всего лишь просмотреть и распечатать уже имеющиеся чертежи.
Существует два формата файлов AutoCad'a - *.DXF и *.DWG. Первый из них используется AutoCad LT, а второй - обычным AutoCad. И та и другая версии программы читают чертежи обоих типов. Поэтому неважно, какое расширение у файла, скачанного вами из Интернета - вы сможете открыть его. Однако имейте в виду, что AutoCad версии, например, R13, не откроет чертежи, построенные в R14 (это используемая в настоящее время версия; она наиболее широко распространена).
Итак, вы скачали и разархивировали чертеж. Открыв его, вы начинаете его изучать. Вам сразу же понадобится уменьшить или увеличить его. Ваши действия:
View/Toolbars. /Zoom
При выполнении этих действий появляется панель масштабирования. Используя кнопки на ней, вы можете увеличить или уменьшить чертеж для просмотра.
Может случиться так, что вы вообще ничего не увидите - пустой экран. Почему?
В AutoCad'e принята многослойная система отображения информации - вы можете создавать свой чертеж в разных слоях, делая их видимыми или невидимыми как и когда вам угодно. Я, например, черчу фюзеляж, крыло и хвостовое оперение в соответствующих слоях. И если мне угодно из всего чертежа выделить только оперение, я выключаю слои под названиями "Крыло" и "Фюзеляж", оставляя видимым только оперение.
Вот так можно открыть меню редактирования слоёв: Format/Layer.
А так оно выглядит:
Видим, что в приведенном примере включены только два слоя - "All" и "Dimensions" - около них нарисованы жёлтые лампочки. Если символ лампочки синий, это означает, что слой выключен и, соответственно, не виден.
Поэтому если вы вдруг ничего не видите, проверьте, не выключен ли какой-либо слой. Включите их все. Если вы по-прежнему ничего не видите, проверьте на всякий случай в том же меню установку цветов для каждого слоя.
Вот и всё, что нужно для просмотра чертежей. Ничего ужасающе сложного, не так ли? А теперь.
Печать из AutoCad'а
Прежде всего хотелось бы отметить следующее. При черчении в AutoCad НЕ используются сантиметры, миллиметры, дюймы или футы. Всё здесь измеряется в безразмерных чертежных единицах (drawing units). AutoCad'у неважно, в миллиметрах вы чертите или в футах. И соответствие чертежной единицы какой-либо реальной устанавливается только на этапе печати. Такое решение позволяет очень просто и быстро масштабировать чертежи. Итак, что же нужно для того, чтобы правильно распечатать чертежи?
Появляется окно вот такого вида:
Установки принтера я преднамеренно пропущу - это сугубо личное дело ваших принтера и компьютера. но об остальном расскажу.
Нажав на кнопку "Pen Assignments", вы получаете возможность изменить стиль и цвет, а также толщину линий при печати.
Нажав на кнопку "Window", вы можете отметить на чертеже прямоугольник, который вам нужно напечатать.
И самое главное: в прямоугольнике под заголовком "Scale, Rotation and Origin…" поставьте в соответствие чертежные единицы и миллиметры, как показано здесь (если, конечно, чертя, вы подразумевали, что они соотносятся как 1:1). Если же вы, например, поставите, что "1 Plotted MM = 10 Drawing Units", получите уменьшенный в 10 раз чертеж, и наоборот.
Если вы хотите начертить свою модель
Здесь я расскажу об основных функциях, знание которых необходимо для создания собственного чертежа.
Создаем новый файл. Появляется такое меню:
Жмите ОК, и получите следующее:
Здесь вам нужно установить точность отображения размеров (число знаков после запятой) и размеры листа в Drawing units'ax.
Всё. Вы создали файл. Прежде чем чертить, в меню " View " поставьте галочку около пункта Model Space (Tiled). И можете приступать к черчению.
Есть в AutoCad'e общее меню "Draw", в котором содержатся все "рисовальные функции". Вот где оно находится:
Оно же может быть продублировано панелью инструментов, находящейся на данном примере слева. Это меню позволяет рисовать следующие вещи:
- прямые
- ломаные линии
- прямоугольники
- эллипсы(окружности)
- дуги
- кривые
- прочее.
Уже этих фигур вам хватит, чтобы сделать полноценные чертежи модели.
Еще одно важное меню - "Modify". Оно также может быть продублировано панелью инструментов, как, впрочем, и большинсво основных меню. С его помощью можно делать с объектами следующее:
- копировать(всегда копируйте этой функцией, а не через буфер обмена!)
- перемещать
- уменьшать/увеличивать
- вращать
- прочее.
Теперь посмотрим вниз экрана. Вот кусочек моего:
Видите окошечки SNAP, GRID, ORTHO, OSNAP? Они здорово облегчат нам жизнь. Правило для всех окошек: если буквы в нем серые, оно выключено, если черные - включено. Включается и выключается двойным нажатием левой кнопки мыши.
ORTHO. Делает возможным проведение только горизонтальных и вертикальных линий. Диагональную провести уже не сможете. Очень удобно при черчении прямоугольных объектов.
GRID. Изображает сетку для черчения в виде точек. Шаг их задается с помощью меню Tools/Drawing Aids. в разделе "Grid".
SNAP. "Привязывает" курсор к сетке. Он начинает двигаться скачками, от точки к точке.
OSNAP. Наиболее полезная функция - привязка к объектам (Object Snap). Пусть вы начертили линию. Как провести вторую ТОЧНО из ее конца (или середины?) Увеличить и постараться подвести точнее? Увольте…так до бесконечности можно увеличивать. Делаем проще. Включив OSNAP, подводим курсор ПРИМЕРНО к концу первой линии и начинаем проводить вторую. И увидим, как вторая началась точно из конца первой.
Чтобы эта функция работала, ее надо настроить в меню Tools/Object Snap Settings. Вот так оно выглядит
Включена привязка к концам, серединам и пересечениям отрезков, а также к точкам, в которых проводимая линия перпендикулярна существующей. Aperture size определяет размер квадратика, показывающего, за что именно "зацепился" курсор.
Еще одно полезнейшее свойство. Обратите внимание на предыдущую картинку - в левом нижнем углу координаты курсора. Опять-таки в "чертежных единицах". А теперь представьте, что вы хотите провести отрезок длиной 10.52. Вы что же, будете по этому окошку отсчитывать? Долго и неудобно. Поэтому делаем так: ставим первую точку отрезка и направляем курсор в ту сторону, куда нам надо. Примерно. После этого в командной строке внизу экрана набираем: 10.52. И жмем Enter. Получаем линию именно такой длины. Добавлю, что таким же образом объекты перемещаются на заданное расстояние и вращаются на нужные углы, увеличиваются в любое число раз.
Есть еще две необходимые функции - "Extend" и "Trim". Одна из них продлевает прямую до соприкосновения с указанным объектом, другая - укорачивает. Последовательность нажатий кнопок для "Extend" такова:
- выбрали в меню "Extend"
- выделили объект, ДО которого продлевать линию
- на пустом месте кликнули ПРАВОЙ кнопкой мыши
- выделили линию, КОТОРУЮ надо продлевать
- всё.
"Trim" работает аналогично - пробуйте.
Заключительная функция, о которой хотелось бы рассказать. Вы построили чертеж. А как проставить размеры? Есть меню "Dimension", в котором содержатся разнообразнейшие шаблоны размерных линий - прямые, наклонные, диаметры, радиусы…Вам нужно только указать AutoCad'y две точки, между которыми мерить расстояние - он сам проведет и линии и цифры проставит верные. Для простановки диаметра вообще нужно указать только окружность, диаметр которой вы хотите узнать.
Печать чертежей форматов А3-А0 на листах формата А4
Работа с рисунками
- Открываем в автокаде новый лист в метрической системе мер.
- В панели инструментов жмем "Insert" - "Raster Image" и в окне выбираем рисунок, который хотим напечатать. Открывается окно "Image". В середине него есть окошко "Scale". Снимаем там галочку и разблокируем окошко с цифрой 1. Эта цифра - масштабный коэффициент. Я вводил цифру - 1200. Далее нажимаем "Ок" и к курсору привязывается левый нижний угол будущего чертежа. Подводим курсор к месту и кликаем. Появляется чертеж (рисунок).
- Теперь нужно сделать чертеж 1:1. Так как в растровом файле ничего померить невозможно, я делаю следующее. Ищу на рисунке колесо шасси. Мне по нему очень удобно мерить, но можно и любую другую деталь, рядом с которой есть размер. Допустим у меня колесо размером 3 дюйма. Я перевожу его в сантиметры, получаю 3 х 25,4 = 76,2 мм. Далее: в левой панели инструментов есть кнопка "Circle" (круг). Нажимаю на эту кнопку, ставлю курсор в центр колеса, нажимаю один раз и раздвигаю образовавшийся круг точно по диаметру колеса на рисунке. Второе нажатие на мышь фиксирует нарисованный мной круг. Далее с помощью кнопки "Diameter Dimension" измеряю диаметр нарисованной мной окружности. Если она меньше 76,2 мм., то возвращаюсь назад и по новой вставляю рисунок в лист. При этом вместо цифры 1200 ставлю, например 1300. И так до тех пор, пока измеренный мной диаметр не совпадет с указанным на чертеже.
- Теперь остается только разбить все на листы и напечатать.
Заключение
Это, пожалуй, всё, что вам нужно знать для того, чтобы начать работать с AutoCad. Не пожалейте времени и потратьте пару вечеров на изучение AutoCad с этой статьёй. Вполне возможно, что вам настолько понравится простота, продуманность и изящество интерфейса AutoCad'a, что после этого вы будете всё делать в нём - и чертежи, и просто рисунки, и эскизы, зная при этом едва ли сотую часть того, что может этот мощнейший инструмент.

Boeng 777-300 размером 73900x60900x18500, двухдвигательный широкофюзеляжный пассажирский самолёт для авиалиний большой протяжённости.
Boeng 777-300ER размером 73900х64800х18600
Boeng 777-200LR размером 63700х60900х18600
Boeng 777-200 размером 63700х60900х18500
Boeng 757-200/300 размером 47320х33050х13560, пассажирский узкофюзеляжный самолёт для маршрутов средней дальности.
Boeng 747-400 размером 70660х66440х19410
Boeng 747-100/200 размером70660х59640х19330, четырёхдвигательный, первый в мире дальнемагистральный двухпалубный широкофюзеляжный пассажирский самолёт.
Boeng 737-400/500 размером 33400х28880х11130, узкофюзеляжный турбовентиляторный реактивный пассажирский самолёт.
Boeng 737-300 размером 33400х28880х11130
Boeng 727-200 размером 46690х32930х10360, американский узкофюзеляжный среднемагистральный пассажирский самолёт.
Aerospatiale BAC Concorde размером 62100х25560х11400, британо-французский сверхзвуковой пассажирский самолёт.
Zeichnung A318 размером 31440х34100х12560
Zeichnung 004 A 330 размером 63690х60300х16830
Zeichnung 003 A 319 размером 33840х34100х11760
Zeichnung 002 A 321 размером 44510х34100х11810
Zeichnung 001 A 310 размером 46660х43900х15800
Airbus A380 73000x79800x24100, широкофюзеляжный двухпалубный четырёхдвигательный турбореактивный пассажирский самолёт, созданный концерном Airbus S.A.S. - крупнейший серийный авиалайнер в мире. Вместимость - 525 пассажиров в салоне трёх классов, 853 пассажира в одноклассовой конфигурации. Может совершать беспосадочные перелёты на расстояние до 15 400 км.,
AirbusA320 37530x33910x11800, узкофюзеляжный самолёт для авиалиний малой и средней протяжённости,
Airbus A300 63650x60300x16740, стал первым самолётом, построенным компанией Airbus.
MC Donnell Douglas MD-80 L=45060 B=32870 H=9190, ближнемагистральный реактивный самолет,
MC Donnell Douglas DC-10 L=55500 B=50410 H=17700, широкофюзеляжный турбореактивный среднемагистральный авиалайнер.
Luftschiff Zeppelin NT - LZ N07 - 75000х19500х17400, дирижабль изготавливаемый немецкой компанией Zeppelin.
Luftschiff WDL 1a BLIMP - 58000х16400х18900
Pilatu Eagle PC12 L: 14.400 B: 16.110 H: 4.260, одномоторный турбовинтовой самолёт, разработанный швейцарской компанией «Пилатус Эйркрафт». PC-12, как правило, используется в качестве корпоративного самолёта или регионального лайнера.
Fokker 100 35530х26060х8510, среднемагистральный пассажирский самолет.
Fokker 50 25250х29000х8320, нидерландский ближнемагистральный пассажирский самолёт.,
Beech King Air B 200, американский турбовинтовой самолёт общего назначения.
Fairchild Metro III 18100x17370x5080, американский турбовинтовой авиалайнер для местных авиалиний.
Eclipse 500 L: 10.068 B:11.400 H: 3.400, шестиместный бизнес самолет.
Impulse 100 TD 6300 8700 1700, маленький самолет,
Cessna 208 Caravan 1 L: 11.460 B:15.880 H: 4.520, американский лёгкий одномоторный турбовинтовой самолёт общего назначения с неубирающимся шасси.

В этой статье я хочу развеять слухи и домыслы о том, что автокад - это сложно и недоступно.
Статья не для конкурсов и оценок, а в помощь тем, кто хочет его использовать, но не знает с чего начать - своего рода "3 блатных аккорда" для игры на гитаре. Для профессионального чертежника мало, но нам для наших целей хватит.
Почему AutoCad?
Для начала определимся, что все графические изображения в Вашем ПК делятся на две категории: растровые и векторные. На те же категории делятся и форматы графических файлов и редакторы этих файлов.
Растровое изображение в том или ином виде хранит размер картинки в пикселях и цвет каждого пикселя. Типичный пример растрового изображения – фотография. Форматы файлов – BMP, JPEG и другие. Редакторы – от виндового Paint до Adobe Photoshop.
В отличии от растровых, векторные изображения хранят объекты и их атрибуты. Например, линия будет задаваться координатами начальной точки, координатами конечной точки и цветом. В реальности атрибутов гораздо больше. Часть из них общая для всех типов объектов, часть – индивидуальна для каждого типа. Типичным примером формата файла для хранения таких изображений является DXF. Этот формат так же de facto стал стандартом для экспорта/импорта изображений между различными редакторам. Любой серьезный редактор векторной графики помимо своего собственного будет читать этот формат.
Теперь поставим себе задачу: хотим сделать чертеж неких деталей некоторой модели. Для этого нам понадобится графический редактор. Редактор этот будет обязательно векторным. Почему? Ответ очевиден: нарисуем линию в векторном и растровом редакторах и увеличим изображение в 1000 раз. В случае с растровым изображением мы получим много квадратиков, выстроенных в елочку. Линией это уже не назовешь. В векторном же исполнении линия не изменится никак. Причина в том, что в растровом изображении увеличится каждый его пиксель, а в векторном – изменятся только координаты начала и конца.
Теперь ответим на вопрос, поставленный в самом начале: «почему autocad?». Этот редактор является самым распространенным, самым простым специализированным средством построения чертежей. При этом он обладает минимальными требованиями к железу. Конечно, если Вы захотите создать изометрию сборки из нескольких сотен деталей, рендеринг сожрет все ресурсы Вашего ПК сколько бы их там ни было. В случае же разработки простых двумерных объектов autocad будет летать и на стареньком «пеньке».
Установка
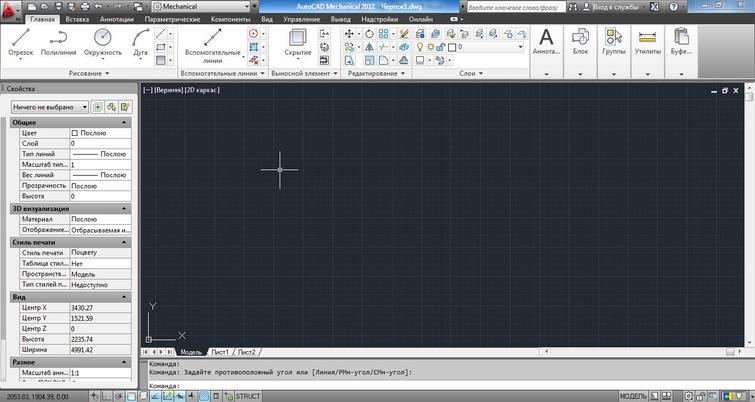
Уже можно рисовать. :)
Я на сегодня использую версию 2012 и далее все примеры буду приводить применительно к ней.
Слои
AutoCad позволяет разносить объекты чертежа на разные уровни. Эти уровни называются слоями. В общем случае слои можно не использовать. После запуска autocad сам по-умолчанию создаст активный слой с дефолтными настройками. Однако они представляют собой достаточно удобный инструмент. С их помощью можно отделить изображение детали от различной дополнительной информации, такой как осевые линии, размеры и пр. Управление слоями производится из диспетчера слоев, который вызывается с вкладки «Главная».
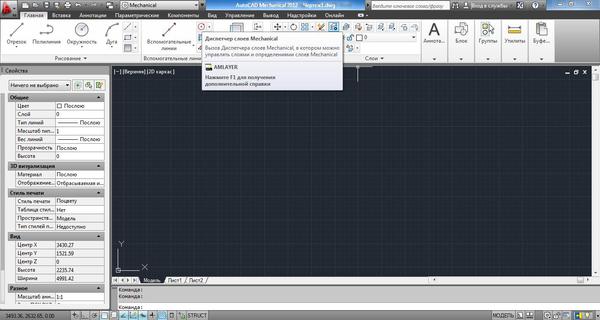
Так же рядом вынесены наиболее часто используемые функции диспетчера. Например, выбор текущего слоя:
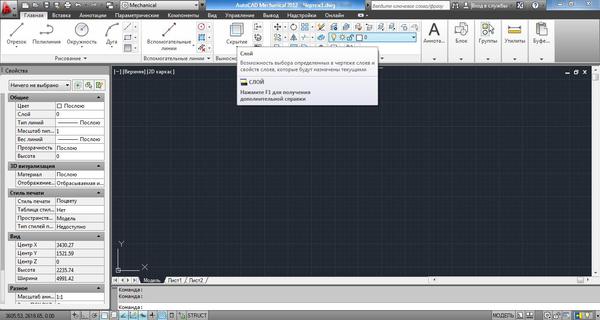
Окно диспетчера слоев выглядит следующим образом:
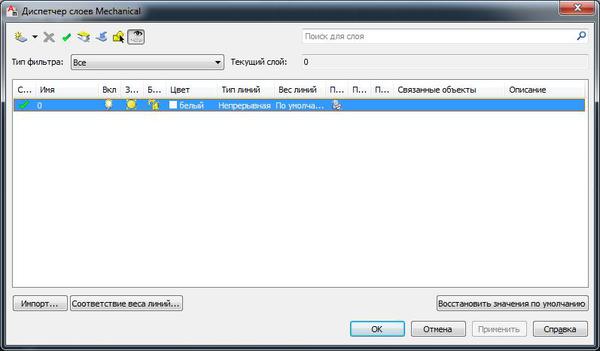
Основное пространство окна занимает таблица слоев. Нас для начала будут интересовать в ней следующие колонки:
Текущий слой. В строке текущего слоя стоит галка. Чтобы сделать слой текущем достаточно кликнуть мышкой в этом поле в соответствующей строке.Имя слоя. В этом поле можно задать краткое текстовое описание слоя. Слой, созданный по умолчанию имеет имя «0».Вкл. Позволяет включать или отключать изображение объектов слоя на чертеже.Цвет. Позволяет задать цвет, которым будут отображаться объекты слоя на чертеже.Тип линии. Здесь можно задать как будут прорисовываться объекты на чертеже. По умолчанию стоит непрерывная линия, но можно задать различные варианты пунктиров.Вес линий. Тут задается толщина.Печать. Объекты этого слоя будут выводиться на принтер.
Новый слой можно создать кнопкой в левом верхнем углу окна. Там же рядом находятся и другие кнопки, позволяющие удалить слой, сделать текущим и пр.
Я создал два своих слоя: «доп» для вспомогательных объектов и «деталь» собственно для детали. Объекты слоя «доп» будут отображаться красным цветом, а «деталь» - белым.
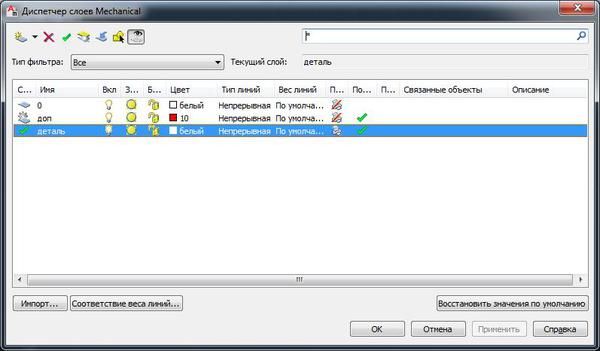
На печать будут выводиться только объекты слоя «деталь». Его же я сделал текущим.
Рисование
Необходимый минимум объектов находится на той же закладке «главная» в самом начале: отрезок, поли линия, окружность и дуга. При чем окружность и дугу можно задавать различными способами, которые можно выбрать в соответствующих выпадающих списках. Так же есть множество сервисных функций: обрезать, удлинить, отразить и пр. Лучший способ показать их работу – привести пример. Пусть это будет профиль крыла:
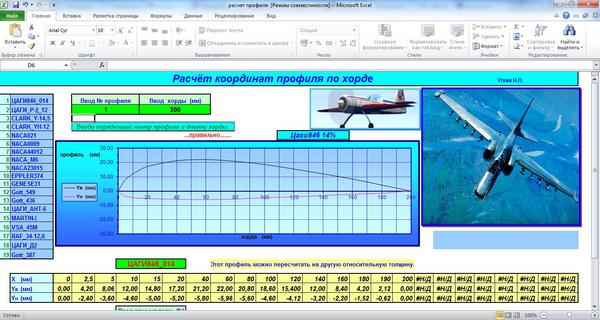
Будем рисовать в масштабе 1мм к 100 точек чертежа. Включаем текущим слой «доп», выбираем на вкладке «отрезок» и ставим первую точку в любом месте рабочей области. Далее задаем мышкой направление (угол = 0 градусов) и с клавиатуры вводим длину – 250. Далее сразу можем нарисовать второй отрезок под углом 90 градусов с длиной 420. Отрезки будут рисоваться последовательно, следующий из конца предыдущего. Чтобы задать другую начальную точку, нажимаем ESC, потом правой кнопкой мышки вызываем контекстное меню. Верхним пунктом будет последняя команда – отрезок – выбираем ее. Теперь придвигаем перекрестье к соединению двух отрезков. У autocad по умолчанию включен режим привязки – при приближении к какой-либо точке, характеризующей объект, он автоматически захватит ее. При этом в перекрестье появится зеленый квадратик. Кликаем мышкой и новый отрезок начнется из точки соединения двух предыдущих. Так вырисовываем всю таблицу.
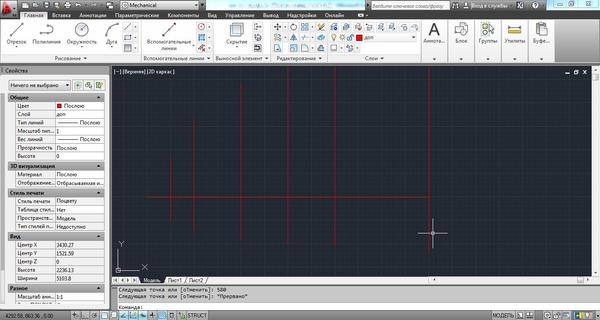
Если линии будут уходить за экран – не беда – скроллингами сдвигаем рабочую область и рисуем дальше. В конце переходим на вкладку вид и нажимаем кнопку «показать» с предустановкой «границы».
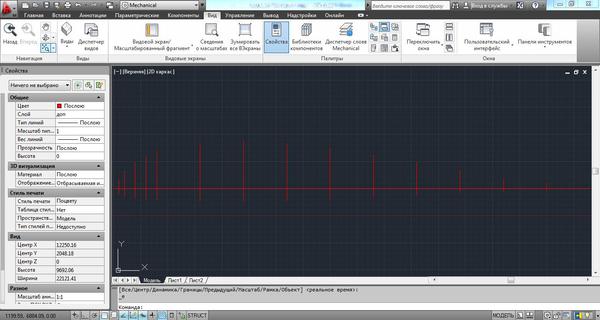
У этой кнопки есть выпадающее меню, в котором Вы можете выбрать, что хотите увидеть:
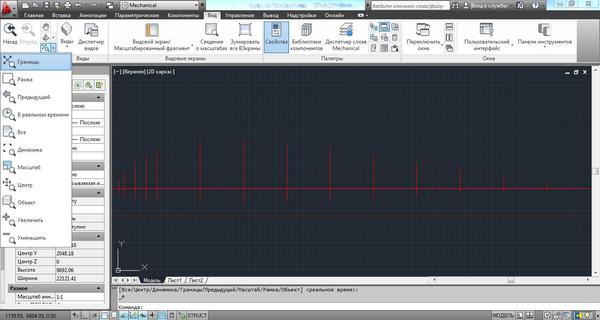
Границы – показать весь чертеж в рабочей области.Рамка – показать в рабочей области часть чертежа, которую Вы зададите рамкой, указав противоположные ее углы.Увеличить/уменьшить – как обычные приближение и удаление.
Далее делаем активным слоем «деталь», на вкладке «главная» выбираем полилинию и соединяем концевые точки. После отключения слоя «доп» получим следующее:

Теперь мы захотим вывести нашу деталь на бумагу. Тоже невелика проблема!
Переходим на вкладку «вывод» и нажимаем кнопку «печать». Перед нами откроется диалог печати:
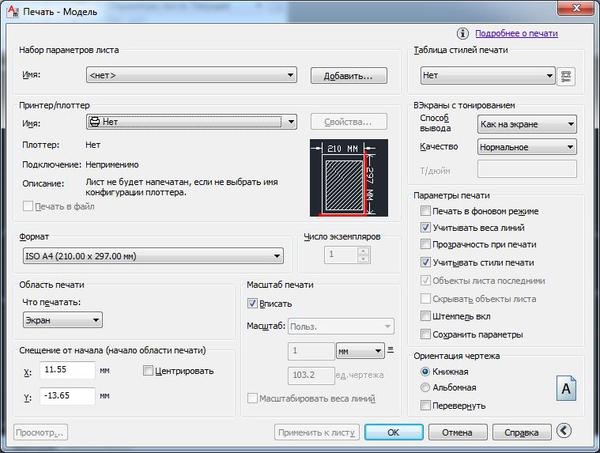
Выбираем принтер, формат бумаги, ориентацию…
Далее необходимо выбрать область печати и масштаб. Последний установим как ранее и принимали 1:100. А область печати зададим рамкой вокруг нашей детали.
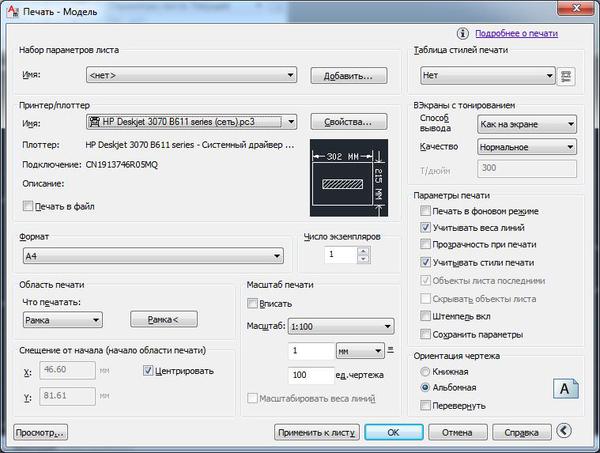
Нажимаем кнопку «просмотр» и видим нашу деталь на листе
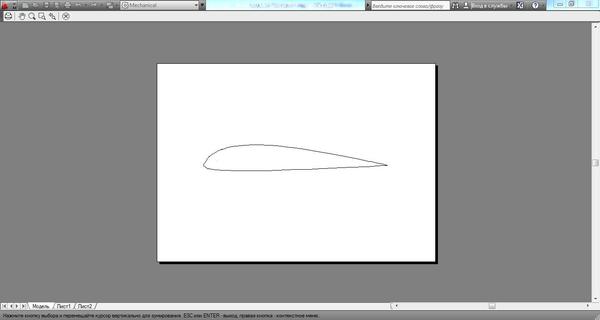
Остается только нажать на кнопку «печать» в левом верхнем углу и вставить в принтер лист бумаги.
Еще ряд полезных функций:
Нарисуем шляпу :). Для этого сделаем окружность и линию.
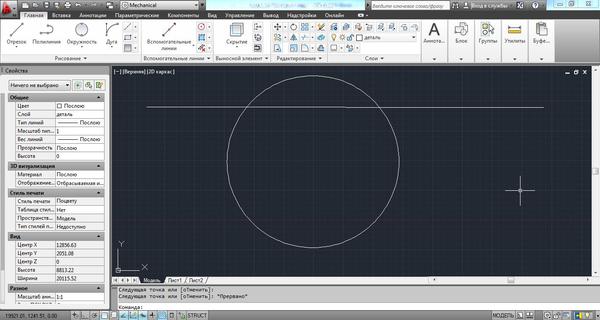
Нам нужна только верхняя часть кругаПоля у шляпы должны быть одинаковыми с обоих сторонВнутри круга черты быть не должно
Рисуем вертикальную линию от центра круга(автокад сам подскажет где он)
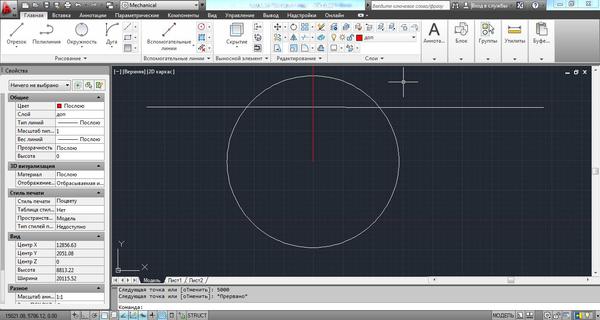
Удлиним ее до нижней части. Для этого выбираем соответствующую команду на вкладке "главная"
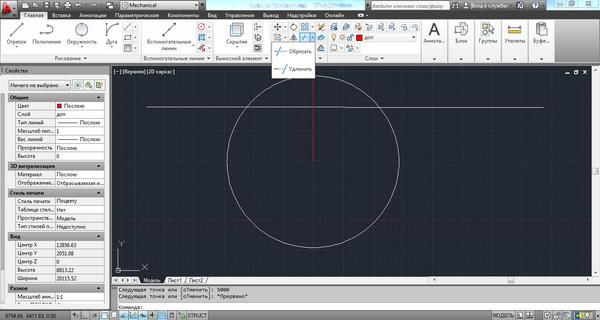
Далее выбираем граничную кромку – окружность и нажимаем правую кнопку мыши. Потом выбираем удлиняемый объект и вот результат:
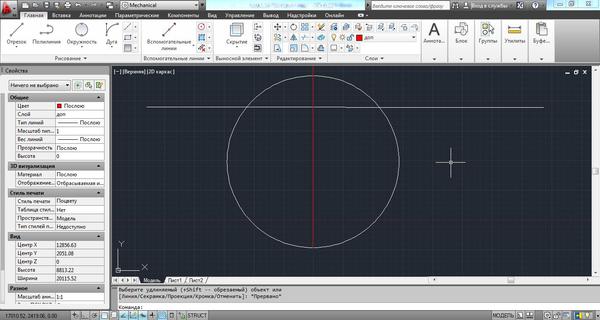
Теперь стираем все, что справа от красной черты. Для этого выбираем команду «обрезать». Режущей кромкой указываем красную линию и нажимаем правую кнопку мыши. Далее последовательно кликаем во все объекты справа от черты:
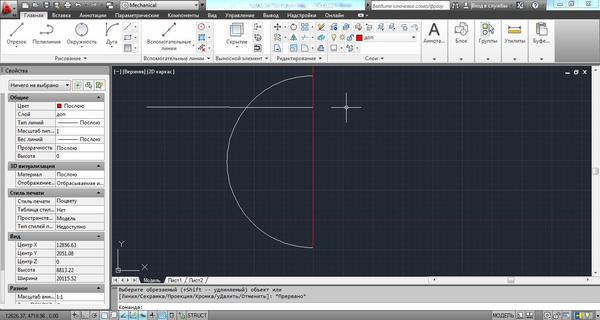
Так же удаляем остальные ненужные части
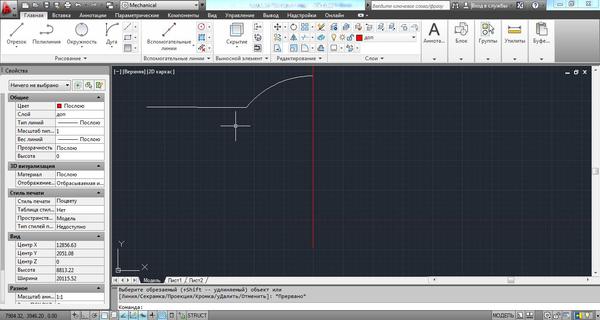
А теперь сделаем симметричную вторую часть. Для этого воспользуемся командой «зеркало»:
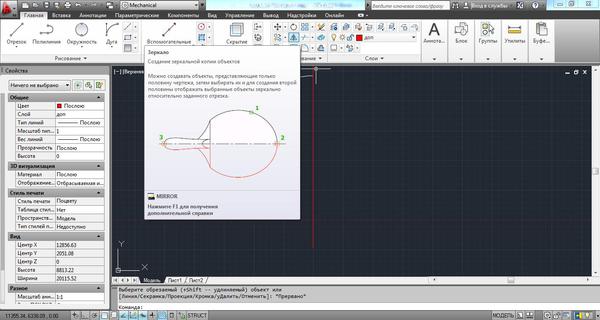
Выберем объекты и нажмем правую кнопку мыши. Теперь по красной черте зададим осевую. Скажем, что исходные объекты удалять не надо и получим результат:
Читайте также:

