Как нарисовать спираль в автокаде
Обновлено: 06.07.2024
Автор:
Создание 2D или 3D спирали.

Используйте спираль в качестве траектории сдвига при выполнении команды СДВИГ для создания объектов пружин, резьбы и закругленных лестниц.
Отображаются следующие запросы.
Центральная точка основания Задание центра основания спирали. Радиус в основании Задание радиуса основания спирали.
Первоначально значение радиуса основания по умолчанию установлено равным 1. В процессе работы над чертежом в качестве значения по умолчанию для радиуса основания всегда используется ранее введенное значение радиуса для любого твердотельного примитива или спирали.
Диаметр (основание) Задание диаметра основания спирали.
Первоначально значение диаметра основания по умолчанию установлено равным 2. В процессе работы над чертежом в качестве значения по умолчанию для диаметра основания всегда используется ранее введенное значение диаметра основания.
Радиус верхнего основания Задание радиуса вершины спирали. По умолчанию всегда используется значение радиуса в основании.
Нельзя одновременно задать нулевое значение для радиуса в основании и радиуса вершины.
Диаметр (вершина) Для задания размера вершины спирали используется значение диаметра. Значение по умолчанию для верхнего диаметра всегда совпадает со значением диаметра основания. Высота спирали Задание высоты спирали. Конечная точка оси Задание расположения конечной точки для оси спирали. Конечная точка оси может быть расположена в любом месте 3D пространства. Конечная точка оси определяет длину и ориентацию спирали. Витки Задание числа витков (вращений) спирали. Число витков спирали не может быть больше 500.
Изначально значение по умолчанию для числа витков равно 3. В процессе работы над чертежом в качестве значения по умолчанию для числа витков всегда используется ранее введенное число витков.
Высота витка Задание высоты одного полного витка спирали.
Число витков спирали автоматически обновляется в соответствии с заданной высотой витка. Если число витков спирали уже определено, задать высоту витка невозможно.
Сегодня мы научимся строить в AutoCAD плоские кривые на основе архимедовой и логарифмической спирали.
Опытные пользователи программы знают, что в её функционале нет возможности возведения объектов по аналитическим выражениям, но, используя классические приемы черчения, их всё же можно реализовать.
Спираль логарифмического типа

- Далее необходимо сформировать на её основе круговой массив. Точность будущей спирали зависит напрямую от количества нарисованных лучей. В данном случае делаем двадцать через каждые 18 градусов.

- Чтобы упростить выполнение задания, можно воспользоваться привязкой Нормаль для построения перпендикуляра между заданной точкой и объектом.

- После этого для создания рисунка спирали начинаем работу с полилиниями от внешней точки луча по перпендикуляру к его соседу. Лучше формировать спираль на основе линии другого цвета и толщины для наглядности, как на рисунке ниже.

- Построение перпендикуляров должно продолжаться до тех пор, пока результат не станет очевиден.

- На данном этапе работы наша спираль угловатая, поэтому применяем функцию сглаживания, через редактирование полилиний. Так мы получили логарифмическую спираль.

Спираль Архимеда
- Как и в предыдущем варианте, начинаем работу с построения массива лучей.
- Затем рисуем концентрические окружности от большей к меньшим. Ранее построенные лучи в данном случае будут выступать в роли радиусов этих окружностей. Отступаем по 5 миллиметров. Точность спирали зависит от шага окружностей: чем он меньше, тем лучше.

- Перед переходом к построению отключаем активность привязок за исключением Пересечения.

- Построения делаем только на основе полилиний – соединяем внешнюю крайнюю точку с точкой соприкосновения ближайшего луча с меньшим кругом. Другими словами, мы рисуем диагональ воображаемого прямоугольника, который сформирован лучами и ближайшими окружностями.


- Теперь можно применить сглаживание спирали. И спираль Архимеда получилась не хуже логарифмической.


Выбрав нужную версию программы и кликнув ссылку, Вам на компьютер скачивается дистрибутив приложения MediaGet, который будет находиться в папке «Загрузки» для Вашего браузера. Находим этот файл с именем программы и запускаем его. И видим первый этап установки. Нажимаем унопку «Далее»

Далее Вам предлагается прочитать и одобрить лицензионное соглашение. Нажимаем кнопку «Принимаю»

В следующем окне Вам предлагается бесплатное полезное дополнительное программоное обеспечение, будь то антивирус или бразуер. Нажимаем кнопку «Принимаю». Также Вы можете отказаться от установки дополнительного ПО, нажав кнопку «Отклоняю»

Далее происходит процесс установки программы. Вам нужно выбрать папку, в которую будут скачиваться нужные Вам файлы.

Происходит завершение установки. Программа автоматически открывается и скачивает нужные Вам исходные файлы.
Распаковать скачанный архив с помощью стандартных программ WinRar или 7-Zip.Если файл представлен в виде образа с расширением .iso его можно открыть с помощью бесплатной программы Daemon tools lite или Nero После извлечение установочных файлов, найти и запустить исполняющий файл программы, который как правило имеет расширение .exe Действовать согласно дальнейших подсказок программы установщика и не прерывать процесс установки программы некорректным способом.
Обратите внимание, что предоставляемое программное обеспечение выкладывается исключительно для личного использования и ознакомления. Все файлы, доступные для скачивания, не содержат вирусов и вредоносных программ.

3d-модели Автокад можно делать двумя разными способами: либо используя стандартные примитивы, либо на основе 2d-объектов. Поговорим о первом способе. Не будем рассматривать каждый параметр той или иной команды. Для этого вы всегда сможете воспользоваться справкой AutoCAD (F1).
Автокад. 3д моделирование. Стандартные примитивы
Программа AutoCAD 3D насчитывает всего 7 стандартных примитивов. Несмотря на их немногочисленное количество, 3д-чертежи в Автокаде получаются на очень высоком уровне.

1) Первая и часто используемая команда – это Ящик (параллелепипед). Про неё детально рассказывалось в статье про важнейший аспект AutoCAD. 3d модели должны быть правильно ориентированы относительно осей X и Y (читать статью).
2) Следующая команда – «Цилиндр». Принцип ее выполнения аналогичен команде «Ящик». Сначала необходимо начертить то, что лежит в основании, задавая соответствующие параметры. Затем - задать высоту объекта. Т.к. в основании цилиндра лежит окружность или эллипс, вспоминаем 2D-примитивы и задаем параметры по аналогии.
Для окружности надо задавать центр и радиус (или диаметр). Также можно окружность начертить по «трем точкам касания» (3Т), «двум точкам касания» (2Т) или «двум точкам касания и радиусу» (ККР). Чтобы выбрать тот или иной режим, нужно обратиться в командую строку:

Параметр «Эллиптический» позволяет в основание цилиндра положить эллипс.

3) Конус. В основании конуса лежит окружность, а значит, все правила, рассмотренные для цилиндра и его основания – идентичные. Перед тем, как задать высоту конуса, выберите данный параметр и задайте значения радиуса. Пример усеченного конуса показан на рис.

4) Чтобы построить сферу в Автокаде, достаточно указать ее центральную точку и радиус (или диаметр). Проблем с данным примитивом у вас возникнуть не должно.
5) Команда «Пирамида». Принцип ее построения несколько отличается от др. примитивов. Тут следует понимать, что в основании пирамиды лежит многоугольник, и, соответственно, соблюдаются все правила построения 2D-примитива «Многоугольник».
Так же, как и с конусом, пирамиду можно сделать усеченной, обратившись к параметру «Радиус верхнего основания». Примеры построения данного примитива показаны на рис.

6) Клин по своей сути можно представить как отсеченную часть ящика. Отсюда и построение примитива очень схоже.
Особое внимание нужно уделить ориентации данного объекта. Тут существует некое правило, понять которое лучше всего получается на практике: клин будет поднят в ту сторону, где была указана первая точка.
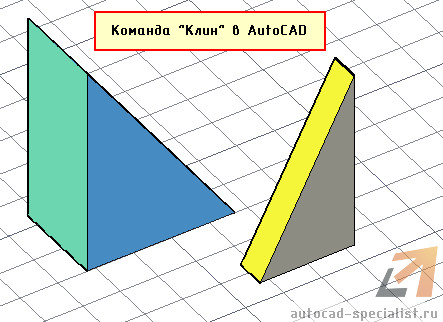
7) Команда «Тор» или в простонародье «бублик» - примитив интересной формы. Для построения 3D-моделей в Автокаде его используют крайне редко. Параметров у него немного. Надо задать центральную точку, радиус тора, а также радиус кольца, лежащего в поперечном сечении. Ничего сложного нет. Просто поэкспериментируете.
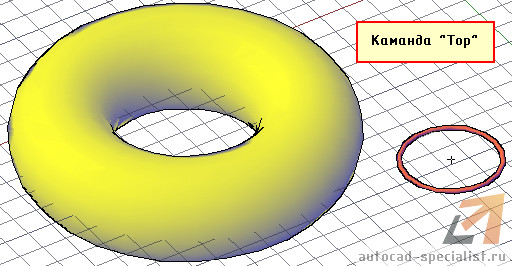
Осталось разобраться с командами редактирования, и вопрос «Как в Автокаде сделать 3д-модель» исчезнет сам по себе.
Мой самоучитель AutoCAD 3D будет стремительно наполняться новым материалом каждую неделю. Обязательно следите за появлением новых статей. Если перед вами стоит цель научиться быстро и грамотно работать в программе, то вам непременно помогут мои видеоуроки 3d AutoCAD - как бесплатные, так и полный платный курс, который позволит за 6 дней научиться создавать реальные коммерческие проекты! (подробнее…)
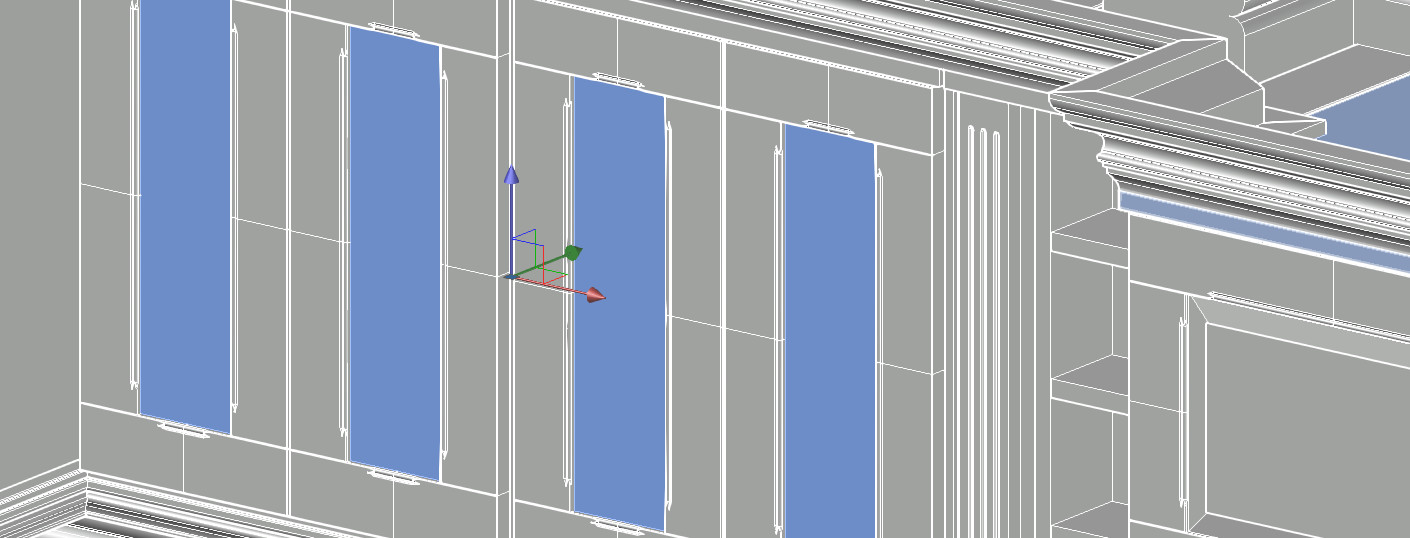
Создание 3d-моделей в AutoCAD позволяет решить ряд задач. Любую модель в AutoCAD из 3d в 2d можно перевести в считанные секунды и получить связанные плоские проекции определенной сложности. Но и 3д-модели Автокад можно создавать из двухмерных примитивов. Рассмотрим данную концепцию подробнее.
Как в Автокаде сделать 3д
В данном уроке сосредоточимся на построении твердотельных объектов. Есть несколько подходов создания 3D модели Автокад:
1-й подход – создание объектов из примитивов (читать подробнее);
2-й подход – создание 3D объектов из плоских примитивов с помощью инструментов «Выдавить», «Лофт», «Вращать» и «Сдвиг» (преобразовывать из 2d в 3d Автокад).
Данные инструменты очень мощные и позволяют создавать универсальные объекты практически любой геометрии. Рассмотрим, как в AutoCAD создавать 3d-модели с помощью перечисленных инструментов.
Создание 3d моделей в AutoCAD. Инструмент «Выдавить»
Принцип работы данного инструмента прост: достаточно начертить плоский примитив и задать ему параметр «Высота».
Рассмотрим на конкретном примере. Используя стандартные 2D примитивы, создадим профиль произвольной формы. В нашем примере возьмем окружность.
Обязательно условие, чтобы команда «Выдавить» выполнилась корректно и в результате получился твердотельный объект, кривая должна быть замкнутая! С такими примитивами, как «Круг», «Прямоугольник» или замкнутая «Полилиния», у вас не возникнет проблем.
Если плоский объект состоит из отдельных отрезков, даже если они представляют собой замкнутый объект, то необходимо выполнить дополнительное их слияние, используя команду «Область», «Контур» или «Соединить». В противном случае, программа AutoCAD 3d создаст объект-поверхность. А так как речь идет о твердотельных телах, нам данный вариант не подходит.
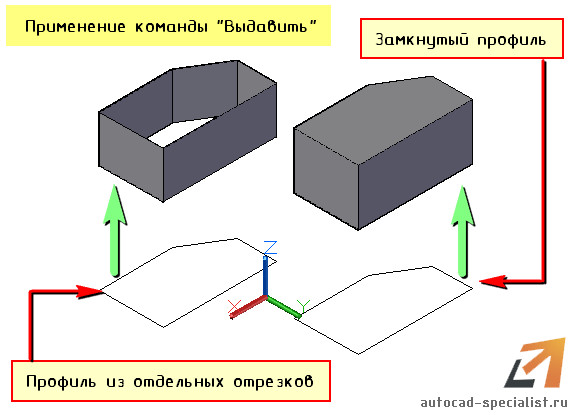
Выбираем команду «Выдавить» на вкладке «Главная», панель «Моделирование».
Дальше пошагово выполняем запросы командной строки:
1. Выбрать объект для выдавливания (наш замкнутый 2D профиль).
2. Выбрать один из режимов (по умолчанию необходимо задать высоту).
Результат применения различных режимов команды «Выдавить» продемонстрирован на рис.
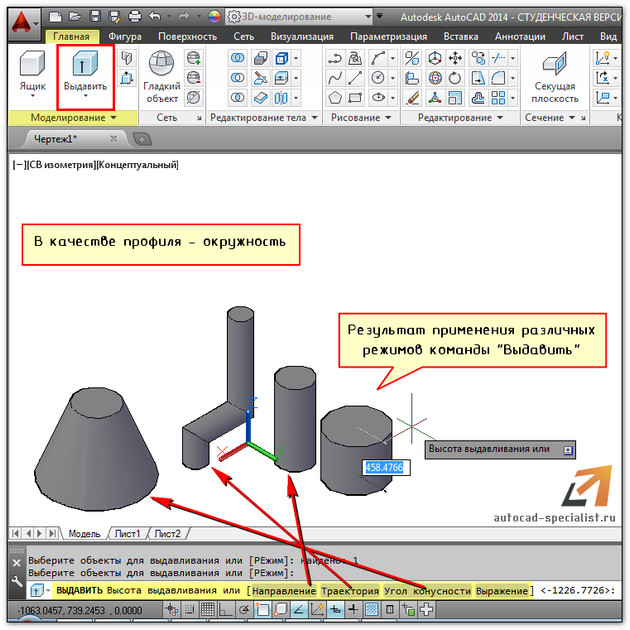
Бесспорное преимущество команды – форма профиля может быть любой сложности.
Данный самоучитель AutoCAD 3d постоянно пополняется новым полезным материалом. Следите за обновлениями. Мои бесплатные видеоуроки 3d autocad позволят Вам ускорить процесс изучения программы.
Читайте также:

