Как нарисовать стул в фотошопе
Обновлено: 04.07.2024
В этом уроке вы узнаете, как превратить обычное фото в потрясающий рисунок. Я постараюсь максимально доступно объяснить все детали, так что каждый сможет создать подобную иллюстрацию.
Мы будем создавать эффект, который изображен в левой части изображения. Если вы хотите сделать рисунок более красочным, воспользуйтесь готовым экшеном .
Для работы нам понадобится стоковое фото, но вы можете взять любое другое.
Начинаем
Открываем фото, с которым будем работать. Переходим File – Open (Файл – Открыть), выбираем нужную картинку и жмем кнопку Открыть. Перед тем, как продолжить, я дам вам несколько советом по подготовке документа:
- Ваше фото должно быть в цветовом режиме RGB , 8bits/channel (бит/канал). Чтобы проверить так ли это, переходим Image–Mode (Изображение – Режим).
- Чтобы получить наилучший результат, размер фото должен быть между 1500-4000 пикселями в ширину/высоту. Чтобы проверить, переходим Image–ImageSize (Изображение – Размер изображения).
- Фото должно быть фоновым слоем. Если это не так, переходим Layer–New–BackgroundfromLayer (Слой – Новый – Преобразовать в Задний план).
- Чтобы выполнить автоматическую цветокоррекцию, переходим Image–AutoTone (Изображение – Автотон), Image–AutoContrast (Изображение – Автоконтраст) и Image–AutoColor (Изображение – Автоматическая цветовая коррекция).
2. Создаем фон
Фон мы будем заливать сплошным цветом. Переходим Layer – NewFillLayer – SolidColor (Слой – Новый слой-заливка – Цвет), чтобы создать новый слой-заливку, и называем его «Фоновый цвет».
3. Создаем базовый набросок
Шаг 1
Теперь мы создадим базовый набросок. Выбираем фоновый слой с машинами (слой «Background» на скриншоте) и переходим Layer – New – LayerViaCopy (Слой – Новый – Скопировать на новый слой), чтобы скопировать фоновый слой, затем перемещаем дубликат в самый верх панели слоев. После этого жмем D, чтобы сбросить цвет на стандартные. Переходим Filter – Sketch – Photocopy (Фильтр – Эскиз – Ксерокопия) и настраиваем фильтр:
Шаг 2
Называем этот слой «Базовый эскиз» и меняем его режим смешивания на Multiply (Умножение).
4. Создаем черновой набросок
Шаг 1
Теперь мы создадим черновой набросок. Переходим Layer – New – LayerViaCopy (Слой – Новый – Скопировать на новый слой), чтобы скопировать слой «Базовый эскиз». Берем LassoTool (L) (Лассо), кликаем правой кнопкой по рабочему полотну, выбираем FreeTransform (Свободную трансформацию) и увеличиваем ширину и высоту на 105%, как показано ниже:
Шаг 2
Называем этот слой «Большой черновой эскиз» и уменьшаем непрозрачность до 14%.
Шаг 3
Выбираем слой «Базовый эскиз» и переходим Layer – New – LayerViaCopy (Слой – Новый – Скопировать на новый слой), чтобы скопировать его. Берем LassoTool (L) (Лассо), кликаем правой кнопкой по рабочему полотну, выбираем FreeTransform (Свободную трансформацию) и уменьшаем ширину и высоту на 95%, как показано ниже:
Шаг 4
Называем этот слой «Меньший черновой эскиз» и уменьшаем его непрозрачность до 14%.
5. Создаем грубый набросок
Шаг 1
Теперь мы создадим грубый набросок. Выбираем фоновый слой с машинами и переходим Layer – New – LayerViaCopy (Слой – Новый – Скопировать на новый слой), чтобы скопировать его, затем перемещаем дубликат в самый верх панели слоев. Переходим Filter – Artistic – Cutout (Фильтр – Имитация – Аппликация) и настраиваем фильтр:
Шаг 2
Переходим Filter – Stylize – Find Edges (Фильтр – Стилизация – Выделение краев), а затем Image – Adjustments – Desaturate (Изображение – Коррекция – Обесцветить).
Шаг 3
Называем этот слой «Грубый эскиз_1», меняем его режим смешивания на ColorBurn (Затемнение основы) и уменьшаем непрозрачность до 30%.
Шаг 4
Теперь, используя описанный выше метод, мы создадим больше слоев с грубым наброском. Повторяем шаги 1-2, но в первом шаге используем другие настройки фильтра:
Шаг 5
Называем этот слой «Грубый эскиз_2», меняем его режим смешивания на ColorBurn (Затемнение основы), уменьшаем непрозрачность до 25% и перемещаем его под слой «Грубый эскиз_1».
Шаг 6
Снова повторяем шаги 1-2, но в первом шаге используем новые настройки фильтра:
Шаг 7
Называем этот слой «Грубый эскиз_3», меняем его режим смешивания на ColorBurn (Затемнение основы), уменьшаем непрозрачность до 20% и опускаем под слой «Грубый эскиз_2».
Шаг 8
Еще раз повторяем шаги 1-2, но в первом шаге используем новые настройки фильтра:
Шаг 9
Называем этот слой «Грубый эскиз_4», меняем его режим смешивания на ColorBurn (Затемнение основы), уменьшаем непрозрачность до 20% и опускаем под слой «Грубый эскиз_3».
Шаг 10
Еще раз повторяем шаги 1-2, но в первом шаге используем новые настройки фильтра:
Шаг 11
Называем этот слой «Грубый эскиз_5», меняем его режим смешивания на ColorBurn (Затемнение основы), уменьшаем непрозрачность до 18% и опускаем под слой «Грубый эскиз_4».
Шаг 12
Последний раз повторяем шаги 1-2, но в первом шаге используем новые настройки фильтра:
Шаг 13
Называем этот слой «Грубый эскиз_6», меняем его режим смешивания на ColorBurn (Затемнение основы), уменьшаем непрозрачность до 7% и опускаем под слой «Грубый эскиз_5».
Шаг 14
Теперь мы должны сгруппировать все слои с грубым эскизом. Выделяем слой «Грубый жскиз_6», зажимаем клавишу Shift и кликаем по слою «Грубый эскиз_1», чтобы автоматически выделить все шесть слоев. Далее переходим Layer – New – GroupfromLayers (Слой – Новый – Группа из слоев), чтобы создать из выбранных слоев группу, которую называем «Грубый эскиз».
6. Создаем тени
Шаг 1
Теперь мы добавим легкое затенение на рисунке. Выделяем фоновый слой и переходим Layer – New – LayerViaCopy (Слой – Новый – Скопировать на новый слой), чтобы скопировать его, и перемещаем слой в самый верх панели слоев. Переходим Filter – Stylize – FindEdges (Фильтр – Стилизация – Выделение краев), затем применяем Image – Adjustments – Desaturate (Изображение – Коррекция – Обесцветить).
Шаг 2
Переходим Filter – BrushStrokes – AngledStrokes (Фильтр – Штрихи – Наклонные штрихи) и применяем следующие настройки:
Шаг 3
Называем этот слой «Тень_1», меняем режим смешивания на Multiply (Умножение) и уменьшаем непрозрачность до 12%.
Шаг 4
Повторяем шаг 1, затем применяем Filter – BrushStrokes – Crosshatch (Фильтр – Штрихи – Перекрестные штрихи) со следующими настройками:
Шаг 5
Называем этот слой «Тень_2», меняем режим смешивания на Multiply (Умножение), уменьшаем непрозрачность до 5% и перемещаем его под слой «Тень_1», чтобы иметь правильный порядок на панели слоев.
7. Добавляем шум
Шаг 1
В этом разделе мы добавим немного шума. Выбираем слой «Тень_1» и переходим Layer – New – Layer (Слой – Новый – Слой), чтобы создать новый слой, и называем его «Шум».
Шаг 2
Жмем клавишу D, чтобы сбросить цвета на стандартные, затем переходим Edit – Fill (Редактирование – Заливка) и вводим следующие настройки:
Шаг 3
Переходим Filter – Noise – AddNoise (Фильтр – Шум – Добавить шум) и применяем следующие настройки:
Шаг 4
Теперь меняем режим смешивания слоя на Screen (Осветление) и уменьшаем непрозрачность до 64%.
8. Тонировка
Шаг 1
Теперь мы добавим легкую тонировку. Переходим Layer – NewAdjustmentLayer – Curves (Слой – Новый корректирующий слой – Кривые), чтобы добавить новый корректирующий слой, который мы называем «Тонировка».
Шаг 2
Дважды кликаем по миниатюре корректирующего слоя на панели слоев и настраиваем его:
9. Финальные штрихи
Шаг 1
В этом разделе мы добавим финальные штрихи. Переходим Layer – NewAdjustmentLayer – PhotoFilter (Слой – Новый корректирующий слой – Фото-фильтр), чтобы создать новый корректирующий слой Фото-фильтр, который мы называем «Оттенок».
Шаг 2
Дважды кликаем по миниатюре корректирующего слоя, чтобы настроить его:
Шаг 3
Теперь добавим контрастность. Жмем клавишу D, чтобы сбросить цвета на стандартные, и переходим Layer – NewAdjustmentLayer – GradientMap (Слой – Новый корректирующий слой – Карта градиента), чтобы добавить корректирующий слой Карта градиента, который мы называем «Контрастность».
Шаг 4
Меняем режим смешивания корректирующего слоя на SoftLight (Мягкий свет) и уменьшаем непрозрачность до 18%.
Шаг 5
Теперь мы настроим насыщенность. Переходим Layer – NewAdjustmentLayer – Vibrance (Слой – Новый корректирующий слой – Вибрация), чтобы создать новый корректирующий слой, который мы называем «Насыщенность».
Шаг 6
Дважды кликаем по миниатюре корректирующего слоя и настраиваем его:
Шаг 7
Теперь мы подкорректируем яркость. Переходим Layer – NewAdjustmentLayer – Levels (Слой – Новый корректирующий слой – Уровни), чтобы создать новый корректирующий слой, который мы называем «Яркость».
Шаг 8
Дважды кликаем по миниатюре корректирующего слоя и настраиваем его:
Шаг 9
Далее добавим резкость. Жмем сочетание клавиш Ctrl+Alt+Shift+E, чтобы объединить все видимые слои на отдельном новом слое. Затем переходим Filter – Other – HighPass (Фильтр – Другое – Цветовой контраст) и настраиваем фильтр:
Шаг 10
Называем этот слой «Резкость», меняем его режим смешивания на HardLight (Жесткий свет) и уменьшаем непрозрачность до 76%.
Поздравляю, вы сделали это! Вот так выглядит финальный результат:
Я дам вам несколько советом, как можно дополнительно изменить готовый рисунок:
- Выбираем слой «Фоновый цвет», дважды кликаем по его миниатюре и подбираем другой цвет. Закончив, кликаем ОК.
- Поиграйте с непрозрачностью любого слоя с эскизом, чтобы получить другой результат.
- Выбираем слой «Тонировка», дважды кликаем по его миниатюре и на панели Properties (Свойства) применяем другие настройки.
- Выбираем слой «Оттенок», дважды кликаем по его миниатюре и на панели Properties (Свойства) применяем другие настройки.
- Выбираем слой «Контрастность» и экспериментируем с его непрозрачностью, чтобы настроить контрастность рисунка.
- Выбираем слой «Насыщенность», дважды кликаем по его миниатюре и на панели Properties (Свойства) применяем другие настройки для Vibrance (Вибрация) и Saturation (Насыщенность), чтобы получить другой результат.
- Выбираем слой «Яркость», дважды кликаем по его миниатюре и применяем другие настройки.
- Выбираем слой «Резкость» и экспериментируем с его непрозрачностью, чтобы настроить степень резкости.
Получаем вот такой результат:
Если вы хотите сделать рисунок ярче с эффектом краски, воспользуйтесь готовым экшеном.
Экшен работает таким образом, что вам всего лишь нужно закрасить кистью ту область, на которой должна быть краска, затем запустить экшен, который сделает всю остальную работу и предоставит вам полностью настраиваемый результат.
Каждое применение этого экшена будет генерировать новый вариант, даже если вы используете один и тот же слой, закрашенный кистью. В экшене имеется 15 готовых стилизаций рисунка, в том числе холст, полутон и сетчатая текстура. С работой экшена вы можете ознакомиться в специальном видеоуроке .
Трудно найти примеры как быстро нарисовать в фотошопе стул. Добавил как раз поэтапный видео ролик об этом.





Ваше мнение о том, как красиво нарисовать стул в фотошопе:
Я тоже хочу научиться рисовать, спасибо большое за мастер класс будем пробовать.
Привет, Жанна. Ты молодец, работаешь сама и показываешь другим.
ты используешь особую бумагу? Почему у тебя рисунки не пачкаются рукой? Ты ведь даже не используешь подкладку из бумаги
Старая клячка хорошо убирает липкие следы от этикеток. Пока у меня не было клячки, я была несчастным человеком, не знала как избавиться от липкого следа. В морозилку клала, пальцем скатывала, и т.д. Результат не устраивал. А клячка быстро и эффективно устраняет эту противную субстанцию.
песня 'where is my mind' не очень вяжется с лайтовым позитивом в видео
Пажалуста нарисуй пака чимина умаляю я про лайкаю все видео пажалуста
А как объяснить пропорции фигуры человека? У Вас легко получается, а у ребенка?
Короче, всё примерно, тяп-ляп, как-нибудь, как получится. После Автокада 3D MAX меня раздражает. Сколько раз ни пытался его изучить, всякий раз забрасывал именно из-за того, что не нравится, когда всё получается не точно. В Автокаде трёхмерка делается точно: отрезок длиной 5 метров таковым и будет, другой отрезок, скажем, под углом 49 градусов к нему - именно таким и будет начерчен. В результате чертишь точный чертёж, потом его выдавливаешь. Правда, разукрасить так красиво, как в 3Д Максе, в Автокаде всё равно не получится. Поэтому и возникает интерес к другим прогам, использующим 3D.

Легко и красиво рисуем стул простым карандашом. Показываем, как рисовать стул в перспективе — поэтапные уроки + 5 фото и видео
Многие известные вам художники рисовали предметы быта и самые простые вещи, а кто-то даже писал картины с такими, казалось бы, простыми сюжетами, как стул, стол, шкаф, кровать и так далее.

Это и не удивительно, ведь такие вещи обычно есть в каждом доме или квартире, даже если вы снимаете жилье, согласитесь, у вас есть в доме стул, или, хотя бы табурет.
В сегодняшнем мастер-классе мы покажем и расскажем, как нарисовать стул легко и просто черно-белым карандашом. Это будет хорошая тренировка своих способностей для начинающих художников, ведь мы начнем рисовать с простых форм и довольно простой объект – объемный стул в линейной перспективе.
Но сначала, давайте разберемся, какие материалы нам будут нужны, а также, что такое линейная перспектива и как в ней рисовать.
Инвентарь для мастер-класса
Для этого мастер-класса, вам понадобится несколько основных материалов. Если вы уже давно следите за нашими пошаговыми мастер-классами, то скорее всего весь нужный инвентарь у вас уже есть.
Если же вы будете рисовать с нами в первый раз, приготовьте вот эти материалы заранее, чтобы рисунок стула простым карандашом точно получился:
- Бумага для рисования. Подойдет и акварельная, но лучше взять для черчения с надписью ГОСЗНАК.
- Простые карандаши. На этих мастер-классах, мы рисуем простым карандашом, средней твердости, с маркировкой НВ.
- Ластик. Его старайтесь выбирать более мягким.
- Канцелярский нож, чтобы наточить карандаши
В общем и целом, это весь набор материалов, который вам понадобится для дальнейших мастер-классов. Иногда нам еще нужны бумажные салфетки для растушевки, но в этом мастер-классе они не понадобятся.
Что такое линейная перспектива
В мастер-классе ниже мы пошагово рисуем стул в перспективе. Но сначала, все-таки, хочется дать немного теории, и просто и понятно объяснить, что это за перспектива такая, ведь многим новичкам, впервые садящимся за рисунок иногда не понятны многие термины, из-за чего в дальнейшем может возникнуть ряд ошибок, которых можно было бы избежать.
Итак, перспектива – это изображение объемных, трехмерных предметов и пространства на плоскости. И не просто изображение, а передача таких объектов именно так, как их воспринимает наше с вами зрение, то, как мы видим эти предметы своими глазами.
То есть, линейная перспектива – это способ графически показать и передать на бумаге/холсте объемный предмет, сохраняя его глубину. Благодаря правилам перспективы вы можете нарисовать предметы в пространстве так, чтобы они выглядели естественно, в соответствии с масштабом и пропорциями.
Есть также несколько правил линейной перспективы, которые помогут вам в рисунке:
- Если определённый объект находится близко к зрителю, скажем так, на переднем плане, то он должен перекрывать собой, частично, объекты, которые находятся на дальнем фоне.
Например, вы рисуете комнату. На переднем плане у вас стоит стул, а на дальнем – шкаф. Так вот, стул должен как бы перекрывать этот шкаф по правилу перспективы.
- Точно также, объект, который находится ближе к вам, должен быть больше того объекта, который находится дальше.
- Ближайший объект, его основание, должно быть по уровню ниже, чем основание дальнего объекта.
Конечно, таких правил существует еще достаточно для изучения, но цель этой статьи не изучение самой перспективы. Мы хотим на практике показать, как правильно рисовать стул поэтапно для начинающих, чтобы у вас была возможность самостоятельно попробовать уловить суть перспективы и сделать хороший рисунок. Так же в мастер-классе вы узнаете, как штриховать стул это мы тоже покажем отдельно, на последнем этапе.
Вы сможете проследить этапы рисунка стула и его вид сверху, сзади и сбоку.
Как нарисовать стул в перспективе
В этом мастер-классе вы узнаете, как рисуется стул со спинкой. Конечно, вы можете выбрать разные референсы, но мы решили взять наиболее классический вариант стула, на четырех ножках и со спинкой, чтобы показать, как рисовать разные его части.
Если вам так будет проще, то вы можете распечатать вот эту картинку, чтобы готовый, конечный результат был у вас всегда перед глазами в процессе работы:

Ну а начнем мы как и всегда, с эскиза.
1 этап – эскиз стула в перспективе

В самом начале мы рисуем вытянутый куб в перспективе. Это будет основа нашего нарисованного стула. Обозначаем ребро, которое идет к нам ближе, левую сторону – она будет ближе к нам, поэтому у нее мы делаем наклон меньше.
У правой стороны, которая поменьше, наклон мы делаем более резкий. Стараемся при рисовании нашего вытянутого куба, объемного прямоугольника делать линии в перспективе. То есть эти линии должны сойтись в одной точке. Следовательно, линии, которые идут влево, они сходятся в левой точке, и точно также линии, которые идут в право, должны сойтись в одной точке справа.
После этого, мы, самую крайнюю правую линию поднимаем вверх. Самое дальнее наше ребро, поднимаем точно также вверх. Самая верхняя часть спинки точно также уходит влево и точно также должна быть в перспективе, то есть она точно также сойдется с остальными линиями, которые идут влево.
2 этап – прорисовываем детали стула

На втором этапе мы уже прорисовываем ножки стула – у них есть как передняя часть, так и задняя. Передняя часть должна быть чуть-чуть больше, чем задняя. Точно также прорисовываем спинку стула и сидушку.
Кроме этого, дополняем рейки, которые находятся на спинке стула и самую верхнюю ее часть. Смотрим обязательно на место крепления реек спинки сверху. Крепления, где ножка переходит в спинку и ножки к сидушке.
3 этап – штриховка карандашом

Стираем все лишние детали, еще раз уточняем форму стула. Делаем некоторые контрасты на тех частях стула, которые находятся ближе к нам – грань самой передней ножки, она, конечно же, будет контрастной. А также, передняя грань сидушки, те ножки, которые находятся вдали – они становятся еще светлее.
В самом конце рисунка мы добавляем штриховку. Штриховку кладем на боковые части стула – ножки, внутренние части у спинки и у сидушки.
Ниже, на видео, вы можете посмотреть, как поэтапно нарисовать карандашом стул. Ведь для того, чтобы научиться рисовать, нужна в первую очередь постоянная практика и хороший учитель, наставник, который расскажет все основные правила, поделится тонкостями и какими-то своими секретами, которые он узнал в процессе обучения.
Это очень важно, и именно поэтому в нашей онлайн-школе, кроме бесплатных мастер-классов есть онлайн-курсы, которые может пройти любой желающий, чтобы исполнить свою мечту и научиться рисовать красками, карандашами или пастелью!
Видео «Как нарисовать стул в перспективе»
Пожалуйста, если вам понравилась эта статья, оставьте любой отклик в комментариях. Также, если у вас есть какие-либо вопросы по мастер-классу, смело делитесь ими в комментариях, ответим и поможем разобраться.

Здравствуйте, дорогие художники и добро пожаловать на урок рисования о том, как рисовать стул шаг за шагом. В общем, очень важно уметь рисовать такие базовые вещи, как стулья или столы, поэтому давайте начнем этот урок рисования и постараемся сделать это как можно лучше.
Шаг 1
Итак, давайте сначала обведем нижнюю часть стула в форме куба.
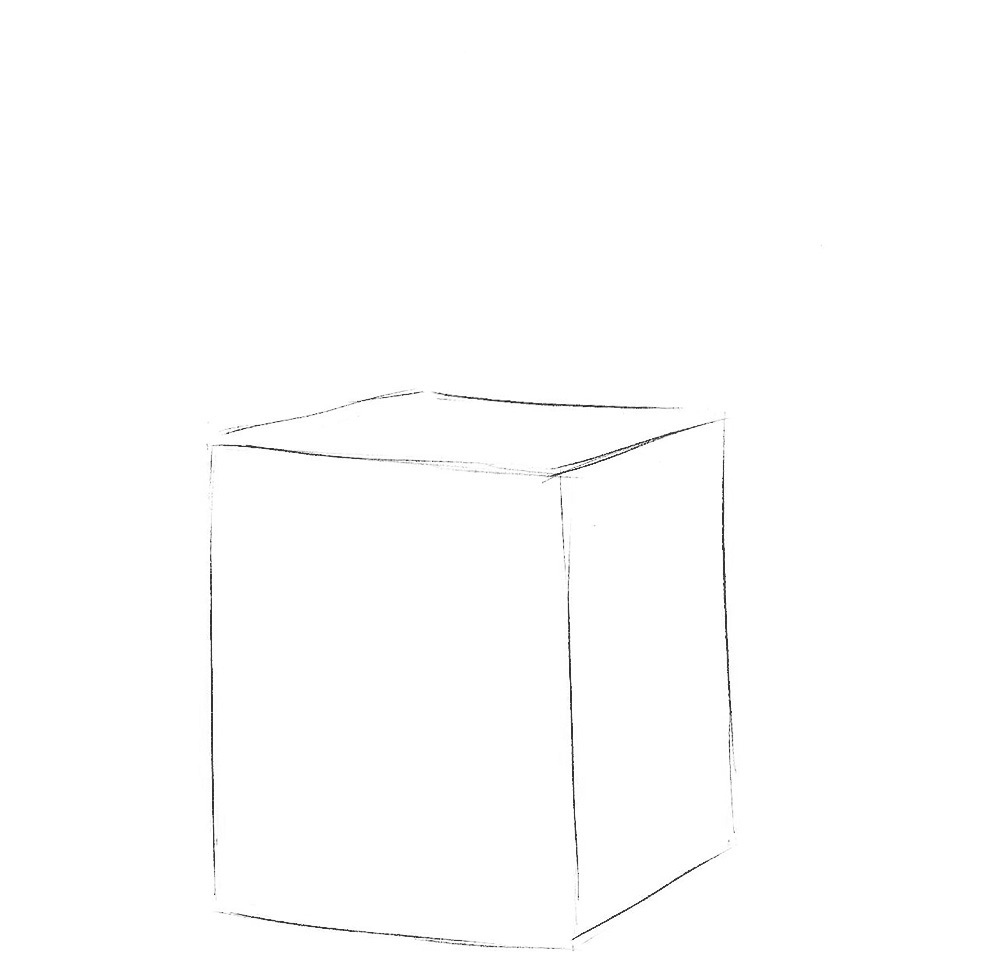
Шаг 2
Теперь, используя очень легкие линии, сделайте набросок спинки нашего стула.
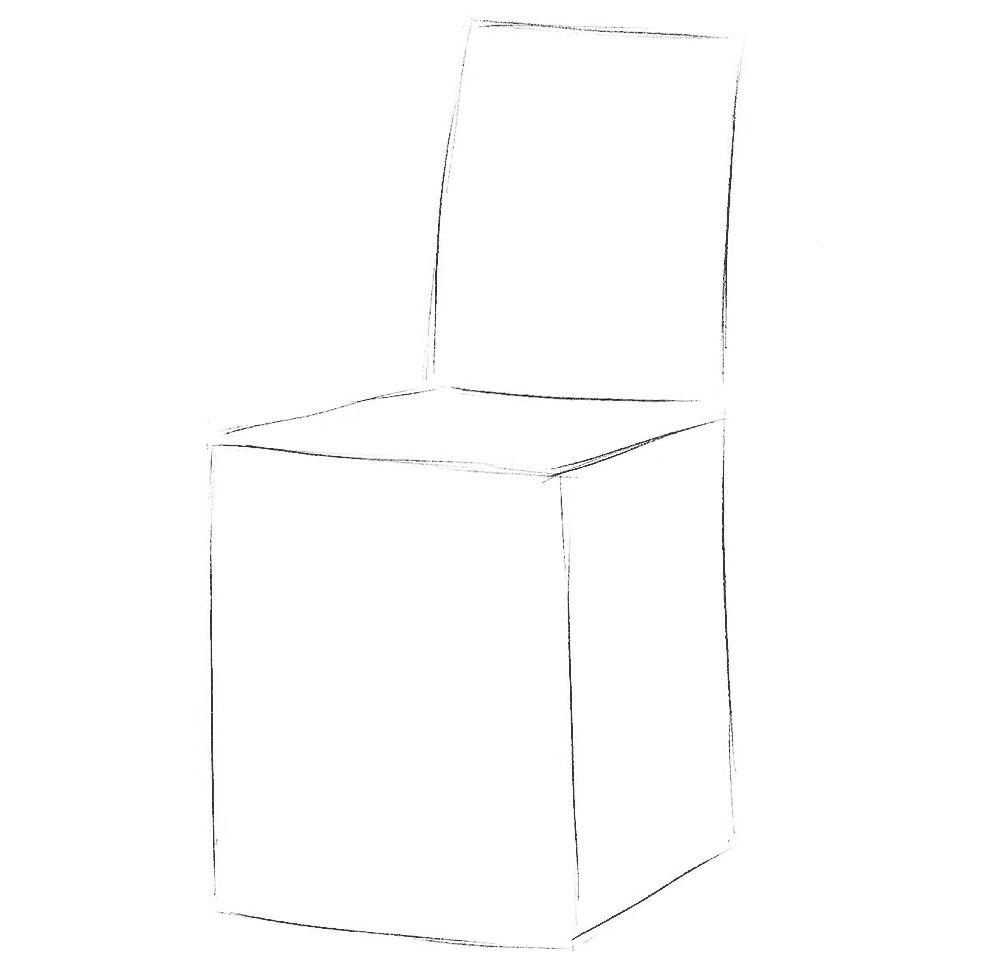
Шаг 3
Теперь нарисуйте рельсы (полоски дерева) на спине, как в нашем примере.
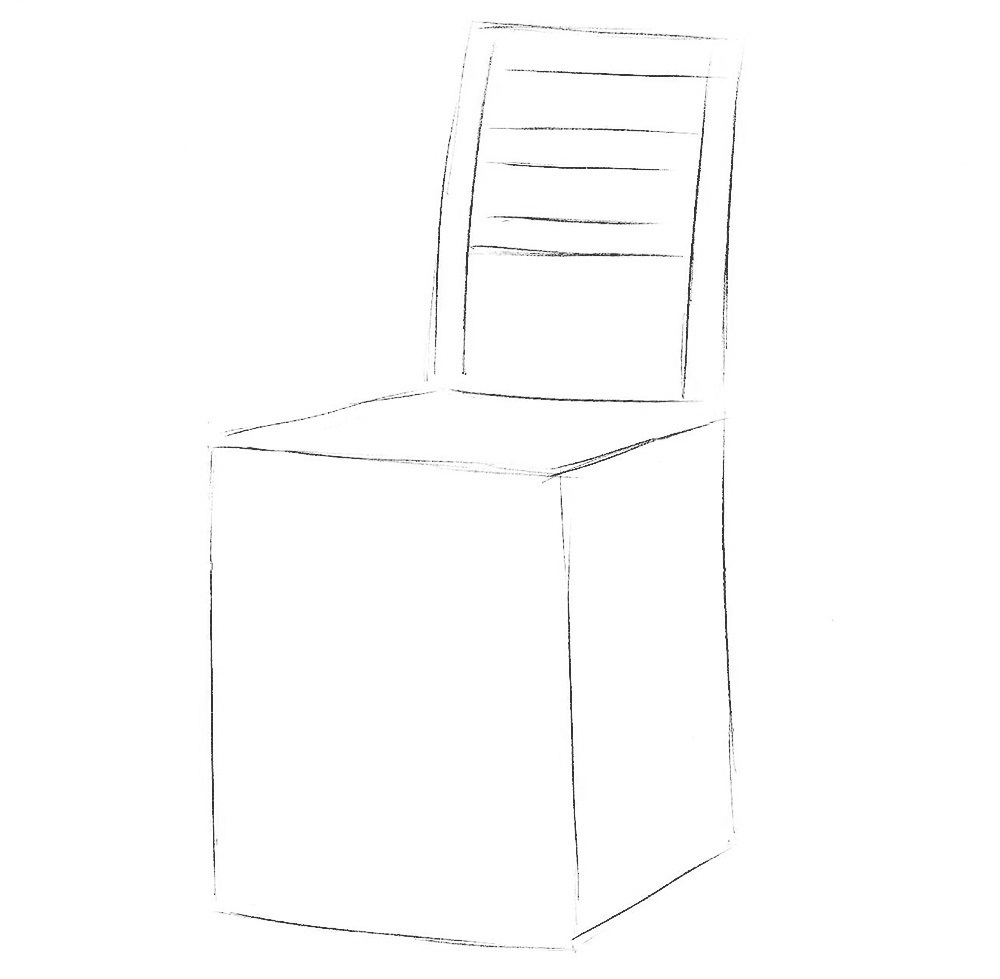
Шаг 4
Теперь идите к нижней части стула и нарисуйте фартук и ножки.
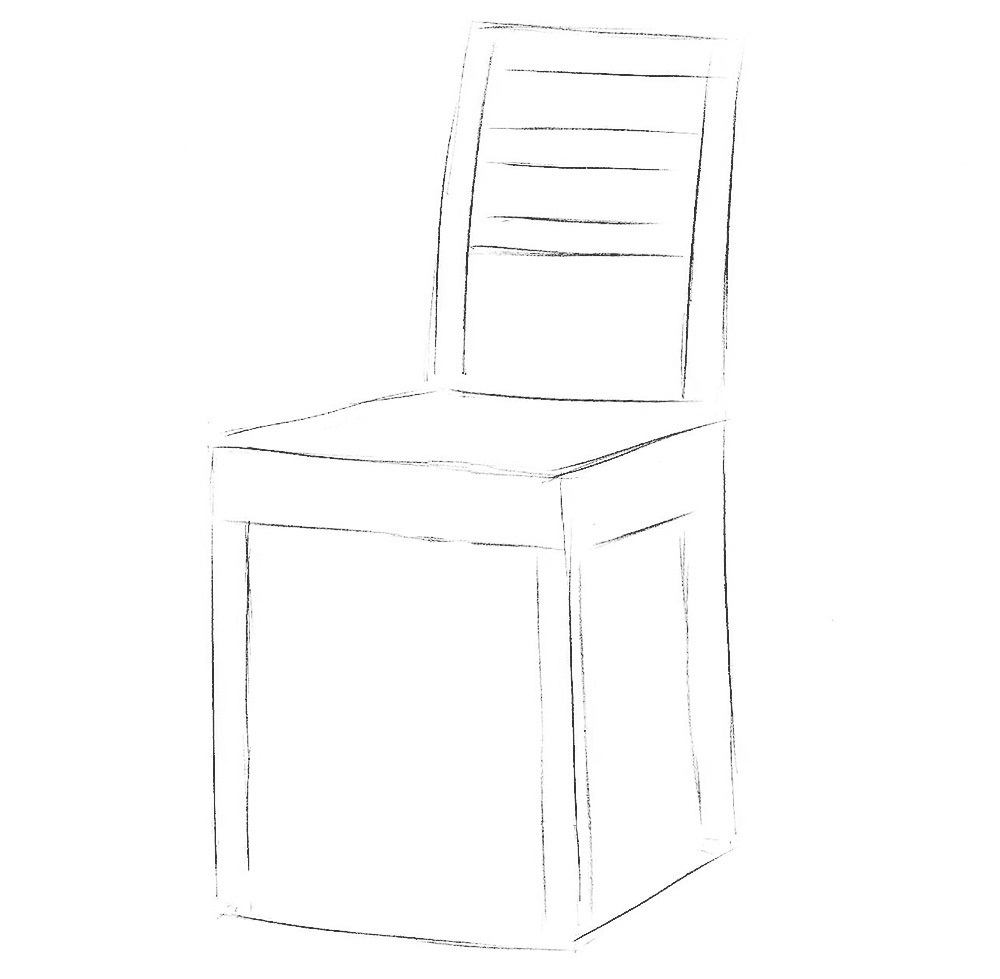
Шаг 5
Теперь набросайте место и оставшуюся ножку стула.
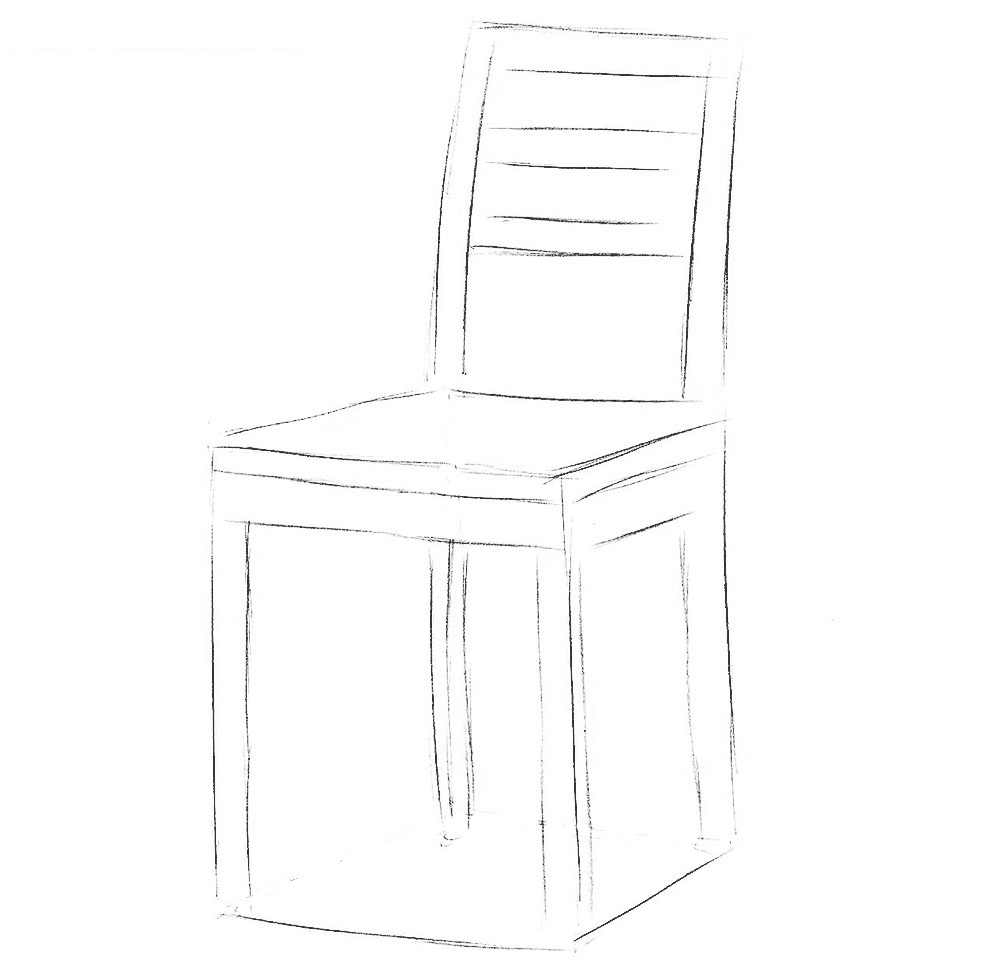
Шаг 6
Аккуратно вытяните спинку стула, используя темные и чистые линии.

Шаг 7
Сделайте сиденье более округлым, используя темные и плавные линии.
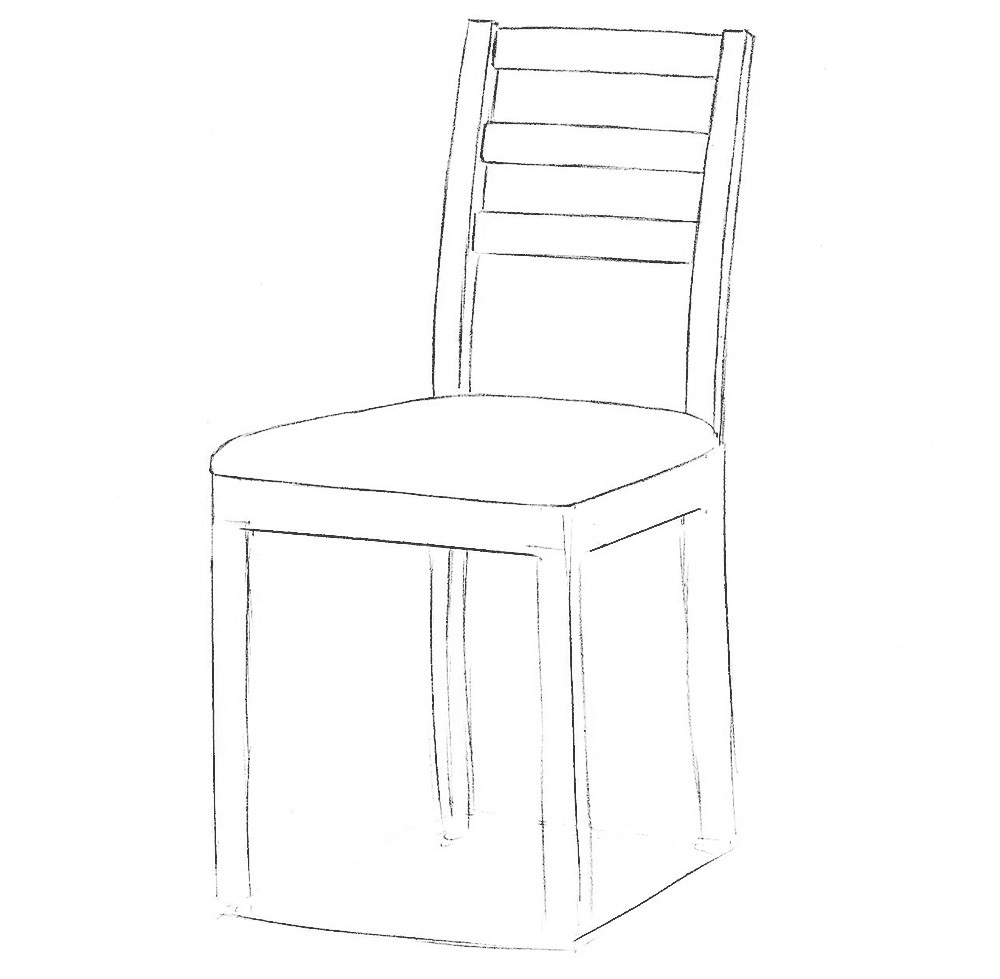
Шаг 8
Теперь обведите ножки стула с помощью плавных и четких линий. Нарисуйте шпиндели между ног.
Шаг 9
Чтобы сделать наш стул более реалистичным, добавьте тени с классической штриховкой.

Это был урок о том, как рисовать стул шаг за шагом . Был ли этот урок полезным для вас или нет? Обязательно сообщите нам свое мнение в комментариях под статьей. Также дайте нам знать, какой урок рисования вы хотите увидеть на страницах DrawingForAll.
Всем привет. Мы стараемся научить вас всем основам рисования. Итак, мы показали вам, как рисовать стул, стол, кувшин и многое другое, чему учат начинающих художников. В этом уроке мы хотим продолжить эту тему и показать вам, как рисовать табуретку .
Шаг 1
Итак, прежде всего мы рисуем верхнюю поверхность стула в виде ромба.
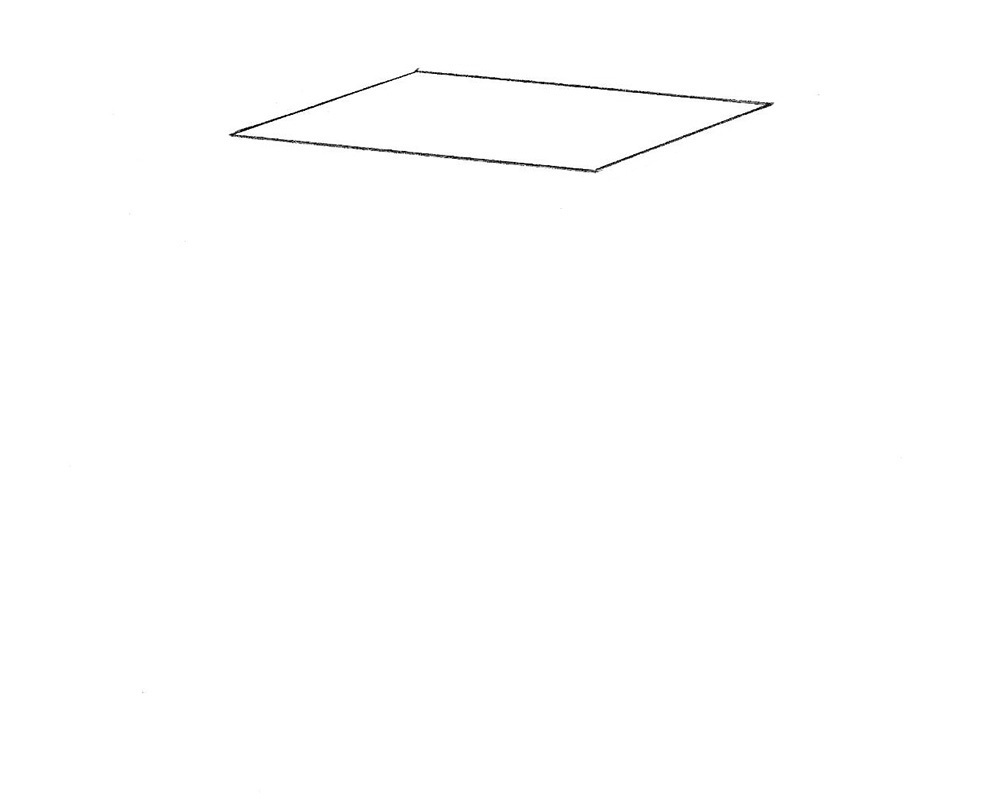
Шаг 2
Теперь добавьте несколько новых линий, как в нашем примере, чтобы сделать верхнюю поверхность трехмерной.

Шаг 3
Теперь с помощью длинных вертикальных линий нарисуйте ножки нашего стула.
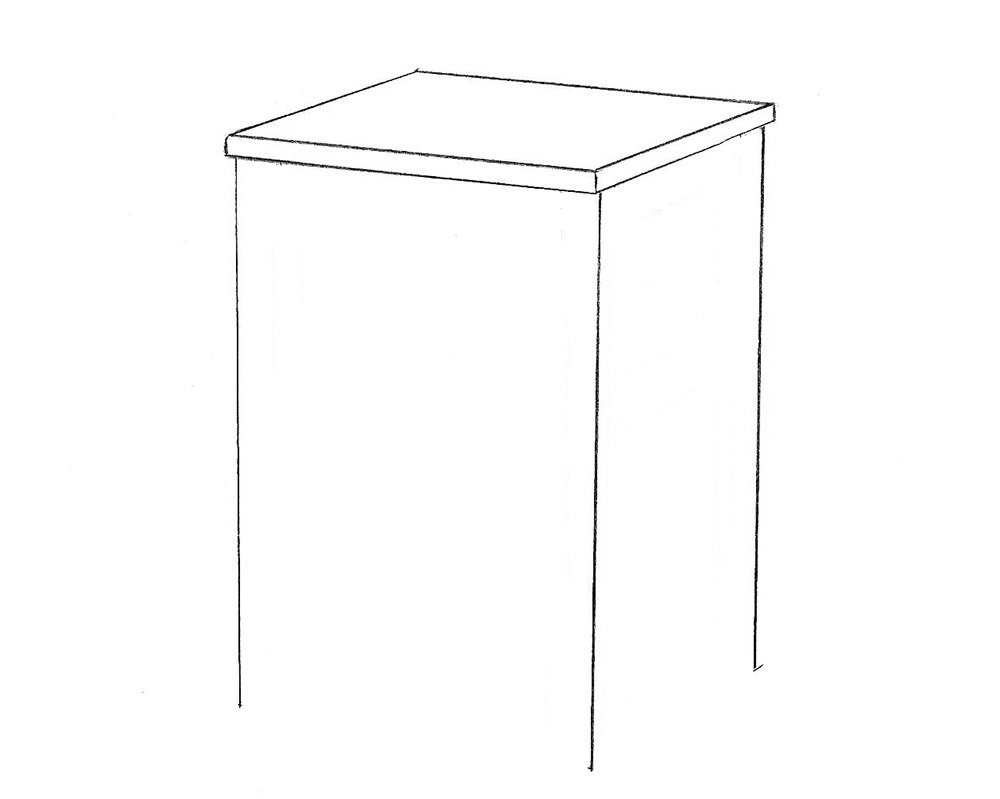
Шаг 4
Добавьте больше линий к ногам стула, которые сделают их немного более объемными.

Шаг 5
Очень простой шаг, в котором нам нужно будет нарисовать фартук между ножками стула.
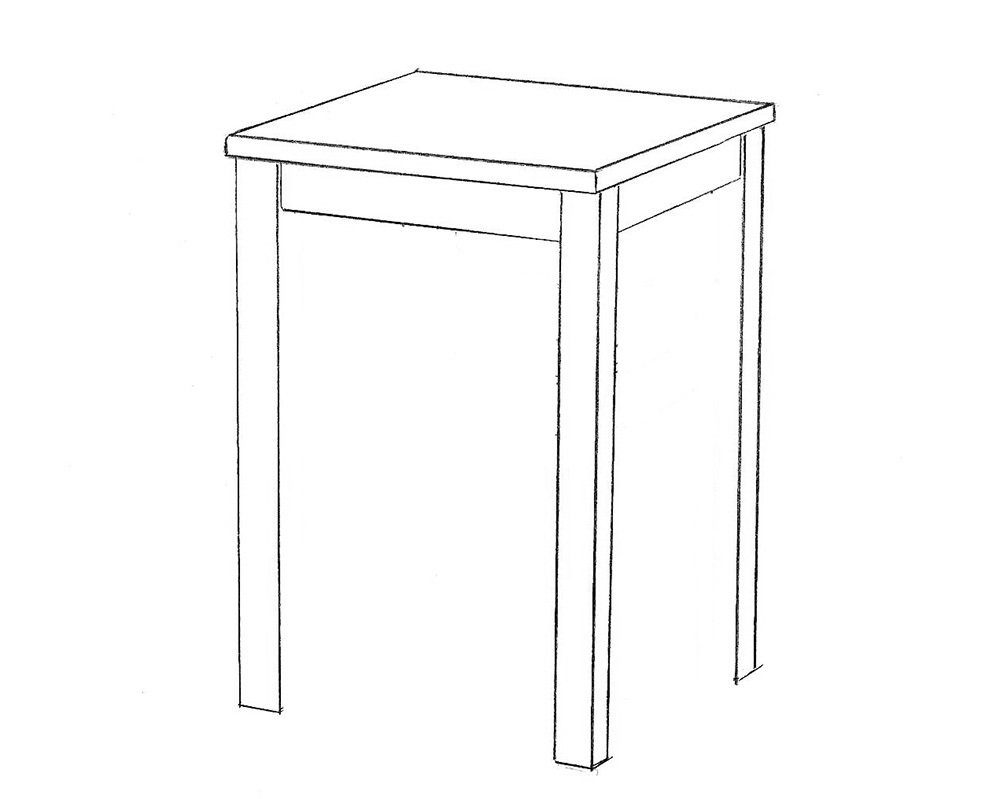
Шаг 6
Чуть ниже нарисуйте еще две доски между ножками стула, как показано в нашем примере.

Шаг 7
Шаг кажется сложным, но на самом деле это не так. Здесь нужно нарисовать продолжение доски из предыдущего шага.

Шаг 8
Следуя примеру предыдущих шагов, вытяните самую заднюю ногу нашего стула.

Шаг 9
Теперь давайте добавим несколько теней, чтобы сделать наш рисунок табуретки более трехмерным.
Итак, в этом уроке мы показали вам, как рисовать табуретку . Мы сделали это довольно необычным способом, в отличие от уроков о кресле или кресле. Напишите, что вы думаете об этом способе рисования в комментариях к этой статье или на наших страницах в социальных сетях.
Читайте также:

