Как нарисовать ворона в фотошопе
Обновлено: 07.07.2024
В этом уроке мы создадим коллаж в стиле фэнтези, темой коллажа станет "Королева Воронов". Самое интересное, что вы можете создать практически любой образ главной героини - королева бабочек, например, воображение не имеет границ! В любом уроке всегда есть место для вашей фантазии. Урок - это только подсказка как воплотить идее в Photoshop. Жду ваши работы!
Я всегда вдохновляюсь мифологией и сказками, когда создаю свои учебные пособия. В этом уроке я хочу воплотить образ, который совместит красоту и темную таинственность. Мне нравится, что программа Photoshop позволяет создавать собственный мир, где я могу рисовать необыкновенные пейзажи и уникальных персонажей.
Для этого урока нам понадобятся кисти, фотографии и текстуры. Лучше загрузить все необходимые ресурсы прежде чем мы начнем.

Исходники:
Шаг 1

Сначала создаем новый файл PSD (мой файл имеет размер 1070x1300 пикселей, но вы можете выбрать любой другой). Добавляем в наш документ изображения которые будут участвовать в коллаже. Масштабируйте изображения согласно размеру вашего документа. Далее начинаем вырезать отдельные объекты из фото.
Этот процесс требует много внимания, уделите время деталям, не торопитесь.
Есть несколько инструментов которыми можно воспользоваться. Например, инструмент "Волшебная палочка" (Magic Wand Tool), прекрасно работает, когда фон имеет только один цветовой тон.
В нашем случае все изображения имеют неоднородный цветовой фон, поэтому, нужно использовать инструмент "Перо" (Pen Tool), чтобы четко определить фору объекта и скопировать его в другой слой. Так же, можно воспользоваться инструментом "Ластик" (Eraser Tool), как сделал я.
Для того что бы эффективно и качественно применить инструмент "Ластик" (Eraser Tool), я воспользовался графическим планшетом. Рекомендую использовать кисть маленького размера для детальной проработки мелких участков.

Итак, замковое окно мы вырезали. Теперь то же самое нужно проделать с изображениями девушки и воронов. Не усердствуйте при отделении от фона перьев и волос мы откорректируем эти участки в последующих шагах. Когда вы закончите вырезать необходимые фрагменты коллажа у вас должно получится четыре слоя назовите их соответственно: "Королева", "Ворон 1", "Ворон 2" , "Балкон". Расположите все элементы на рабочем холсте руководствуясь композицией и перспективой. Мое изображение выглядит так:

Шаг 2
Я не знаю как создают свои коллажи другие авторы, но лично я предпочитаю сначала создать всю композицию, а после редактировать каждое изображение индивидуально (добавить свет, тень, оттенок и т.д. ) На данном этапе я буду добавлять шахматный пол. Надеюсь в этом шаге вы узнаете для себя что-то новое.
Итак, откройте стоковое изображение "Шахматная доска". Создайте новый документ размером 150 х 150 пикс. и перенесите в него картинку с шахматной доской. У вас должно получится так, как на картинке ниже. Далее перейдите в "Редактирование - Определить узор (Edit - Define Pattern)", можно назвать новый набор "Шахматный".

Для нашего пола мы создадим другой PSD-файл, размером 2000x2000 пикселей с белой заливкой. В новом документе добавляем к белому фону "Наложение узора (Pattern Overlay)" и в предложенном списке выбираем узор "Шахматный", сделанный в предыдущем шаге.
Примечание переводчика: для того чтобы залить фоновый слой узором, дважды щелкните на нем мышкой (для разблокировки слоя). Затем, еще раз двойным щелчком по разблокированному слою, откройте "Стиль слоя". В подменю выберете вкладку "Наложение узора".
Дублируйте слой с шахматным узором и объедините в один два полученных слоя (слои "Фон" и "Фон копия"). Мы получили текстуру, которая будет использована для создания пола в нашей работе. Перенесите данный слой в наш основной файл "Королева воронов". Назовите новый слой "Шахматный пол". Разместите слой "Шахматный пол" под слоем с балконом замка.

Поверните слой "Шахматный пол" на 45 градусов. Поместите шахматную текстуру в центре изображения и масштабируйте её по вертикальной линии. Затем перейдите к "Редактирование - Трансформирование - Перспектива (Edit - Transform - Perspective)", измените текстуру так, чтобы она выглядела реалистично.

Шаг 3
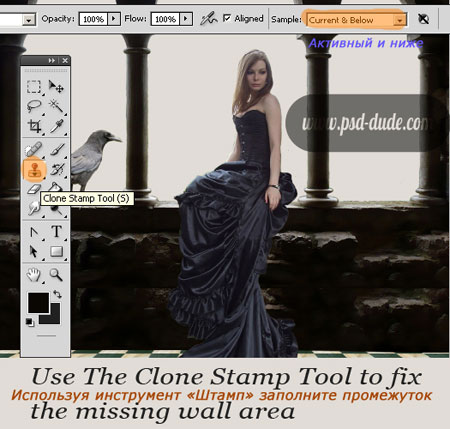
Сейчас изображение выглядит неплохо, но оно станет гораздо лучше после того как мы поработаем с инструментами "Затемнитель (Burn Tool)" и "Палец (Smudge Tool)". Используя эти инструменты прорисуйте все светлые области на камнях стены балкона, при необходимости сглаживая резкие области.
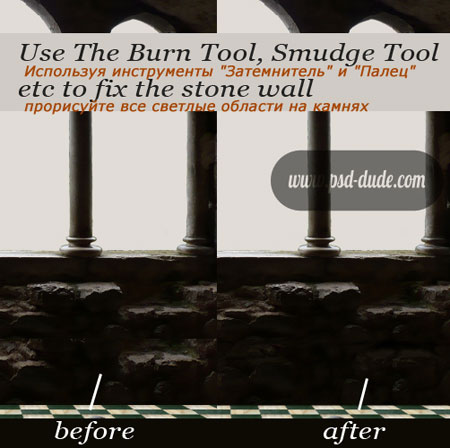
Шаг 4
Стены замка очень темные по сравнению с полом, поэтому нужно сделать пол более гармоничным - затемнить. Для этого измените "Яркость/ Контрастность (Brightness/Contrast)" используя такие параметры:

Дважды щелкните на имени слоя ("Шахматный пол" ) и добавьте параметр "Внутреннее свечение (Inner Glow)", режим наложения - "нормальный (normal)", цвет - черный, непрозрачность (opacity) - 85%, стягивание (choke) - 15%, размер (size) - 165px, остальные настройки оставьте по умолчанию.

Шаг 5
Откройте изображение неба и переместите его в наш коллаж. Разместите этот слой внизу всех остальных и назовите "Облака". Чтобы небо "вписалось" в общую картину мы должны отрегулировать "Яркость / Контрастность (Brightness/Contrast)", как на картинке. Чтобы усилить эффект можно увеличить только значение Контрастность (Contrast) до 50.
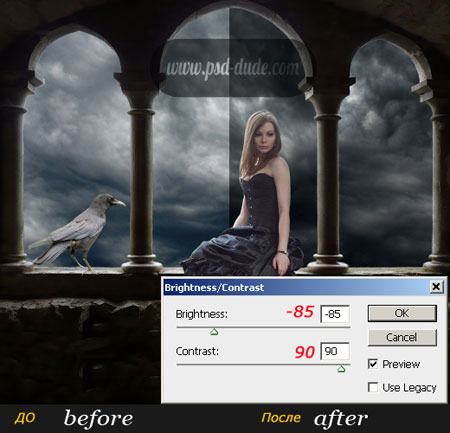
Шаг 6
Одна из самых распространенных проблем при создании коллажа это то, что фотографии имеют разные цветовые тона. Это связано с рядом факторов, таких как:
- характеристики фотокамеры;
- когда была сделана фотография (ночью / днем);
- разная освещенность объектов при съемке; фотографа;
- где была сделана фотография (улица / закрытое помещение).
Первое, что мы должны сделать, это установить, какие из изображений будут задавать цвет, контраст и освещенность. После того как вы определились, нужно попытаться откорректировать другие элементы под основные.
В этом примере, я решил, что балкон замка (+ пол) станут основой для нашей работы. Пока у нас три элемента, которые не совпадают с остальной частью изображения: королева и две вороны. Я начну коррекцию с изображения "Королева воронов", изменю "Цветовой баланс (Color Balance)", увеличив желтые и красные тона.
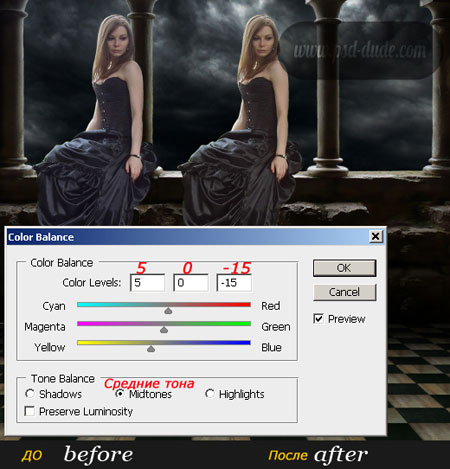
Теперь изменим настройки "Яркость / Контрастность (Brightness/Contrast)", добавив больше контраста.

Добавим "Наложение градиента (Gradient Overlay)" к слою "Королева воронов" со следующими настройками:
- цвет - от черного к прозрачному;
- стиль (style) - линейный;
- непрозрачность (opacity) - 100%;
- режим наложения (blend mode) - "Мягкий свет (Soft Light)"
Примечание переводчика: двойным щелчком по слою "Королева воронов", откройте "Стиль слоя". В подменю выберете вкладку "Наложение градиента".
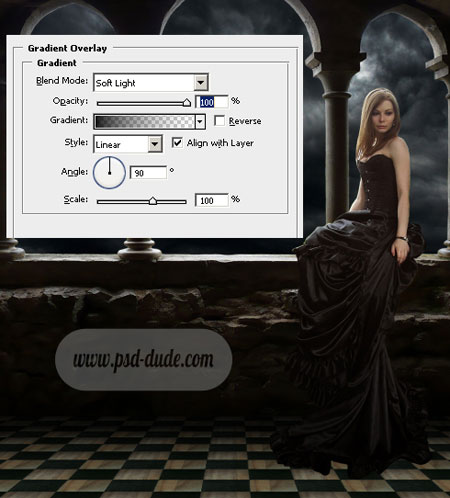
Шаг 7
Один из самых важных элементов при работе с разными вырезанными объектами - это тень. Не забывайте, что каждый объект должен иметь одну, или даже больше теней, в зависимости от ситуации.
Например, в нашем случае тень от девушки будет падать на пол, стену и подоконник. Вы, также, должны принять во внимание источника света (или источники), поскольку они определяют направление и размер тени.
Для создания тени я буду использовать инструмент "Затемнитель (Burn Tool)" (хотя есть множество других методов добавления тени). Прежде всего я нарисовал тень на полу под платьем.

Теперь добавляю тени на стену балкона и подоконник

Примечание переводчика: для использования инструмента "Затемнитель" удобнее всего создать новый слой "Тень1" (под слоем "Королева воронов") и залить его "50% серого", далее изменить режим наложения слоя "Тень1" на "Перекрытие" и прорисовать на нем вышеуказанные тени.
Используя предыдущие методики обработайте изображения с воронами. Кроме затемнения, при работе с птицами нужно так же использовать инструмент "Осветлитель (Dodge Tool)" руководствуясь общим освещением.

Шаг 8
Прежде всего дублируйте слой "Королева воронов" и слейте копию с оригиналом. Для того чтобы хорошо прорисовать мелкие детали нужно увеличить изображение и воспользоваться графическим планшетом. При дорисовке волос королевы я использую инструмент "Палец (Smudge Tool)". Размер кисти я выбрал 2px и начал "растягивать" волоски в нужных направлениях ( скажу честно рисование волос - не мой конек).
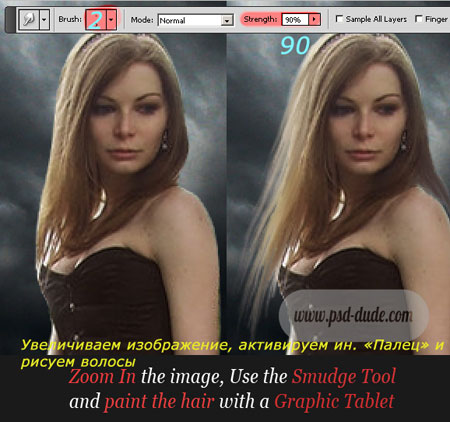

Продолжаем рисовать волосы пока не добьемся красивой формы и длинны. Используйте, также, твердую круглую кисть размером 2px. При рисовании кистью выбирайте оттенки из существующих волос девушки, для этого используйте инструмент "Пипетка (Eyedropper Tool)". Для придания более реалистичного эффекта, в конце работы, снова воспользуйтесь инструментом "Палец (Smudge Tool)" для того чтобы смешать цвета.

Шаг 9
Сделаем девушке макияж соответствующий атмосфере. Создайте новый слой и назовите его "Черные глаза". Воспользуйтесь любимыми кистями ( или обычной круглой кистью) и нарисуйте черные узоры вокруг глаз, как на картинке ниже. Воспользуйтесь инструментами "Палец (Smudge Tool)" и "Затемнитель (Burn Tool)" для того чтобы сделать переход черных линий по краям более плавным. Далее измените режим смешивания (blend mode) этого слоя на "Мягкий свет (Soft Light)", непрозрачность (opacity) установите 80%.
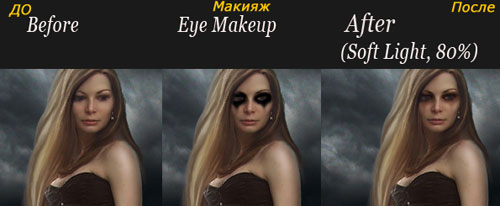

Добавьте жемчуга у основания тиары и на платье, как на картинке (их можно дорисовать либо воспользоваться любым стоковым изображением жемчуга). Добавьте также немного блеска, использовав любимые кисти со звездами или блестками.

Шаг 10
Одним из заключительных шагов является выбор основного цветового настроения и освещения. Итак, создайте новый слой поверх всех остальных слоев и назовите его "Виньетка". Залейте его любым цветом. Изменение параметр "Заливка (Fill)" этого слоя до 0%. Перейдите в "Стиль слоя" и активируйте "Внутреннее свечение (Inner Glow)" с такими настройками:


Создайте еще один корректирующий слой, на этот раз выберите "Яркость / Контрастность (Brightness/Contrast)" и повысьте контрастность до 50.
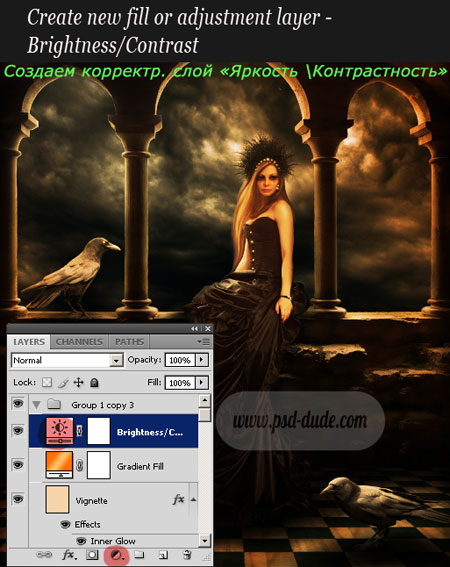
Теперь ваш коллаж выглядит приблизительно так:

Шаг 11
Я решил добавить пейзаж, который можно увидеть между колоннами балкона, потому, что это придает глубину всему изображению.
Добавьте в работу изображение "Руины". Разместите слой с руиной между слоев с балконом замка и облаками. Режим наложения слоя "Облака" измените на "Мягкий свет (Soft Light)". Теперь вы можете видеть новый слой "Руины", и продолжить работать с ним.
Уменьшите размер изображения "Руины" до 60% и разместите его в левой части картинки. Дублируйте этот слой (Duplicate this layer) и отразите горизонтально (Flip Horizontal). Разместите дубликат слоя в правой стороне изображения.


Используя эту же технику скройте руины в левой части коллажа.

Для достижения более реалистичной картины я буду использовать инструмент "Палец (Smudge Tool)" чтобы "смешать" цвет облаков.
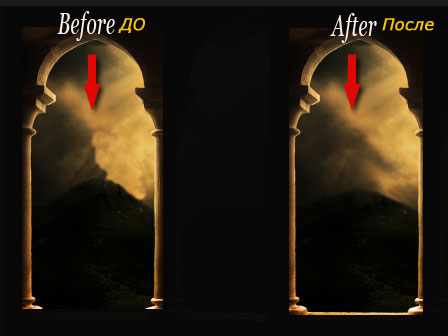
Так же нужно немного подкорректировать светлые и темные участки неба для того, что бы оно выглядело более однородно. Для достижения этой цели используйте инструменты "Затемнитель (Burn Tool)" (на засвеченных участках) и "Осветлитель (Dodge Tool)" (на самых темных участках).

Шаг 12
Добавим последний штрих! Воспользуйтесь любыми кистями "Птицы" и нарисуйте воронов на заднем фоне. Теперь наш коллаж готов!
Я надеюсь, вам понравилось выполнять данный урок!
![]()
В этом уроке я покажу вам, как создать темную фотоманипуляцию с моделью и воронами. Вы узнаете, как объединить различные стоковые изображения, используя стандартные методы смешивания, научитесь делать ретушь, регулировать цвет, создавать мрачную атмосферу, и многое другое.
Ресурсы:
1.Фон
Шаг 1
Создайте в Photoshop новый документ с размером 2000х1333 пикселей с такими параметрами:
![]()
Шаг 2
Откройте изображение ландшафта. Перетащите это изображение в основной документ при помощи инструмента Перемещение (Move Tool (V)).
![]()
Создайте новый слой над слоем с ландшафтом и установите его в качестве обтравочной маски. Активируйте инструмент Штамп (Clone Tool (S)) и удалите нежелательные детали, показанные на рисунке ниже:
![]()
Шаг 3
Используя корректирующий слой Цветовой тон/Насыщенность (Hue/Saturation) понизьте параметр Насыщенность до значения -75.
![]()
Шаг 4
Чтобы затемнить ландшафт, добавьте новый корректирующий слой Кривые (Curves). На маске этого слоя, используя мягкую черную кисть с очень низкой непрозрачностью (около 15-20%), сотрите слой в центре композиции.
![]()
![]()
![]()
Шаг 5
Поместите изображение с небом в основной документ при помощи инструмента Перемещение (Move Tool).
![]()
Нажмите на вторую иконку в нижней части панели Слоев, чтобы добавить маску к этому слою. Используйте мягкую черную кисть, чтобы удалить жесткие края изображения и смешать небо с травянистой землей.
![]()
Шаг 6
Добавьте корректирующий слой Кривые (Curves) чтобы уменьшить яркость. На слой маске этого слоя мягкой черной кистью удалите области, отмеченные на скриншоте ниже, чтобы проявить свечение.
![]()
Шаг 7
![]()
2. Добавляем модель
Шаг 1
Извлеките модель с фона любым удобным для вас способом и расположите на земле.
![]()
Шаг 2
Используйте маску слоя, чтобы смешать нижнюю часть ее платья с землей. Чтобы добиться наилучшего результата, вы можете использовать для этого шага графический планшет и кисть маленького размера.
![]()
Шаг 3
![]()
Шаг 4
Создайте новый слой, измените режим наложения на Перекрытие (Overlay), непрозрачность 100%, и залейте его 50% серым цветом:
![]()
Выберите инструменты Осветлитель и Затемнитель (Dodge и Burn Tool (O)) с Диапазоном Средние тона (Midtones Range), Экспозиция (Exposure) около 15-20%, и прорисуйте света и тени на модели, чтобы подчеркнуть детали на ее лице, руках и теле. Вы можете увидеть, как я сделал это в Нормальном (Normal) режиме наложения и результат в режиме наложения Перекрытие (Overlay):
![]()
Шаг 5
Для того, чтобы сделать парящее платье модели, вернемся к исходному изображению. Используйте инструмент Полигональное лассо (Polygonal Lasso Tool (L)), чтобы выделить нижнюю часть платья и добавить ее к существующему платью в основном документе. Используйте инструмент Свободное трансформирование (Free Transform Tool (Control-T)) в режиме Деформация (Warp) чтобы изменить форму платья.
![]()
Используйте маску слоя, чтобы смешать эту часть с существующей, сделать плавный переход, и обрезать нижний край платья, а также для смешивания с травянистой землей.
![]()
Шаг 6
Дублируйте эту часть платья и увеличьте ее. Расположите выше, как показано на рисунке.
![]()
Шаг 7
Нижняя часть парящего платья имеет нежелательные травинки. Исправим это. Создайте новый слой и выберите средней твердости черную кисть, чтобы закрасить эти детали.
![]()
![]()
Шаг 8
*этот шаг будет удобнее и проще делать при помощи графического планшета.
![]()
Шаг 9
Выберите все слои, относящиеся к модели и нажмите Ctrl + G, чтобы добавить их в группу. Измените режим наложения группы на нормальный (Normal), непрозрачность 100%. Добавьте корректирующий слой Цветовой тон/Насыщенность (Hue/Saturation) и уменьшите значение насыщенности до -21:
![]()
Шаг 10
![]()
Шаг 11
Добавьте корректирующий слой Кривые (Curves), чтобы уменьшить яркость. На маске этого слоя, используя мягкую черную кисть, сотрите слой на платье и детали тела и лица, как показано ниже.
![]()
3. Добавляем Крылья
Шаг 1
Откройте изображение с крыльями и отделите птицу от фона. Выберите левое крыло птицы и разместите его в левой части головы модели. Используйте инструмент Свободное трансформирование (FreeTransform Tool (Control-T)) в режиме Деформация и изогните крыло, как показано ниже:
![]()
Шаг 2
Используйте маску слоя, чтобы смешать крыло с головой и удалить белые края, оставшиеся от фона.
![]()
Шаг 3
Возьмите правое крыло и добавьте его в правую часть головы. Не забудьте сделать его немного короче и искривить, чтобы оно соответствовало перспективе головы:
![]()
Шаг 4
Создайте группу для крыльев. Добавьте корректирующий слой Цветовой тон/Насыщенность (Hue/Saturation) и уменьшите Насыщенность до -82:
![]()
Шаг 5
Используйте корректирующий слой Кривые (Curves), чтобы осветлить верхнюю часть крыльев. Черной кистью по маске слоя сотрите слой в нижней части крыльев, чтобы сделать эту часть более темной, чем верхняя:
![]()
Шаг 6
Добавьте еще один корректирующий слой Кривые (Curves), чтобы затемнить нижнюю часть крыльев. Черной кистью по маске слоя сотрите слой над верхней частью крыльев, чтобы оставить их ярче, чем внизу.
![]()
4. Добавляем воронов
Шаг 1
Откройте изображение «Ворон 1».
Отделите его от фона и поместите в правой части работы, повернув головой к лицу модели.
![]()
Шаг 2
Используйте корректирующий слой Кривые (Curves), чтобы затемнить ворона. Используйте мягкую черную кисть на маске слоя, чтобы уменьшить свечение на голове ворона и яркость крыла:
![]()
Шаг 3
Добавьте изображение Ворон 2 после отделение его от фона. Поместите ворона рядом с развевающимся платьем. Перейдите в Фильтр-Размытие-Размытие по гауусу (Filter-Blur-Gaussian Blur) и примените радиус 6 пикселей:
![]()
Шаг 4
Используйте корректирующий слой Кривые (Curves), чтобы сделать ворона темнее. Прокрасьте на темном крыле, чтобы сохранить его контрастность и детали.
![]()
Шаг 5
Добавьте изображение Ворон 3 в левый верхний угол работы, и примените Размытие по гауссу (Gaussian Blur) с теми же настройками:
![]()
5. Добавление перьев
Шаг 1
Создайте новый слой поверх всех слоев и измените цвет переднего плана на черный. Загрузите в фотошоп кисти перья и выберите кисть под номером 464. Нажмите клавишу F5, чтобы открыть настройки кисти:
![]()
Шаг 2
Нарисуйте несколько перьев вокруг модели и ворона и примените фильтр Размытие по гауссу (Gaussian Blur) в 3 пикселя к этому слою:
![]()
Шаг 3
Нарисуйте больше перьев на новом слое и примените к нему фильтр Размытие по гауссу (Gaussian Blur), радиус 6 пикселей. Изменение радиуса размытия позволит увеличить глубину резкости.
![]()
6. Финальное тонирование
Шаг 1
![]()
Шаг 2
![]()
Шаг 3
Добавьте корректирующий слой Цветовой баланс (Color Balance) и измените значения в Средних тонах (Midtones) и Светах (Highlights):
![]()
![]()
Шаг 4
![]()
Шаг 5
Добавьте корректирующий слой Кривые (Curves), для усиления цвета, контраста и настроения всей сцены:
![]()
Готово!
![]()
Автор перевода: Ольга Максимчук (Princypessa)
Если вы нашли ошибку/опечатку, пожалуйста, выделите фрагмент текста и нажмите Ctrl+Enter.
Читайте также:

