Как настроить автоответ в outlook на время отпуска
Обновлено: 07.07.2024
Во всех выпусках популярного почтового клиента Outlook доступна удобная функция оповещения о вашем отсутствии на рабочем месте. В версиях 2003 и 2007 она называется «Заместитель», а в более поздних — «Автоматические ответы (нет на работе)». Несмотря на то, что возможность настроить автоответы изначально была представлена разработчиками, как корпоративная и рекомендовалась для использования в рабочих целях, вы можете настроить её для повседневной жизни.
Изначально необходимо узнать, используется ли учетная запись Microsoft Exchange (чаще всего применяется в крупных компаниях, крайне редко у простых пользователей), а от этого будет зависеть возможность настройки автоответа. К сожалению, возможность использования полноценной функции автоответа, без учетной записи Microsoft Exchange, отсутствует.
Итак, ниже приведены инструкции для пользователей, у которых наcтроена учетная запись Exchange.
Назначение функции
- Сервисные центры. Иногда, с помощью сложных скриптов ещё и подаётся информация об ориентировочных сроках выполнения заявки (в странах СНГ не используется, в каком-то смысле отличительная особенность некоторых крупных западных фирм).
- Контакт-центры, для которых важно проявить уважение к пользователю. В их случае подобный ответ зачастую содержит благодарность за обращение.
- Службы поддержки (в частности в онлайн играх). Здесь указываются сроки рассмотрения заявки или присылаются данные о пропущенных в заявке полях (встречается у Zenimax и Blizzard).
- На время отпуска. Включается, чтобы известить коллег/клиентов о своей недоступности на данный момент. Применяется в крупных организациях со строгим деловым этикетом.
Можно найти и другие применения для указанной функции, либо использовать её просто ради шутки – выбор зависит от поставленной задачи.











Настраиваем автоответ в Outlook
Если вы как раз столкнулись с подобной проблемой, то эта инструкция поможет вам упросить работу с почтой.
Итак, для того, чтобы настроить автоматический ответ в outlook 2010 потребуется создать шаблон и затем настроить соответствующее правило.
Настройки автоответа
Сразу следует отметить, что способ настройки автоответчика в Аутлук варьируется в зависимости от установленной версии офисного пакета. Хотя, набор общих черт и присутствует, но касаются они преимущественно версий: 2010+ и по 2007 включительно. О специфических нюансах в некоторых версиях будет указано, под их общими сведениями (например, 2010 Outlook настраивается аналогично с 2013, 2020, но имеет пару отличительных черт).
Как войти и проверить почту на mail ru, обзор интерфейса
Версии 2010 и выше
Речь идёт о 2010, 2013, 2020 и прочих (скриншоты взяты из версии 2016, которая отличается лишь общим дизайном интерфейса). Также указанный вариант действий подходит и для Office 365, который Microsoft активно продвигают уже несколько лет. Для настройки автоответа от пользователя требуется:
- Открыть вкладку «Файл» и перейти в раздел «Сведения».
- Выбрать раздел «Автоответы».

Примечание! Чтобы этот пункт присутствовал в меню нужно иметь тип учётной записи «Microsoft Exchange». Если он отсутствует всё равно, то его можно вручную добавить на панель.
- О:
-
«Отправлять только в течение…» — позволяет указать между какими датами используется конкретный ответ. Удобно, чтобы поздравить кого-то с праздниками или проинформировать об отсутствии на рабочем месте;
- «В пределах организации», как и вариант «за пределами…» позволяет выставить разные ответы в зависимости от типа адресата.

Outlook 2007
В Версиях младше 2007 (включительно) не смотря на общее различие в виде интерфейса действует один и тот же алгоритм настройки автоматического ответа:
- Открыть вкладку «Сервис».
- Выбрать пункт «Заместитель».

Кроме незначительного различия в порядке активации действует тот самый принцип во всех версиях. Даже окно настроек не претерпело структурных изменений.






Настройка автоматического ответа Outlook 2010
Чтобы настроить автоответ в Outlook 2010 кликните меню «Файл» в левом верхнем углу. Перейдите в меню «Сведения» и выберите там пункт «Автоответы».

Если галка не стоит, то автоответы будут включены пока вы их не отключите.

Далее вам необходимо придумать текст письма для отправителей, когда вы в отпуске или в командировке.
Пример автоответа Outlook 2010 на время отпуска:
В период с 1 по 14 июля я нахожусь в отпуске и не могу ответить на ваше письмо. На период моего отсутствия по всем вопросам обращайтесь к моему коллеге Петровой Анне.
Пример автоответа Outlook 2010 на время командировки:
До 10 июля я нахожусь в командировке и к сожалению, не могу ответить вам сейчас.
Вставьте текст автоответа в поле «В пределах организации».

Рекомендую перейти на закладку «За пределами организации», поставить галку «Автоответ за пределами организации» и вставить туда такой же текст. Таким образом, все отправители получат уведомления о вашем отсутствии.
Можно создать правила автоответчика, которые будут применяться в момент вашего отсутствия. Нажмите «Правила» в текущем окне.

Чтобы создать правило нажмите кнопку «Добавить».

В открывшемся меню вы можете сделать так, чтобы письма, полученные от определенного человека (например, очень важного клиента) перенаправлялись вашему коллеге. Или чтобы письма содержащие в теме письма слово «счёт» сразу отправлялись в бухгалтерию.

Отключении функции
Ранее упоминалось, что может потребоваться и ручное выключение указанной возможности. Следует понимать, что рассматривается пример с учётной записью Exchange. Процедура проста, по сути выполняется включение, но с иным финальным этапом:
- Открыть окно настроек автоответа (зависит от версии Outlook – показано выше).
- Поставить галочку «Не отправлять автоответы».

Использование временной электронной почты
Отправлять автоответы об отсутствии на рабочем месте можно двумя способами. Выбор зависит от типа учетной записи электронной почты.
Откройте вкладку Файл, а затем выберите из двух приведенных ниже рисунков тот, который соответствует вашей версии Outlook.

Без учётной записи Exchange
Тем, кто пользуется стандартной IMAP/POP3 почтой (т.е. почтой gmail, mail, ukr, yandex и прочими почтовыми сервисами) потребуется сочетать функции «Шаблон» и «Правило», чтобы получить эффект автоответа в Аутлук.
Включение
Включает в себя 2 этапа: создание шаблона и настройку правила. Начнём с простого – шаблона. Для этого:

Сложного ничего, поэтому переходим к созданию правила:
- На вкладке «Главная» выбрать пункт «Правила».






Отключение
Достаточно удалить правило, чтобы прекратить его работу. Для этого:
- Открываем «Правила».
- Выбираем «Управление правилами и оповещениями».


Активация заместителя без аккаунта Exchange
Если вы авторизованы в программе не через аккаунт Exchange, то можете воспользоваться этим способом для создания автоответчика.
Outlook 2010, 2013, 2016
Разворачиваем меню «Файл»

Выбираем пункт «Сведения»

Нажимаем кнопку «Автоответы»


Outlook 2007
- Разверните вкладку «Сервис» в главном меню программы.

Выбираем меню «Сервис»
Выбираем пункт «Заместитель»

Выбираем настройки заместителя

Вводим текст для автоответа
Добавление пункта «Автоответы»
- Открыть «Файл»
- Перейти в «Параметры».
- Выбрать «Настроить ленту».
- В удобном месте «Создать группу» и переименовать её при необходимости. Обязательный шаг, поскольку в существующие группы эту вкладку добавить нельзя.
- Переместить «автоответы» в группу, созданную в пункте 4.

Примечание! Создание группы может и не потребоваться – всё зависит от версии Office. Но все версии старше 2010 требовали данного шага.
Как пользоваться почтой rambler – регистрация, вход и настройка
Данный способ может не сработать, в этом случае потребуется перейти к разделу «Создание правила».
Настройка автоматического ответа Outlook 2013 и Outlook 2016
Настройка автоответа в Outlook 2013 и 2020 идентична, поэтому рассматривать будем на примере более новой версии.
Откройте Outlook и зайдите в меню «Файл» в левой верхней части программы.

Зайдите в закладку «Сведения» и выберите «Автоответы».


Чтобы автоматические ответы в Outlook отправлялись только в определенный период, поставьте галку рядом с пунктом «Отправлять только в течении следующего периода». Не забудьте указать время начала и конца действия автоответчика. Например, дату своего последнего дня перед отпуском и дату первого рабочего дня после отпуска.
Напишите текст, который будут получать ваши отправители в период вашего отсутствия.
Пример автоответа Outlook 2013 и Outlook 2016:
До 18 июля включительно я нахожусь в отпуске.
По всем вопросам обращайтесь к Козлову Виктору.
При необходимости отформатируйте текст, выбрав предпочитаемый размер и цвет шрифта.
Напишите текст автоматического ответа для отправителей вне вашей организации. Для этого перейдите на вкладку «За пределами организации» и включите этот пункт.

Нажав на кнопку «Правила», можно точечно настроить обработку входящих писем. Программа позволяет настраивать множество параметров и условий входящей почты.
Для примера на картинке, показано правило, которые пересылает все письма с почтового ящика с темой СРОЧНО на адрес

После завершения нажмите кнопку «ОК», чтобы закрыть окно.
Изменить автоответы и настроенные правила можно в любой момент вернувшись в меню «Пуск» — «Сведения» — «Автоответы».
В отпуске совсем не хочется читать корпоративную почту и отвлекаться на рабочие моменты. Автоответ в Outlook позволяет оповестить коллег и клиентов о вашем отсутствии на рабочем месте и невозможности ответить на письмо.
Функция доступна во всех версиях программы и активируется очень просто. Давайте разберемся, как настроить автоответ в Outlook 2007 и более новых версиях.
Настройка автоматического ответа Outlook 2007
Уже 10 лет прошло с момента выхода Outlook 2007, но его до сих пор активно используют пользователи слабых компьютеров. Поэтому для начала необходимо рассказать о настройке автоответа в этой версии Outlook, тем более, что она значительно отличается от новых версий.


Настройка автоматического ответа Outlook 2010
Если галка не стоит, то автоответы будут включены пока вы их не отключите.

Далее вам необходимо придумать текст письма для отправителей, когда вы в отпуске или в командировке.
Пример автоответа Outlook 2010 на время отпуска:
Пример автоответа Outlook 2010 на время командировки:


Настройка автоматического ответа Outlook 2013 и Outlook 2016
Настройка автоответа в Outlook 2013 и 2016 идентична, поэтому рассматривать будем на примере более новой версии.


Напишите текст, который будут получать ваши отправители в период вашего отсутствия.
Пример автоответа Outlook 2013 и Outlook 2016:
При необходимости отформатируйте текст, выбрав предпочитаемый размер и цвет шрифта.


Почтовый клиент Microsoft Outlook помимо всего прочего известен полезной функцией автоответчика, который многие используют на работе, когда уходят в отпуск.
Однако в таких случаях чаще всего требуется иметь учетную запись Microsoft Exchange, которая не работает с обычными почтовыми ящиками, вроде Gmail, почты Яндекса и прочими. Тем не менее, возможность рассылать автоматические ответы, через обычные серверы POP и IMAP всё-таки имеется. Разберемся как их настроить.
Бесплатный онлайн-курс "Удобный Gmail" Бесплатный онлайн-курс "Удобный Gmail" Серия наглядных видео инструкций заметно упростит и ускорит повседневную работу с электронной почтой. Научившись раз, пользуйтесь каждый день! Подробнее
Создаем автоответчик Outlook
Для этих целей необходимо создать специальные правила в вашем приложении, однако, чтобы в дальнейшем они работали, ваш компьютер вместе с приложением Outlook 2016 должны постоянно быть запущены, а сама программа – периодически проверять входящую почту.


4. В диалоговом окне «Сохранить как» из выпадающего списка «Тип файла» выбираем пункт «Шаблон Outlook».
5. Задаем имя шаблону и нажимаем «Сохранить».
Шаг 2. Создание правила автоматического ответа на новые письма.
2. В диалоговом окне «Правила и оповещения» нажимаем кнопку «Новое правило».
4. Отмечаем галочкой чекбокс «Адресованные только мне», а также по необходимости и другие варианты автоответа. Жмем «Далее».

6. В Шаге 2 того же окна нажимаем на пункт <указанный шаблон>.

7. В окне «Выберите шаблон ответа» из выпадающего списка «Папки» выбираем «Шаблоны в файловой системе» и выбираем ранее созданный шаблон. Нажимаем кнопку «Открыть», затем «Далее».

8. При необходимости укажите исключения, при которых автоответ отправляться не будет. Затем жмем «Далее».
9. На странице завершения правил настроек в Шаге 1 задайте имя нового правила, после чего нажмите «Готово».

10. Закрываем окно «Правила и оповещения» по кнопке ОК.
Совет: создайте себе задачу с напоминанием отключить автоответчик по возвращении из отпуска, чтобы предотвратить лишние шаблонные ответы.
Органайзер в Outlook 2016 своими руками Органайзер в Outlook 2016 своими руками Outlook 2016 позволяет помимо непосредственной работы с почтой использовать его как полноценный органайзер. Здесь можно вести события в календаре, список дел с напоминаниями и всевозможные заметки. Подробнее
Отключаем автоответчик Outlook
Чтобы отключить автоматические ответы проделываем следующие шаги:
2. В диалоговом окне «Правила и оповещения» во вкладке «Правила для электронной почты» выберете из выпадающего списка «Применить изменения к папке:» адрес почтового ящика, на который настраивался автоответчик, и снимите галочку в чекбоксе напротив созданного ранее правила. Жмем ОК.

Таким образом, можно настраивать не только автоответчик для отпуска, но и для более коротких временных промежутков. Например, при длительных совещаниях можно настроить автоматические ответы на письма с высокой важностью. Главное не забывайте отключать правила для автоответчика, когда они становятся не актуальными, и помните, что автоматические ответы работают только при запущенном приложении Outlook.
Если же вам необходимо настроить автоответчик для вашей учетной записи Microsoft Exchange, то воспользуйтесь стандартной инструкцией от разработчика.
Также на нашем сайте вы можете найти видео инструкцию о том, как настроить автоответ писем в сервисе Gmail.
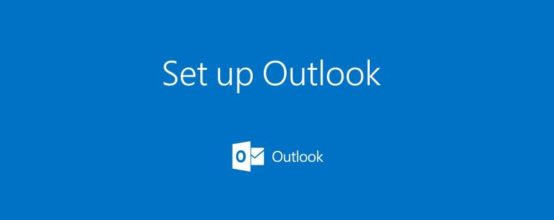
Автоответчик в Outlook пригождается в тех случаях, когда у вас не будет возможности отвечать на поступающие письма самостоятельно. Вместо вас это будет делать программа, используя ранее заготовленный вами шаблон. Ниже будет продемонстрировано, как сделать, настроить или отключить автоответ в Outlook 2007, 2010, 2013 и других версиях через аккаунт Exchange и без него.
Как сделать автоответ в Outlook 2010 и других версиях: активация заместителя с аккаунтом Exchange
Обычно учётная запись Exchange присутствует на корпоративных компьютерах, а на личных не используется. Убедиться в том, какая у вас учётная запись, можно по строке состояния в правом или левом нижнем углу программы. В ней должно быть написано «Подключён к Microsoft Exchange», если вы авторизованы через аккаунт Exchange.
Включение автоответчика в различных версиях Outlook будет немного отличаться, поэтому инструкции будут представлены отдельно для каждого года. Версия Outlook будет соответствовать версии Microsoft Office, установленном на вашем компьютере.
Outlook 2010, 2013, 2016



Нажимаем кнопку «Сохранить как»

Выбираем формат «Шаблон Outlook»

Нажимаем кнопку «Сохранить»
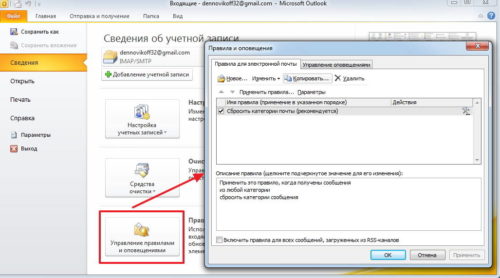
Выбираем пункт «Управление правилами и оповещениями»

Нажимаем кнопку «Новое»


Выбираем, когда будет действовать автоответчик

Выбираем пункт «Ответить, используя указанный шаблон»

Нажимаем кнопку «Указанный шаблон»

Указываем путь до заранее созданного шаблона

Проверяем правильность настроек

Нажимаем кнопку «Готово»
Outlook 2007
Кликаем по кнопке «Сохранить как»

Ставим формат «Шаблон Outlook»

Разворачиваем меню «Сервис»

Выбираем пункт «Правила и оповещения»

Кликаем по кнопке «Новое правило»


Отмечаем параметры, при которых автоответчик будет активироваться

Выбираем вариант «Ответить, используя указанный шаблон»

Кликаем по кнопке «Указанный шаблон»

Нажимаем кнопку «Обзор»

Проверяем выставленные параметры

Кликаем по кнопке «Готово»
Активация заместителя без аккаунта Exchange
Если вы авторизованы в программе не через аккаунт Exchange, то можете воспользоваться этим способом для создания автоответчика.
Outlook 2010, 2013, 2016

Разворачиваем меню «Файл»

Выбираем пункт «Сведения»

Нажимаем кнопку «Автоответы»


Outlook 2007
- Разверните вкладку «Сервис» в главном меню программы.

Выбираем меню «Сервис»

Выбираем пункт «Заместитель»

Выбираем настройки заместителя

Вводим текст для автоответа
Отключение автоответчика
С аккаунтом Exchange

Выбираем раздел «Файл»
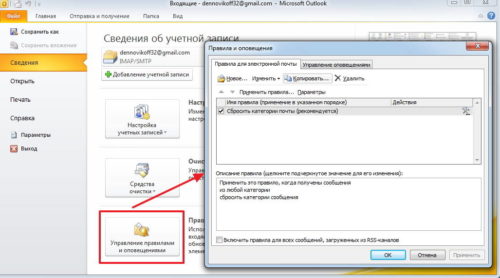
Кликаем по кнопке «Управление правилами и оповещениями»

Без аккаунта Exchange

Раскрываем меню «Файл»

Выбираем подраздел «Сведения»

Используем кнопку «Автоответы»

Выбираем параметр «Не отправлять автоответы»
Во всех выпусках популярного почтового клиента Outlook доступна удобная функция оповещения о вашем отсутствии на рабочем месте. В версиях 2003 и 2007 она называется «Заместитель», а в более поздних — «Автоматические ответы (нет на работе)». Несмотря на то, что возможность настроить автоответы изначально была представлена разработчиками, как корпоративная и рекомендовалась для использования в рабочих целях, вы можете настроить её для повседневной жизни.
Изначально необходимо узнать, используется ли учетная запись Microsoft Exchange (чаще всего применяется в крупных компаниях, крайне редко у простых пользователей), а от этого будет зависеть возможность настройки автоответа. К сожалению, возможность использования полноценной функции автоответа, без учетной записи Microsoft Exchange, отсутствует.
Итак, ниже приведены инструкции для пользователей, у которых наcтроена учетная запись Exchange.
Назначение функции
- Сервисные центры. Иногда, с помощью сложных скриптов ещё и подаётся информация об ориентировочных сроках выполнения заявки (в странах СНГ не используется, в каком-то смысле отличительная особенность некоторых крупных западных фирм).
- Контакт-центры, для которых важно проявить уважение к пользователю. В их случае подобный ответ зачастую содержит благодарность за обращение.
- Службы поддержки (в частности в онлайн играх). Здесь указываются сроки рассмотрения заявки или присылаются данные о пропущенных в заявке полях (встречается у Zenimax и Blizzard).
- На время отпуска. Включается, чтобы известить коллег/клиентов о своей недоступности на данный момент. Применяется в крупных организациях со строгим деловым этикетом.
Можно найти и другие применения для указанной функции, либо использовать её просто ради шутки – выбор зависит от поставленной задачи.











Настраиваем автоответ в Outlook
Если вы как раз столкнулись с подобной проблемой, то эта инструкция поможет вам упросить работу с почтой.
Итак, для того, чтобы настроить автоматический ответ в outlook 2010 потребуется создать шаблон и затем настроить соответствующее правило.
Настройки автоответа
Сразу следует отметить, что способ настройки автоответчика в Аутлук варьируется в зависимости от установленной версии офисного пакета. Хотя, набор общих черт и присутствует, но касаются они преимущественно версий: 2010+ и по 2007 включительно. О специфических нюансах в некоторых версиях будет указано, под их общими сведениями (например, 2010 Outlook настраивается аналогично с 2013, 2020, но имеет пару отличительных черт).
Как войти и проверить почту на mail ru, обзор интерфейса
Версии 2010 и выше
Речь идёт о 2010, 2013, 2020 и прочих (скриншоты взяты из версии 2016, которая отличается лишь общим дизайном интерфейса). Также указанный вариант действий подходит и для Office 365, который Microsoft активно продвигают уже несколько лет. Для настройки автоответа от пользователя требуется:
- Открыть вкладку «Файл» и перейти в раздел «Сведения».
- Выбрать раздел «Автоответы».

Примечание! Чтобы этот пункт присутствовал в меню нужно иметь тип учётной записи «Microsoft Exchange». Если он отсутствует всё равно, то его можно вручную добавить на панель.
- О:
-
«Отправлять только в течение…» — позволяет указать между какими датами используется конкретный ответ. Удобно, чтобы поздравить кого-то с праздниками или проинформировать об отсутствии на рабочем месте;
- «В пределах организации», как и вариант «за пределами…» позволяет выставить разные ответы в зависимости от типа адресата.

Outlook 2007
В Версиях младше 2007 (включительно) не смотря на общее различие в виде интерфейса действует один и тот же алгоритм настройки автоматического ответа:
- Открыть вкладку «Сервис».
- Выбрать пункт «Заместитель».

Кроме незначительного различия в порядке активации действует тот самый принцип во всех версиях. Даже окно настроек не претерпело структурных изменений.






Настройка автоматического ответа Outlook 2010
Чтобы настроить автоответ в Outlook 2010 кликните меню «Файл» в левом верхнем углу. Перейдите в меню «Сведения» и выберите там пункт «Автоответы».

Если галка не стоит, то автоответы будут включены пока вы их не отключите.

Далее вам необходимо придумать текст письма для отправителей, когда вы в отпуске или в командировке.
Пример автоответа Outlook 2010 на время отпуска:
В период с 1 по 14 июля я нахожусь в отпуске и не могу ответить на ваше письмо. На период моего отсутствия по всем вопросам обращайтесь к моему коллеге Петровой Анне.
Пример автоответа Outlook 2010 на время командировки:
До 10 июля я нахожусь в командировке и к сожалению, не могу ответить вам сейчас.
Вставьте текст автоответа в поле «В пределах организации».

Рекомендую перейти на закладку «За пределами организации», поставить галку «Автоответ за пределами организации» и вставить туда такой же текст. Таким образом, все отправители получат уведомления о вашем отсутствии.
Можно создать правила автоответчика, которые будут применяться в момент вашего отсутствия. Нажмите «Правила» в текущем окне.

Чтобы создать правило нажмите кнопку «Добавить».

В открывшемся меню вы можете сделать так, чтобы письма, полученные от определенного человека (например, очень важного клиента) перенаправлялись вашему коллеге. Или чтобы письма содержащие в теме письма слово «счёт» сразу отправлялись в бухгалтерию.

Отключении функции
Ранее упоминалось, что может потребоваться и ручное выключение указанной возможности. Следует понимать, что рассматривается пример с учётной записью Exchange. Процедура проста, по сути выполняется включение, но с иным финальным этапом:
- Открыть окно настроек автоответа (зависит от версии Outlook – показано выше).
- Поставить галочку «Не отправлять автоответы».

Использование временной электронной почты
Отправлять автоответы об отсутствии на рабочем месте можно двумя способами. Выбор зависит от типа учетной записи электронной почты.
Откройте вкладку Файл, а затем выберите из двух приведенных ниже рисунков тот, который соответствует вашей версии Outlook.

Без учётной записи Exchange
Тем, кто пользуется стандартной IMAP/POP3 почтой (т.е. почтой gmail, mail, ukr, yandex и прочими почтовыми сервисами) потребуется сочетать функции «Шаблон» и «Правило», чтобы получить эффект автоответа в Аутлук.
Включение
Включает в себя 2 этапа: создание шаблона и настройку правила. Начнём с простого – шаблона. Для этого:

Сложного ничего, поэтому переходим к созданию правила:
- На вкладке «Главная» выбрать пункт «Правила».






Отключение
Достаточно удалить правило, чтобы прекратить его работу. Для этого:
- Открываем «Правила».
- Выбираем «Управление правилами и оповещениями».


Активация заместителя без аккаунта Exchange
Если вы авторизованы в программе не через аккаунт Exchange, то можете воспользоваться этим способом для создания автоответчика.
Outlook 2010, 2013, 2016
Разворачиваем меню «Файл»

Выбираем пункт «Сведения»

Нажимаем кнопку «Автоответы»


Outlook 2007
- Разверните вкладку «Сервис» в главном меню программы.

Выбираем меню «Сервис»
Выбираем пункт «Заместитель»

Выбираем настройки заместителя

Вводим текст для автоответа
Добавление пункта «Автоответы»
- Открыть «Файл»
- Перейти в «Параметры».
- Выбрать «Настроить ленту».
- В удобном месте «Создать группу» и переименовать её при необходимости. Обязательный шаг, поскольку в существующие группы эту вкладку добавить нельзя.
- Переместить «автоответы» в группу, созданную в пункте 4.

Примечание! Создание группы может и не потребоваться – всё зависит от версии Office. Но все версии старше 2010 требовали данного шага.
Как пользоваться почтой rambler – регистрация, вход и настройка
Данный способ может не сработать, в этом случае потребуется перейти к разделу «Создание правила».
Настройка автоматического ответа Outlook 2013 и Outlook 2016
Настройка автоответа в Outlook 2013 и 2020 идентична, поэтому рассматривать будем на примере более новой версии.
Откройте Outlook и зайдите в меню «Файл» в левой верхней части программы.

Зайдите в закладку «Сведения» и выберите «Автоответы».


Чтобы автоматические ответы в Outlook отправлялись только в определенный период, поставьте галку рядом с пунктом «Отправлять только в течении следующего периода». Не забудьте указать время начала и конца действия автоответчика. Например, дату своего последнего дня перед отпуском и дату первого рабочего дня после отпуска.
Напишите текст, который будут получать ваши отправители в период вашего отсутствия.
Пример автоответа Outlook 2013 и Outlook 2016:
До 18 июля включительно я нахожусь в отпуске.
По всем вопросам обращайтесь к Козлову Виктору.
При необходимости отформатируйте текст, выбрав предпочитаемый размер и цвет шрифта.
Напишите текст автоматического ответа для отправителей вне вашей организации. Для этого перейдите на вкладку «За пределами организации» и включите этот пункт.

Нажав на кнопку «Правила», можно точечно настроить обработку входящих писем. Программа позволяет настраивать множество параметров и условий входящей почты.
Для примера на картинке, показано правило, которые пересылает все письма с почтового ящика с темой СРОЧНО на адрес

После завершения нажмите кнопку «ОК», чтобы закрыть окно.
Изменить автоответы и настроенные правила можно в любой момент вернувшись в меню «Пуск» — «Сведения» — «Автоответы».
Читайте также:

