Как настроить эксель 2013
Обновлено: 08.07.2024
Интерфейс Microsoft Excel 2013 изменился по сравнению с предыдущими версиями, и чтобы помочь вам быстрее освоиться с ним, мы представляем вашему вниманию это руководство.
Используйте контекстные меню: Часто удобно использовать контекстные меню, которые можно вызвать, щелкнув правой кнопкой мыши лист, диаграмму или сводную таблицу. В них доступны команды, актуальные в текущем контексте.
Используйте подсказки к клавишам: Если вы предпочитаете использовать клавиатуру, нажмите клавишу ALT, чтобы увидеть клавиши, с помощью которых можно вызывать команды на ленте. Кстати, сочетания клавиш, использовавшиеся ранее, по-прежнему работают.
Обращайте внимание на визуальные подсказки: Используйте управляющие кнопки, появляющиеся на листе, и отслеживайте изменения с помощью анимации.
- Добавляйте команды на панель быстрого доступа: Часто используемые команды и кнопки останутся видны, даже если вы скроете ленту.
- Используйте команды на ленте: Каждая вкладка ленты разбита на группы связанных команд.
- Отображайте или скрывайте ленту: Чтобы скрыть или показать ленту, щелкните значок Параметры отображения ленты или нажмите клавиши CTRL+F1.
- Открывайте диалоговые окна: Чтобы просмотреть дополнительные параметры группы, нажмите кнопку вызова диалогового окна.
- Изменяйте режим просмотра: Используйте режим, в котором удобнее всего работать. Можно выбрать режим Обычный, Разметка страницы или Страничный.
- Изменяйте масштаб: Чтобы изменить масштаб, перетащите этот ползунок.
- Создавайте листы: Начав с одного листа, можно добавлять другие по мере необходимости.
- Управляйте файлами: Открывайте, сохраняйте, печатайте файлы и делитесь ими. В этом представлении также можно изменять параметры программы и учетных записей.
Используйте контекстные меню
Начало работы с Excel 2013
Если вы уже работали с приложением Excel 2007 или 2010 и знакомы с лентой, то захотите узнать, что изменилось в Excel 2013. Если же вы до сих пор использовали Excel 2003, наверняка вам потребуется найти на ленте команды и кнопки, которые были доступны в Excel 2003.
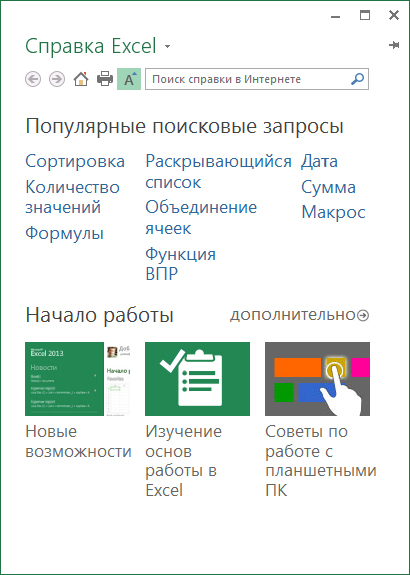
Начало работы с Excel 2013
Мы предлагаем множество бесплатных ресурсов по обучению работе с Excel 2013, в том числе в Интернете. Чтобы открыть справку Excel, просто щелкните вопросительный знак в правом верхнем углу над лентой.
Новые возможности ленты
Если вы уже пользовались лентой в одной из предыдущих версий Excel, то заметите ряд изменений.
Новые возможности ленты
На вкладке Вставка появились новые кнопки для создания диаграмм и сводных таблиц. Также теперь доступна новая группа Фильтры с кнопками для создания срезов и временных шкал.
Также теперь доступна новая группа Фильтры с кнопками
При работе с определенными объектами, например диаграммами и сводными таблицами, появляются дополнительные вкладки. Их мы также изменили, чтобы сделать поиск команд еще проще.
Действия, которые вам могут потребоваться
Из приведенной ниже таблицы вы узнаете, где найти некоторые наиболее часто используемые инструменты и команды в Excel 2013.
Применение функций без использования ленты
В Excel 2013 некоторые часто использовавшиеся, но труднодоступные команды и кнопки теперь находятся под рукой. При выделении данных на листе появляется кнопка Быстрый анализ. С ее помощью можно быстро получить доступ ко множеству полезных функций, о существовании которых вы, возможно, не догадывались, и предварительно просмотреть результат их применения.
Применение функций без использования ленты
При вводе данных Excel заполняет значения автоматически, если определяет, что они соответствуют некоторому шаблону. При этом появляется кнопка Параметры мгновенного заполнения, предоставляющая доступ к дополнительным командам.
При вводе данных Excel заполняет значения автоматически
Улучшенный доступ к функциям диаграмм
Чтобы быстро создать диаграмму, можно выбрать один из рекомендованных вариантов, однако при этом все же потребуется настроить ее стиль и заполнить собственными данными.
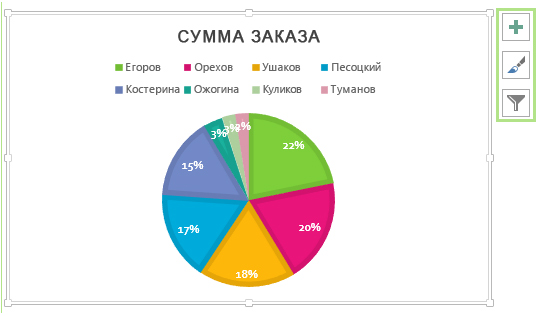
Улучшенный доступ к функциям диаграмм
В Excel 2013 соответствующие элементы находятся непосредственно рядом сдиаграммой. Чтобы настроить ее, просто нажмите кнопку Элементы диаграммы, Стили диаграмм или Фильтры диаграммы.
Совместная работа с пользователями предыдущих версий Excel
Предоставляя общий доступ к файлам или обмениваясь ими с людьми, которые работают с одной из предыдущих версий Excel, учитывайте указанные ниже моменты.
Доступ к дополнительным возможностям
Чтобы изредка записать макрос, можно использовать кнопку Макросы на вкладке Вид. Но если нужно регулярно создавать или изменять макросы и формы либо использовать решения XML и VBA, рекомендуется добавить на ленту вкладку Разработчик. Это можно сделать в диалоговом окне Параметры Excel на вкладке Настройка ленты (выберите пункты Файл → Параметры → Настроить ленту).
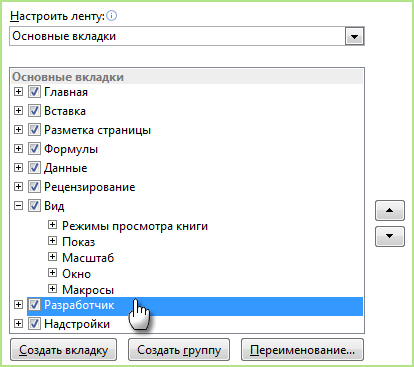
Доступ к дополнительным возможностям
Вкладка Разработчик появится на ленте справа от вкладки Вид.
Включение надстроек Excel
Excel 2013 включает ряд надстроек, которые расширяют возможности анализа данных. Некоторые из них, например «Пакет анализа» или «Поиск решения», использовались и в предыдущих версиях Excel. Чтобы добавить надстройку на ленту, нужно включить ее. Для этого в диалоговом окне Параметры Excel на вкладке Надстройки (Файл → Параметры → Надстройки) выберите в поле Управление соответствующий пункт и нажмите кнопку Перейти.
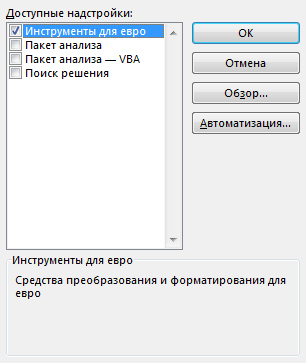
Excel 2013 включает ряд надстроек, которые расширяют возможности анализа данных
В версии Office профессиональный плюс доступны некоторые новые надстройки, такие как Inquire, PowerPivot for Excel 2013 и Power View. Для надстройки Power View даже отображается отдельная кнопка на вкладке Вставка. При первом нажатии этой кнопки надстройка включается.
Если при работе вам постоянно приходится переключать вкладки ленты, так как часто используемая вами команда оказывается за пределами экрана, этот совет вас заинтересует. Панель быстрого доступа всегда видна на экране вне зависимости от того, какая вкладка ленты открыта. Если правильно настроить панель быстрого доступа, часто используемые команды всегда будут у вас под рукой.
Панель быстрого доступа не отображается только при скрытой строке заголовка. Чтобы скрыть строку заголовка, выберите вариант Автоматически скрывать ленту в меню Параметры отображения ленты в строке заголовка.
О панели быстрого доступа
По умолчанию панель быстрого доступа расположена в левой части строки заголовка Excel. На этой панели расположены при инструмента:
- Сохранить — сохраняет активную книгу;
- Отменить — отменяет последнее действие;
- Вернуть — аннулирует последнюю отмену.
Команды на панели быстрого доступа всегда отображаются как маленькие пиктограммы, без текста. Наведя указатель мыши на пиктограмму, вы увидите название команды и ее краткое описание. Насколько мне известно, количество пиктограмм, которые можно добавить на панель быстрого доступа, не ограничено. Однако они всегда располагаются на панели быстрого доступа в один ряд. Если пиктограмм становится так много, что они не умещаются по ширине окна, в конце панели инструментов появляется дополнительная пиктограмма Другие элементы управления. Если нажать ее, скрытые пиктограммы панели быстрого доступа появятся во всплывающем окне.
Добавление новых команд
Добавить новую команду на панель быстрого доступа можно тремя способами.
- Щелкнуть на панёли быстрого доступа на раскрывающемся элементе управления, выглядящем как указывающая вниз стрелка. Он находится в правой части панели (рис. 2.1). В списке содержится несколько распространенных команд. Выберите команду из списка, и Excel добавит ее на панель быстрого доступа.
- Нажать правой кнопкой мыши любой элемент управления на ленте и выполнить команду Добавить на панель быстрого доступа. Этот элемент окажется на панели быстрого доступа крайним справа.
- Открыть раздел Панель быстрого доступа в окне Параметры Excel. Чтобы быстро попасть в это диалоговое окно, необходимо щелкнуть правой кнопкой мыши на панели быстрого доступа или элементе управления Лента, а затем выполнить команду Настроить панель быстрого доступа.

Рис. 2.1. Раскрывающееся меню на панели быстрого доступа позволяет добавить на нее новый элемент
На рис. 2.2 изображен раздел Панель быстрого доступа окна Параметры Excel. В левой части окна мы видим список команд Excel, а справа перечислены те, которые уже находятся на панели быстрого доступа. Над перечнем команд слева есть список, позволяющий фильтровать этот перечень. Выберите элемент из раскрывающегося списка, и программа отобразит только команды, которые касаются данного элемента.
Некоторые элементы раскрывающегося списка описаны ниже:
Кроме того, в данном списке содержатся записи, соответствующие всем остальным вкладкам. Например, если вы хотите добавить команду, отображающую окно Параметры Excel, то в этом списке она будет называться Параметры, а не Параметры Excel.

Рис. 2.2. Использование раздела Панель быстрого доступа в окне Параметры Excel для настройки панели быстрого доступа
Некоторые команды просто отсутствуют. Например, хорошо бы на панели быстрого доступа иметь команду, включающую и отключающую разрыв страницы на листе. Однако добавить такую команду на панель быстрого доступа нельзя. Единственный способ выполнить ее — перейти в раздел Дополнительно и установить флажок Показывать разбиение на страницы.
Чтобы добавить элемент на панель быстрого доступа, выберите его из списка слева и нажмите Добавить. Если вы добавите на панель быстрого доступа макрос, можно будет нажать кнопку Изменить и изменить текст названия, а также выбрать новую пиктограмму для обозначения макроса.
Обратите внимание еще на один раскрывающийся элемент, расположенный над списком справа. Он позволяет создать панель быстрого доступа, которая будет действовать лишь в конкретной книге. Такая возможность особенно удобна, если вы собираетесь добавлять на панель быстрого доступа определенной книги специфические макросы. Как правило, вы будете пользоваться настройкой Для всех документов (по умолчанию).
Ситуаций, в которых вам может понадобиться воспользоваться разделом Панель быстрого доступа в окне Параметры Excel, всего две: при добавлении команды, отсутствующей на ленте, и при добавлении макрокоманды. Во всех других случаях гораздо проще найти команду на ленте, щелкнуть на ней правой кнопкой мыши и выбрать вариант Добавить на панель быстрого доступа. Только вы решаете, какие команды будут находиться на панели быстрого доступа. В принципе, если вы заметите, что часто пользуетесь какой-либо командой, ее следует добавить на панель быстрого доступа.
Выполнение других операций
Вот еще некоторые действия, которые можно выполнять с помощью панели быстрого доступа.
Организация рабочего пространства с помощью изменения параметров и настроек в Excel. Пользовательское управление инструментами для удобной работы в программе.
Изменение параметров и настроек

Создание пользовательских вкладок и групп инструментов. Добавление кнопок, которых нет на ленте по умолчанию. Управление вкладками: добавление, удаление, скрытие и отображение.

Управление и настройка панели быстрого доступа. Добавление большего количества кнопок и способы размещения панели в интерфейсе программы.

Решить проблему отсутствия закладок на листы в Microsoft Excel очень просто. Нужно правильно настроить программу. Скрываем и отображаем листы на нижней панели в один клик.

Восстановить поврежденные файлы можно самостоятельно с помощью возможностей MS Office или компьютера. Решается эта задача различными способами: извлечением данных, перемещением книги.

Инструмент закрепить области позволяет зафиксировать шапку таблицы, столбец, одновременно несколько строк и столбцов при горизонтальной или вертикальной прокрутке листа.

Два интересных решения для скрытия сетки ячеек листа. Скрыть в настройках и возможность скрывать отдельными частями сетки.

Настройка программных средств для удобного сохранения документов. Понятие рабочей книги как файла. Особенности расширения xlsx.

Настройка программы для удобного открытия файлов. Обзор возможностей функций используемых при открытии часто используемых документов.

Быстрая навигация курсора по ячейкам листа с помощью горячих клавиш и других эффективных инструментов. Настройка направления перемещения курсора после нажатия ВВОД.
Каждая вновь созданная рабочая книга открывается с установками, принятыми по умолчанию. Но что делать, если вас не устраивают какие-либо стандартные установки книги? Например, нужно, чтобы книга содержала всего один лист. Или, может быть, необходимо изменить шрифт, заданный по умолчанию, либо его размер.
А может, вы хотите скрыть линии сетки, которую содержат листы. Или вам нужно, чтобы стандартный верхний колонтитул всегда выводился при печати. Изменить такого рода настройки можно в диалоговом окне Параметры Excel. Однако другие изменения требуют использования шаблона.
Изменение заданных по умолчанию значений в диалоговом окне Параметры Excel
В разделе Общие диалогового окна Параметры Excel есть четыре параметра, управляющие настройками для новых книг (рис. 15.1).

Рис. 15.1. Раздел Общие диалогового окна Параметры Excel, используемый для изменения настроек новых книг
Вы можете указать шрифт текста, размер шрифта, режим и количество листов. Эти изменения применяются только к новым книгам, уже созданных книг они не коснутся.
Создание шаблона книга.xltx
Чтобы установить параметры новых книг, которые не могут быть указаны в диалоговом окне Параметры Excel, необходимо создать специальный файл шаблона с именем книга.xltx, а затем сохранить его в правильном месте на жестком диске.
Для того чтобы создать новый шаблон книги, использующийся по умолчанию, нужно изменить стандартные параметры пустой рабочей книги. Ниже приводится неполный список параметров, которые можно изменить.
- Количество листов. Добавьте или удалите рабочие листы или даже измените их названия.
- Стили. Используйте галерею стилей (расположена в группе Стили вкладки Главная) для настройки стилей. По умолчанию для всех ячеек установлен стиль Обычный, поэтому, чтобы изменить шрифт но умолчанию (включая цвет заливки, формат чисел, размер и вид рамки), нужно изменить данный стиль. Для этого щелкните правой кнопкой мыши на его имени в галерее стилей и выберите в контекстном меню команду Изменить. Затем внесите необходимые изменения в диалоговое окно Стиль.
- Параметры печати. Измените эти параметры на вкладке Разметка страницы. Например, вы можете включить колонтитулы, установить размер полей.
- Ширина столбцов. Если вам не нравится ширина столбцов, заданная по умолчанию, измените ее.
- Графика. Вставьте один или несколько графических объектов, например логотип вашей компании или фотографию вашей кошки.
Когда новая рабочая книга, используемая по умолчанию, примет желаемый вид, выберите команду Файл ► Сохранить как. В диалоговом окне Сохранение документа выполните следующие действия.
Когда новая рабочая книга, используемая по умолчанию, примет желаемый вид, выберите команду Файл ► Сохранить как. В диалоговом окне Сохранение документа выполните следующие действия.
- Из раскрывающегося списка Тип файла выберите формат Шаблон Excel (*.xltx). Если шаблон содержит макросы VBA, выберите Шаблон Excel с поддержкой макросов (*.xltm).
- В поле Имя файла введите книга.xltx (или книга.xltm, если в нем есть макросы).
- Сохраните файл в папке XLStart.
Excel предлагает сохранить файл в папке Templates, но он должен быть сохранен именно в папке XLStart.
Папка XLStart может располагаться где угодно. Чтобы определить ее местоположение, нажмите Alt+Fll для активизации VBEditor. Затем нажмите Ctrl+G, чтобы открыть окно Immediate, введите следующее выражение и нажмите клавишу Enter:
? Application.StartupPath .
Закройте сохраненный файл. Теперь каждый раз при запуске программы новая пустая рабочая книга будет использовать созданный вами шаблон. Кроме того, при нажатии Ctrl+N будет создана новая книга на основании вашего шаблона.
Если вам когда-нибудь понадобится использовать книгу с установками Excel по умолчанию, выберите команду Файл ► Создать, а затем укажите пункт Новая книга.
Читайте также:

