Как настроить панель инструментов в фотошопе cs6
Обновлено: 04.07.2024
Выбирая тот или иной инструмент в программе Photoshop, вы можете менять его настройки на панели параметров инструментов.
Панель параметров, активного в данный момент инструмента, отображается под основным меню в верху.
Если вы выберите другой инструмент то откроются настройки этого инструмента.
Значения многих параметров на панелях и в диалоговых окнах программы Photoshop могут быть изменены путем перетаскивания указателя мыши. Перетаскивание вправо увеличивает значение параметра, а влево — уменьшает. Перетаскивая параметр при удерживаемой клавише Alt (Windows) или Option (OS X), вы измените значение с меньшим шагом, а при удерживаемой клавише Shift — с большим.
Так же эти настройки можно редактировать открыв контекстное меню.
Контекстное меню открывается кликом правой клавиши мыши.

Контекстное меню так же содержит настройки, выбранного инструмента и зависит от выбранной рабочей области.
Обычно команды контекстного меню дублируются в других областях пользовательского интерфейса, но с помощью контекстного меню можно сэкономить время.
Стоит отметить, что содержимое контекстных меню зависит от контекста и выбранного инструмента, поэтому список команд или же набор элементов управления иногда отображается в виде панели, как в данном примере.
Контекстное меню инструмента кисть.

Щелчок мыши, в любой позиции рабочей среды, закрывает контекстное меню.
Отмена действий в программе Photoshop.
Все мы допускаем ошибки или меняем свое мнение, для этого программа Photoshop позволяет вам сделать шаг назад и отменить (ошибочные) последние действия, а затем использовать другие команды и настройки. Находится в верхнем меню Редактирование.
Отмена одного действия.
Даже начинающий пользователь быстро понимает ценность команды Отменить (Undo). Она возвращает работу на один шаг назад, после чего можно отменить следующий шаг.
Для эксперимента проделайте ряд изменений с открытым вами изображением.
Чтоб отменить проделанное последнее действие нажмите команду Отменить или нажмите сочетание клавиш Ctrl+Z (Windows) или Command+Z (OS X), чтобы отменить ваше последнее действие. Подробно о сочетаниях клавиш программы Photoshop описывалось в этой статье.
В программе Photoshop команда Отменить (Undo) отменяет только один шаг.
Это практично, потому что файлы Photoshop имеют большой размер, а поддержка многократной отмены шагов влияет на потребление ресурсов компьютера, что ведет к снижению производительности.
Если вы повторно нажмете сочетание клавиш Ctrl+Z (Windows) или Command+Z (OS X), программа Photoshop повторно выполнит отмененное действие.
Отмена нескольких действий.
Можно отменять несколько шагов ваших действий, используя выше описанную команду. Но проще будет обратиться к панели истории.
Панель истории содержит все ваши действия в процессе работы.
Затем потяните эту панель за угол, чтобы изменить ее размер и отобразить большее количество шагов.
На панели История записываются все действия, которые вы совершили над изображением. Выделенный пункт соответствует текущему состоянию проекта. Отмененные шаги приведены в нижней части списка и отформатированы серым цветом (затемнены).

Щелкнув мышкой на нужное действие в этом меню, вы отмените все действия расположенные(выполненные до этого действия) ниже.
Технологии шагнули очень далеко вперед
Как открыть панель инструментов в фотошопе
Как открыть панель инструментов в фотошопе
Общие
Перейти в настройки можно через Edit > Preferences > General (Редактировать — Настройки — Основные), или Ctrl+K. Если у вас MacOS: Photoshop > Preferences > General, или Cmd+K.
Интерполяция изображений (Image Interpolation)
По умолчанию, интерполяция стоит как Bicubik (best for smooth gradients). Вам необходимо изменить ее на Bicubik Sharper (best for reduction).
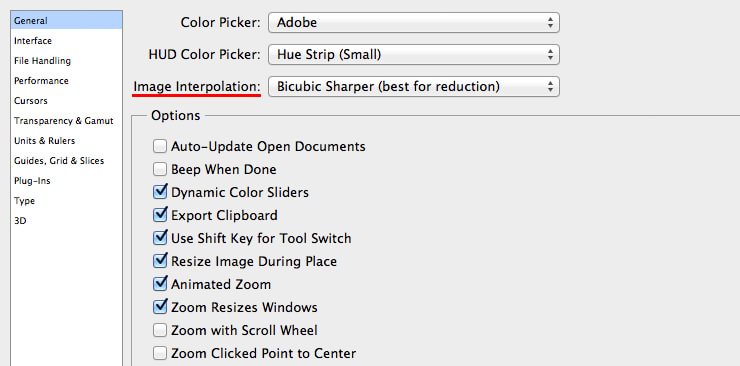
Рассказывать, что такое интерполяция я не стану, об этом вы можете прочитать в Википедии. Однако, стоит заметить, что этот параметр сильно влияет на качество оптимизируемых изображений.
Экспорт в буфер обмена (Export Clipboard)
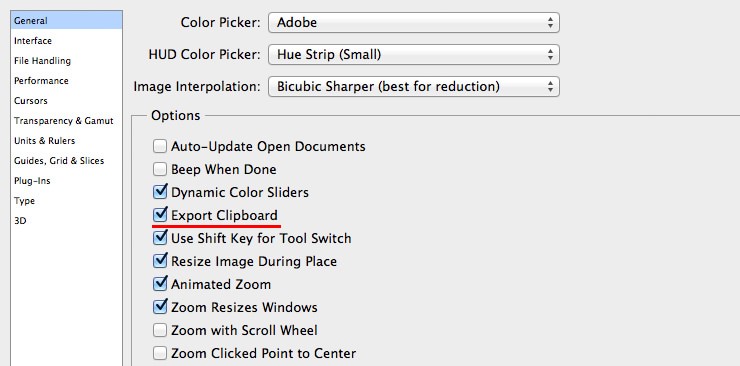
Суть работы данного параметра в следующем: При создании макета, вы можете скопировать его в буфер обмена и вставить в любую другую программу. С одной стороны удобно. Но, как известно, размер изображений может варьироваться до бесконечности…
Переключение инструментов при помощи клавиши Shift (Use Shift Key For Tool Switch)
Если включить данную опцию, то листать инструменты определенной категории можно при помощи Shift + горячая клавиша инструмента.
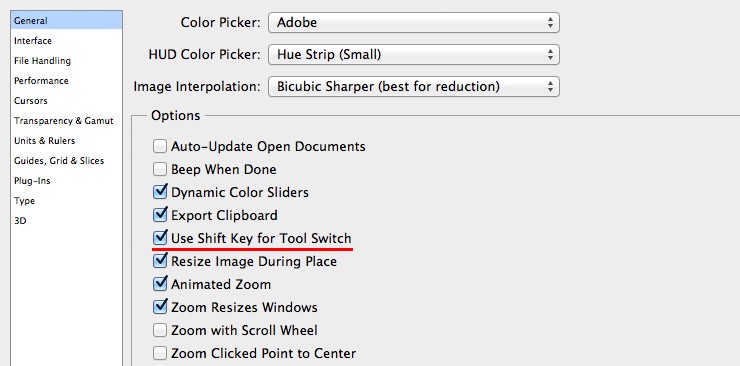
Если же опцию выключить, перемещение между инструментами определенной категории осуществляется несколькими нажатиями на одну и ту же горячую клавишу.
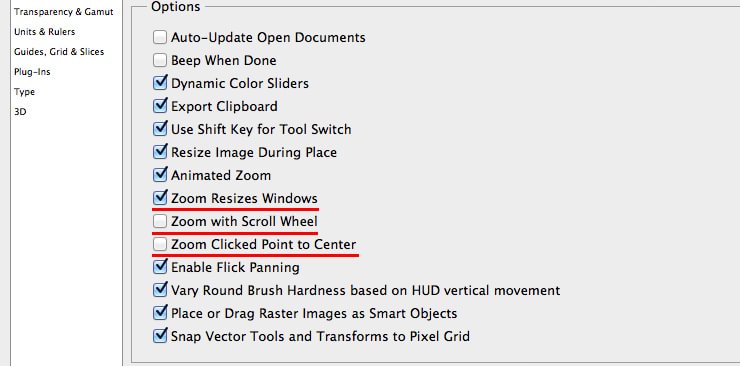
Если вы хотите изменять масштаб при помощи колесика мыши — поставьте галочку на против Zoom with scroll wheel. Галочка напротив параметра Zoom resizes windows позволит автоматически изменять размеры окна при изменении масштаба. Zoom clicked point to center — параметр, который отвечает за центрирование изображения в том месте, в котором вы нажали инструментом Zoom tool.
LiveInternetLiveInternet
Перед началом использования фотошоп, для корректной работы его нужно правильно настроить. Не беспокойтесь, если что-то будет не понятно, просто следуйте нижеуказанным инструкциям. Мы разберем каждый пункт настроек отдельно. Затем когда вы разберетесь с каждым пунктом и усвоите процесс его действия, то самостоятельно поймете какие настройки лучше подходят для вас.

И так, для начала зайдем в настройки Редактирование → Установки → Основные
Считаю не нужной функцию экспорт буфера обмена, только место забирает. Поэтому советую вам снять галочку на против этого пункта. Остальное все нормально, смело идем дальше!

На данном этапе можно все оставить по умолчанию, но все же хочу отметить некоторые пункты. Первое: можно изменить цветовую схему интерфейса по вкусу (я использую самую темную, если вы заметили). Второе: Можно поставить галочку Показать каналы в цвете, эта функция может вам помочь разобраться как работают rgb каналы. Третье: Можно изменить язык интерфейса, более подробно об этом я показывал в видеоуроке ( Как изменить язык интерфейса Photoshop Cs6 ). Идем дальше.

Обработка файлов

Производительность
Это один из немаловажных настроек фотошопа, который много что решает)
Тут все напрямую зависит от вашей оперативной памяти. В среднем если не использовать другие программы при работе в фотошоп,, то следует отделить 70-80%, как видите я отделил чуть более 80%, и photoshop совсем справляется.
На данном этапе, настоятельно советую изменить пункт история действий. Этот параметр очень важен для всех, он отвечает за количество шагов в истории. То есть, за то сколько раз вы сможете нажать отмену действий Ctrl + Z. Для полноценной работы 500 думаю в полне достаточно, но не учтите максимум можно только 1000. Чем больше история действий, тем больше требуется оперативной памяти.
О том как работает и важен этот параметр я рассказывать не буду, слишком долго. Скажу лишь, что это влияет на скорость работы. Для этих целей укажите желательно отдельный диск, где нет ОС. Для выполнения большинства задач вполне достаточно +20gb.

Курсоры
Установите полноразмерный кончик кисти. Советую поставить галочку напротив показывать перекрестие на кончике кисте чисто для удобства.

Прозрачность и цветовой охват
Можно оставить по умолчанию, жизненно необходимых пунктов тут нет.

Единицы измерения и линейки
Так как я в основном использую фотошоп для веб, то линейка отображается у меня в пикселях. Если же вы работает в другом направлении, то можете выбрать подходящий формат линейки из выпадающего списка.
Ничего менять не нужно, можно оставить как есть.
- Разрешения по умолчанию для новых документов
Разрешение для печати вполне нормально, поэтому оставим как есть. Разрешение для вывода на экран можно поднять до 80 п/д если вы работаете с веб изображениями.
Оставим как есть, вполне достаточно

Направляющие, сетка и фрагменты
Здесь можете оставить настройки по умолчанию

Единственное что тут можно сделать для ускорения работы, это указать еще одну папку для внешних модулей. Как это может мне помочь? Очень просто. По умолчанию все плагины устанавливаются в системную папку plugins, и чем больше там новых плагинов тем медленней загрузка фотошоп. Указав новое место для плагинов, фотошоп будет их подгружать по мере активации, что соответственно ускоряет загрузку программы.
Photoshop имеет в своем наборе множество различных инструментов, функций, фильтров и т.д., однако самые важные из них вынесены в специальную панель инструментов. Она находится во всех рабочих областях в левой части, однако набор инструментов может отличаться от выбранной области. Вы можете настроить рабочую область самостоятельно, убрав эту панель или переместив ее в какое-нибудь другое место интерфейса.

Какие инструменты есть в панели инструментов в Photoshop
В статье, в качестве примера будет использована стандартная рабочая область программы. Она открыта всегда по умолчанию, но только если вы не вносили изменения в пользовательские настройки.
Изменить рабочую область можно, кликнув по выделенной на скриншоте иконке. Мы используем «Основную рабочую среду».

Инструменты перемещения
Группа инструментов, представленная самой первой в списке. Включает в себя всего два инструмента:
- «Перемещение». С его помощью можно двигать выделенный слой/объект по всей рабочей области.
- «Монтажная область». Позволяет добавить новую монтажную область (по сути дополнительную рабочую область к документу). Можно использовать только, если в настройках документа включена поддержка монтажных областей.
Инструменты выделения областей
Они вынесены в отдельную группу от обычных инструментов выделения. Здесь предусмотрено несколько шаблонов выделения:
- «Прямоугольная область»;
- «Овальная область»;
- «Область (горизонтальная строка)»;
- «Область (вертикальная строка)».
Для выбранных шаблонов можно менять размеры как с помощью специальных полей в верхней части (задавать в пикселях, процентах и т.д.), так и устанавливать его вручную на рабочей области.
«Лассо»
Еще одна группа инструментов выделения, которую разработчики предпочли вынести в отдельную категорию.
- «Лассо». Позволяет нарисовать произвольную область выделения.
- «Прямолинейное лассо». Позволяет нарисовать произвольную область выделения из прямых линий.
- «Магнитное лассо». Рисуйте область выделения с опорой на какой-то объект. Курсор «примагничивается» к краям объекта, что позволяет сделать наиболее корректное выделение этого объекта.
Остальные инструменты выделения
К таковым относится:
- «Выделение объектов». Данный инструмент представлен в версии Photoshop 2020. Позволяет с использованием встроенных алгоритмов выделять какие-то определенные объекты в выбранной области. Работает не всегда корректно.
- «Быстрое выделение». Выделение произвольной области/объекта с помощью специальной кисти.
- «Волшебная палочка». Выделение объекта происходит по цвету, на который вы навели данный инструмент. Можно дополнительно настроить степень допуска дополнительных оттенков цвета.
Инструменты кадрирования
Отвечают за обрезку изображения под определенные размеры и пропорции. Во время процедуры могут обрезаться слои и сама рабочая область, поэтому используйте данные инструменты с осторожностью.
- «Рамка». Отвечает за кадрирование изображения, основываясь на расположении объектов и/или требований к размерам картинки. Вы можете выбрать несколько шаблонов сетки, при кадрировании изображения с помощью инструмента «Рамка». Например, можно задать сетку с использованием золотого сечения, различных пропорций и т.д.
- «Кадрирование перспективы». Отвечает не только за обрезку изображения, но и за изменение его перспективы во время процедуры.
- «Раскройка». С помощью данного инструмента можно порезать изображение/слой на отдельные объекты, задав им определенные параметры.
- «Выделение фрагмента». Позволяет выделять и взаимодействовать с объектами, которые были созданы при использовании предыдущего инструмента.
Инструмент «Кадр»
Это один инструмент, выделенный в отдельную категорию. Встречается в Adobe Photoshop версии 2020 года. Отвечает за создание быстрой маски для изображения. По умолчанию доступны два варианта маски: прямоугольник и круг. С помощью этого инструмента можно быстро поместить изображение в указанный прямоугольник/круг.
Без использования этого инструмента пользователю приходилось изначально создавать слой с нужной фигурой, помещать поверх него изображение и использовать сочетание клавиш Ctrl+Shift+G, чтобы сделать обтравочную маску поверх этой фигуры. Однако данный инструмент не позволяет делать обтравочные маски на основе более сложных фигур, поэтому часто приходится использовать старый способ.
Инструменты «Пипетка»
В эту категорию можно внести несколько разновидностей пипетки, плюс, некоторые другие инструменты.
- «Пипетка». Берет цвет с выбранной точки на рабочей области.
- «Пипетка 3D-материала». Способна брать не только цвет, но и текстуру объекта. Используется только для работы с 3D-объектами.
- «Цветовой эталон». Отвечает за просмотр информации о цвете выбранной точки. Эту же точку можно задать как цветовой эталон и брать с нее производные цвета.
- «Линейка». Позволяет быстро замерить расстояние на рабочей поверхности, например, между объектами.
- «Комментарий». Добавляет на рабочую область комментарии.
- «Счетчик». Добавляет счетчики на рабочую область.
Инструменты «Восстанавливающая кисть»
Эта группа инструментов отвечает за быстрое удаление дефектов на фотографиях:
- «Точечная восстанавливающая кисть». Данный инструмент позволяет удалять мелкие дефекты в один клик. Кисть одновременно берет образец тона и заменяет тон дефекта, основываясь на соседних текстурах.
- «Восстанавливающая кисть». Все тоже самое, но только нужно указать образец текстуры.
- «Заплатка». Принцип действия инструмента заключается в обводке проблемного участка и перетаскивании его на эталонный. Больше подходит для устранения крупных дефектов.
- «Красные глаза». Удаляет покраснение зрачка, которое появляется при фотографировании на старые камеры.
К восстанавливающим инструментам еще можно отнести «Штамп», который выделен в отдельную категорию. Штамп позволяет переносить текстуры, элементы изображения и другие участки с места на место.
Инструменты рисования
Сюда относятся инструменты из групп с кистями, заливками и ластиками.
- «Кисть». Этот инструмент может использоваться не только для рисования, но для работы с масками, выделениями, заполнениями и многим другим. Пользователь может выбрать форму кисти среди имеющихся шаблонов, загрузить или создать собственный шаблон.
- «Карандаш». Во многом аналогичен кисти, но имеет меньше настроек.
- «Замена цвета». По своим характеристикам инструмент похож на стандартную кисть, но только выполняет замену цвета на слое.
- «Микс-кисть». Выполняет захват образца цвета и смешивает его с подлежащим тоном.
- «Заливка». Закрашивает выделенный слой полностью одним цветом, выбранным заранее.
- «Градиент». Тоже самое, что и заливка, только слой закрашивается не цветом, а градиентом. Можно использовать, как предустановленные шаблоны градиентной заливки, так и пользовательские.
В отдельную категорию можно отнести ластики:
- «Ластик». Удаляет все на выбранном слое, что находится в зоне его действия.
- «Фоновый ластик». Удаляет только фон у выбранного слоя, правда, фон не всегда определяется корректно.
- «Волшебный ластик». Удаляет выбранный оттенок со слоя. Работает по принципу «Волшебной палочки».
Векторные инструменты
С помощью выделенной группы инструментов можно создавать векторные объекты, которые могут масштабироваться без потери качества. В основном, это примитивные и встроенные фигуры.
- Прямоугольник. Отвечает за создание прямоугольников и квадратов.
- Прямоугольник с кругленными углами. Все тоже самое, но только скругленные углы. Радиус скругления можно задать в свойствах фигуры.
- Эллипс. Создание всевозможных фигур эллипсоидной формы.
- Многоугольник. Отвечает за создание фигуры с заданным количеством углов.
- Линия. Создание простой прямой линии с заданной толщиной.
- Произвольная фигура. Помещение на рабочую область встроенных в Фотошопе фигур. Их список можно расширить с помощью фигур из интернета.
К группе векторных инструментов можно отнести «Выделение угла» и «Выделение узлов». С помощью этих инструментов можно видоизменять примитивные фигуры как вам захочется.
Создавать произвольные фигуры можно и при помощи инструментов «Перо». Они между собой практически не отличаются. Принцип действия одинаков: создание и связь нескольких опорных точек.
Инструменты «Текст»
Текст в Photoshop тоже относится к векторным объектам, но инструменты его создания и редактирования лучше рассматривать в контексте отдельной группы.
- «Горизонтальный текст». Печать происходит по горизонтали.
- «Вертикальный текст». Печать по вертикале.
- Вертикальная и горизонтальные текст-маски. Создают маски в виде текста.
Инструменты коррекции
С их помощью можно сделать какой-то объект светлее, темнее, размытие.
- «Размытие». Размывает все, что находится в радиусе действия кисти инструмента.
- «Резкость». Делается все, что находится в радиусе действия кисти инструмента, более резким. Рекомендуется использовать с осторожностью, так как возможно появление артефактов.
- «Палец». Размазывает выбранный объект по аналогии с пальцем, размазывающим краску по бумаге.
- «Осветлитель». Делает более светлым все, что находится в радиусе действия кисти инструмента.
- «Затемнитель». Обратный эффект.
- «Губка». Делает тон области, которая находится в радиусе действия кисти, более выцветшим.
Это были основные инструменты, находящиеся в основной рабочей среде. В зависимости от версии Photoshop и выбранной рабочей среды у вас могут быть другие инструменты, однако рассматриваемая среда используется всегда по умолчанию.
Мы уже подробно рассмотрели половину панелей, из которых состоит программа фотошоп. Из всех панелей, наиболее часто используемая (даже у самого начинающего пользователя) называется Панель инструментов. На ней располагаются все инструменты программы фотошоп.
Инструментов так много, что разработчикам пришлось схожие по функционалу сгруппировать в наборы. Если бы они этого не сделали, то панель, наверное, раздулась в 10 раз больше своих размеров. Обратите внимание, что почти у каждой иконочки есть маленькая черная стрелочка в нижнем правом углу. Она то и говорит о том, что инструмент содержит раскрывающийся список своих собратьев. Одинокие только Перемещение, Масштаб и Индикатор основного и фонового цветов.
Я постарался более наглядно донести вам содержание Панели инструментов, поэтому нарисовал вот такую картинку со всеми раскрывающимися наборами:
Нажмите, чтобы увеличить

После того, как вы отобразите скрытые инструменты под одной из кнопок, вы увидите сочетания клавиш для каждого из них, указанные справа от их названий. (Подробнее о клавишах в фотошопе в статье Настройка клавиатурных сокращений). Эти сочетания клавиш экономят ваше время, так как позволяют быстро переключаться, например с Кисти на Ластик.
Чтобы получить быстрое напоминание о том, что делает каждый из них, установите указатель мыши на его иконку на пару секунд и вы увидите всплывающую подсказку, содержащую название и сочетание клавиш (мышь при этом не следует перемещать, иначе подсказка закроется).
Чтобы получить доступ к инструменту, скрытому в одной из групп, удерживайте клавишу Shift при нажатии на сочетания клавиш, и вы по кругу будете перебирать инструменты соответствующей группы.
Например , чтобы выбрать Овальная область, несколько раз нажмите сочетание клавиш Shift+M , пока этот инструмент не отобразится на панели.
Если вам необходимо временно поменять местами инструменты для быстрого редактирования, можно использовать следующую функцию.
Нажмите и удерживайте клавишу нужного инструмента, чтобы выбрать его, а затем выполните редактирование. Как только клавиша будет отпущена, вы вернетесь обратно к инструменту, который использовали ранее.
Например , если вы рисуете с помощью кисти и вдруг сделали ошибку, нажмите и удерживайте клавишу E , чтобы выбрать Ластик, и исправьте ошибку. Отпустив клавишу E , вы вернетесь к использованию кисти.
По умолчанию, эта панель находится в левой части экрана, но ее можно перетащить, куда вам захочется, удерживая кнопку мыши на двойном ряду точек в ее верхней части и одновременно перемещая мышь.
Изначально панель состоит из одной колонки, но можно разделить ее на две, щелкнув мышью по кнопке с изображением крошечных треугольников (ищите их в верхней части на темно-серой полоске). Чтобы переключиться обратно в режим с одной колонкой, щелкните по ним еще раз.
Обзор всех инструментов и что они делают вы найдете в главе посвященной инструментам.
Читайте также:

