Как настроить переадресацию в outlook
Обновлено: 08.07.2024
Microsoft Outlook – это не просто почтовый сервис, а полноценный персональный менеджер с календарем, планировщиком заданий и другими полезными функциями, адаптированный под разные цели и потребности. С его помощью пользователь может интегрировать почту и автоматизировать решение важных задач, делая работу более продуктивной.
Microsoft Outlook – это не просто почтовый сервис, а полноценный персональный менеджер с календарем, планировщиком заданий и другими полезными функциями, адаптированный под разные цели и потребности. С его помощью пользователь может интегрировать почту и автоматизировать решение важных задач, делая работу более продуктивной.
Как эффективно организовать Outlook
Создание папок
Таким же способом можно создавать подпапки в любой из папок, включая системные.
Чтобы переименовать, необходимо клацнуть по названию правой кнопкой мышки и выбрать из выпадающего меню соответствующую опцию, написать новое имя и нажать «Enter».
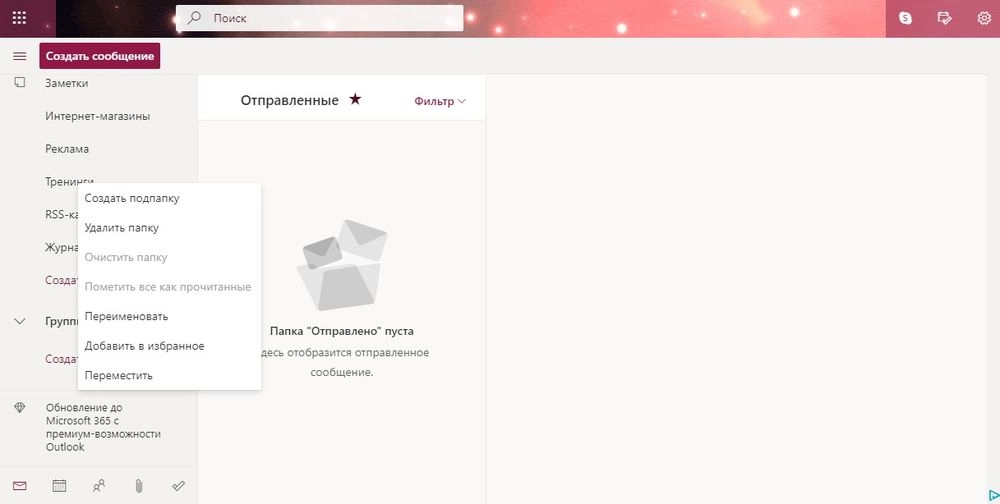
Удаление и перемещение происходит так же, как и создание: кликнуть правой кнопкой и выбрать нужную опцию.
В десктопной версии программы есть отдельный раздел «Папка», где производятся различные манипуляции с ними.
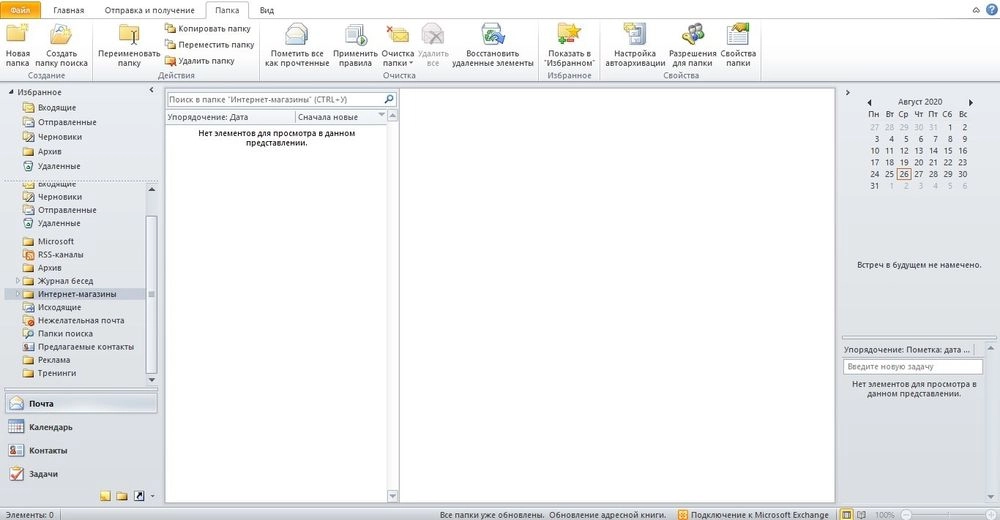
Сортировка писем
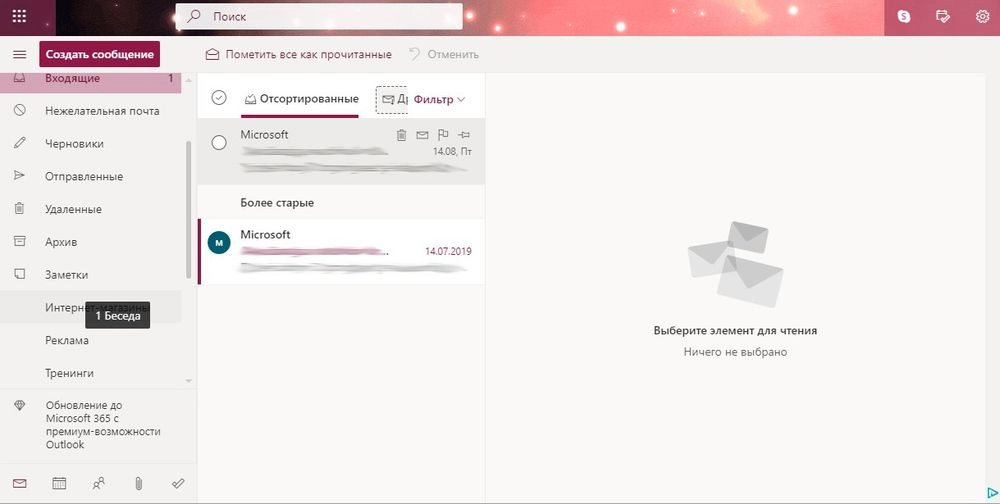
Правило можно отключить, изменить или удалить в любой момент, передвинув ползунок. К одному правилу разрешается добавить несколько разных действий и исключение.
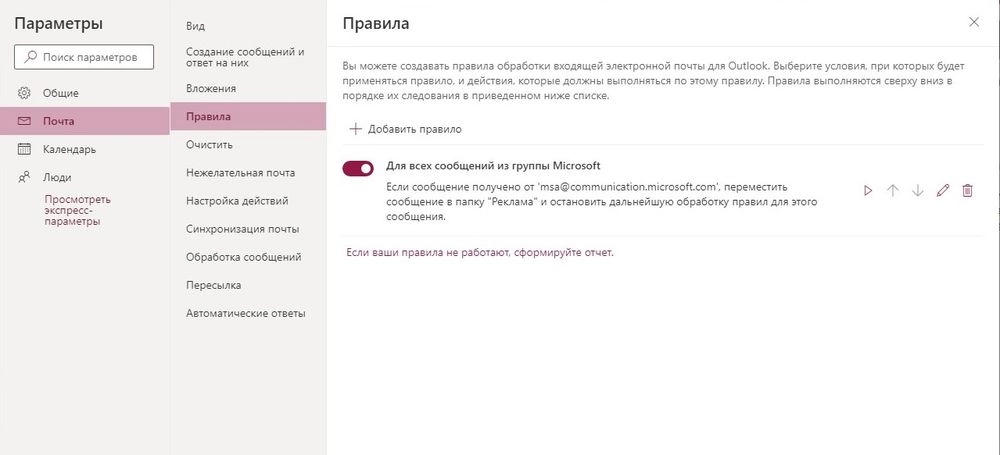
При необходимости настраивается автоматическая сортировка для всех писем, которые имеют конкретный адрес. Для этого при создании правила добавляется еще одно условие – «Адрес отправителя содержит».
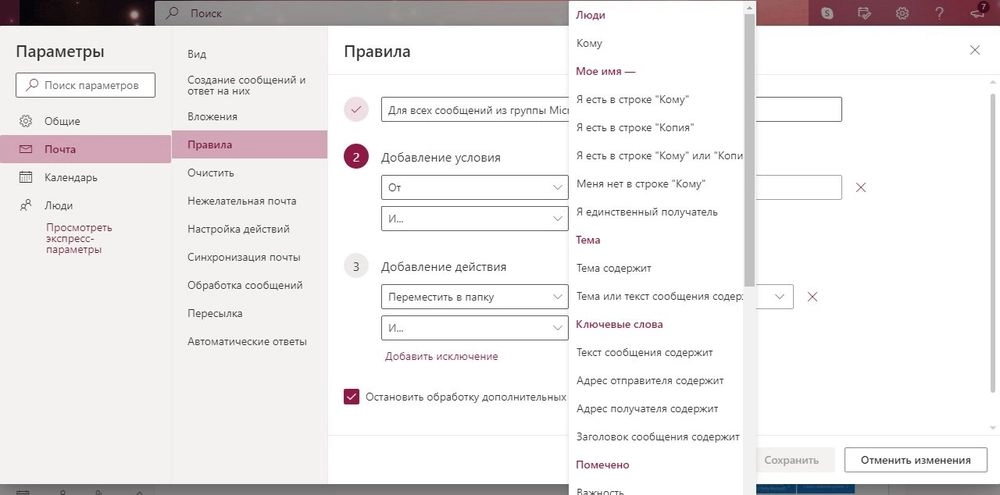
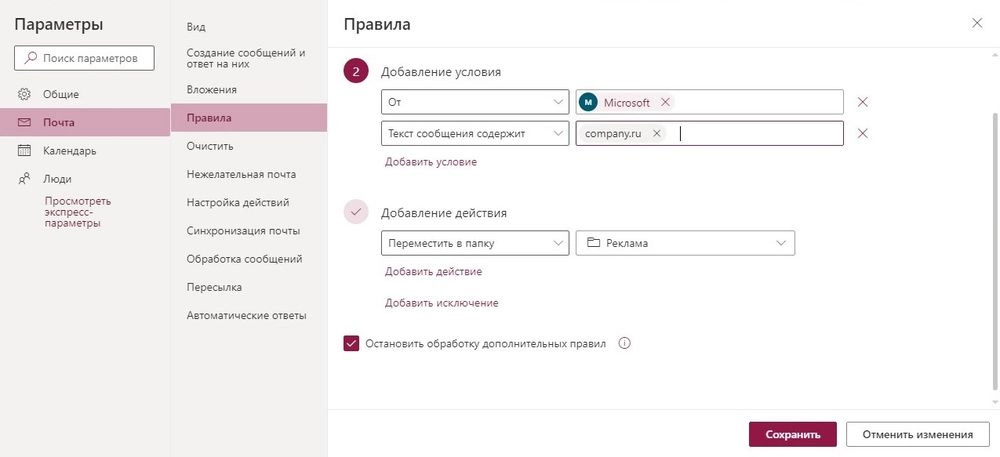
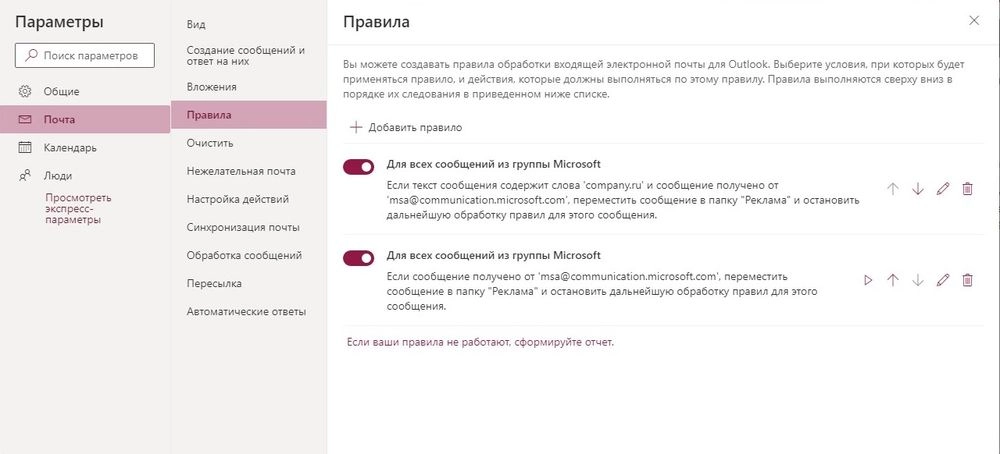
Аналогично можно настроить сортировку по другим параметрам.
Для вызова окна с настройками необходимо кликнуть по значку в виде шестеренки (расположен вверху справа) и нажать на ссылку «Просмотреть все параметры». Здесь же можно создавать правила, автоматические ответы на письма и т.д.
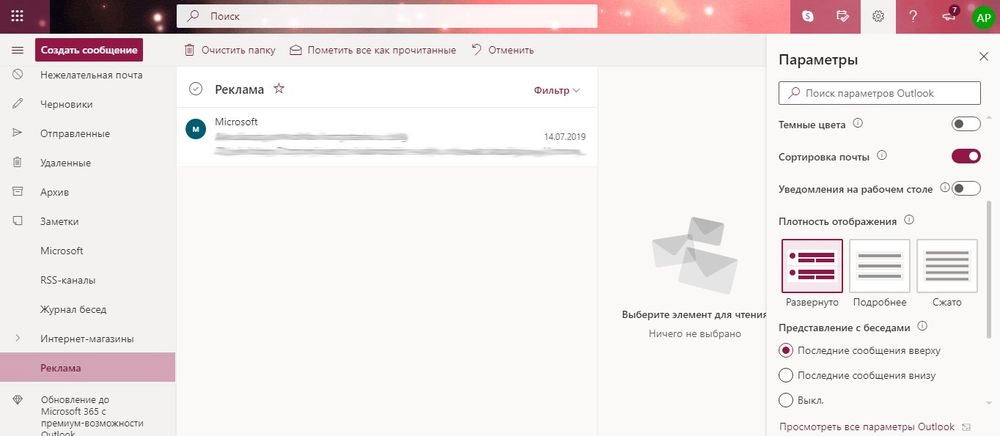
Архивация почты
- В разделе «Файл» перейти на вкладку «Сведения». Выбрать «Средства очистки» - «Архивировать».
- Откроется окно с настройками. Задать параметры архивации: выбрать дату и папку, указать путь, куда будет сохранен pst-файл (можно создать несколько).
- Вызвать меню папки «Архив», клацнув по ней правой кнопкой мышки, выбрать «Свойства».
- Перейти на вкладку «Автоархивация». Задать необходимые настройки и сохранить изменения.
- Во вкладке «Разрешения» открывается доступ к просмотру, чтению и удалению папки для пользователей.
Переадресация писем
В программе процесс включения переадресации точно такой же, как и в веб-версии. Только опция «Правила» расположена в разделе «Главная».
Благодаря штатным инструментам, в почтовом приложении Outlook, которое является частью офисного пакета, можно настроить автоматическую переадресацию.
Если вы столкнулись с необходимостью настройки переадресации, но не знаете, как это сделать, тогда ознакомьтесь с этой инструкцией, где мы подробно разберем как настраивается переадресация в Outlook 2010.
Для осуществления переадресации писем на другой адрес, Outlook предлагает два способа. Первый является более простым и заключается в небольшие настройки учетной записи, второй же потребует от пользователей почтового клиента более глубоких знаний.
Настройка переадресации простым способом
Начнем настраивать переадресацию на примере простого и более понятного для большинства пользователей способом.
Итак, зайдем в меню «Файл» и кликнем по кнопке «Настройка учетных записей». В списке выберем одноименный пункт.

Перед нами откроется окно со списком учетных записей.
Здесь необходимо выбрать нужную запись и кликнуть по кнопке «Изменить».

Теперь, в новом окне, находим кнопку «Другие настройки» и кликаем по ней.


Альтернативный способ
Более сложным способом настройки переадресации является создания соответствующего правила.
Для создания нового правила, необходимо зайти в меню «Файл» и кликнуть по кнопке «Управление правилами и оповещениями».

Теперь создаем новое правило, кликнув по кнопке «Новое».


В этом коне необходимо отметить условия, при выполнении которых будет работать создаваемое правило.
Список условий достаточно большой, поэтому внимательно ознакомьтесь со всеми и отметь нужные.
К примеру, если вы хотите переадресовывать письма от конкретных адресатов, то в этом случае следует отметить пункт «от ». Далее, в нижней части окна, необходимо кликнуть по одноименной ссылке и выбрать необходимых адресатов из адресной книги.

Как только все необходимые условия будут отмечены флажками и настроены, переходим к следующему шагу, нажав на кнопку «Далее».

В нижней части окна кликаем по ссылке и выбираем адрес (или адреса), на которые будет пересылаться письмо.

Собственно, на этом можно закончить настройку правила, нажав на кнопку «Готово».
Если же двигаться дальше, то следующим этапом настройки правила будет указания исключений, при которых создаваемое правило не будет работать.
Как и в других случаях, здесь необходимо выбрать условия для исключения из предложенного списка.


Теперь можно нажимать «Готово».
Подводя итог, еще раз отметим, что настройка переадресации в Outlook 2010 может осуществляться двумя разными способами. Вам же остается определить более понятный и подходящий для себя.
Если вы являетесь более опытным пользователем, тогда воспользуйтесь настройкой правил, поскольку в этом случае можно более гибко настроить переадресацию под свои нужды.
Отблагодарите автора, поделитесь статьей в социальных сетях.
Настройки режима переадресации почты в Outlook
Компания Microsoft предлагает использовать почтовую программу, которая поможет в работе офисным сотрудникам для интеграции почты и автоматизированной работы. Outlook помогает использовать почту, применять органайзер и планировщик задач, что делает труд в офисе более продуктивным и удобным. При этом в Outlook есть полезная функция переадресации писем.
Зачем нужна переадресация?
Настройки переадресации
Чтобы настроить переадресацию на другой адрес в Аутлук 2007, 2010, 2013, 2016 и др, необходимо зайти в «Параметры» — «Почта» и найти соответствующий пункт меню. Если опция не активна – «Запустить переадресацию». Если активна и есть нужда отключить – «Остановить пересылку». Для удобства и конфиденциальности важных и секретных писем будет правильным настроить пересылку так, чтобы отправлялись только определённые письма. Это делается через создание правил.
Создание правил

Настройки производятся через «Управление правилами и оповещениями…». Эта функция расположена в «Правилах», вкладка «Главное». В «управлении правилами» нужно выбрать «Новое…», появится окно «Мастер».
Самих адресатов нужно будет выбрать, нажав на гиперссылку « ». Можно будет, как указать получателя из списка контактов, так и ввести новый адрес. После внесения адреса действие подтверждается нажатием «ОК», нажимается кнопка «Далее». Появится возможность внести исключения, если их нет – можно нажимать «Готово». Новая опция активирована.
Через настройки учетной записи
Пересылку писем на другой ящик можно включить и в настройках учетной записи. Для этого нужно зайти в «Параметры», перейти в «Почта», Там выбрать «Учетные записи» и «Пересылка».
В данном меню необходимо «Запустить переадресацию», ввести адрес получателя писем и «Сохранить».
Кроме переадресации в Outlook можно подключить автоматические ответы, ответы напрямую на автоматически перенаправленные письма и другие, полезные для корпоративной почты, функции. Настройка происходит быстро и удобно, подвластна с любым уровнем знаний компьютера и поможет работе предприятия.
Настройка переадресации писем в Outlook
Введение. Microsoft Outlook
Прежде чем сделать переадресацию в outlook 2010, немного расскажем о самой программе. Эта утилита предоставляет вам возможность пользоваться услугами не просто персонального менеджера, но и сервисы клиента почты. То есть, вы можете пользоваться как обычной почтой, отправлять, получать письма от своих друзей, клиентов по работе и так далее. Конечно, в большей степени Аутлук является органайзером, где имеется календарь, планировщик задач и другие полезные функции. Для бизнесменов и деловых людей это очень полезная вещь, поэтому среда офиса Microsoft пользуется огромной популярностью на мировом рынке.

Microsoft Outlook – это очень удобная и популярная программа с множеством полезных опций
Почему же может понадобиться переадресация или пересылка писем в Аутлуке? Без вопросов, раз вы попали сюда целенаправленно, то причина у вас однозначно есть. Но если вы здесь оказались случайно, то расскажем это именно для вас. Рассмотрим небольшой пример. На работе вы активно пользуетесь клиентом Outlook 2010, но дома у вас такой возможности нет. Но вам крайне необходимо получить письма того клиента. Тогда вы и можете поставить переадресацию или пересылку писем на другой почтовый адрес, доступ к которому у вас имеется в домашних условиях. То есть, можно будет читать письма из Аутлука на другой почте (например, yandex, google или mail).
Как поставить переадресацию писем?
Способ первый
- Итак, для начала, конечно же, вам необходимо запустить саму программу Microsoft Outlook. Для этого переходим во все программы меню пуск и найдите папку Microsoft Office. В ней и будет сидеть ярлык для запуска нужного приложения.
- Далее, во вкладке «Сервис», находящейся на верхней панели меню программы, кликаем по настройке учётных записей. Здесь нам нужен будет пункт с электронной почтой, где мы выбираем нашу учётную запись.
- Теперь нужно будет изменить другие настройки. В пункте «Адрес для ответа» мы указываем адрес электронный почты, на который вы хотите перенаправлять письма. Кликаем ОК для сохранения внесённых данных.

Способ второй
Заключение
Итак, Microsoft Outlook 2010 является удобным и мощным инструментом-органайзером для рабочих моментов. Особенно пользуется популярностью этот клиент для бизнесменов. Если доступ к Аутлуку у вас есть только на работе, а отправляемые на тот адрес письма вам нужны всегда, то можете настроить переадресацию или пересылку писем на другой почтовый адрес. Сделать это можно без помощи сторонних утилит, а только используя стандартные настройки самой программы. Существует два наиболее популярных и часто используемых методов для достижения этой цели: обычная настройка среды и создание специального правила. Последний несколько запутаннее, но он тоже имеет право на существование. Поэтому выбираем наиболее подходящий именно для вас, чтобы поставить переадресацию писем в outlook 2010. Делимся в комментариях, почему вы выбрали эту программу и для чего могла пригодиться пересылка писем.
Настраиваем переадресацию в Outlook
Имеется почта аутлук 2007.
Работает локально и через интернет (письма из вне приходят )
пароля на нее нет. я нигде залогиниться не могу следовательно.
Коллеги говорят что, как-то настраивали переадресацию на яндекс или на почтовые программы.
Подскажите как сделать мне переадресацию?
Практически у всех пользователей есть хотя бы несколько почтовых ящиков – для личной переписки, бизнеса, магазинов, спама. Также законодательством страны может быть заблокирован доступ к конкретному почтовому сервису. Чтобы не использовать ВПН (или по другим причинам) следует включить автоматическую пересылку писем с одного емейла на другой. Активируется эта опция всего в несколько кликов мышки (причем независимо от почтового сервиса).
Необходимо войти в учетную запись Gmail, далее:
Теперь можно настроить пересылку. В качестве подстраховки не стоит удалять письма с Gmail, а хранить копии во входящих. Затем обязательно сохранить изменения, щелкнув по кнопке внизу страницы.
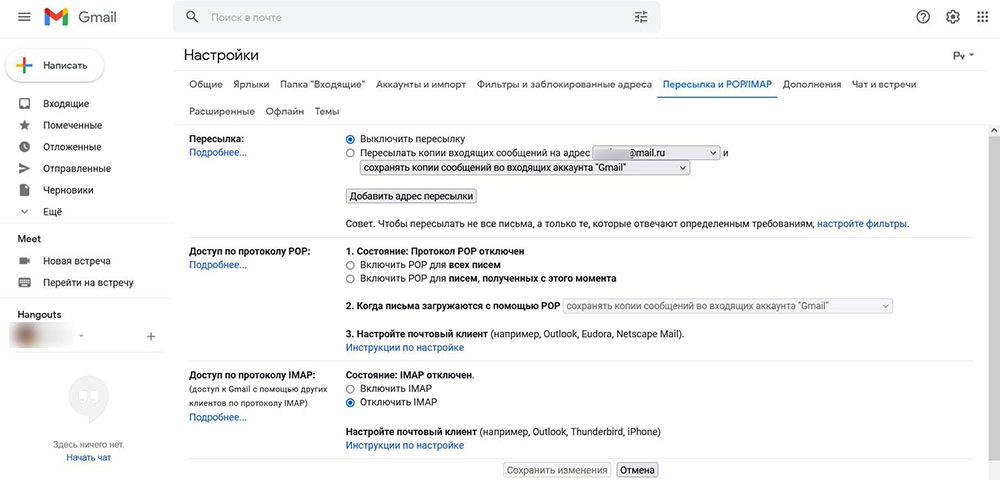
Таким образом возможно подтвердить и два, и три адреса электронной почты.
Фильтрация
Фильтры можно настроить как с переадресацией, так и без нее. Для этого в параметрах почты необходимо перейти на вкладку «Фильтры и заблокированные адреса» -> «Создать новый фильтр».
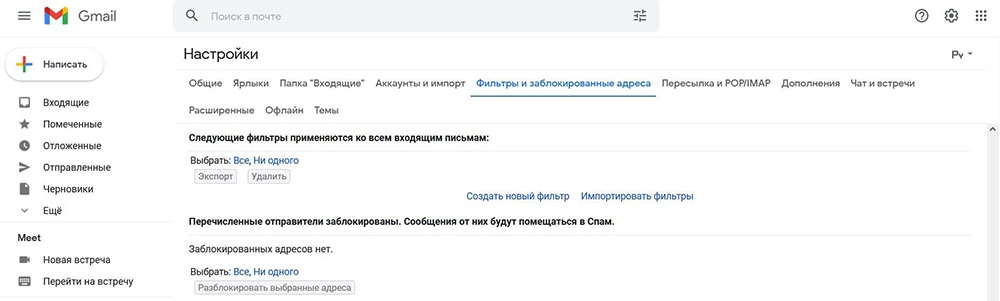
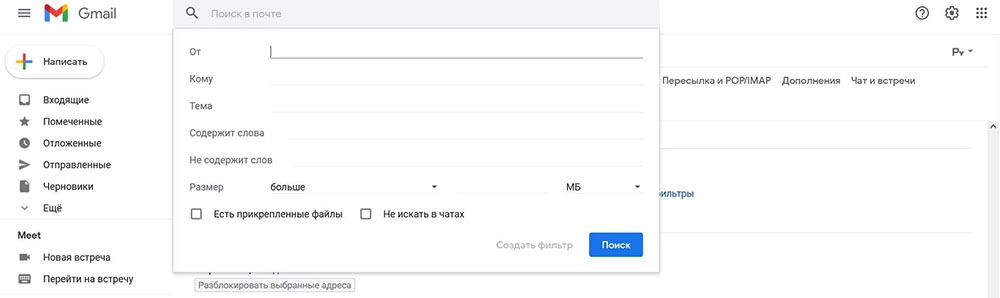
После настройки соответствующих параметров нажать кнопку «Создать фильтр». На следующей вкладке установить флажок в поле «Переслать…» и еще нескольких. Снова нажать кнопку «Создать фильтр».
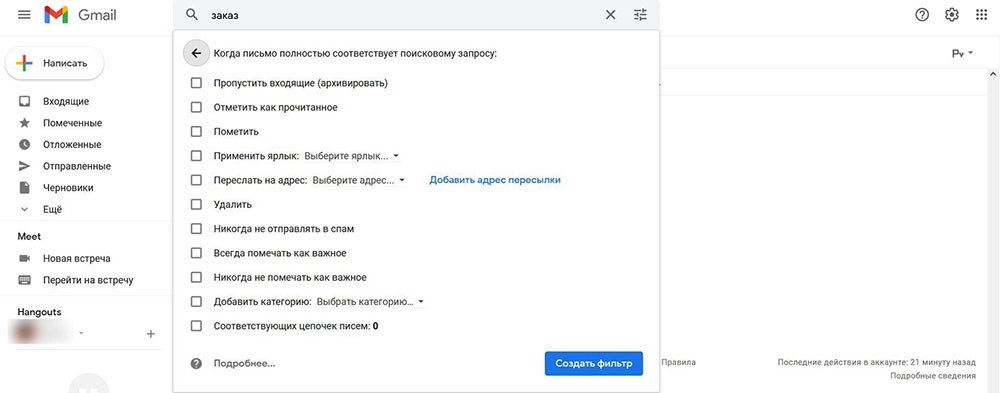
Система Outlook удобна тем, что при необходимости настройки желаемых параметров требует от пользователя минимум усилий:
Фильтрация
Здесь настройка фильтров работает практически так же, как в Gmail. Необходимо открыть «Настройки» -> «Просмотреть все параметры», и из раздела «Почта» перейти на вкладку «Правила». Есть еще один вариант: открыть «Настройки» и вставить в поисковую строку фразу «Правила для входящих», чтобы быстро попасть в соответствующий раздел.
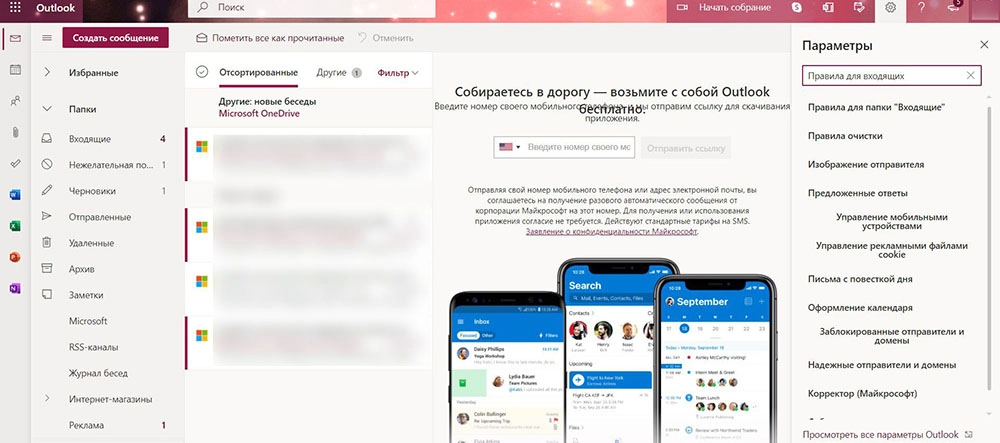
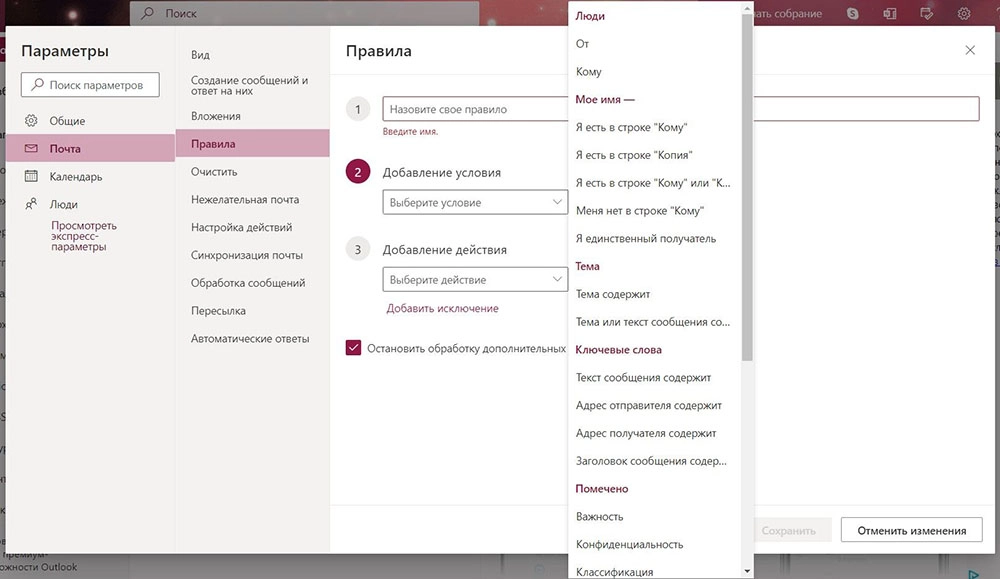
Затем добавить адрес для переадресации и сохранить новые изменения.
Для отправки копий входящих писем на другой емейл необходимо выполнить несколько шагов:
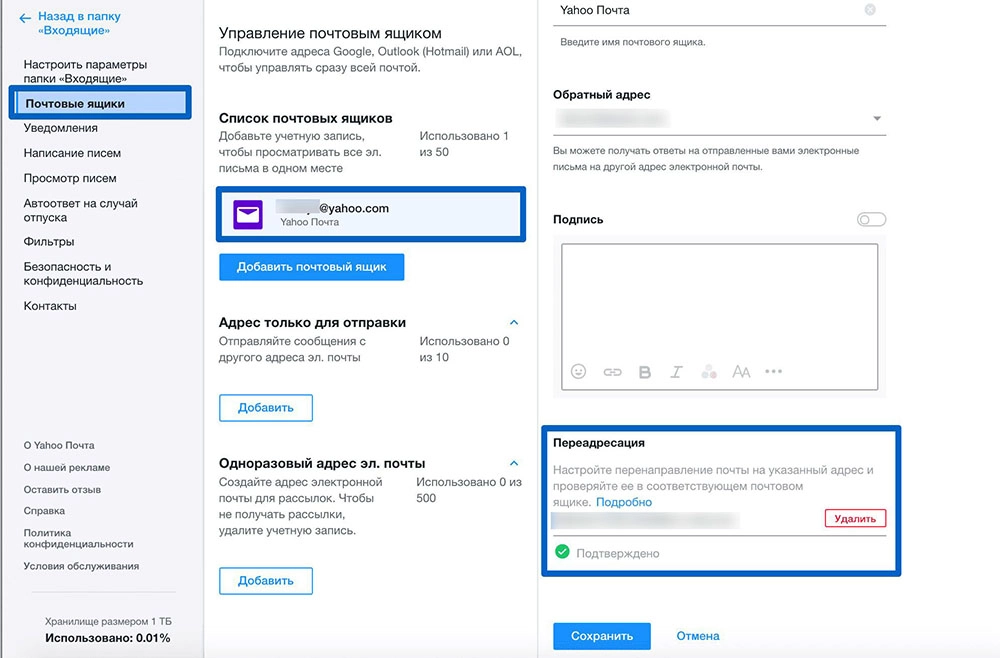
- Перейти в аккаунт и нажать кнопку «Настройки» в правом верхнем углу. Выбрать пункт «Дополнительные настройки».
- В меню отобразится список разделов – выбрать «Почтовые ящики».
- Кликнуть по своему емейл-адресу. Справа будет раздел «Переадресация».
- Ввести адрес желаемого почтового сервиса и подтвердить действие.
На другую почту придет соответствующее уведомление. Для завершения процесса нужно перейти по ссылке из письма.
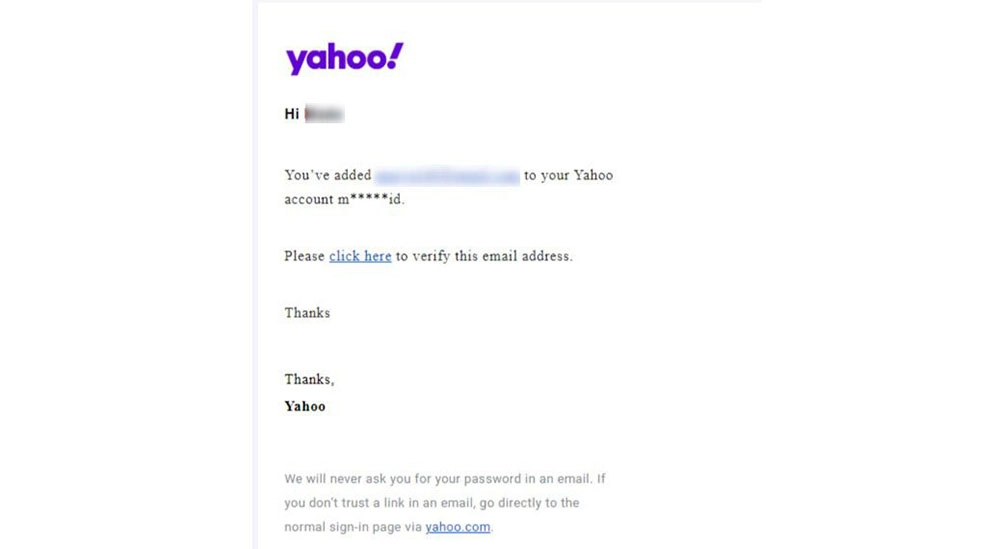
Фильтрация
Важно! С 15 января 2021 года автоматическая пересылка электронной почты больше не доступна для бесплатных пользователей Yahoo. Если эта функция нужна, придется оплатить план Pro (3,5 долл./мес.).
Вот как можно переадресовать входящие:
Новое правило будет создано в ожидании подтверждения введенного адреса электронной почты для переадресации. Следует проверить второй почтовый ящик на наличие электронного письма с подтверждением пересылки и щелкнуть по ссылке, указанной в нем.
В Яндексе также есть опция по быстрому добавлению других почтовых сервисов. Для этого нужно перейти в настройки и выбрать «Сбор почты с других ящиков».
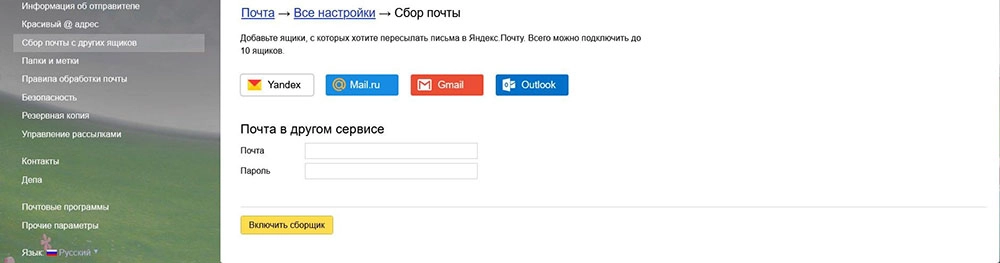
Процесс такой же простой, как и в других сервисах. Необходимо выполнить несколько шагов:
1.1. С использованием функции «Заместитель» и автоответом.
1) Открыть outlook, в строке меню выбрать «Сервис»->»Заместитель»


- выбрать пункт меню «Отправлять автоответ об отсутствии»
- выбрать период, в течение которого будет необходимо отправлять автоответ/пересылать письма (период можно не выбирать – в этом случае правило начнёт действовать сразу после создания и действие правила закончится только после его отключения вручную).

Автоответ «За пределами организации» включается установкой галочки в пункте «Автоответ отправителям за пределами организации». При этом, если автоответ включен, то поле для ввода автоответа пустым оставлять нельзя (программа выдаст соответствующее предупреждение об этом). Также можно выбрать, кому отправлять автоответ (только пользователям из списка контактов или всем пользователям).
Включённый/выключенный автоответ за пределами организации не влияет на перенаправление почты от отправителей вне организации – перенаправление работать будет не смотря на отключенный автоответ.
3) Далее необходимо создать правило перенаправления. Для этого в текущем окне нажимаем кнопку «Правила», в открывшемся окне кнопку «Добавить». В открывшемся окне отметить пункт «Переслать», рядом в поле «Кому..» выбрать из адресной книги получателя перенаправленных писем (или указать адрес э/п вручную)
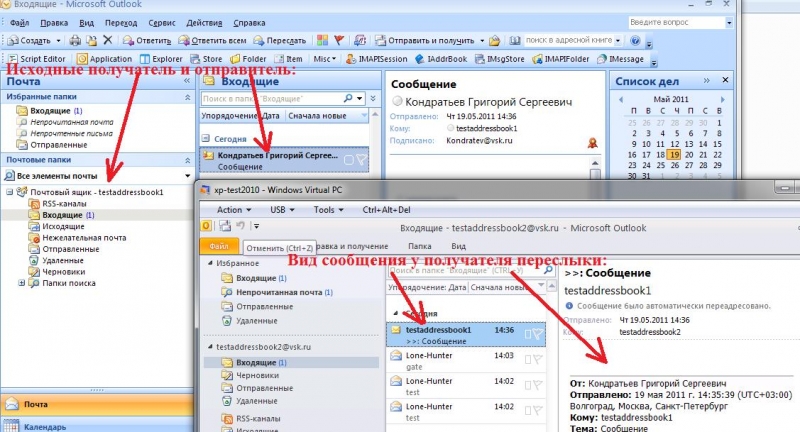
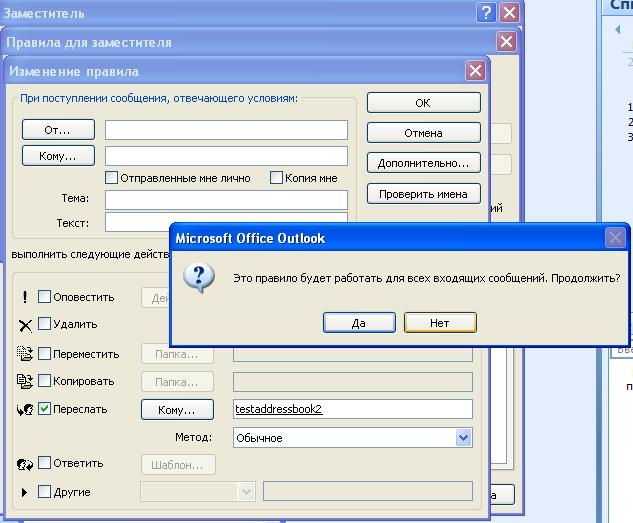
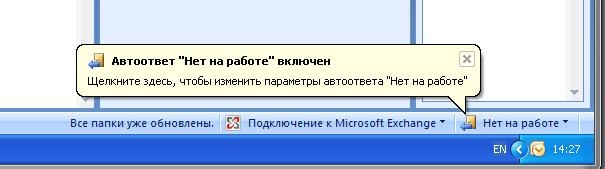
5) Чтобы отключить автоответ и пересылку, необходимо или щёлкнуть правой кнопкой по нижней статусной строке outlook по пункту «Нет на работе» и выбрать «отключить автоответ об отсутствии»:

Или сделать то же самое через меню «Заместителя»: сервис->заместитель->не отправлять автоответ об отсутствии.
В случае, если был указан период, в течение которого необходима отправка автоответа, автоответ и правила пересылки отключатся автоматически.
1.2. Установка с помощью создания правила без автоответа и функции «Заместитель»
1) В верхней строке меню выбрать «Сервис»->»Правила и оповещения»->»новое..»->«Далее»
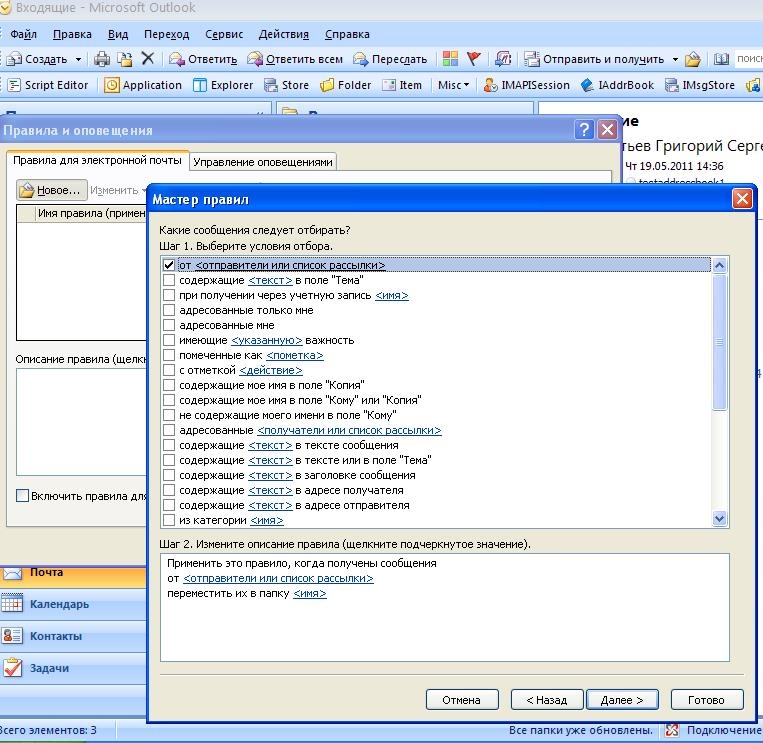
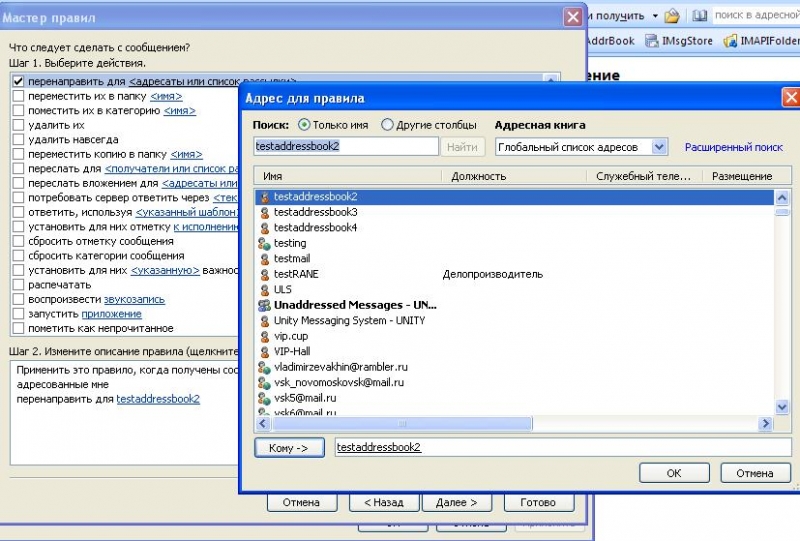
После выбора получателя пересылки нажать OK, после чего нажать Далее.
5) В следующем окне предлагается выбрать исключения из правил. Нажать Далее.
6) В следующем окне предлагается указать имя правила. Даём произвольное имя (напр. «Пересылка»), нажимаем «готово» и в окне редактирования правил – ok.
7) Отключить созданную таким образом пересылку можно зайдя в Сервис->Правила и оповещения-> Снять галочку с правила пересылки (или же просто удалить это правило).
Оба способа установки перенаправления в outlook 2010 (через «заместитель» и через настройку правил» идентичны настройке в Outlook 2007. Единственное отличие – расположение кнопок. Как пункт меню Сервис-Заместитель из outlook 2007, так и меню Сервис-Правила и оповещения, в outlook 2010 находятся на закладке «Файл»:

3.1. С использованием функции «Заместитель» и автоответом
1) Открыть outlook, в строке меню выбрать «Сервис»->»Заместитель». Откроется окно заместителя:
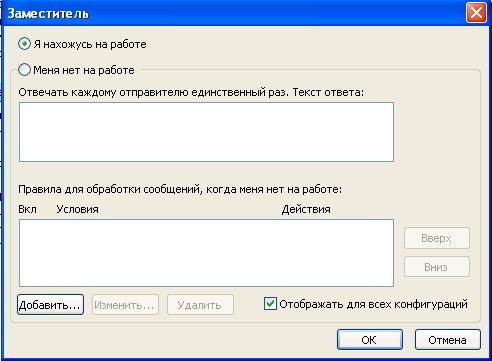
3) Переходим к настройке правила. Необходимо нажать кнопку «добавить», далее настройка выполняется аналогично настройке правила для 2007го outlook-а – см. пункт 1.3) – 1.4).

3.2. Установка с помощью создания правила без автоответа и функции «Заместитель»
Настройка выполняется аналогично настройке правила для outlook 2007. См. пункт I.2.
В outlook web access функции автоответа и правила пересылки устанавливаются отдельно. Для настройки функций необходимо:
1) Зайти в outlook web access, в правой части интерфейса выбрать пункт «Параметры»-> «Показать все параметры»

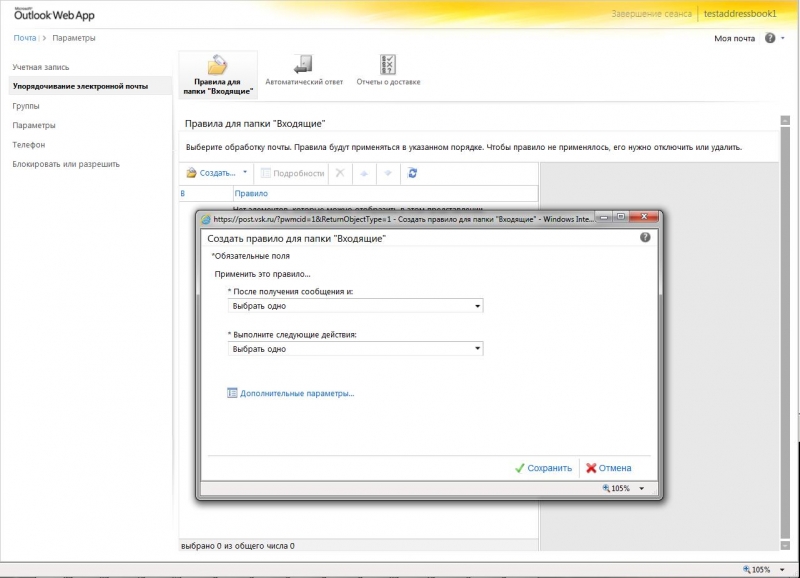
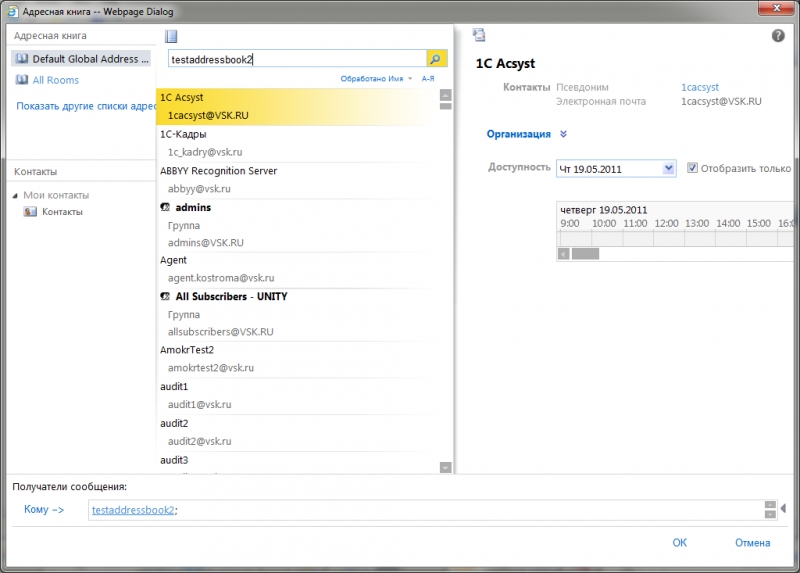
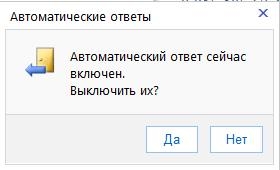
Читайте также:

